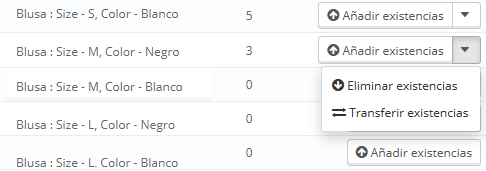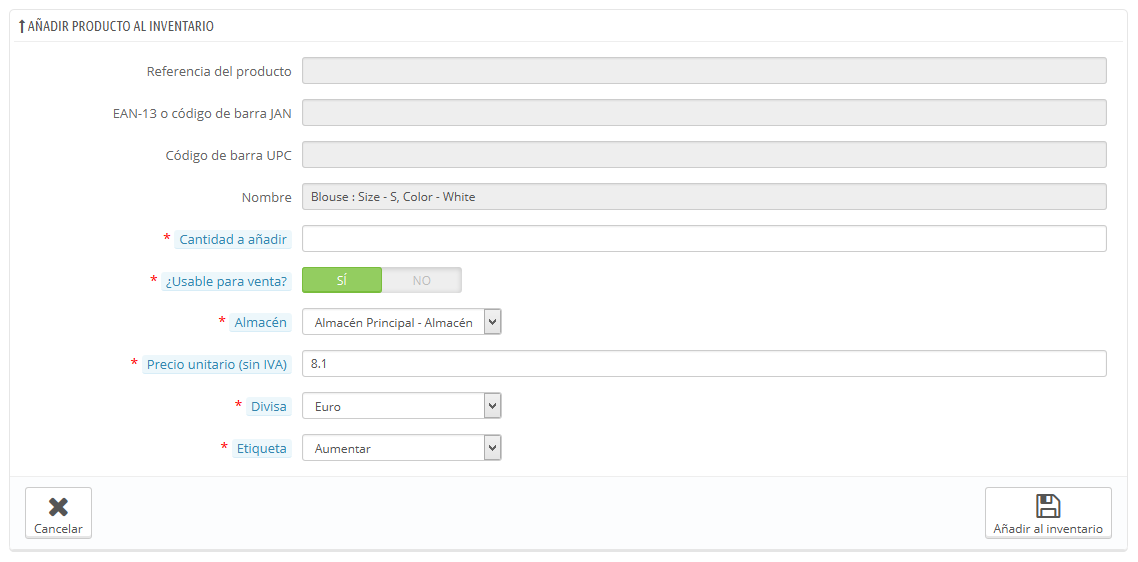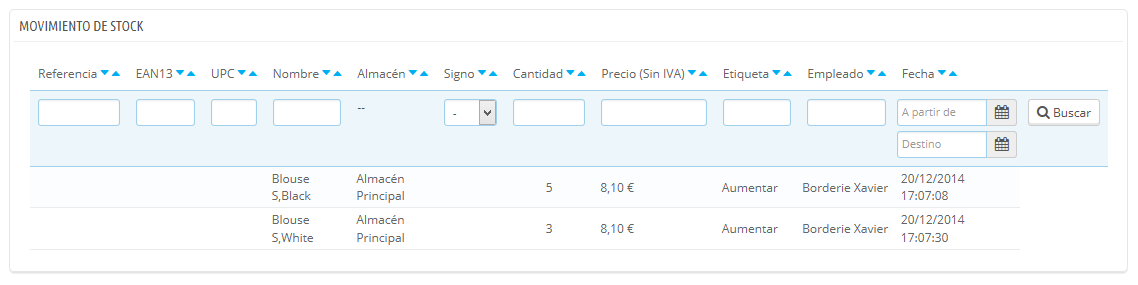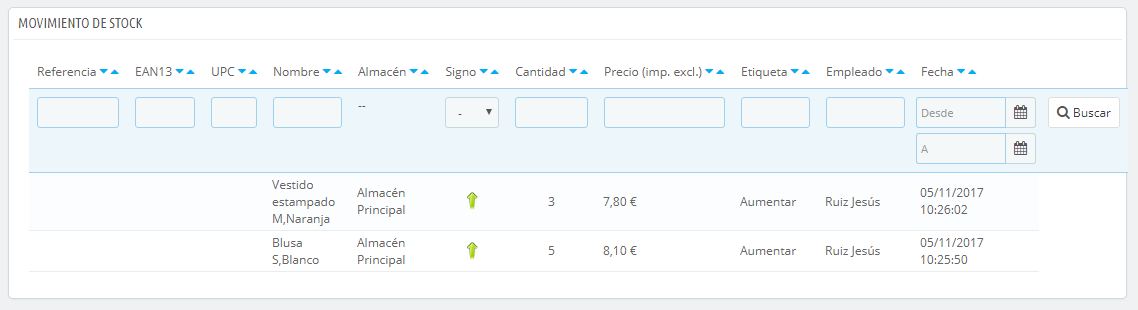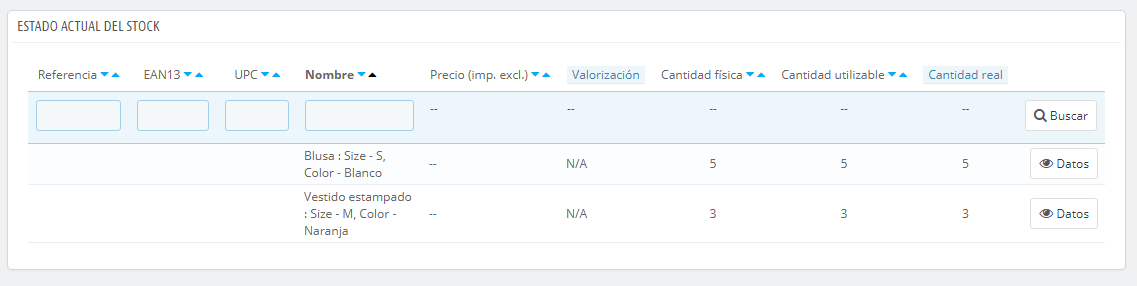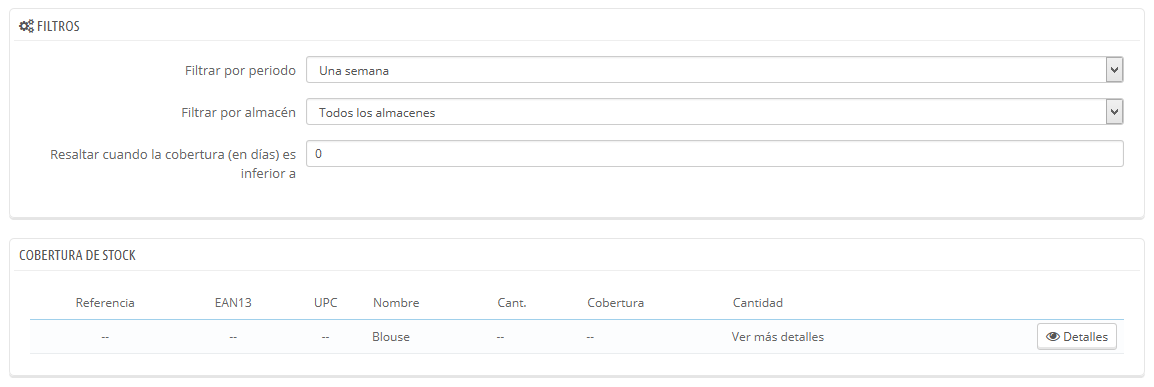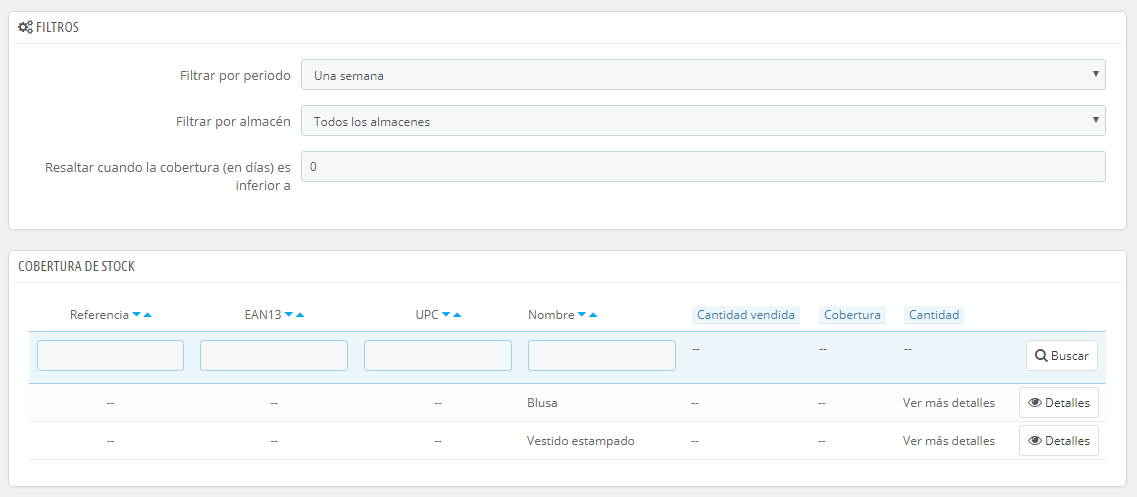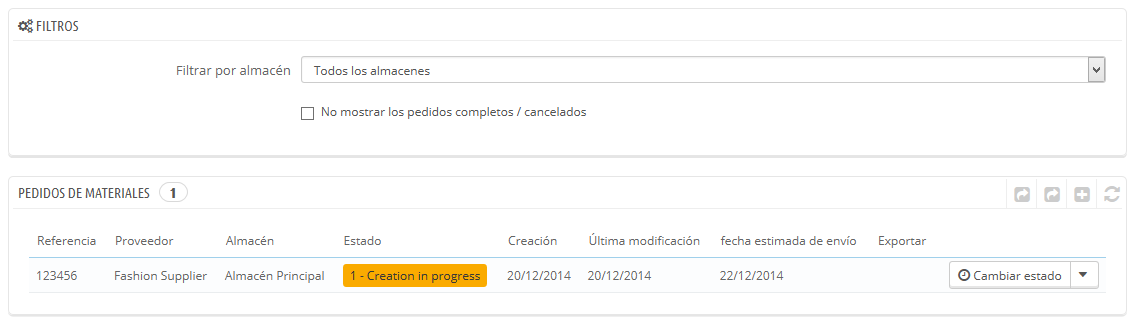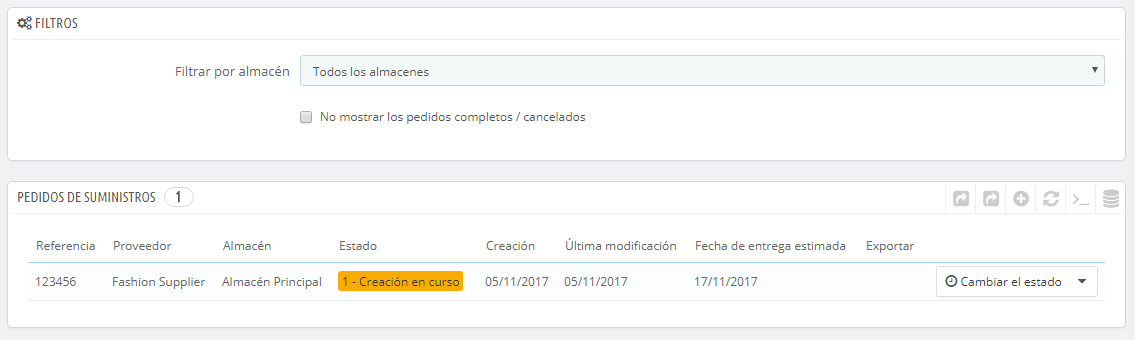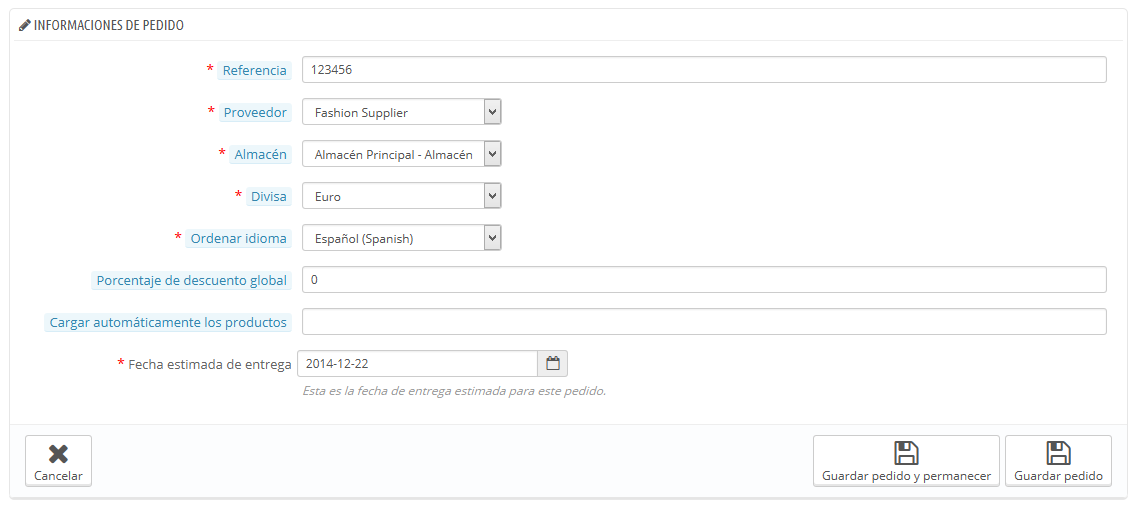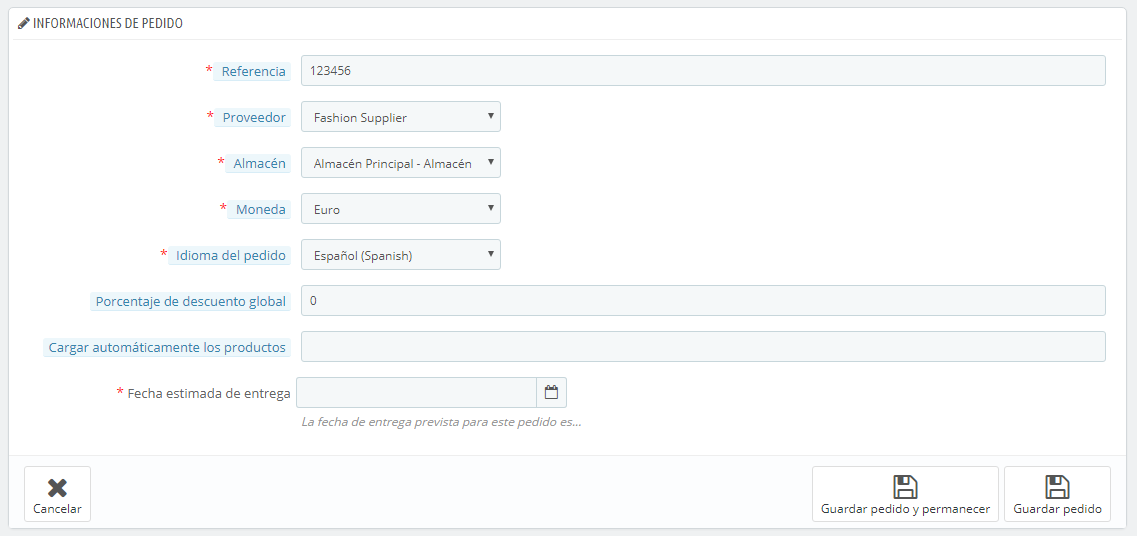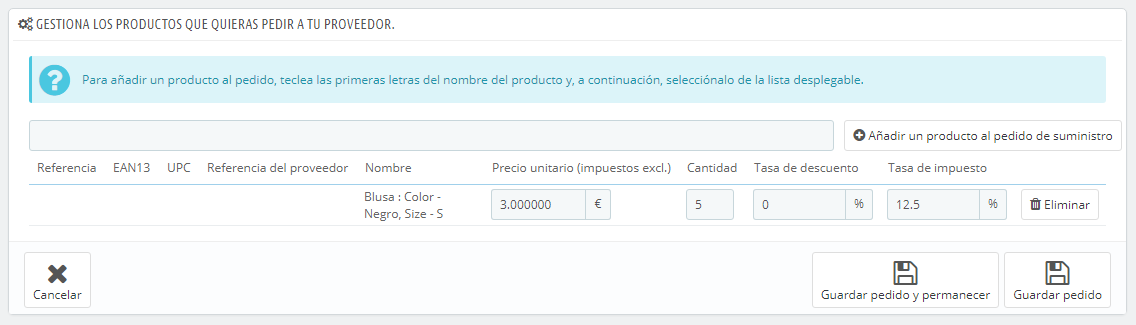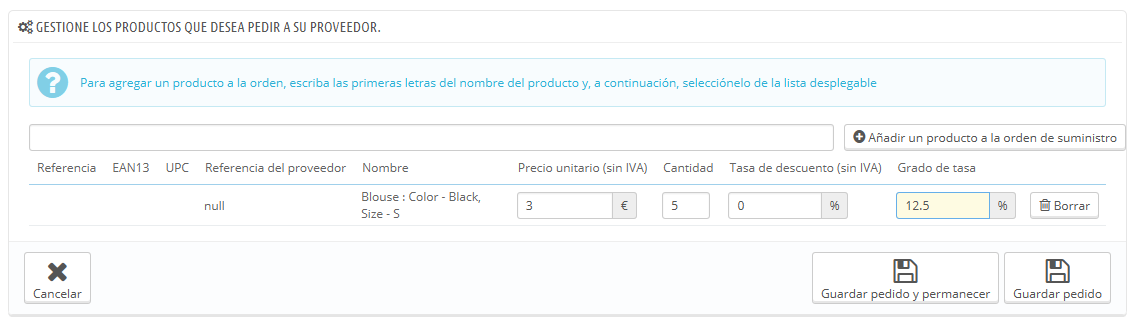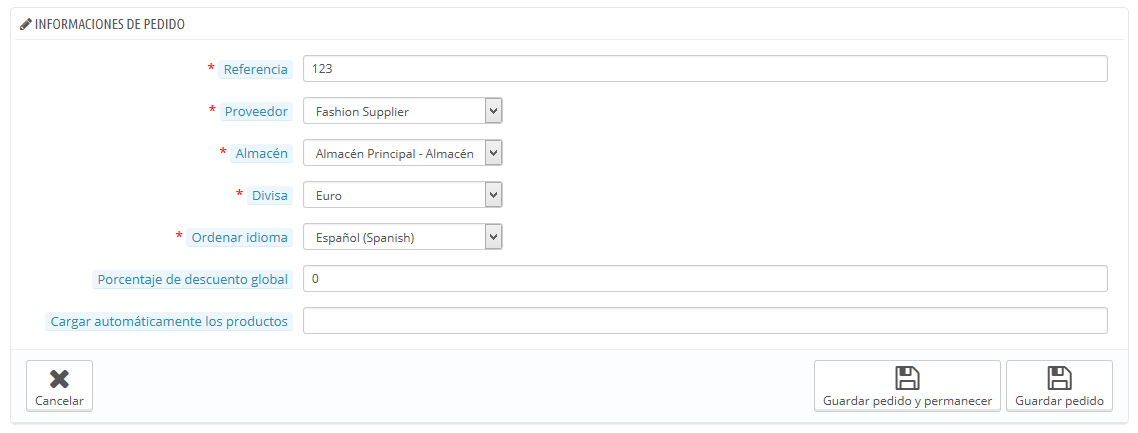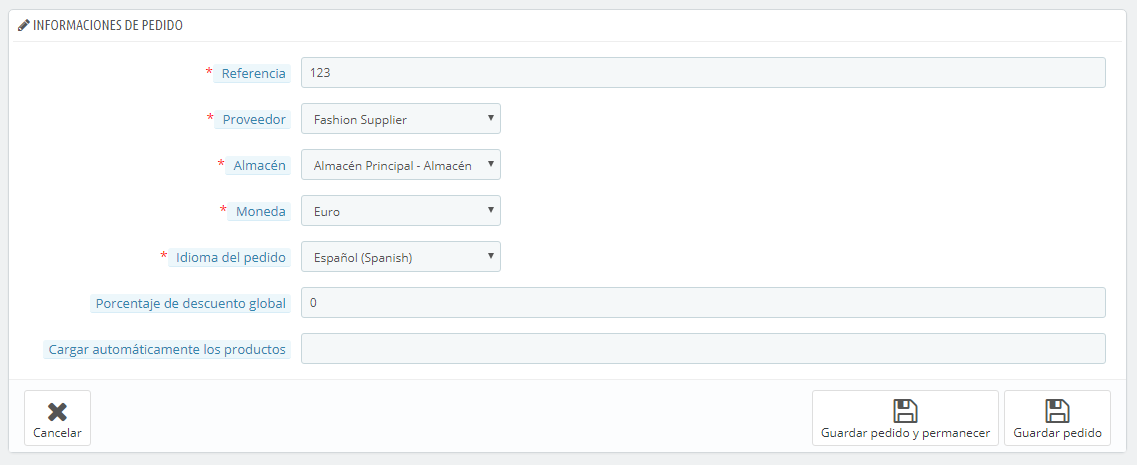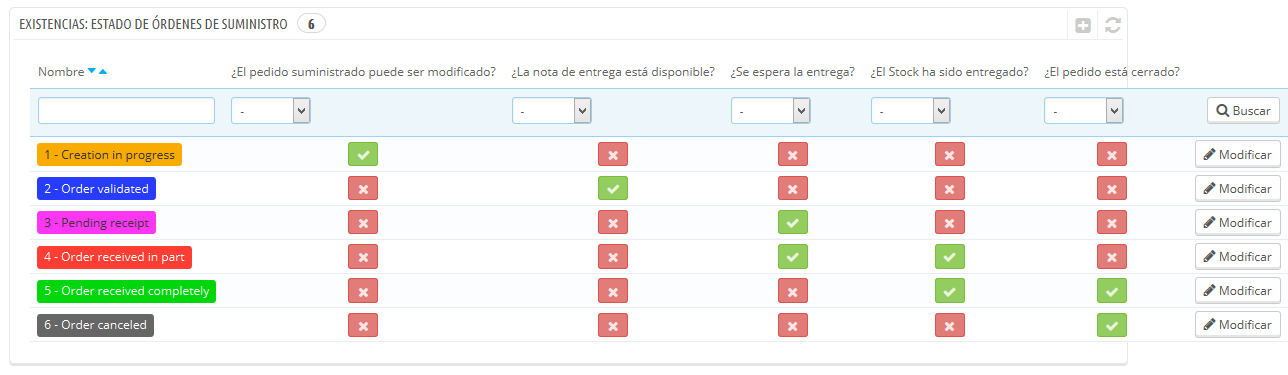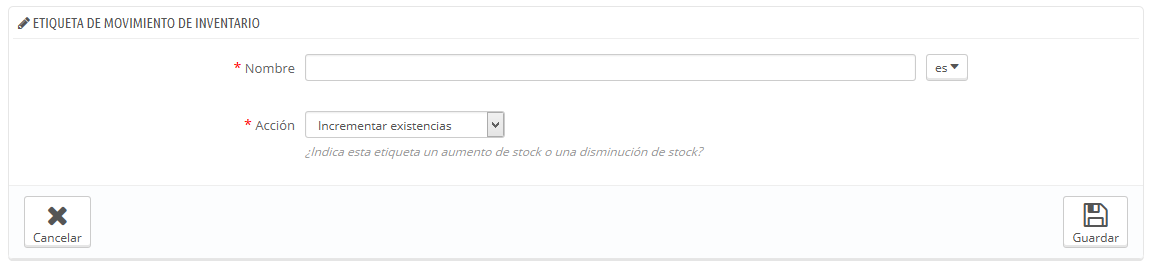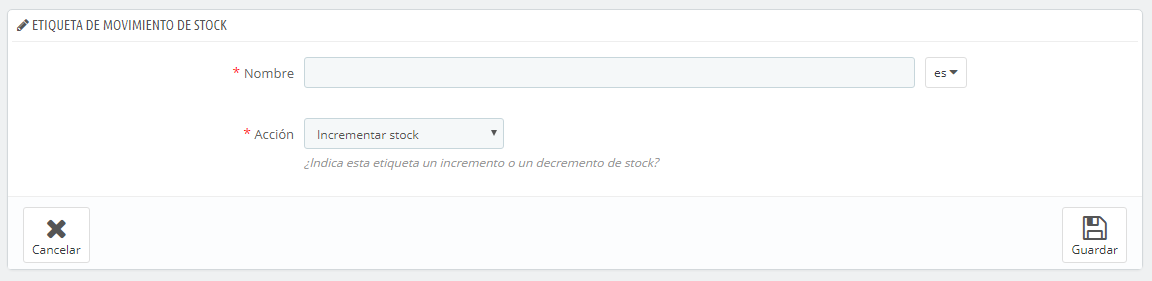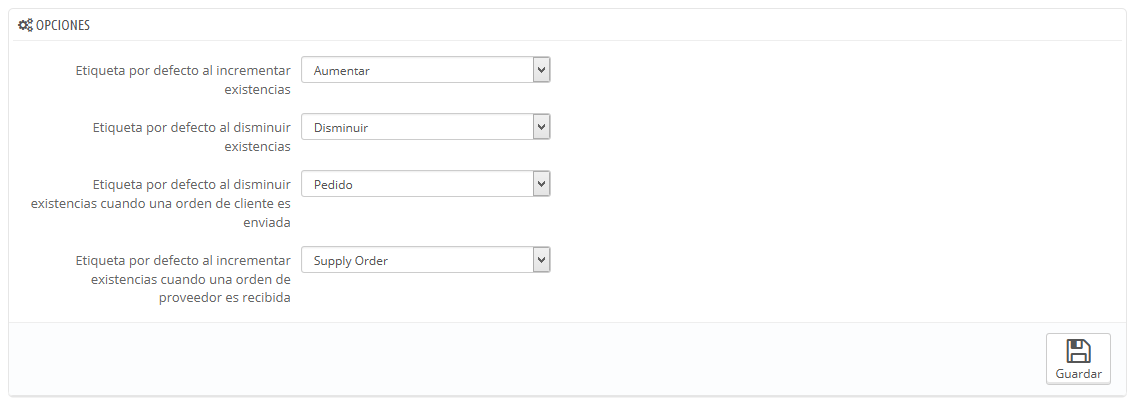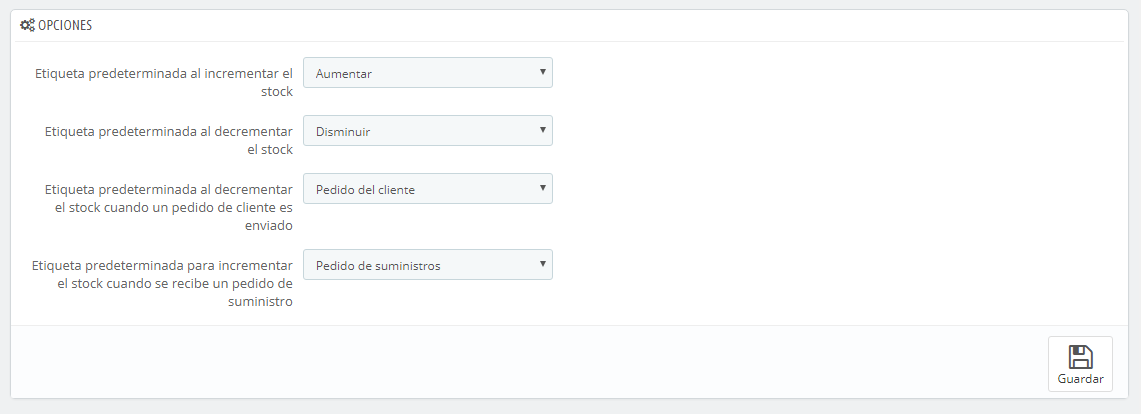...
Todos los productos disponibles en tu catálogo figuran en esta interfaz. Si tienes cualquier combinación de producto, puedes gestionarla a través del botón de acción "Datos (Detalles)".
Puedes realizar ciertas acciones manualmente a través de esta interfaz:
- Añadir existencias. Este botón añade existencias a un producto específico en un almacén determinado.
- Eliminar existencias. Este botón elimina existencias a un producto específico en un almacén determinado.
- Transferir existencias. Este botón transfiere existencias de un almacén a otro.
...
Las dos últimas acciones sólo aparecen si ya existen unidades en existencia del producto seleccionado en cualquiera de los almacenes.
La acción "Transferir existencias" sólo aparece si tienes al menos dos almacenes registrados.
...
Para añadir más existencias a un producto, utiliza el botón de acción "Añadir existenciasstock" (flecha hacia arriba) en el producto o variación del producto deseado. Una nueva página se abre, conteniendo un formulario donde se muestra la información más importante con el fin de ayudarte a identificar un producto con certeza (referencia, EAN13, su código UPC, y su nombre). Esta información no puede ser modificada desde este formulario, de ahí que los campos se encuentren en un color gris.
A continuación, debes especificar:
- Cantidad a añadir. Este número debe ser positivo. No puedes eliminar existencias utilizando un número negativo.
- ¿Usable ¿Utilizable para venta?. Si dicha cantidad está destinada para la venta, o simplemente será almacenada hasta que tomes una decisión sobre ella. En el segundo caso, ésta es considerada como "reservada".
- Almacén. El almacén donde este stock será añadido. El formulario tan solamente te permite añadir stock para un producto en una sola tienda al mismo tiempo. Si necesitas añadir stock de este producto en más de un almacén, debes repetir este proceso para cada almacén.
- Precio unitario (impuestos excl.). El precio unitario para el producto en el momento de la adición. Este precio se utiliza para la valoración de las existencias.
- Moneda. La moneda utilizada para el precio unitario. Si la moneda no está disponible, puedes crear una desde la página "Monedas", bajo el menú "Localización", o importarla desde la página "Localización" bajo el menú "Localización", importando el paquete de localización del país donde se utilice esta divisa que deseas utilizar.
- Etiqueta. Una etiqueta para el movimiento del stock que estás generando, para futuras consultas. Esta es puramente informativa.
...
Esta interfaz te permite visualizar el historial de movimientos de existencias. Puedes visualizar todos los movimientos de las existencias, o solamente aquellos movimientos relacionados a un almacén. Puedes aplicar filtros para refinar tu búsqueda.
Cuando la lista desplegable "Filtrar movimientos por almacén" se establece en un almacén, puedes realizar una exportación CSV del listado obtenido.
Estado
...
actual del stock de productos
Esta interfaz te permite obtener una visión instantánea de tu stock actual, ya sea de manera global o por almacén. Los números están actualizados.
Para cada producto o combinación de productos en stock, los indicadores siguientes están disponibles:
...
- Exportar los indicadores vinculados a las cantidades.
- Exportar los indicadores vinculados a la valoración (precios).
Cobertura de
...
stock
Esta interfaz te permite supervisar la cobertura de existenciasstock. La cobertura indica el número de días que previsiblemente tu stock actual puede durarestará disponible antes de quedarte sin existencias. Esta información es muy útil, ya que te ayuda a predecir de antemano los suministros que debes pedir a tus proveedores antes de que se acaben las existencias de un producto. La cobertura es calculada en función a los movimientos de existencias registrados previamente en tu tienda.
Puedes obtener la cobertura de existencias de todos los almacenes, o solamente la de un almacén determinado.
También puedes establecer el período de tiempo (una semana, dos semanas, tres semanas, un mes, seis meses, un año) del movimiento de existencias registrado que ha de ser tenido en cuenta en el cálculo de la cobertura.
Por último, puedes resaltar cuando la cobertura de existencias es menor a un determinado número de días. Esto hará destacar los productos más relevantes, ayudándote a identificarlos más rápidamente.
...
Una de las características principales del gestor de existencias es la capacidad de hacer pedidos a los proveedores para gestionar de una manera más eficaz el proceso de reposición de stock.
Esta interfaz te permite gestionar todos tus pedidos a los proveedores, así como reutilizar las plantillas de los pedidos realizados.
El proceso de creación de plantillas de pedidos es el mismo que el proceso de creación de pedidos (excepto por el campo "Fecha estimada de envío"). A continuación, se explicará el proceso de creación de pedidos.
...
La creación de un pedido a un proveedor consta de dos pasos: crear el pedido, a continuación, añadir los productos para este pedido.
Comenzaremos por definir la información del pedido:
...
- Hacer clic en el botón "Guardar pedido y permanecer".
- Hacer clic en el botón "Guardar pedido". Serás redirigido al listado de pedidos de suministros: haz clic en el botón de acción "Modificar" del pedido que acabas de crear.
La interfaz del formulario de creación de pedidos ha sido actualizada con un segundo formulario presentado bajo los campos previamente rellenados. Debes utilizar ese segundo formulario para añadir productos a tu pedido, utilizando el motor de búsqueda integrado. Los productos que añadas aparecen en un nuevo listado.
Para cada producto, debes establecer o actualizar el precio unitario de compra (impuestos excl.), la cantidad a pedir, cualquier posible tasa de impuestos, y cualquier eventual descuento del producto.
...
La utilidad de crear una plantilla es que ésta sirva de base para generar nuevos pedidos.
El proceso de creación de plantillas para pedidos de suministros es el mismo que el procedimiento de realizar un pedido real, excepto que:
- No es necesario especificar una fecha de entrega prevista.
- El valor "Cargar automáticamente los productos" será la cantidad a pedir para los productos cargados, y no la diferencia entre las existencias y el valor introducido.
Por otra parte, a diferencia de un pedido ordinario de suministro:
...
Cada pedido tiene varias acciones disponibles (en la columna "Acciones" del listado de pedidos). Una de ellas te permite modificar el estado: la que reza como "Cambiar estado". Hay seis posibles estados por defectopredeterminados, pero puedes añadir otros si lo deseas (consulta la sección "Configuración" de este capítulo).
Los códigos de color del estado de un pedido te ayudan a conocer en un simple vistazo los movimientos de tus existencias. Estos son los significados de los 6 códigos de colores disponibles de manera predeterminada:
- Creación en progresocurso. Este primer estado aparece tras crear el pedido. En este primer paso todavía puedes modificar el pedido creado.
- Pedido validado. Este estado valida el pedido y congela la información que contiene (precio de la compra, cantidades, etc.). En este paso, una nueva acción aparece en la columna "Acciones", que te permite editar la factura que es enviada al proveedor en formato PDF.
- A la espera Pendiente de la recepción. Tan pronto como el proveedor haya recibido y validado tu factura, tienes que cambiar el estado del pedido de suministros a "A la espera de la recepción".
- Pedido recibido en parteparcialmente. Tan pronto como se realice la entrega, debes cambiar el pedido a este estado. Como tu pedido puede realizarse en varias entregas, el historial de pedidos registra cada producto entregado. En cada entrega que se realice, las existencias son incrementadas automáticamente.
- Pedido recibido completamente. Una vez el pedido ha sido recibido completamente, o parcialmente en caso de que realices una cancelación parcial, debes cambiar el pedido a este estado. Las existencias no se ven afectadas en este caso, y es posible llevar a cabo acciones en el pedido.
- Pedido cancelado. Este es el estado que debes otorgar a los pedidos cancelados, por cualquier razón. Las existencias no se ven afectadas en este caso, y no es posible llevar a cabo acciones en el pedido.
...
Es posible añadir más etiquetas al movimiento de existencias. Haz clic en el botón "Añadir nuevo" de la sección "Etiquetas de movimientos de existencias" para acceder al formulario de creación.
Simplemente tienes que otorgar un nombre a la etiqueta, e indicar si ésta se corresponde a un incremento o un decremento de las existencias. Estas etiquetas pueden ser utilizadas cuando añades/eliminas/transfieres existencias manualmente (como se explicó anteriormente).
...
Es posible elegir las etiquetas predeterminadas de los pedidos de suministro en los siguientes casos estándares:
- Incrementar las existencias el stock (manualmente).
- Decrementar las existencias el stock (manualmente).
- Decrementar las existencias el stock tras enviar un pedido a un cliente.
- Incrementar las existencias el stock tras recibir un pedido de suministro por parte de tu proveedor.