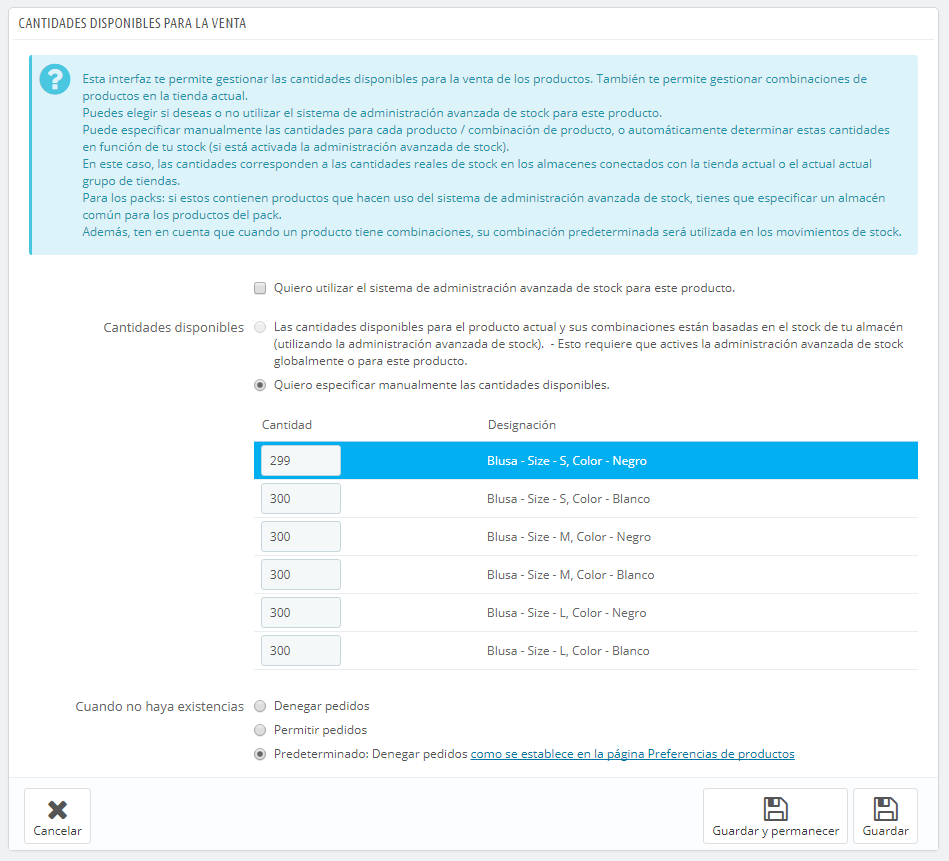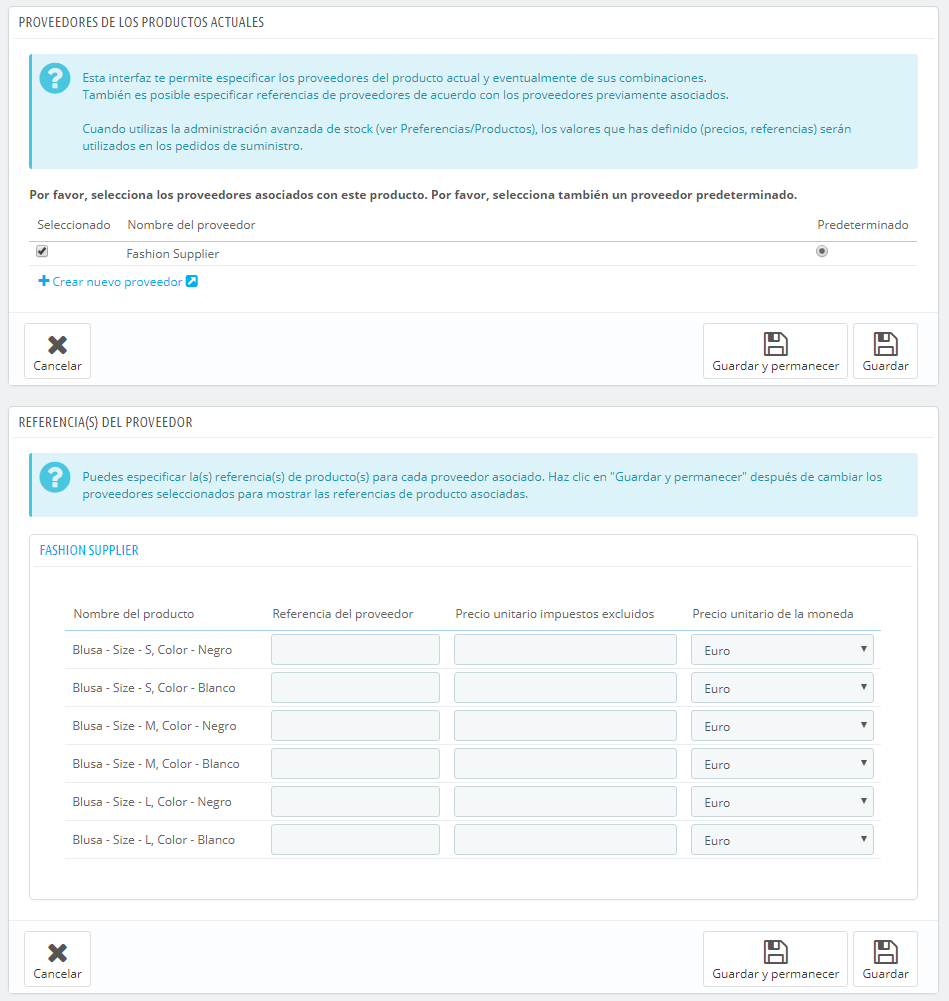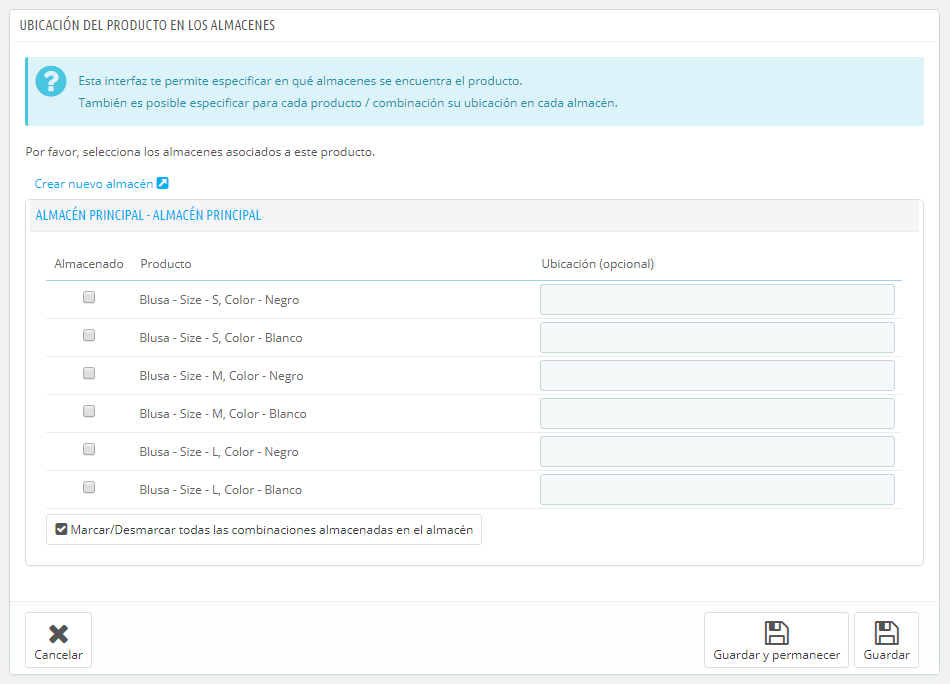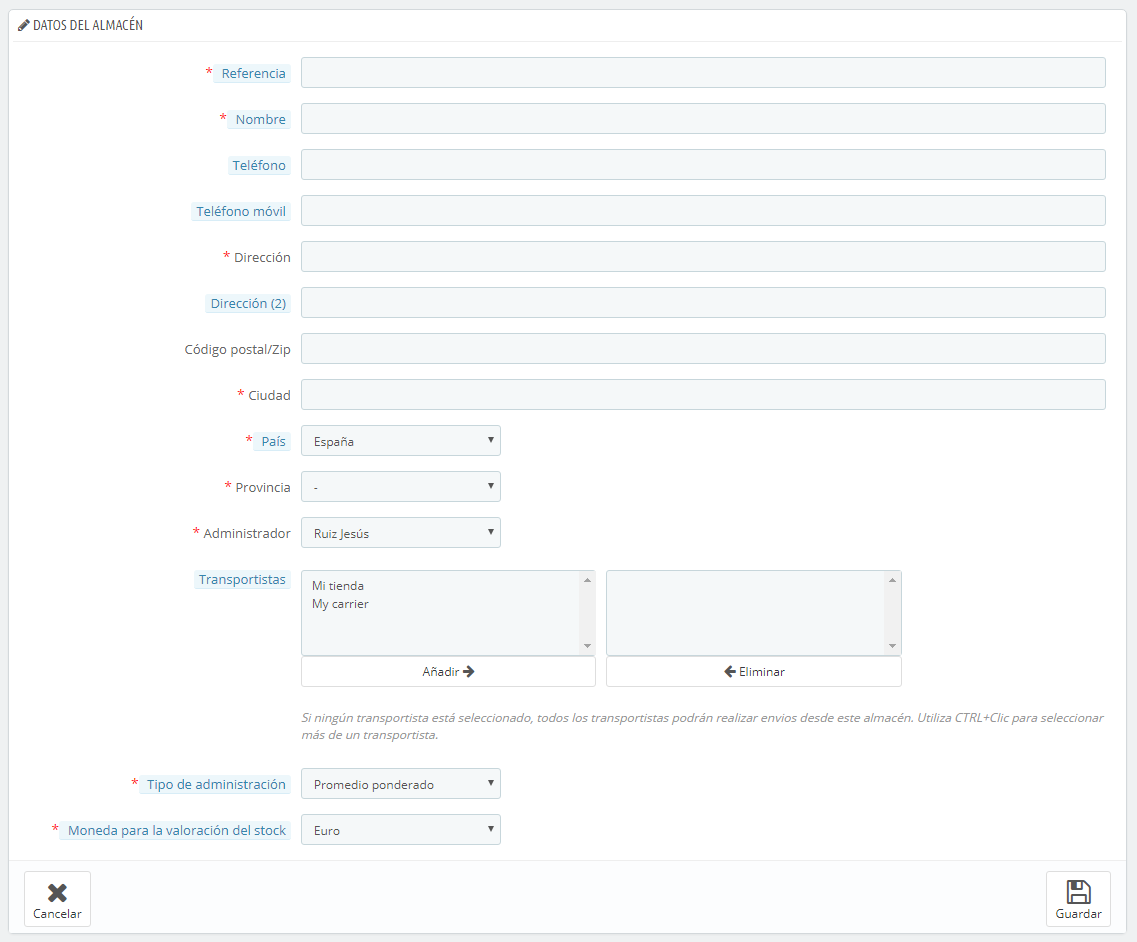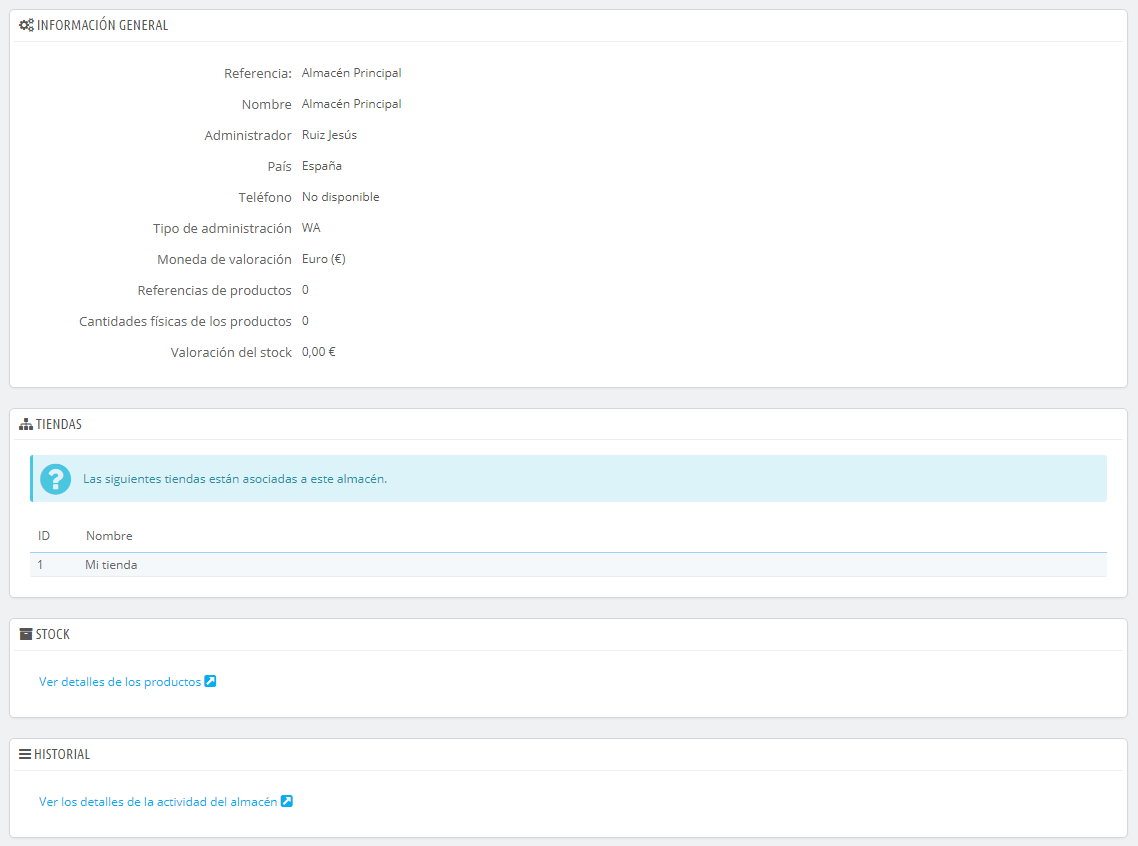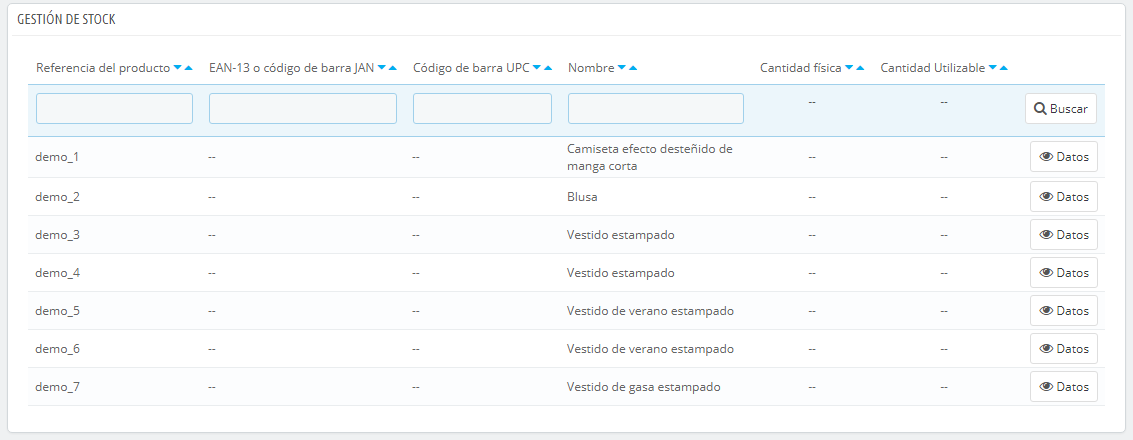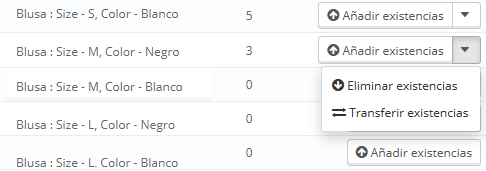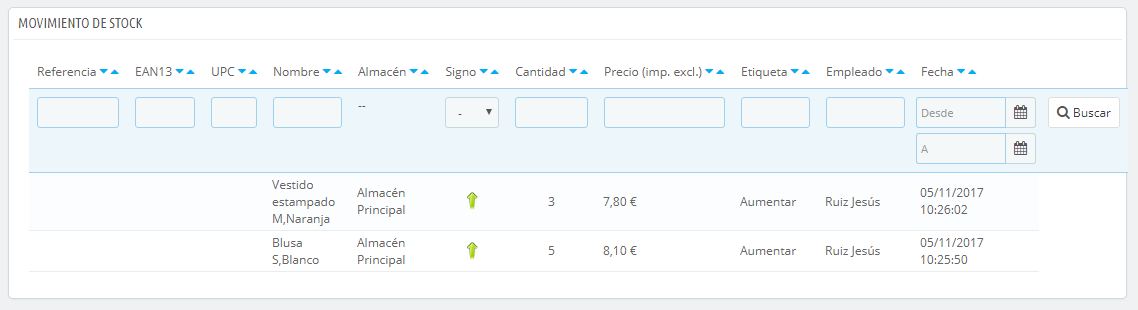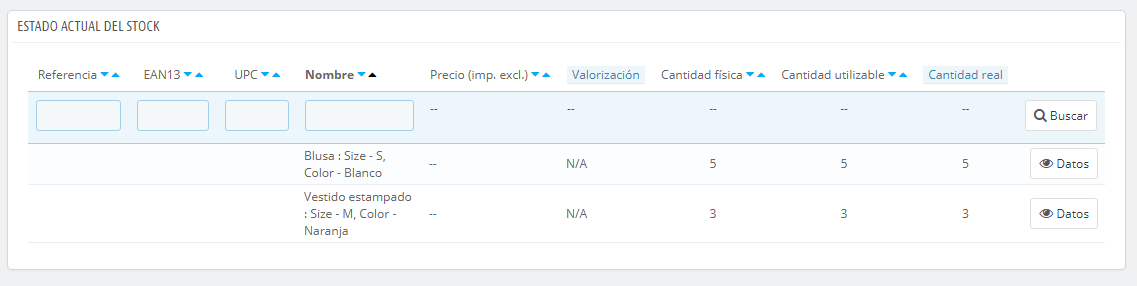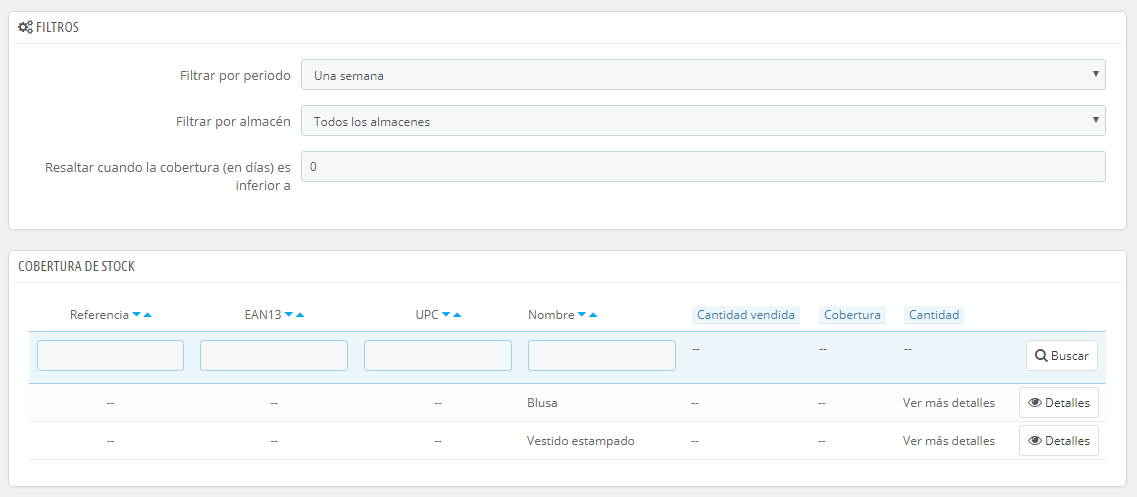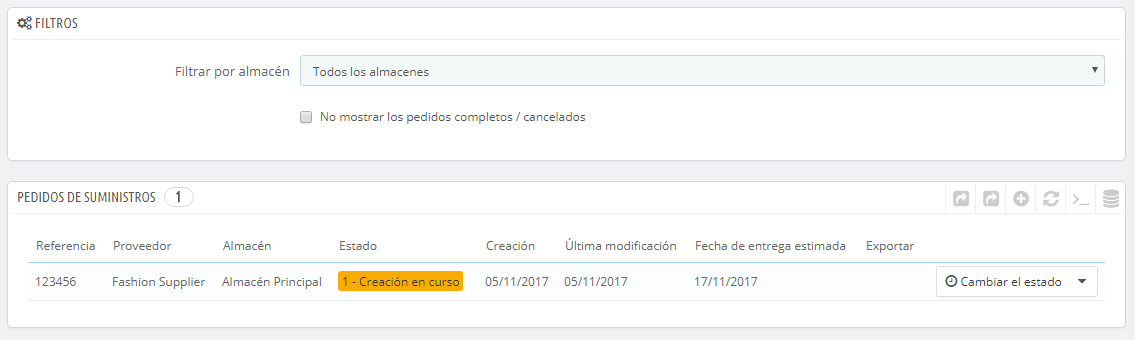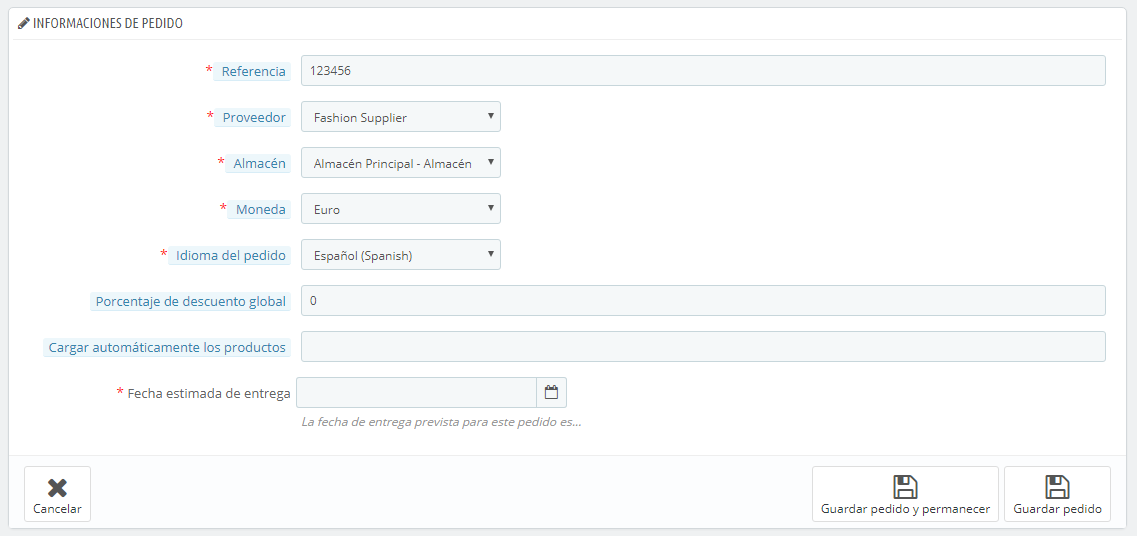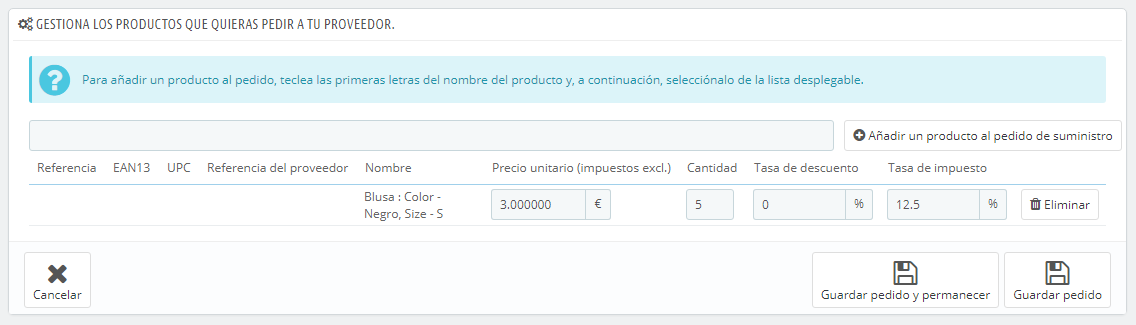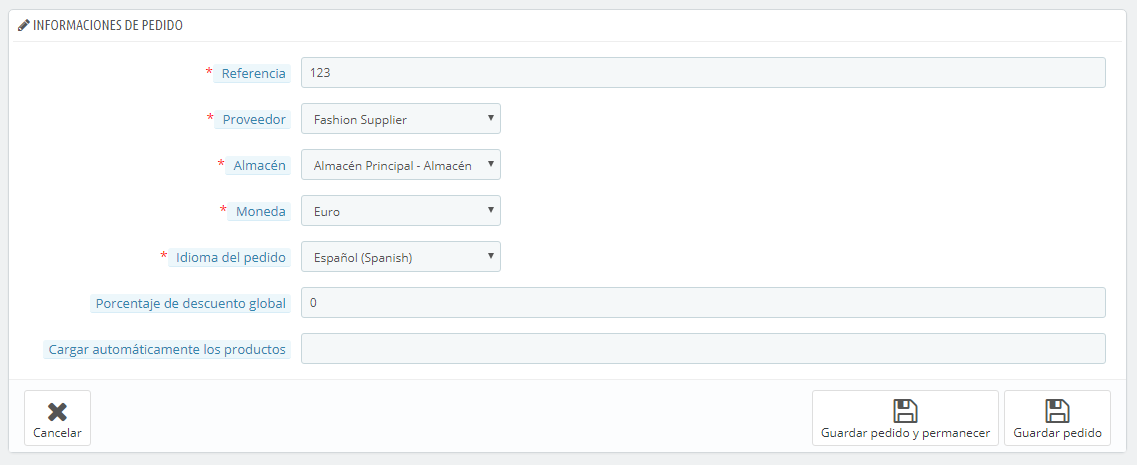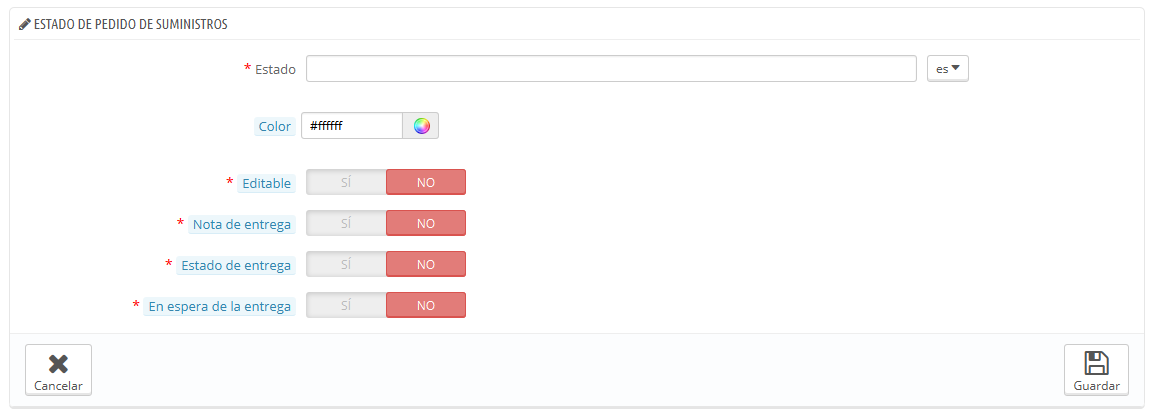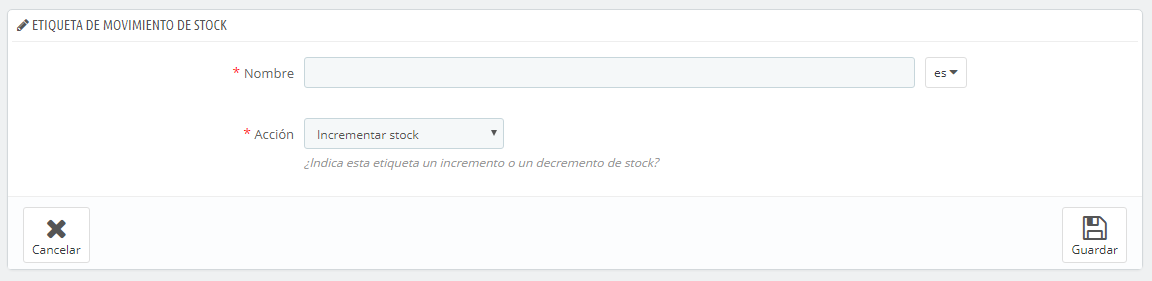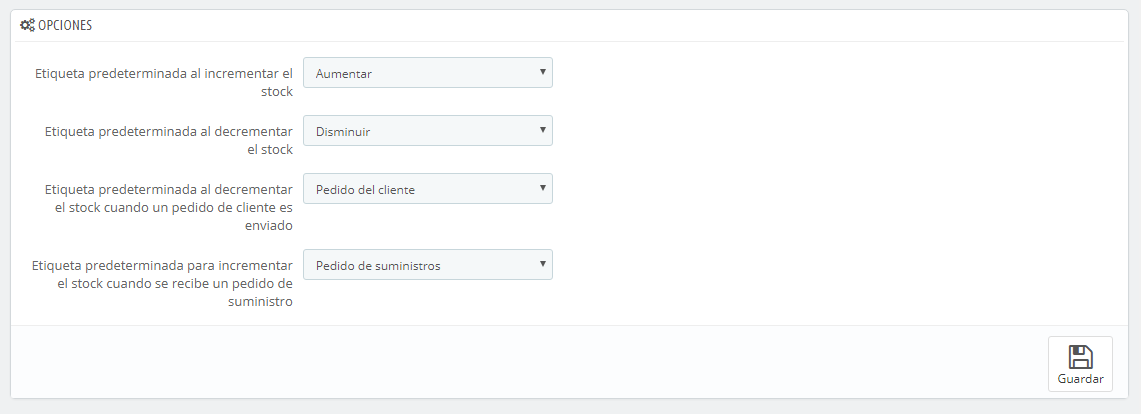...
| Table of Contents | ||
|---|---|---|
|
Gestionar las existenciasel stock es esencial desde el momento en el que empieza empiezas a vender tus productos y , ya que las cantidades en stock existencia de los productos se agotan en cada venta que se realiza.
Para asegurarse asegurarte si necesita realmente necesitas utilizar la funcionalidad de la gestión avanzada de existencias stock de PrestaShop's, lea consulta el anterior capítulo "Conceptos generales": http://doc.prestashop.com/display/PS16/Conceptos+Generales.
| Warning |
|---|
Si desea deseas utilizar la gestión avanzada de existenciasstock,usted debe debes:
|
Stock management within PrestaShop runs through several screens, y puede Gestionar el stock dentro de PrestaShop se realiza a través de varias pantallas, pudiendo utilizar uno de los dos niveles disponibles.
Estos niveles son:
- No gestionar el stock: no hay cantidades de productos, PrestaShop asume que es stockaje las cantidades en stock de un producto es infinito. Utilice éste son ilimitadas. Utiliza esta opción si tan sólo vende vendes productos virtuales (archivos, servicios, etc.).
- Gestionar el stock en modo Simple stock management: for every product you sell, you can indicate the currently available quantity (including product combinations). Use this if you have few products or a simple storing location.Advanced stock management: for every product you sell (and its combinations), you can indicate where the available quantity is located in an unlimited number of warehouses (with varying carriers and valuation methods). You can also see your stock movements, the current status of your stock, you stock coverage, and you can place an order to your product suppliers: para cada producto que vendas, puedes indicar la cantidad disponible actualmente (incluyendo las combinaciones de los productos). Utiliza esta opción si tienes pocos productos o un sólo almacén.
- Gestionar el stock en modo Avanzado: para cada producto que vendas (y sus combinaciones), puedes indicar dónde se encuentran las cantidades disponible en un número ilimitado de almacenes (con diversos transportistas y métodos de valoración). También puedes visualizar tus movimientos de stock, el estado actual de tu stock, tu cobertura de stock, y hacer un pedido a tus proveedores de productos.
Estas pantallas son:
- Preferencias > Productos > Stock de productos: aquí es donde se activa la funcionalidad.
- Habilitar la gestión de stock. Esta opción te permite acceder a las opciones y funcionalidades básicas del gestor de stock: puedes establecer la cantidad de unidades actuales disponibles de productos, y que PrestaShop se encargue de decrementar esta cantidad por cada perdido que se realice, y de reponer las unidades al stock para cada pedido cancelado o devuelto. De manera predeterminada, se debe dejar esta función activada, ya que al desactivarla se ve afectada completamente la gestión del stock de tu tienda. Tan solamente debes desactivar esta funcionalidad si no dispones de stock físico – por ejemplo, si solamente vendes productos virtuales.
- Habilitar la administración avanzada de stock. Otra pequeña opción que tiene importantes implicaciones: ésta añade un nuevo menú denominado "Stock", que hace que sea posible gestionar de manera muy precisa las unidades en stock de tus productos, incluso por almacenes si es necesario. Puedes ver todos los detalles acerca de tus unidades en existencia: movimientos, cobertura, reposición de existencias, etc. Puedes obtener mayor información sobre la funcionalidad de la gestión avanzada de stock de PrestaShop en el capítulo "Gestion avanzada de Stock" de esta guía.
- Los productos nuevos usan la gestión avanzada de stock. Si habilitas esta funcionalidad, los nuevos productos utilizarán automáticamente la función avanzada de gestión de stock. El almacén predeterminado es el que se indica en la siguiente opción.
- Almacén predeterminado en productos nuevos. Si los nuevos productos utilizan automáticamente la funcionalidad avanzada de la gestión del stock, tienes que establecer tu almacén por defecto en este campo.
- Catálogo > Productos > product's page: one to two tabs are added to the creation/edition page of a product página de producto: una o dos pestañas son añadidas a la página de creación / edición de un producto:
- Cantidades:
- In En modo Simple mode: you can manually indicate the quantity of each product.
- In Advanced mode: quantities are handled from PrestaShop's "Stock" menu.
- Warehouses: in Advanced mode, you can indicate the location of a product or is combinations within a warehouse.
- : puedes indicar manualmente la cantidad de cada producto.
- En modo Avanzado: las cantidades son gestionadas desde el menú "Stock" de PrestaShop.
- Almacenes: En modo Avanzado, puedes indicar la ubicación de un producto o sus combinaciones dentro de un almacén.
- Cantidades:
- Existencias de Stock: En modo Avanzado, puedes hacer uso de todas las páginas de gestión de existencias (creación de almacenes, movimiento de stock, estado de existencias, cobertura de stock, pedidos a proveedores).
La siguiente sección describe estas páginas una por una.
Stock management from the product sheet
...
Gestionar el stock desde la página del producto
Gestionar cantidades
| Note | ||
|---|---|---|
| ||
In En PrestaShop 1.4, you could manually set the quantity of product available for sale.In podías establecer manualmente las cantidades de los productos disponibles a la venta en tu tienda. En PrestaShop 1.5 and 1.6, you can still set the quantity manually for each product. But once advanced stock management is also enabled, you can also automatically set the quantity depending on the current quantity status of the physical product. Note that it is possible to enable advanced stock management globally, yet only use it for one product or just a few. |
When the "Enable stock management" option is enabled (in the "Preferences > Products" page), all the products get a new tab in their administration page, called "Quantities". This clear and simple interface enables you to manage the available quantities for sale on your shop(s) for a given product, and any potential combination.
With only this option enabled, you can manage the product quantities for individual products, one by one.
If you prefer to have all your product quantities managed directly from PrestaShop's advanced stock management feature rather than on a product basis, you have to enable another option from the "Preferences > Products" page: "Enable advanced stock management".
The "Quantity" tab opens with an explanatory section, which we urge you to fully read. That section is followed by the quantities management interface itself, which opens with three options:
- I want to use the advanced stock management system for this product.
- The available quantities for current product and its combinations are based on stock in your warehouses.
- I want to specify available quantities manually.
By default, the third option is ("I want to specify available quantities manually") is enabled. As long as you haven't check the first option ("I want to use the advanced stock management system for this product"), quantities are managed the same way they were in version 1.4 of PrestaShop, which means that you have add the quantities manually, and PrestaShop will remove quantities for each sale.
If you'd rather synchronize the available quantities with your warehouse stock (or that of several warehouses), you have to change the quantities management method:
- Check the "I want to use the advanced stock management system for this product" box in order the change method.
- This makes the second option, "Available quantities for current product and its combinations are based on stock in the warehouses", finally available. Select it in order to synchronize the available quantity for this product with your warehouse stock.
As soon as you have selected the second option, the table's "Quantity" column cannot be edited anymore: quantities are now directly handled from the advanced stock management feature rather than from each product's "Quantities" tab.
| Note |
|---|
Product packs are a special case. Since it is not yet possible to add product combinations to a pack, the PrestaShop developers have decided that when necessary, PrestaShop would use the default combination when decrementing the physical stock. Also, a notice indicates the recommended maximal number of packs. |
The rest of the tab explained in the "Managing the Catalog" chapter of this guide.
Supplier management
You can now set more than one supplier for a given product. For each supplier associated to a product, you can set the supplier's reference number and a default purchase price for that product as well as its combination. This information is used when making an order to the supplier.
Warehouses management
If advanced stock management is enabled, a "Warehouses" tab appears in the product sheet, where you can indicate which warehouse(s) the product and each of its combinations can be stored in. You can even indicate the location for the product and its combinations.
You must first create at least one warehouse (see below) before associating a product to it and setting the product location in it. This step is essential: it is important to at least set one warehouse in which a product can be stored. This will have considerable impact on the order preparation in the multi-shipping context.
Warehouses management
The advanced stock management feature makes it possible to create one or more warehouses. In order to create one, go to the "Warehouse" page under the "Stock" menu.
Once you start creating a new warehouse, you must fill in the following fields:
- Reference and Name. The warehouse's unique reference identifier and name. Make sure to use something recognizable: you must be able to easily differentiate to warehouses from a drop-down list.
- Address, Postcode/Zip Code, City and Country. The warehouse's physical address. This information will be used on the purchase order to suppliers.
- Manager. A person in charge of the warehouse, chosen among your shop's registered employees. If the employee's account is not yet created, you must create it first.
- Carriers. The carriers who you authorize for orders shipping from this warehouse. Maintain the "Shift" key pressed while clicking to select more than one carrier.
- Management type. A method of accounting valuation, based on your country's regulations. See the "Stock management rules" part of this chapter for more information.
- Stock valuation currency. A valuation currency for this warehouse's stock (among the registered currencies).
| Warning |
|---|
It is not possible to change a warehouse's valuation method and currency once it has been set. If you need to change that information, you will have to recreate the warehouse, and delete the wrong one. You can only delete a warehouse if it does not contain any product anymore. |
Be careful of the carriers you choose to authorize, as this will a huge impact on the order preparation in the multishipping scenario.
In the situation where you manage more than one shop, you will also have to associate each shop to one or more warehouses. This enables you to set from which warehouse the client orders for a given shop can be sent.
Once the warehouse has been created, you are taken back to the list of warehouses. Click the "View" icon on the right of its row to access a bird's eye view of its information, including the references of all the products stored in it, the sum of all the available quantities, a global accounting valuation, details of the stored products, and the history of the stock movements for that warehouse.
Each warehouse page also contains two links at the bottom:
- See product details. Takes you to the warehouse's "Instant Stock Status" page.
- See warehouse's activity details. Takes you to the warehouse's "Stock Movement" page.
Stock management
Now that you have created one or more warehouses, you have to set stock for each of them. To that end, go to the "Stock Management" page under the "Stock" menu.
All available products from your catalog are listed in this interface. If you have any combination of product, you can manage them from the "Details" action.
In your daily activities, you can use this interface in order to manually:
- Add stock. This button adds stock for a specific product in a given warehouse.
- Remove stock. This button removes stock for a specific product in a given warehouse.
- Transfer stock. This button transfers stock from one warehouse to another.
The last two actions only appear if there already is some stock of the chosen product in any warehouse.
The "Transfer stock" only appears if you have at least two registered warehouses.
Adding stock to a warehouse
To add more stock to a product, use the "Add stock" action (up arrow) for said product or product combination. A new page opens, containing a form where the most important information is displayed in order to help you identify a product with certainty (reference, EAN13 and UPC code, and name). This information cannot be changed from this form, therefore it is grayed out.
You must then set:
- Quantity to add. This must be a positive number. You cannot remove stock by using a negative number.
- Usable for sale?. Whether that quantity of stock is usable for sale, or simply stored until you make a decision about it. In the second case, it is considered "reserved".
- Warehouse. The warehouse where the stock is to be added. The form lets you add product stock to only one warehouse at a time. If you need to add stock for this product in more than one warehouse, you must make the entire adding process again for each warehouse.
- Unit price (tax excl.). The unit price for the product at the time of the addition. This is for valuation purpose.
- Currency. The currency of the unit price. If the currency is not available, you can create one from the "Currencies" page, under the "Localization" menu, or import from the "Localization" page under the "Localization" menu, by importing the localization pack of the country whose currency you want to use.
- Label. A label for the stock movement that you are generating, for future reference. This is purely informational.
| Tip |
|---|
When hovering the "Quantity to add" and "Unit price (tax excl.)" fields with the mouse cursor, the interface will display a reminder of their values the last time you added some stock. |
Removing stock from a warehouse
When you want to remove a certain quantity of product stock, you must use the "Remove stock" action (down arrow, available only when there already are products in stock). A new page opens, containing a form where the most important information is displayed in order to help you identify a product with certainty (reference, EAN13 and UPC code, and name). This information cannot be changed from this form, therefore it is grayed out.
You must then set:
- Quantity to remove. This must be a positive number. You cannot add stock by using a negative number.
- Usable for sale. Whether this quantity should be removed from the usable quantity or from the whole physical quantity (including the reserved one).
- Warehouse. From which warehouse that quantity should be removed. The form lets you remove product stock from only one warehouse at a time. If you need to remove stock for this product in more than one warehouse, you must make the entire removing process again for each warehouse.
- Label. A label for the stock movement that you are generating, for future reference. This is purely informational.
Transferring stock from one warehouse to another
The stock transfer enables you to transfer stock from one warehouse to another, or from one status to another (usable in store / reserved) within a single warehouse. Click on the "Transfer stock" action (sideways arrows, available only when there already are products in stock). A new page opens, containing a form where the most important information is displayed in order to help you identify a product with certainty (reference, EAN13 and UPC code, and name). This information cannot be changed from this form, therefore it is grayed out.
You must then set:
- Quantity to transfer. This must be a positive number.
- Source warehouse. The warehouse from which you want to transfer some products, or where you want to change the status of some of the stock.
- Is this product for sale in your source warehouse?. Whether the quantity to remove from the "source" warehouse should be from the "usable for sale" stock or the "reserved" stock.
- Destination warehouse. The warehouse to which you want to transfer some products. If you simply want to change the status of some of the stock from your source warehouse, make sure to select the same warehouse in this form.
- Is this product usable for sale in your destination warehouse?. Whether the quantity to add to the "destination" warehouse is usable for sale or reserved. This is also the option to use when you simply want to change the status of some of the stock in the source warehouse:
- If you do not want to change status while moving warehouses: make sure both "Use for sale?" option are set alike.
- If you do want to change status, whether within the same warehouse or while moving warehouses: make sure both "Use for sale?" option are set differently.
For these operations, all that is related to valuations is run automatically according to the management method chosen for each warehouse. Currency conversions work the same.
Stock Movement
This interface enables you to view the stock movement history. You can display all of the stock movements, or only those tied to one warehouse. Filters can be applied to refine your search.
When the "Filter movements by warehouse" drop-down list is set to a warehouse, you can make a CSV export of the obtained list.
Instant Stock Status
This interface enables you to have an instant overview of your stock, either globally or per warehouse. The numbers are current.
For each product or product combination in stock, the following indicators are available:
- Unit price (tax excluded).
- Product valuation depending on the physical quantity of stock. The sum (for all prices) is not available for all warehouses, please filter by warehouse.
- Physically available stock.
- Stock that is usable for sale.
- Real quantity (physical usable quantity - client orders + supply Orders).
As appropriate, and depending on the chosen valuation method, the breakdown of the unit prices and of the associated valuations is available by clicking on the "Details" action.
Moreover, for a given warehouse, you have two ways to export the current list in CSV format:
- Export the indicators tied to the quantities.
- Export the indicators tied to the valuation (prices).
Stock Coverage
This interface enables you to overview the coverage of your stock. The coverage indicates how many days your current stock can last. This information is very useful, as it helps you predict the necessary restocking. Coverage is calculated according to previously registered stock movements.
You can get the stock coverage for all the warehouses, or for a single warehouse.
You can also set the time period (one week, two weeks, three weeks, one month, six months, a year) of registered stock movement which is to be taken into account when calculating the coverage.
Finally, you can highlight the stock coverage which is below a given number of days. This will highlight the relevant products, helping you identify them quicker.
In order to view the stock coverage of product combinations, you have to click the "Details" action of the product.
| Tip |
|---|
It is possible to receive notifications of the stock coverage for a product. The e-mail notification module (mail alerts) can take product stock coverage into account. It is thus possible to set a number of coverage days below which you will receive a notification. See the configuration for this module. |
Supply orders
One of the major features of the stock manager is the ability to place orders to suppliers so as to better manage your restocking.
This interface enables you to manage all your supplier orders, as well as reusable order templates.
The order template creation process is the same as the order creation process (except for the "Expected delivery date" field). We will therefore only explain the order creation process.
Creating a new order
The creation of an order for a supplier can be broken down in two steps: creating the order, then adding products to it.
So, the first step is to define the order's headers:
- Set the unique reference number. This is an administrative number; do not put any seemingly unique number.
- Select the supplier. If the supplier you want is not in the drop-down list, you must create it in the "Suppliers" page, under the "Catalog" menu.
- Select the warehouse which will take delivery of the order. You must have created at least one warehouse.
- Select the currency in which the order will be formalized. If needed, you can create or import a currency using, respectively, the "Currencies" or "Localization" page under the "Localization" menu.
- Select the language in which the order will be formalized. If needed, you can create or import a language using, respectively, the "Languages" or "Localization" page under the "Localization" menu.
- If needed, set the global discount on the order (in percentage). You can just leave it at "0" if you do not have a discount on this order.
- If needed, set the physical quantity of a product below which all the products have to be restocked, and are therefore to be added to the order automatically. Each pre-added product will be ordered with a quantity equal to the entered quantity, minus the already available quantity.
- Set the expected delivery date.
The second step consists of adding actual products to the order. To make that second step, you can either:
- Click on the "Save order and stay" button.
- Click on the "Save order" button. You are taken back to the list of supply orders: click on the "Edit" action for the order you just created.
The interface of the order creation form has been updated with a second form below the previously-filled fields. You must use that second form to add products to your order, using the integrated search engine. The products that you add appear in a new list.
For each product, you must set or update the unit purchase price (tax excluded), the quantity to order, any applicable tax rate, and any product-specific discount.
Once the order is created, it appears in the list with the "Creation in progress" status. This status enables you to view and edit the information that were previously entered as well as add products to the order. You will not be able to change the order once you change its status to "Order validated".
| Note |
|---|
You can never delete a supply order: you can only cancel it. |
You need to follow through for the whole order process, always indicating its status change in PrestaShop's interface. This is what the first action button of the list ("Change state") is for: click on it to reach the status changing form. See the "Changing the status of a supplier order" section below for more information on the available statuses, and see the "Registering the reception of products" to understand how to follow through on a supply order.
The "+" icon in the supply order list displays the order's history, which enables you to see who did what and when.
Order template creation
The whole point of creating a template is to serve as a basis for new orders.
The supply order template creation process is the same as the one for a real order, except that:
- You do not have to set a planned delivery date.
- The "Automatically load products" value will be the quantity to order for the loaded products, not the stock/typed value difference.
Moreover, contrary to an ordinary supply order:
- A template does not have a status.
- A template can be deleted.
- A template has no edit history.
Once you have created your template, you only need to use the "Use this template to create a supply order" action from the template list (the "two windows" icon) to start creating an order.
Changing the status of a supply order
Each order has many available actions (in the "Actions" column of the order list). One of them enables you to edit the status: the "Change state" one. There are six possible default statuses, but you can add your own (see the "Configuration" section of this chapter).
An order's status helps you understand your stock movements at a glance thanks to their color code. Here is the significance of the six default statuses:
- Creation in progress. This is when you are in the first step of the creation step, where you can edit everything.
- Order validated. This status validates the order and freezes the information it contains (purchase prices, quantities, etc.). At this step, a new action appears in the "Actions" column, which enables you to edit the invoice that is sent to the supplier in PDF format.
- Pending receipt. As soon as the supplier has received and validated your invoice, you have to change the supply order's status to "Pending receipt".
- Order received in part. As soon as a delivery is made, you must switch the order to this status. There can be multiple deliveries, and a delivery history is logged for each product. The restocking is made with each delivery.
- Order received completely. Once an order is completely delivered, or partially because of a partial cancellation, it should be switched to this status. Stocks are unaffected in this case, and it is possible to perform actions on the order.
- Order canceled. This status is to be given to canceled orders, whatever the reason. Stocks are unaffected in this case, and it is not possible to perform actions on the order.
With each status change, the status drop-down selector evolves in order to present only the possible status changes, in regard to the current status. The unavailable statuses are grayed out.
Details of a supplier order
Clicking the "View" icon from the list of supply orders enables you to get a synthetic view of your order.
You can also download the invoice generated as a PDF file (provided the order is validated by you) from the list of orders or from the status change page.
The "Details" action enables you to display the status change history for the current order.
Registering the reception of products
You must change the status of your supply order within PrestaShop as soon as actions are taken in the real world. This is done using the "Change state" action in the "Actions" column from the list of orders. The form in this page always preselects the next logical status, but you are free to choose any of the other statuses available.
While you are preparing the supply order, keep its status to "Creation in progress". Once you are done preparing the order, switch it to "Order validated", then print the invoice PDF and send it to your supplier. As soon as your supplier confirms the reception of the invoice, change the status to "Pending receipt".
During the "Pending receipt" and "Order received in part" statuses, a new action is available in the "Actions" column. Using the "truck" icon, the "Update ongoing receipt of products" action enables you to register the reception of products for a given order during the current day.
The form that opens after clicking that "truck" action enables you to see how many items were expected, and to indicate the quantity of product delivered for each product that day. Click the "Update selected" button to mark the selected products as received with the number of items you indicated in the "Quantity received today?" field. The checkbox on the left of each row must be checked for PrestaShop to take that line into account.
| Note |
|---|
This step can be done as many times as necessary, and it is possible to receive and incorporate more stock than planned. If you receive less stock than expected, PrestaShop automatically changes the order's status to "Order received in part". |
For each product, a reception history is available ("+" action), as well as an indication of the received quantity, the expected quantity, and the remaining quantity. If the "received quantity" is equal to the "expected quantity", the corresponding row is highlighted in green. If you received more than expected, it is in red.
When all the products from the order have been received, you must manually change the supply order's status to "Order received completely". This ends the supply order process, and a new "Export" action appears, which you can use to download a CSV file of all the information pertaining to that order.
CSV export
Using the supply orders interface, you can filter the list of orders or the details of these orders so that you may export it, according to the current filters (reference, supplier, etc.).
Moreover, you can choose not to display the orders that are completed or canceled, using the appropriate checkbox.
Configuration
The configuration page enables you to customize the way certain parts of the advanced stock manager work:
- The available statuses for a supply order.
- The labels for the stock movements.
- The default statuses for some stock movements which are used throughout the solution.
Adding a new default order status
You can add custom statuses corresponding to your business line. You cannot delete a default status.
The list on the main page enables you to get a better perspective of the available statuses, and how they can impact an order.
Click the "Add new" button to reach the creation form.
A status has a label, a color, and enables you to define whether:
- The order can be edited. As long as the order is editable, it cannot be sent to the supplier.
- The order delivery note can be generated.
- Product reception is ongoing, meaning that you have not yet received all the ordered products.
- Product delivery is still pending, meaning that you are still waiting for any product to arrive.
Adding a stock movement label
It is possible to add more labels to stock movements. Click the "Add new" button from the "Stock movement labels" section to access the creation form.
You simply have to set a name for the label, and indicate whether it pertains to stock increase or decrease. Those labels can be used when adding/removing/transferring stock manually (as explained earlier).
Changing default supply order labels
It is possible to choose the default stock movement labels in the following standard cases:
...
, todavía puedes establecer manualmente las cantidades de productos disponibles para cada producto. Pero una vez se active el gestor avanzado de stock, también puedes automáticamente determinar esta cantidad en función de las cantidades físicas existentes para cada producto. Ten en cuenta que es posible habilitar globalmente la gestión avanzada de stock, aunque sólo utilices ésta para uno o varios productos. |
Cuando la opción "Activar el manejo automático del inventario" está activa, todos los productos tienen una nueva pestaña en su página de administración, llamada "Cantidades". Esta interfaz clara y sencilla, permite gestionar las cantidades disponibles para la venta en tu(s) tienda(s) para un producto específico, y todas sus posibles combinaciones.
Con sólo esta opción habilitada, puedes gestionar las cantidades de productos de los productos individuales, una por una.
Si prefieres que las cantidades de todos tus productos sean gestionadas directamente utilizando la funcionalidad de la gestión avanzada de stock de PrestaShop y desde las páginas de tus productos, tienes que habilitar la otra opción disponible en la página "Preferencias > Productos: "Activar la administración avanzada de stock".
Se abre con una sección explicativa, que te recomendamos que leas completamente. Esa sección es seguida por la propia interfaz de gestión de cantidades disponibles, que se abre con tres opciones:
- Quiero utilizar el sistema de gestión avanzada de stock para este producto.
- Cantidades disponibles para el producto actual y sus combinaciones están basadas en el stock de tus almacenes.
- Quiero especificar manualmente las cantidades disponibles.
De manera predeterminada, la tercera opción ("Quiero especificar las cantidades disponibles manualmente") se encuentra activa. Siempre y cuando no marques la primera opción ("Quiero utilizar el sistema de gestión avanzada de stock para este producto"), las cantidades son gestionadas de la misma manera en que eran gestionadas en la versión 1.4 de PrestaShop, lo que significa que tendrás que añadir manualmente las cantidades, y PrestaShop eliminará las cantidades que vendas.
Si prefieres sincronizar las cantidades disponibles con las existencias disponibles en tu almacén, tienes que cambiar el método de gestión de cantidades:
- Marca la casilla "Quiero utilizar el sistema de gestión avanzada de stock para este producto" para cambiar el método.
- Esta acción hace que la segunda opción, "Cantidades disponibles para el producto actual y sus combinaciones están basadas en el inventario de tus almacenes", pase a estar disponible. Selecciona esta opción para sincronizar la cantidad disponible de este producto con el stock de tu almacén.
Tan pronto como hayas seleccionado la segunda opción, la columna "Cantidad" de la tabla dejará de ser modificable: las cantidades son ahora gestionadas a partir de tu stock.
| Note |
|---|
Los packs de productos son un caso especial. Dado que no es posible añadir combinaciones de productos a un pack, los desarrolladores PrestaShop han decidido que, cuando sea necesario, PrestaShop utiliza la combinación predeterminada para decrementar las existencias físicas. Además, un aviso indica el número máximo recomendado de packs. |
El resto de esta página se explica en el capítulo "Añadir Productos y Categorías de productos" de esta guía.
Gestión de proveedores
Ahora puedes establecer más de un proveedor para un producto determinado. Para cada proveedor asociado a un producto, puedes establecer el número de referencia del proveedor y un precio de compra predeterminado para ese producto, así como a su combinación. Esta información se utiliza cuando se realiza un pedido al proveedor.
Gestión de almacenes
Si el gestor avanzado de stock está habilitado, una pestaña "Almacenes" se muestra en la ficha del producto, donde puedes especificar en qué almacén(es) se encuentra el producto y cada una de sus combinaciones. También puedes especificar la ubicación del producto y sus combinaciones.
Primeramente, deberás crear al menos un almacén (se explica más adelante), antes de asociar un producto a éste y establecer la ubicación del producto en este almacén. Este paso es esencial: es importante para establecer al menos un almacén en el que un producto pueda ser almacenado. Esto tendrá un enorme impacto en la preparación de pedidos en el contexto multi-envío.
Gestionar almacenes
El gestor avanzado de stock hace que sea posible la creación de uno o más almacenes. Para crear uno, dirígete a la página "Almacenes" bajo el menú "Stock".
Para crear un nuevo almacén, debes rellenar los siguientes campos:
- Referencia y Nombre. El identificador de referencia único para el almacén y su nombre. Asegúrate de utilizar un nombre reconocible e identificativo: ya que deberás diferenciar fácilmente a los almacenes disponibles en una lista desplegable.
- Direcciones, Código Postal/Zip, Ciudad y País. La dirección física del almacén. Esta información será utilizada para realizar pedidos a tus proveedores.
- Administrador. La persona que está a cargo del almacén, selecciona uno de los empleados registrados en tu tienda. Si la cuenta de ese empleado no ha sido creada todavía, debes crear ésta antes que nada.
- Transportistas. Los transportistas que están autorizados para enviar pedidos a este almacén. Mantén presionada la tecla "Shift" para seleccionar más de un transportista.
- Tipo de administración. Un método de valoración contable, en base a la normativa de tu país. Consulta la sección "Método de valoración" de este capítulo para obtener más información.
- Moneda para la valoración del stock. Una moneda para valorar el stock de este almacén (a elegir entre las monedas registradas).
| Warning |
|---|
No es posible cambiar el método de valoración, ni la moneda utilizada de un almacén una vez establecida. Si necesitas cambiar esta información, deberás volver a crear el almacén, y eliminar el erróneo. |
Debes tener cuidado con los transportistas que elijas a autorizar enviar pedidos, ya que esto tendrá un enorme impacto en la preparación de pedidos en el contexto multi-envío.
En el caso que gestiones más de una tienda, también tendrás que asociar cada tienda a uno o varios almacenes. Esto te permite definir desde qué almacén serán enviados los pedidos de los clientes de una tienda determinada.
Una vez el almacén ha sido creado, serás redirigido automáticamente al listado de almacenes. Haz clic en la acción "Ver" situada a la derecha de cada fila para obtener una visión general de tu información, incluyendo las referencias de todos los productos almacenados en el almacén, la suma de todas las cantidades disponibles, una valoración global de las existencias, detalles de los productos almacenados, y el historial de movimientos de ese almacén.
Cada página del almacén también contiene dos enlaces en la parte inferior:
- Ver detalles de todos los productos. Te dirige a la página "Estado actual del stock" del almacén seleccionado.
- Ver los detalles de la actividad del almacén. Te dirige a la página "Movimientos de stock" del almacén seleccionado.
Gestión de existencias
Ahora que has creado uno o más almacenes, tienes que fijar el stock de cada uno de ellos. Para hacerlo, dirígete a la página "Gestión de stock" bajo el menú "Stock".
Todos los productos disponibles en tu catálogo figuran en esta interfaz. Si tienes cualquier combinación de producto, puedes gestionarla a través del botón de acción "Datos (Detalles)".
Puedes realizar ciertas acciones manualmente a través de esta interfaz:
- Añadir existencias. Este botón añade existencias a un producto específico en un almacén determinado.
- Eliminar existencias. Este botón elimina existencias a un producto específico en un almacén determinado.
- Transferir existencias. Este botón transfiere existencias de un almacén a otro.
Las dos últimas acciones sólo aparecen si ya existen unidades en existencia del producto seleccionado en cualquiera de los almacenes.
La acción "Transferir existencias" sólo aparece si tienes al menos dos almacenes registrados.
Añadir existencias a un almacén
Para añadir más existencias a un producto, utiliza el botón de acción "Añadir stock" (flecha hacia arriba) en el producto o variación del producto deseado. Una nueva página se abre, conteniendo un formulario donde se muestra la información más importante con el fin de ayudarte a identificar un producto con certeza (referencia, EAN13, su código UPC, y su nombre). Esta información no puede ser modificada desde este formulario, de ahí que los campos se encuentren en un color gris.
A continuación, debes especificar:
- Cantidad a añadir. Este número debe ser positivo. No puedes eliminar existencias utilizando un número negativo.
- ¿Utilizable para venta?. Si dicha cantidad está destinada para la venta, o simplemente será almacenada hasta que tomes una decisión sobre ella. En el segundo caso, ésta es considerada como "reservada".
- Almacén. El almacén donde este stock será añadido. El formulario tan solamente te permite añadir stock para un producto en una sola tienda al mismo tiempo. Si necesitas añadir stock de este producto en más de un almacén, debes repetir este proceso para cada almacén.
- Precio unitario (impuestos excl.). El precio unitario para el producto en el momento de la adición. Este precio se utiliza para la valoración de las existencias.
- Moneda. La moneda utilizada para el precio unitario. Si la moneda no está disponible, puedes crear una desde la página "Monedas", bajo el menú "Localización", o importarla desde la página "Localización" bajo el menú "Localización", importando el paquete de localización del país donde se utilice esta divisa que deseas utilizar.
- Etiqueta. Una etiqueta para el movimiento del stock que estás generando, para futuras consultas. Esta es puramente informativa.
| Tip |
|---|
Al posicionar el cursor del ratón sobre los campos "Cantidad a añadir" y "Precio unitario (impuestos excl.)", la interfaz mostrará un recordatorio de los últimos valores introducidos. |
Eliminar existencias de un almacén
Cuando quieras eliminar una cierta cantidad de stock de un producto, debes utilizar la acción "Eliminar existencias" (flecha hacia abajo, disponible tan solamente cuando tiene unidades en existencia para dicho producto). Una nueva página se abre, conteniendo un formulario donde se muestra la información más importante con el fin de ayudarte a identificar un producto con certeza (referencia, EAN13, su código UPC, y su nombre). Esta información no puede ser modificada desde este formulario, de ahí que los campos se encuentren en un color gris.
A continuación, debes especificar:
- Cantidad a eliminar. Este número debe ser positivo. No puede eliminar existencias utilizando un número negativo.
- ¿Utilizable para la venta?. Si esta cantidad debe ser eliminada de la cantidad utilizable o de toda la cantidad física (incluyendo la reservada).
- Almacén. De qué almacén esta cantidad debe ser eliminada. El formulario tan solamente te permite eliminar stock para un producto en una sola tienda al mismo tiempo. Si necesitas eliminar stock de este producto en más de un almacén, debes repetir este proceso para cada almacén.
- Etiqueta. Una etiqueta para el movimiento del stock que estás generando, para futuras consultas. Ésta es puramente informativa.
Transferir existencias de un almacén a otro
La transferencia de existencias te permite transferir stock de un almacén a otro, o de un estado a otro (utilizable en tienda / reservado) dentro de un único almacén. Haz clic en el botón de acción "Transferir existencias" (flechas hacia la derecha e izquierda, disponible tan solamente cuando tienes unidades en existencia para dicho producto). Una nueva página se abre, conteniendo un formulario donde se muestra la información más importante con el fin de ayudarte a identificar un producto con certeza (referencia, EAN13, su código UPC, y su nombre). Esta información no puede ser modificada desde este formulario, de ahí que los campos se encuentren en un color gris.
A continuación, debes especificar:
- Cantidad a transferir. Este número debe ser positivo.
- Almacén de origen. El almacén desde el cual quieres transferir algunos productos, o donde quieres cambiar el estado de algunas de las existencias.
- ¿Es utilizable para la venta en el almacén de origen?. Si la cantidad a eliminar en el almacén "origen" debe ser de las existencias "utilizables para la venta" o de las existencias "reservadas".
- Almacén de destino. El almacén al que quieres transferir algunos productos. Si tan sólo quieres cambiar el estado de algunas de las existencias de tu almacén de origen, asegúrate de seleccionar el mismo almacén en este formulario.
- ¿Es utilizable para la venta en el almacén de destino?. Si la cantidad a añadir en el almacén "destino" deben ser "utilizables para la venta" o "reservadas". Esta es también la opción a utilizar cuando simplemente quieres cambiar el estado de algunas de las existencias en el almacén de origen:
- Si no deseas cambiar el estado cuando hace transferencias entre dos almacenes: asegúrate de seleccionar la misma opción "¿Utilizable para la venta?" en ambos campos.
- Si deseas cambiar el estado, ya sea dentro del mismo almacén o incluso al realizar transferencias entre dos almacenes: asegúrate de seleccionar opciones diferentes en los campos "¿Utilizable para la venta?".
Todas las operaciones relacionadas con las valoraciones son gestionadas de manera automática mediante el método de gestión de cada almacén. Las conversiones de moneda funcionan de la misma manera.
Movimiento de existencias
Esta interfaz te permite visualizar el historial de movimientos de existencias. Puedes visualizar todos los movimientos de las existencias, o solamente aquellos movimientos relacionados a un almacén. Puedes aplicar filtros para refinar tu búsqueda.
Cuando la lista desplegable "Filtrar movimientos por almacén" se establece en un almacén, puedes realizar una exportación CSV del listado obtenido.
Estado actual del stock de productos
Esta interfaz te permite obtener una visión instantánea de tu stock actual, ya sea de manera global o por almacén. Los números están actualizados.
Para cada producto o combinación de productos en stock, los indicadores siguientes están disponibles:
- Precio unitario (impuestos excl.).
- Valoración del producto en función de la cantidad física disponible. La suma (para todos los precios) no está disponible para todos los almacenes, por favor, fíltralas por almacén.
- Cantidad física disponible.
- Cantidad que es utilizable para la venta.
- Cantidad real (cantidad física utilizable - pedidos de clientes + pedidos de suministros).
En tu caso, y en función del método de valoración elegido, el desglose de los precios unitarios y de las valoraciones asociadas está disponible haciendo clic en la acción "Detalles".
Por otra parte, para un almacén determinado, tienes dos maneras de exportar la lista actual en formato CSV:
- Exportar los indicadores vinculados a las cantidades.
- Exportar los indicadores vinculados a la valoración (precios).
Cobertura de stock
Esta interfaz te permite supervisar la cobertura de stock. La cobertura indica el número de días que previsiblemente tu stock estará disponible antes de quedarte sin existencias. Esta información es muy útil, ya que te ayuda a predecir de antemano los suministros que debes pedir a tus proveedores antes de que se acaben las existencias de un producto. La cobertura es calculada en función a los movimientos de existencias registrados previamente en tu tienda.
Puedes obtener la cobertura de existencias de todos los almacenes, o solamente la de un almacén determinado.
También puedes establecer el período de tiempo (una semana, dos semanas, tres semanas, un mes, seis meses, un año) del movimiento de existencias registrado que ha de ser tenido en cuenta en el cálculo de la cobertura.
Por último, puedes resaltar cuando la cobertura de existencias es menor a un determinado número de días. Esto hará destacar los productos más relevantes, ayudándote a identificarlos más rápidamente.
Para visualizar la cobertura de existencias de las combinaciones de productos, pudes hacer clic en el botón de acción "Detalles" del producto.
| Tip |
|---|
Es posible recibir notificaciones de la cobertura de existencias de un producto. El módulo de notificación por correo electrónico (alertas por correo electrónico), ha sido actualizado para que tenga en cuenta la cobertura de existencias de tus productos. Por tanto, puedes establecer el recibir una notificación si la cobertura de existencia de un producto está por debajo de un determinado número. Revisa la configuración de este módulo. |
Pedidos de suministros a proveedores
Una de las características principales del gestor de existencias es la capacidad de hacer pedidos a los proveedores para gestionar de una manera más eficaz el proceso de reposición de stock.
Esta interfaz te permite gestionar todos tus pedidos a los proveedores, así como reutilizar las plantillas de los pedidos realizados.
El proceso de creación de plantillas de pedidos es el mismo que el proceso de creación de pedidos (excepto por el campo "Fecha estimada de envío"). A continuación, se explicará el proceso de creación de pedidos.
Crear un nuevo pedido
La creación de un pedido a un proveedor consta de dos pasos: crear el pedido, a continuación, añadir los productos para este pedido.
Comenzaremos por definir la información del pedido:
- Establece un número de referencia único. Esta es una referencia administrativa; no establezcas simplemente un número.
- Selecciona el proveedor. Si el proveedor que deseas utilizar, no se encuentra en la lista desplegable, debes crearlo en la página "Proveedores", bajo el menú "Catálogo".
- Selecciona el almacén donde deseas enviar el pedido. Debes tener creado al menos un almacén.
- Selecciona la moneda en la que se formalizará el pedido. Si lo necesitas, puedes crear o importar una moneda utilizando, respectivamente, la página "Monedas" o "Localización" bajo el menú "Localización".
- Selecciona el idioma en el que el pedido será formalizado. Si lo necesitas, puedes crear o importar un idioma utilizando, respectivamente, la página "Idiomas" o "Localización" bajo el menú "Localización".
- Si lo necesitas, establece el descuento global para el pedido (en porcentaje). Puedes simplemente dejarlo en "0" si no tienes un descuento para este pedido.
- Si lo necesitas, establece la cantidad física de un producto por debajo de la cual todos los productos deben ser repuestos, y por tanto éstos serán añadidos de forma automática al pedido. Cada producto pre-añadido será pedido con una cantidad igual a la cantidad introducida, restada de la cantidad ya disponible.
- Establece la fecha estimada de entrega.
El segundo paso consiste en añadir los productos al pedido. Para realizar este segundo paso, puedes:
- Hacer clic en el botón "Guardar pedido y permanecer".
- Hacer clic en el botón "Guardar pedido". Serás redirigido al listado de pedidos de suministros: haz clic en el botón de acción "Modificar" del pedido que acabas de crear.
La interfaz del formulario de creación de pedidos ha sido actualizada con un segundo formulario presentado bajo los campos previamente rellenados. Debes utilizar ese segundo formulario para añadir productos a tu pedido, utilizando el motor de búsqueda integrado. Los productos que añadas aparecen en un nuevo listado.
Para cada producto, debes establecer o actualizar el precio unitario de compra (impuestos excl.), la cantidad a pedir, cualquier posible tasa de impuestos, y cualquier eventual descuento del producto.
Una vez el pedido ha sido creado, éste aparece listado con el estado "Creación en curso". Este estado te permite visualizar y editar la información que hayas introducido previamente, así como añadir productos al pedido. No podrás realizar ninguna modificación al pedido cuando cambies su estado a "Pedido validado".
| Note |
|---|
Es imposible eliminar un pedido de suministro: tan solamente puedes cancelarlo. |
Una vez creado el pedido, deberás continuar con el proceso, indicando los cambios de estado en la interfaz de PrestaShop. Esto es lo que el primer botón de acción ("Cambiar estado") realiza: haz clic sobre éste para acceder al formulario de cambio de estado. Consulta la sección "Cambiar el estado del pedido a un proveedor" que encontrarás un poco más abajo para obtener mayor información sobre los estados disponibles.
El icono "+" disponible en el listado de pedidos de suministros muestra el historial de pedidos, lo que te permite comprobar qué empleado los hizo y cuándo lo hizo.
Crear una plantilla de pedido de suministros
La utilidad de crear una plantilla es que ésta sirva de base para generar nuevos pedidos.
El proceso de creación de plantillas para pedidos de suministros es el mismo que el procedimiento de realizar un pedido real, excepto que:
- No es necesario especificar una fecha de entrega prevista.
- El valor "Cargar automáticamente los productos" será la cantidad a pedir para los productos cargados, y no la diferencia entre las existencias y el valor introducido.
Por otra parte, a diferencia de un pedido ordinario de suministro:
- Una plantilla no tiene un estado.
- Una plantilla puede ser eliminada.
- Una plantilla no tiene un historial de cambios.
Una vez creada una plantilla, tan solamente necesitas utilizar la acción "Utilizar esta plantilla para crear un pedido de suministros" desde el listado de plantillas (el icono "dos ventanas") para empezar a crear un pedido.
Cambiar el estado de un pedido de suministros
Cada pedido tiene varias acciones disponibles (en la columna "Acciones" del listado de pedidos). Una de ellas te permite modificar el estado: la que reza como "Cambiar estado". Hay seis posibles estados predeterminados, pero puedes añadir otros si lo deseas (consulta la sección "Configuración" de este capítulo).
Los códigos de color del estado de un pedido te ayudan a conocer en un simple vistazo los movimientos de tus existencias. Estos son los significados de los 6 códigos de colores disponibles de manera predeterminada:
- Creación en curso. Este primer estado aparece tras crear el pedido. En este primer paso todavía puedes modificar el pedido creado.
- Pedido validado. Este estado valida el pedido y congela la información que contiene (precio de la compra, cantidades, etc.). En este paso, una nueva acción aparece en la columna "Acciones", que te permite editar la factura que es enviada al proveedor en formato PDF.
- Pendiente de recepción. Tan pronto como el proveedor haya recibido y validado tu factura, tienes que cambiar el estado del pedido de suministros a "A la espera de la recepción".
- Pedido recibido parcialmente. Tan pronto como se realice la entrega, debes cambiar el pedido a este estado. Como tu pedido puede realizarse en varias entregas, el historial de pedidos registra cada producto entregado. En cada entrega que se realice, las existencias son incrementadas automáticamente.
- Pedido recibido completamente. Una vez el pedido ha sido recibido completamente, o parcialmente en caso de que realices una cancelación parcial, debes cambiar el pedido a este estado. Las existencias no se ven afectadas en este caso, y es posible llevar a cabo acciones en el pedido.
- Pedido cancelado. Este es el estado que debes otorgar a los pedidos cancelados, por cualquier razón. Las existencias no se ven afectadas en este caso, y no es posible llevar a cabo acciones en el pedido.
En cada cambio de estado, el selector desplegable de estado evoluciona con el fin de presentar tan sólo los posibles cambios de estado, en función del estado actual. Los estados que no están permitidos seleccionar se muestran en color gris.
Detalles de un pedido de suministros
Al hacer clic en el botón de acción "Ver" de la lista de pedidos de suministro, se muestra una visión sintética de tu pedido.
También puedes descargar la factura generada como un archivo PDF (siempre y cuando el pedido sea validado por ti mismo), desde el listado de pedidos o desde la página de cambios de estado.
El botón de acción "Detalles", te permite visualizar el historial de cambios de estado del pedido actual.
Registrar la recepción de productos
Debes cambiar el estado de tus pedidos de suministro en PrestaShop tan pronto como estas acciones se produzcan en el mundo real. Esto se realiza utilizando el icono "Cambiar estado" en la columna "Acciones" del listado de pedidos. El formulario en esta página siempre pre-selecciona el siguiente estado lógico, pero eres libre de elegir cualquiera de los otros estados disponibles.
Mientras estés preparando el pedido de suministro, mantén su estado en "Creación en progreso". Una vez que hayas terminado de preparar el pedido, cambia este estado a "Pedido validado", a continuación, imprime la factura PDF y enviala a tu proveedor. Tan pronto como tu proveedor confirme la recepción de la factura, cambia el estado a "A la espera de la recepción".
Durante los estados "A la espera de la recepción" y "Pedido recibido en parte", una nueva acción estará disponible en la columna "Acciones". Utilizando el icono de "camión de transporte", la acción "Actualizar la recepción de productos en curso", te permite registrar la recepción de los productos para un determinado pedido durante ese día.
El formulario que se presenta tras hacer clic en la acción del "camión de transporte", te permite visualizar cuáles y cuántos artículos se esperan, e indicar la cantidad de unidades entregadas de cada producto en ese día. Haz clic en el botón "Actualizar seleccionados" para marcar los productos seleccionados como recibidos con el número de unidades indicado en el campo "¿Cantidad recibida hoy?". La casilla de verificación disponible a la izquierda de cada fila debe ser marcada para que PrestaShop tenga esa línea en cuenta.
| Note |
|---|
Este paso se puede realizar tantas veces como sea necesario, y es posible recibir e incorporar más existencias de las previstas. Si recibes menos existencias de lo esperado, PrestaShop cambia automáticamente el estado del pedido a "Pedido recibido en parte". |
Para cada producto, un historial de recepción está disponible (acción "+"), así como un indicador de la cantidad recibida, la cantidad esperada, y la cantidad pendiente. Si la "cantidad recibida" es igual a la "cantidad esperada", la fila correspondiente es resaltada y destacada en color verde. Si has recibido más unidades de las que se esperaba, el color de esta fila será rojo.
Cuando todos los productos del pedido hayan sido recibidos, debes cambiar manualmente el estado del pedido de suministros a "Pedido recibido completamente". Este estado finaliza el proceso de recepción de suministros, y hace que una nueva acción aparezca: "Exportar" (con un icono de Microsoft Excel), que puedes utilizar para descargar un archivo CSV de toda la información relativa a ese pedido.
Exportar CSV
Utilizando la interfaz de pedidos de suministros, puedes filtrar el listado de pedidos o los detalles de estos pedidos para así poder exportarlos, de acuerdo a los filtros seleccionados (referencia, proveedor, etc.).
Además, puedes optar por no mostrar los pedidos que han sido completados o cancelados, utilizando la casilla correspondiente.
Configuración
La página configuración te permite personalizar la manera en las que trabaja ciertas partes del gestor avanzado de existencias:
- Los estados disponibles para un pedido a un proveedor.
- Las etiquetas de los movimientos de existencias.
- Los estados predeterminados para algunos movimientos de existencias que son utilizados de manera estándar por la solución.
Añadir un nuevo estado de pedido de suministros predeterminado
Puedes añadir estados personalizados correspondientes a tu línea de negocio. No puedes eliminar ningunos de los estados ya predeterminados por la instalación de PrestaShop.
El listado de la página principal, te permite obtener una mejor perspectiva de los estados disponibles, y cómo ellos pueden impactar a un pedido.
Haz clic en el botón "Añadir nuevo" para abrir el formulario de creación.
Un estado tiene una etiqueta, un color, y te permite definir si:
- El pedido puede ser editado. Cuando un pedido es editable, éste no puede ser enviado al proveedor.
- La nota de entrega del pedido puede ser generada.
- La recepción del producto está en curso, lo que significa que todavía no has recibido todos los productos solicitados.
- La entrega del producto está pendiente, lo que significa que te encuentras a la espera de la llegada de cualquier producto.
Añadir una etiqueta al movimiento de existencias
Es posible añadir más etiquetas al movimiento de existencias. Haz clic en el botón "Añadir nuevo" de la sección "Etiquetas de movimientos de existencias" para acceder al formulario de creación.
Simplemente tienes que otorgar un nombre a la etiqueta, e indicar si ésta se corresponde a un incremento o un decremento de las existencias. Estas etiquetas pueden ser utilizadas cuando añades/eliminas/transfieres existencias manualmente (como se explicó anteriormente).
Modificar las etiquetas predeterminadas de los pedidos de suministro
Es posible elegir las etiquetas predeterminadas de los pedidos de suministro en los siguientes casos estándares:
- Incrementar el stock (manualmente).
- Decrementar el stock (manualmente).
- Decrementar el stock tras enviar un pedido a un cliente.
- Incrementar el stock tras recibir un pedido de suministro por parte de tu proveedor.