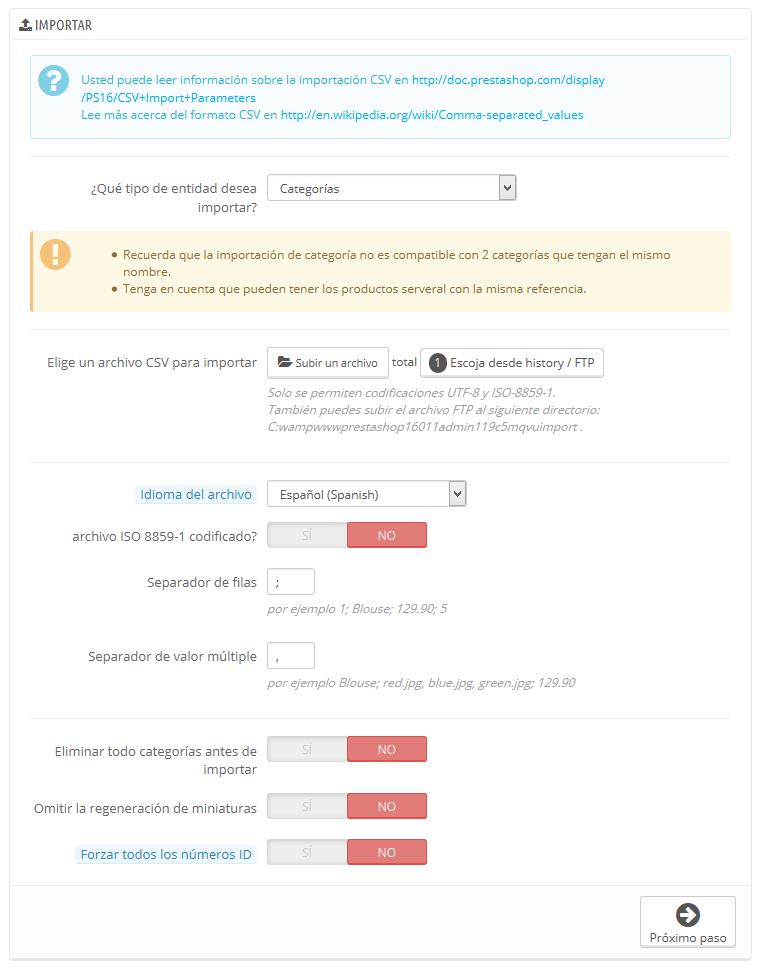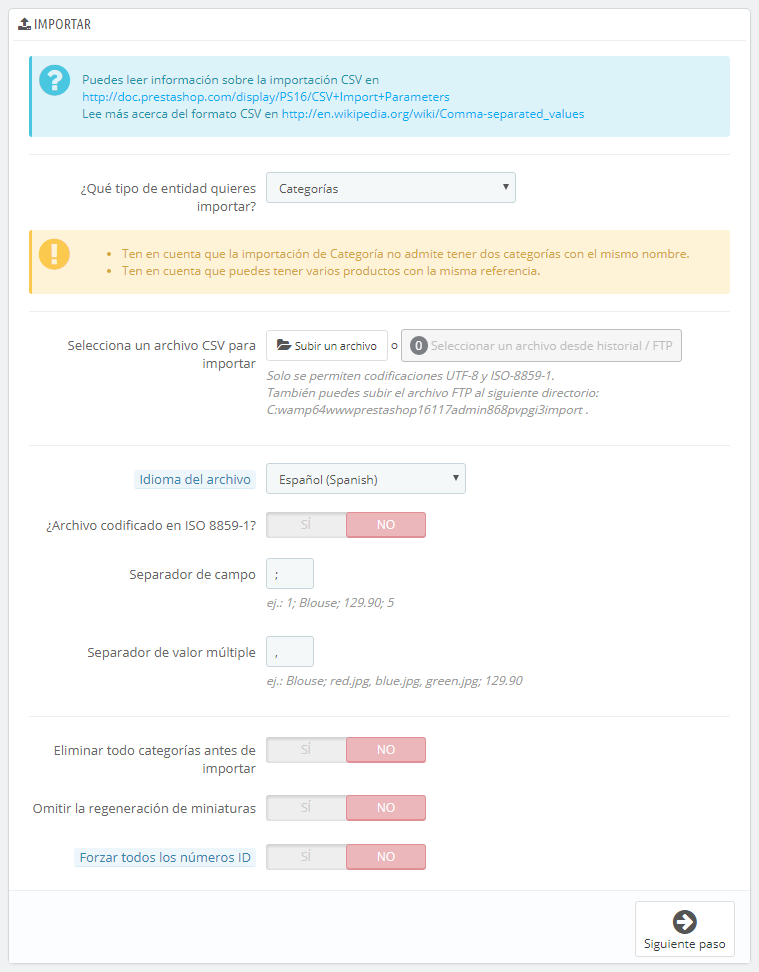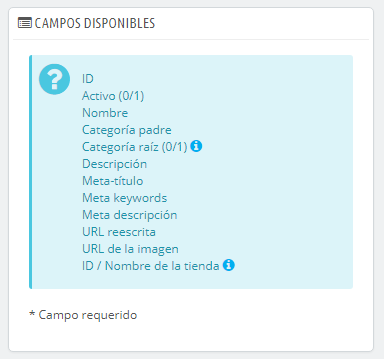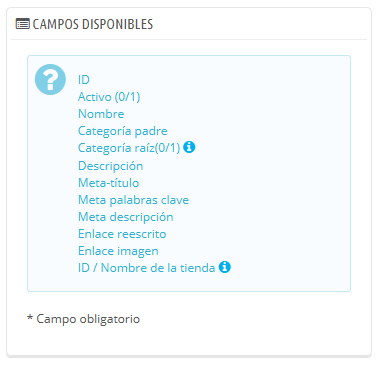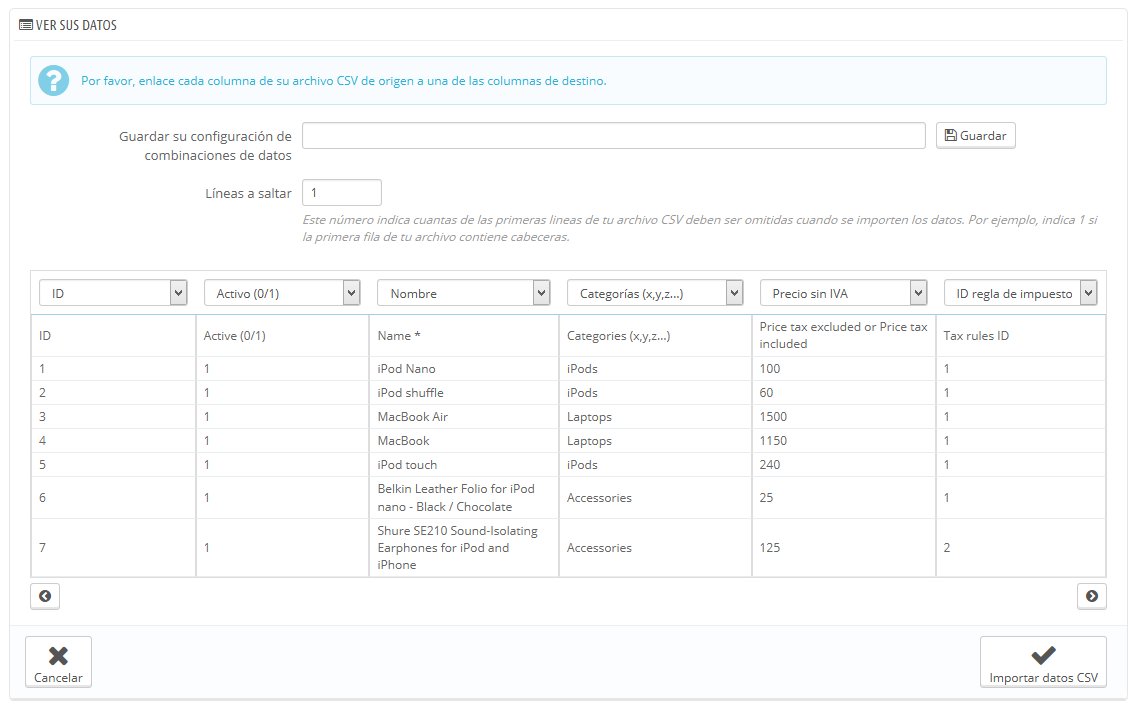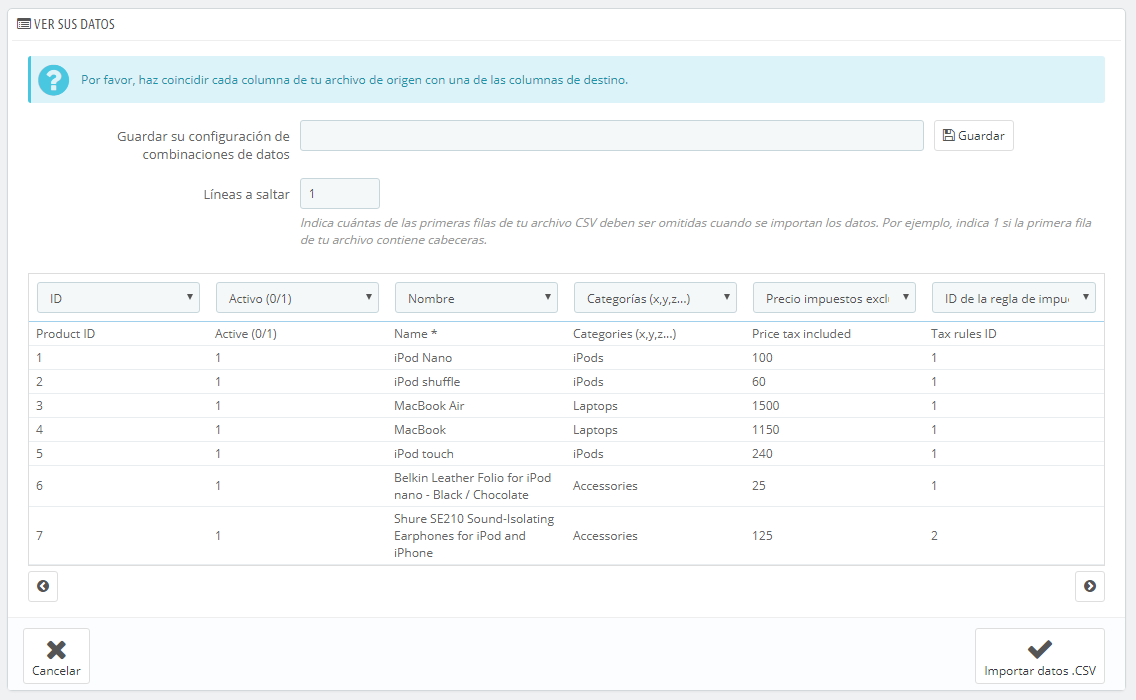...
| Info |
|---|
CSV es un acrónimo de "valores separados por comas". Es un archivo de texto plano que se utiliza cuanto hay una necesidad de importar, exportar o simplemente almacenar datos en un formato no propietario. Puedes obtener mayor información sobre el formato CSV en el siguiente enlace de la Wikipedia: http://es.wikipedia.org/wiki/CSV. |
El proceso de importación requiere de la preparación del archivo CSV, y cumplimentar el formulario que presenta la configuración principal:
- ¿Qué tipo de entidad deseas quieres importar?. Las entidades son los tipos de datos que se pueden importar. Los "Campos disponibles" a la derecha son actualizados cuando se elige una entidad, así que debes conocer previamente la clase de datos que el archivo CSV debe contener.
PrestaShop te permite importar estos tipos de datos:- Categorías,
- Productos,
- Combinaciones,
- Clientes,
- Direcciones,
- Fabricantes,
- Proveedores,
- Alias,
- Pedidos a proveedores (si la Gestión avanzada de stock está activada),
- Detalles de pedidos a proveedores (si la Gestión avanzada de stock está activada).
Elegir Selecciona un archivo CSV para importar. Puedes importar más de un archivo a la vez, pero asegúrate de que todos ellos contienen el mismo tipo de datos.
Tip Puedes descargar archivos de ejemplo para cada tipo de datos desde la sección de la derecha "Descargue ejemplos de archivos CSV". Esto te ayuda a comparar estos archivos de ejemplo con tus propios archivos creados, de esta manera puedes asegurarte de que los archivos que vas a importar están realmente preparados para ser importados a PrestaShop. Estos archivos se almacenan realmente en la carpeta
/docs/csv_importde tu instalación de PrestaShop.Idioma del archivo. Los datos solamente pueden ser importados para un sólo idioma al mismo tiempo. Si tus datos utilizan más de un idioma, debes dividirlos en tantos archivos como idiomas tengas.
- ¿Archivo codificado en ISO-8859-1?. De manera predeterminada, los archivos de importación deben utilizar la codificación UTF-8. Pero si tus archivos utilizan la norma ISO-8859-1, y prefieres no convertirlos, puedes marcar esta casilla.
- Separador de campos. No todos los archivos CSV utilizan comas para separar sus valores: algunos utilizan tabulaciones, otros punto y coma, etc. Puedes indicar qué separador se utiliza en el archivo CSV en este campo.
- Separador de valor múltiple. Cuando un atributo puede soportar más de un valor, estos valores deben ser separados con un separador específico. Después de revisar tus archivos, indica el separador utilizado aquí.
- ¿Eliminar todos/as ___ antes de la importación?. Esta opción eliminará todas las entradas previamente existentes del tipo de datos que estás importando. Esto te ayuda a partir de cero.
- ¿Usar ¿Utilizar la referencia del producto como clave?. Sólo para la importación de productos. Puedes optar por dejar que PrestaShop determine la clave del producto, o que la clave del producto sea el ID del producto. En este caso, asegúrate de que el archivo contiene la ID en todos los productos que quieras importar.
- Omitir la regeneración de miniaturas. Solamente para la importación de Categorías y Productos. Puedes optar porque PrestaShop regenere las miniaturas que están vinculadas desde tu archivo CSV (en los campos "URL de imagen" o "URLs de imágenes").
- Forzar todos los números ID. Puedes mantener los IDs importados, o dejar que el importador los autoincremente.
Cuando cambias el ajuste Entidad, la sección de la derecha, titulada "Campos disponible", presenta los campos de datos que se esperan. Aunque la herramienta de importación está diseñada para ayudar a PrestaShop a encontrar los campos en el archivo, debes esforzarte para que la importación de datos sea lo más amigable posible, siguiendo el esquema de nombres y el orden de los campos presentados. En caso de que esto no se cumpla, la importación de datos será más tediosa, pero no imposible.
Algunos de estos campos tienen un pequeño icono de información (representados por un icono "i"), que muestran una ventana emergente si sitúas el cursor del ratón encima de ellos. La mayoría de ellos hacen referencia a la funcionalidad multitienda o al gestor avanzado de stock de PrestaShop. Asegúrate de leer todas estas informaciones para crear / editar los archivos de datos de forma correcta.
Formato de datos
Los datos importados deben estar en un archivo de texto con extensión .csv, con los distintos valores de campos debidamente separados. Te recomendamos que utilices un carácter punto y coma ";" como separador de campos. Si tus datos textuales (tales como descripción del producto) contienen caracteres punto y coma, deberás eliminarlos o elegir otro separador en la opción "Separador de campos".
...
Al hacer clic en el botón "Próximo paso", la página será recargada mostrando la herramienta correspondiente. Esta interfaz te ayuda en el proceso de hacer coincidir las columnas utilizadas en el archivo importado, con los datos requeridos por PrestaShop.
Los datos presentados en esta tabla son las columnas de tu archivo CSV, colocados de manera arbitraria bajo las columnas que la base de datos de PrestaShop necesita. Deberás asegurarte de que todas las columnas de tu archivo CSV, pertenecen realmente a la columna que les corresponde, utilizando el menú desplegable de cada cabecera, para importar el contenido correctamente.
...
- Primera columna. Marcada como "Activo", PrestaShop presenta "ID" como cabecera. Haz clic en el menú desplegable de la cabecera y selecciona "Activo (0/1)".
- Segunda columna. Marcada como "Nombre", su cabecera indica "Activo (0/1)". Vamos a cambiar el encabezado por el de "Nombre *".
- Tercera columna. Continúa el proceso sucesivamente, teniendo en cuenta el procedimiento seguido en las columnas anteriores.
...
El proceso de configuración puede ser una tarea tediosa si tienes una y otra vez que seleccionar el orden de las columnas del archivo CSV para que coincidan con la utilizada por la herramienta de importación de PrestaShop. Es por eso que PrestaShop incluye una pequeña herramienta para guardar el orden actual de la configuración que hayas establecido en las cabeceras utilizando las listas desplegables.
Esta herramienta es un campo sencillo situado en la parte superior de esta página de importación de archivos. Puedes realizar tres acciones básicas (solamente si no hay ninguna configuración de coincidencias guardada todavía):
- Guardar. Introduce un nombre descriptivo en el campo, y haz clic en "Guardar". La interfaz se actualiza mostrando las configuraciones almacenadas en la lista desplegable.
- Cargar. Selecciona una configuración coincidente en la lista desplegable y haz clic en "Cargar".
- SuprimirEliminar. Selecciona una configuración coincidente en la lista desplegable y haz clic en "SuprimirEliminar".