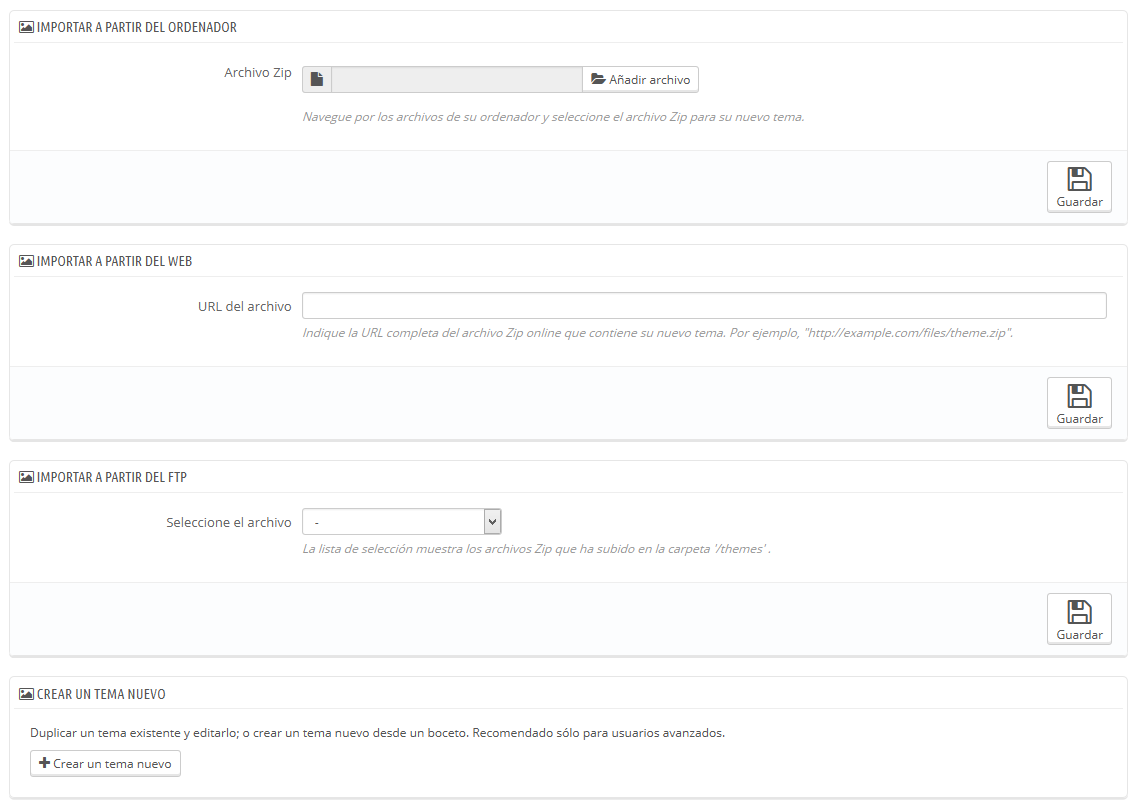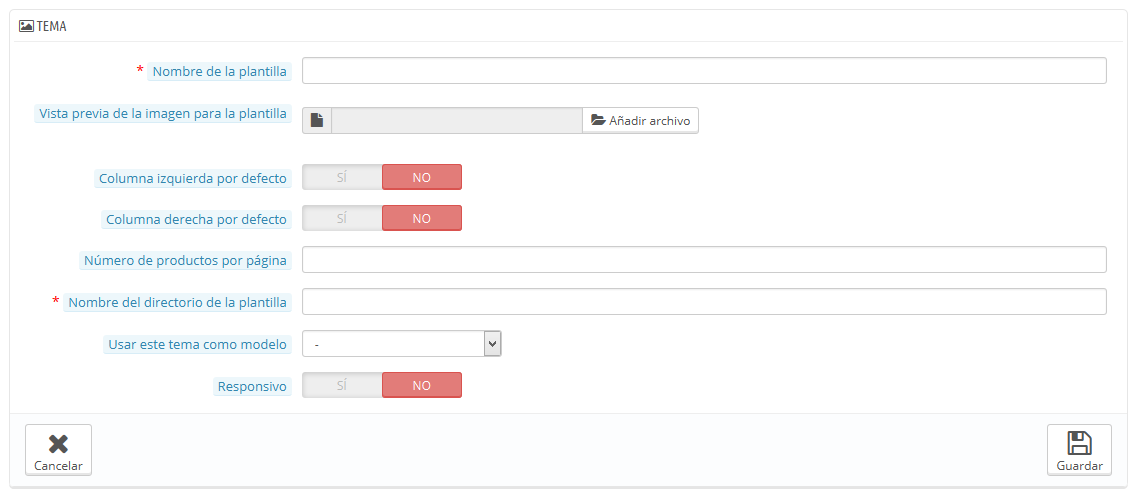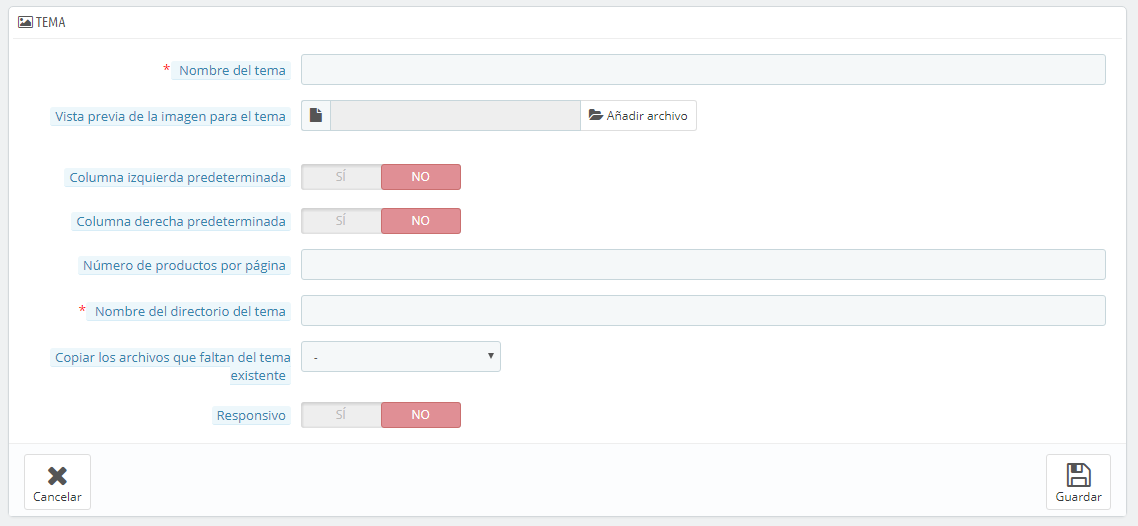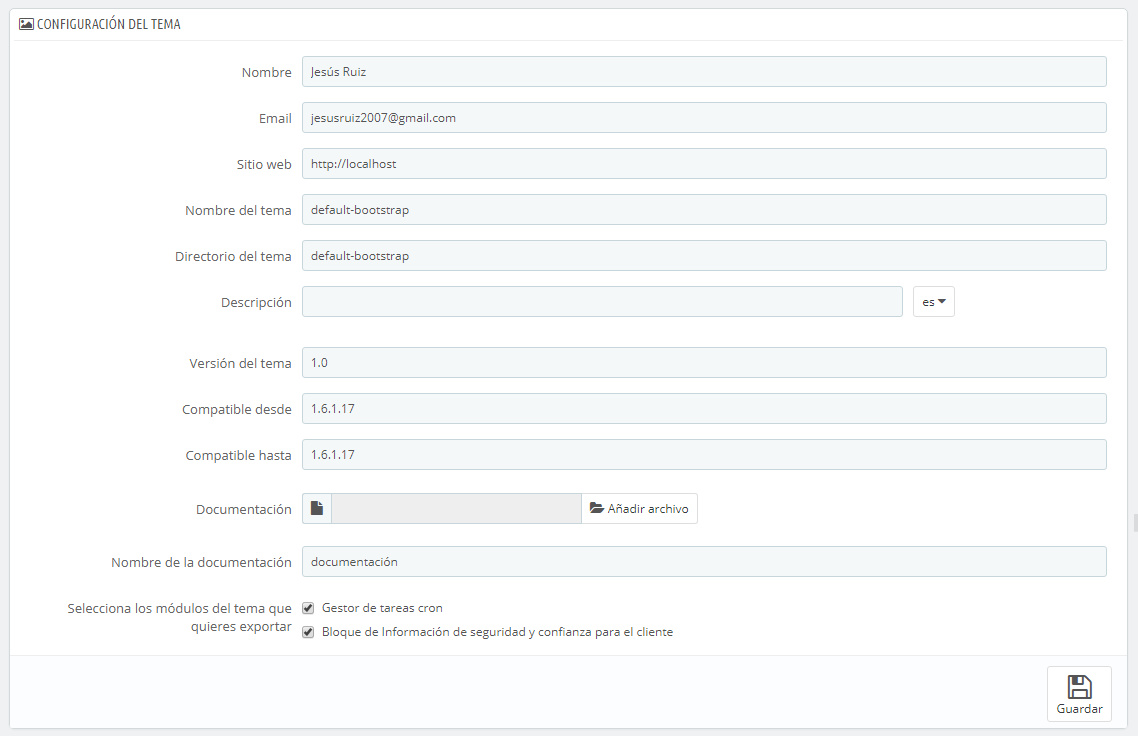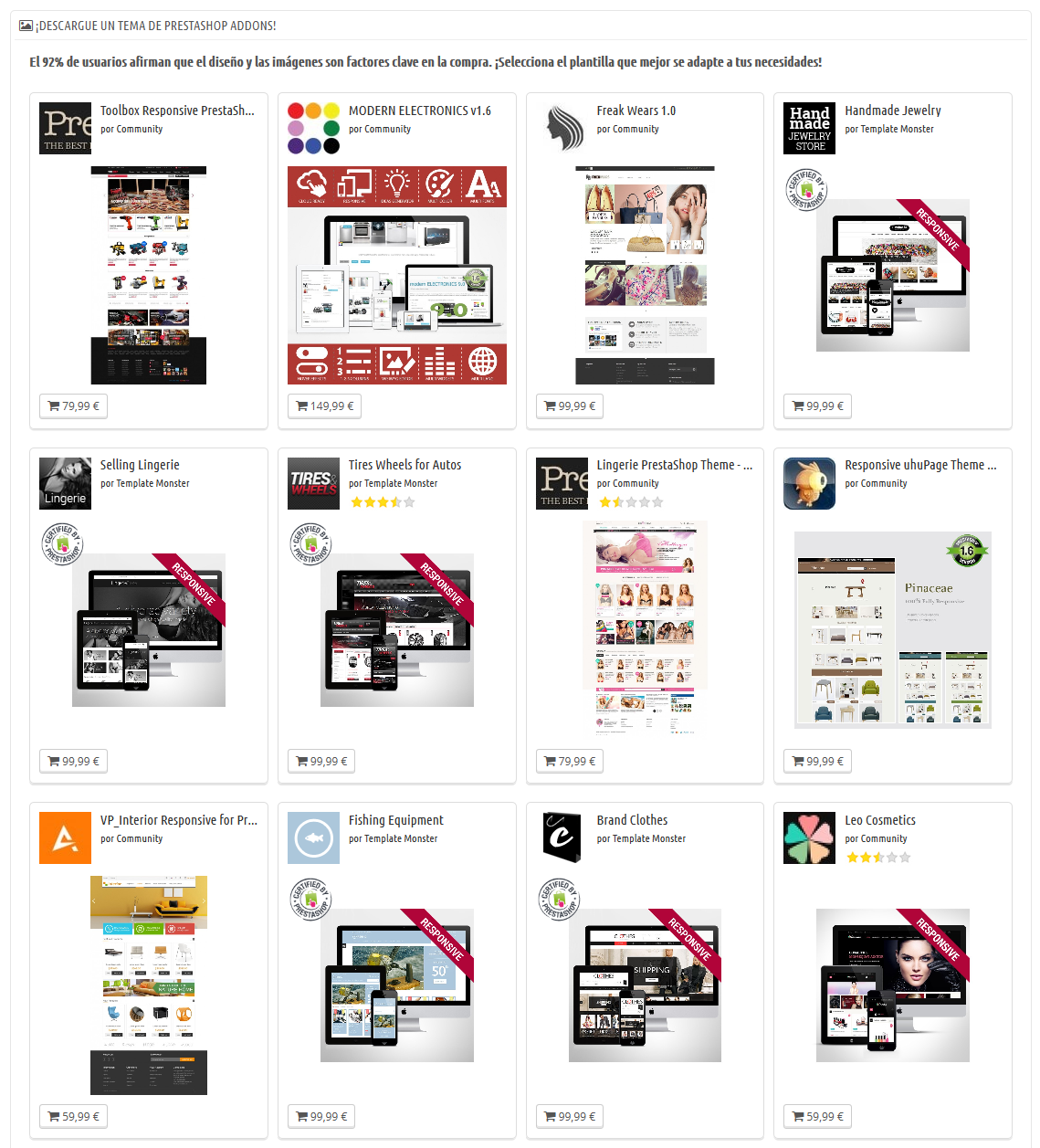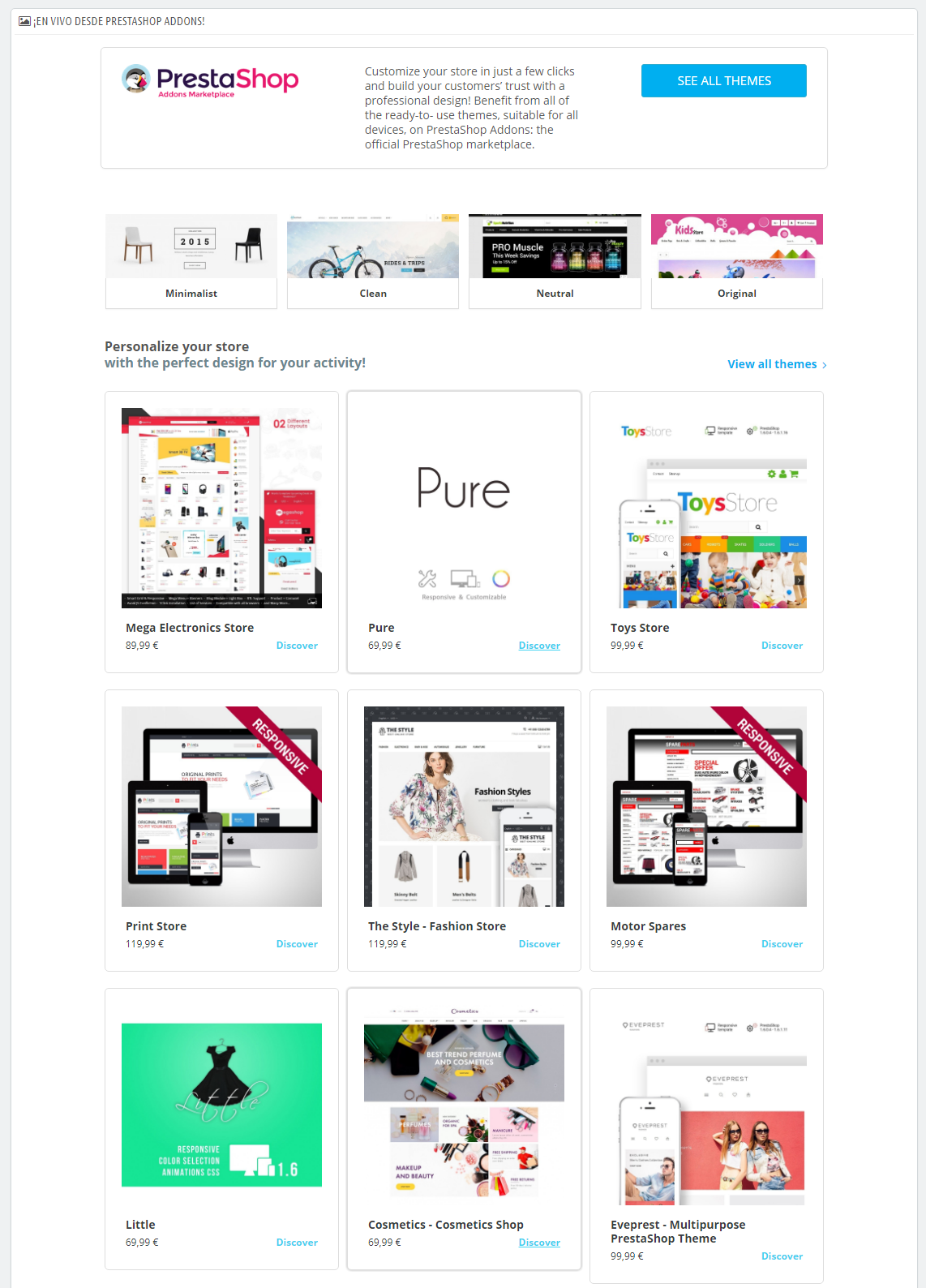...
Esta pantalla te presenta 3 métodos que puedes utilizar para instalar un nuevo tema: desde tu computadora, a partir de un sitio web público, o desde tu propio servidor FTP. Un último botón te lleva al formulario de creación de temas, presentado en la siguiente sección.
Sea cual sea el método, el proceso sigue siendo el mismo: indicar la ubicación del archivo Zip del tema, y a continuación, hacer clic en "Guardar". Lo única cosa que cambia es el origen desde el que cargamos el archivo Zip:
- Importar desde tu computadoraordenador. Utiliza el explorador de archivos para encontrar el archivo.
- Importar desde una web pública. Indica la dirección URL pública directa del archivo.
- Importar utilizando tu servidor desde FTP. Utilizando un cliente FTP, carga el archivo en la carpeta :
/themes/.
...
Una página de confirmación final te presenta todos los cambios aplicados a tu instalación de Prestashop. Haz clic en "Terminar" para finalizar el proceso.
Crear
...
un nuevo tema
La mejor manera de crear un nuevo tema para PrestaShop es copiar los archivos desde el tema predeterminado, y empezar a modificar sus archivos TPL y CSS para crear los tuyos propios. La razón es que un tema PrestaShop requiere que muchos de los archivos se encuentren presentes, por lo que es mejor partir de un tema existente en lugar de empezar de cero, así te aseguras que a tu tema no le falte ninguna parte.
...
Todo esto se realiza haciendo clic en el botón "Crear una nueva plantillaun nuevo tema", al que puedes tener accedo desde el botón "Añadir tema" situado en la parte superior de la pantalla. Tras realizar esta acción, un formulario aparecerá en pantalla.
Rellena los campos:
- Nombre del tema. Asegúrate que el nombre no esté siendo ya utilizado por otro tema (puedes comprobarlo desde el sitio web de Prestashop Addons).
- Vista previa de la imagen para la plantilla
- el tema. Siempre debes añadir una imagen de previsualización, ya que te servirá como recordatorio del aspecto del tema. Si no tienes una todavía, puedes incluirla cuando llegue el momento de lanzar el tema.
- Columna izquierda predeterminada y Columna derecha predeterminada. Indica si tu tema tiene una columna (o dos columnas), y si es así, en qué lado de la pantalla aparecerá. Este campo es puramente informativo, y puedes cambiarlo en cualquier momento.
- Nombre del directorio del tema. Trata de utilizar un nombre que sea identificativo con el nombre que tiene tu tema. Si aún no has creado una carpeta para los temas, PrestaShop creará una para ti.
- Copiar los archivos que faltan del tema existente. Este es el método más limpio para iniciar un nuevo tema a partir de los archivos de otro tema. Al comenzar, se recomienda utilizar este método para crear un nuevo tema a partir de los archivos del tema predeterminado, ya que esto te asegura disponer de todos los archivos necesarios.
- Responsivo. Indica si tu tema tiene un diseño responsivo o no (si no sabes lo que es un diseño responsivo, entonces probablemente deberías elegir "No"). Este campo es puramente informativo, puedes cambiarlo en cualquier momento.
...
| Info |
|---|
¿Es el tema que has creado tan bueno que piensas que otros comerciantes podrían estar interesados en comprarlo? Puedes venderlo en el marketplace oficial de temas y módulos de PrestaShop (Addons): http://addons.prestashop.com/. |
Exportar
...
un tema
Esta sección está disponible tan sólo cuando hay al menos un tema instalado en tu sitio PrestaShop. Esta opción te proporciona un método para exportar tu tema en el formato correcto (más concretamente con un archivo de configuración de trabajo).
Exportar un tema es muy útil y deberías de hacerlo cuando desees crear una copia de seguridad de éste, o cuando quieras crear un archivo del tema para enviárselo a un amigo o subirlo al marketplace de PrestaShop (http://addons.prestashop.com/). Esta opción no sólo genera un archivo Zip completo de tu tema, sino que también añade mucha información en un archivo XML, que te será de utilidad tanto al subir el tema a Prestashop Addons, como cuando quieras utilizarlo en otro sitio PrestaShop.
Selecciona un tema y haz clic en "Exportación de plantillasExportar tema". Un formulario de configuración se mostrará en pantalla, en donde podrás ajustar los parámetros de la exportación del tema: nombre del autor, módulos del tema que deseas exportar, nombre del tema, versiones de compatibilidad, etc.
Una vez que hayas establecido todos los parámetros correctamente, haz clic en "Guardar". Obtendrás rápidamente un archivo para descargar desde tu navegador. Guárdalo en el disco duro de tu equipo, a continuación, proporciona al archivo guardado un nombre propio en lugar del que se ha creado al azar. A partir de aquí, puedes compartir fácilmente este tema, y si se trata de una creación tuya propia, puedes comenzar a venderlo utilizando el marketplace oficial de PrestaShop : http://addons.prestashop.com/.
...
Esta última sección te presenta 12 de los últimos temas disponibles en PrestaShop Addons, el marketplace oficial de PrestaShop. Puedes hacer clic en cada imagen para entrar a la página informativa de cada tema, y así obtener una visión más detallada del mismo y poder comprarlo.