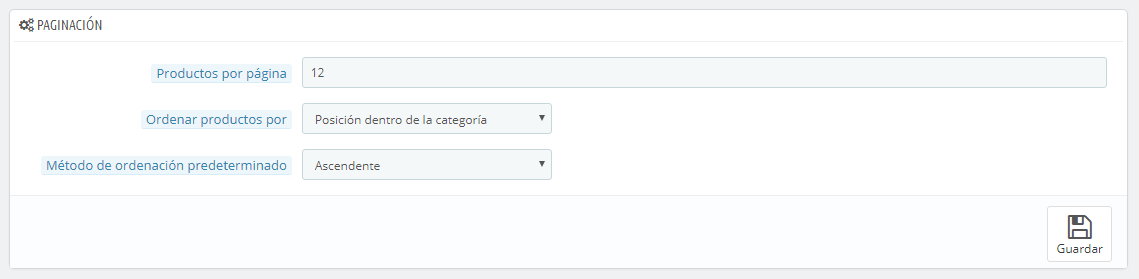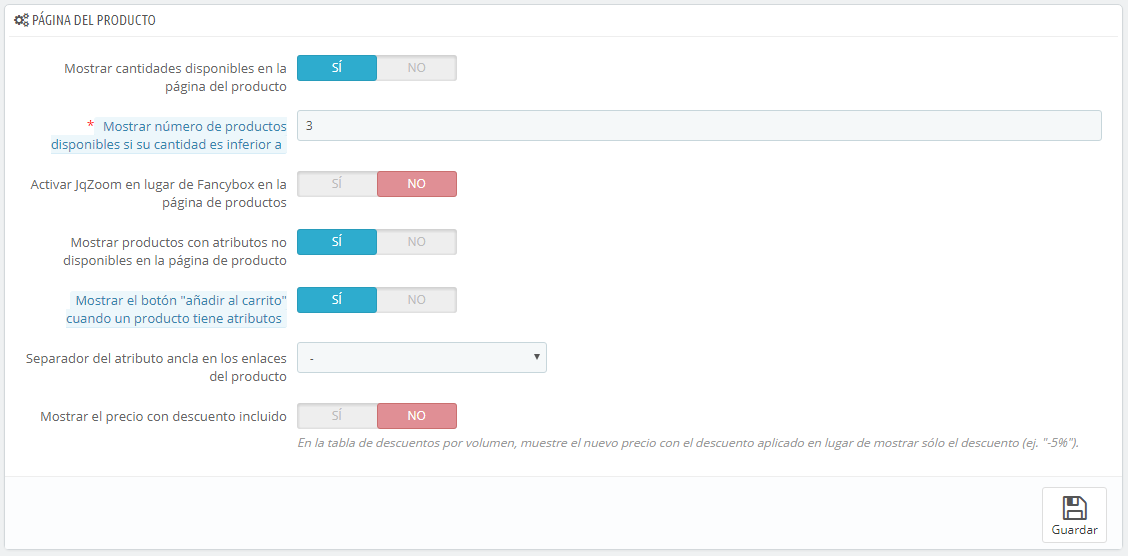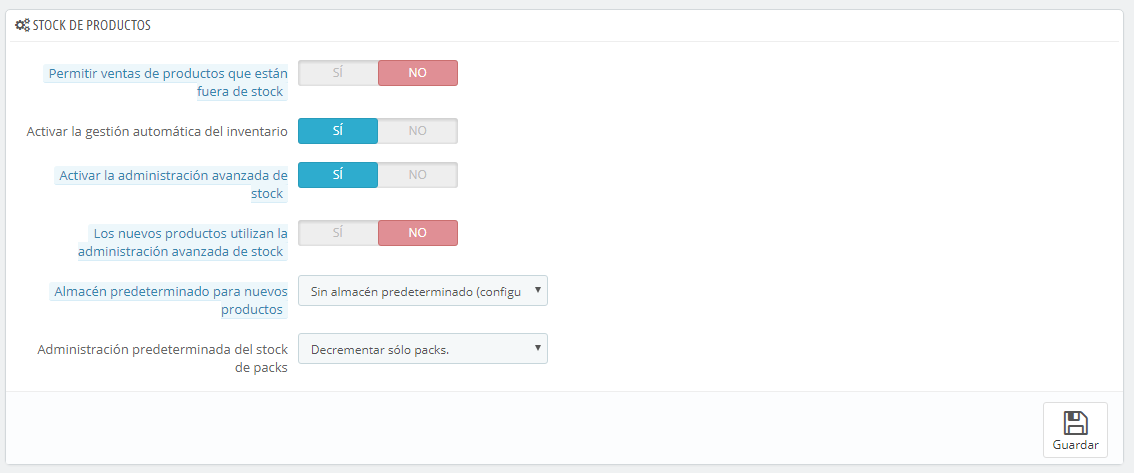...
Esta página contiene algunas preferencias relativas a cómo sus tus productos son gestionados y mostrados por PrestaShop.
Preferencias generales
- Modo catálogo. La activación del Módo Cátalogo Modo Catálogo convierte a su tu tienda en una un simple galería escaparate de productos, sin posibilidad de comprar productos.
- Límite para el comparador de productos. Esta opción permite establecer el número máximo de productos que pueden ser comparados.
- Número de días en los que el producto es considerado una "nuevonovedad". Cuando añade añades un producto a su tu tienda, este es considerado nuevo y será visible tanto en el bloque "Novedades" como en la página "Nuevos productos". El campo le te permite especificar el número de días que el producto permanecerá visible en el bloque y en la página. Con esta funcionalidad, usted decide tu decides cómo mostrar y actualizar las novedades de su tu tienda. La página "Nuevos productos" es generalmente la más visitada por sus tus clientes habituales.
- Redireccionar después de añadir un producto al carrito. Puede Puedes redireccionar el al cliente a la página anterior, o al resumen del carrito.
- Max size of short description. Your product has two descriptions: a "short description" one and a regular one. The short description, which appears in search engines and in the category description for your product, is limited to 400 characters by default, but this option enables you to change that limit. 0 means that there is no limit.
- Quantity discount based on. This settings indicates upon what PrestaShop should base quantity discounts: per-product, or per-combination (which can feature multiple products).
- Force update of friendly URL. By default, the friendly URL of a product page is generated from the product title, and it stays the same even though the product title changes – because in order to be well referenced, your URLs should be stable. By enabling this option, PrestaShop will update the friendly URL every time you change the product's name or page's title.
Pagination preferences
- Products per page. Indicate how many products are displayed on the pages of your categories.
- Default order by. Indicate the order of products in your shop's categories. 6 choices are available:
- Product name. Displays your products based on the alphabetical order.
- Product price. Displays your products according to their prices.
- Product add date. Displays your products according to the date it was added to your shop.
- Product modified date. When you edit a product, its modification date is changed. This option makes them appear in the order of modification date.
- Position inside category. Displays your products as they are positioned in the categories in your catalog. The position of the products can be modified directly in the catalog of your shop using the position arrows. This way you have your product in the most attractive fashion for your customers.
- Manufacturer. Displays your products in alphabetical order of their manufacturers' names.
- Product quantity. Displays your products based on their available quantity.
- Product reference. Displays your products based on their reference number.
- Default order method. The above options can be sorted by ascending or descending order.
Product page preferences
- Display available quantities on the product page. By enabling this feature, your visitors can see the quantities of each product available in stock. Displaying this information can be used to stimulate sales in the case where the quantity in stock is low. The quantities displayed are the selected attributes and combination.
- Display remaining quantities when quantity is lower than. You can choose to display an alert when the remaining available stock for a product gets below a certain level. This option is particularly useful for promoting purchases. The text and placement of the alert depend on the theme; in the default theme, it is "Warning: Last items in stock!", and is placed directly below the "Quantity" field.
- Enable JqZoom instead of Thickbox on product page. By default, at the click of the mouse, a bigger version of the product image is displayed as an overlay of the page. Once you activate this feature, visitors will still be able to click on the image in order to get the zoom, but a zoom will also appears whenever the mouse hovers over the product's image.
- Display unavailable product attributes on product page. Your products can be composed of many different combinations or attributes: color, size, capacity, etc. Attributes can be edited in the "Attributes" page of the "Catalog" menu. Read the chapter titled "A Look Inside the Catalog" to learn more about attributes, and how to use them.
When one or several attributes are not available anymore, you have two possibilities:- First possibility: Leave this preference active. Example: The "iPod Shuffle" is no longer available in "Blue" in our shop. By keeping this option enabled, the product's combination will remain visible in the shop. A message will indicate that the product is no longer available in the chosen option, and invite customers to choose another combination. If you enabled the "Allow ordering of out-of-stock products" option (see below), then they will be able to add the unavailable combination to their carts.
- Second possibility: Disable this preference. If the "Blue" combination of the "iPod Shuffle" product is no longer available, that selection is not displayed the front-office and the customer cannot select it. This feature helps to clearly display the availability of your products.
- Display the "add to cart" button when product has attributes. This option prevents customers from adding a product to their cart directly from the category page, if that product has combinations. This forces customers to visit the product's page and pick a combination, instead of only adding the default one to the cart. Note that products with no combination will still have an "Add to cart" button in the category page.
- Separator of attribute anchor on the product links. Choose the separator, between "," and "-".
- Display discounted price. When using the volume discount board, show the discounted price rather than the discount percentage.
Products stock preferences
- Allow ordering of out-of-stock products. If a product does not have any available stock anymore, the customer can still order it.
- Enable stock management. This option gives you access to basic stock management options and features: you can set the current quantity of product, and have PrestaShop lower it for each order, and "re-stock" for each canceled or returned order.
By default you should leave this feature enabled, as disabling it affects the entire inventory management of your shop. Only if you do not have any physical inventory should you disable it – for instance, if you only have virtual products. - Enable advanced stock management. Another little option which has major implications: it adds a new menu called "Stocks", which makes it possible to manage very precisely your stock, on a per-warehouse basis if necessary. You can see all the details about your stock: movement, coverage, re-stocking orders, etc.
You can read more about PrestaShop's advanced stock management feature by reading the "Managing Stock" chapter of this guide. - New products use advanced stock management. Default warehouse on new product.
- Tamaño máximo para la descripción corta. Tu producto tiene dos descripciones: una "descripción corta" y otra normal. La descripción corta, aparece en los buscadores, y en la sección descripción de tu producto. De manera predeterminada, está limitada a 400 caracteres, pero esta opción te permite cambiar este límite. 0 significa que la descripción corta, no está limitada.
- Aplicar descuentos por cantidad basados en. Esta configuración indica la base en la que Prestashop debe basarse para aplicar descuentos: por producto, o por combinación (que puede presentar múltiples productos).
- Forzar la actualización de URL amigables. De manera predeterminada, la URL amigable de la página de un producto es generada a partir del nombre del producto, y ésta continuará siendo la misma aunque cambies el nombre del producto – con la finalidad de que tus productos estén bien referenciados, sus URL's deben ser estables. Al activar esta opción, PrestaShop actualizará la URL amigable cada vez que cambies el nombre del producto o el título de la página.
Preferencias de Paginación
- Productos por página. Indica cuántos productos se mostrarán en las páginas de tus categorías.
- Ordenar productos por. Indica el orden de los productos en las categorías de tu tienda. 6 opciones están disponibles:
- Nombre del producto. Muestra tus productos por orden alfabético.
- Precio del producto. Muestra tus productos conforme a sus precios.
- Fecha de creación. Muestra tus productos de acuerdo a la fecha en la que fueron añadidos a tu tienda.
- Fecha de modificación. Cuando se edita un producto, su fecha de modificación cambia. Esta opción hace que tus productos aparezcan en el orden de la fecha de modificación.
- Posición dentro de la categoría. Muestra tus productos tal como ellos fueron posicionados en las categorías de su catálogo. La posición de los productos puede ser modificada en el catálogo de tu tienda usando las flechas de posición. De esta manera, podrás mostrar primero los productos más interesantes para tus clientes.
- Fabricante. Muestra tus productos en orden alfabético de los nombres de sus fabricantes.
- Cantidad de producto. Muestra tus productos en base a su cantidad disponible.
- Referencia del producto. Muestra tus productos en función de su número de referencia.
- Método de ordenación predeterminada. Las opciones anteriores pueden ser ordenadas de forma ascendente o descendente.
Preferencias de la página del producto
- Mostrar las cantidades disponibles en la página de producto. Al habilitar esta funcionalidad, los visitantes pueden ver las cantidades en stock disponibles de cada producto. La visualización de esta información se puede utilizar para estimular las ventas en el caso de que la cantidad en stock sea baja. Las cantidades mostradas dependerán de los atributos y combinaciones seleccionadas.
- Mostrar número de productos disponibles si su cantidad es inferior a. Puedes optar por mostrar una alerta cuando el stock disponible restante de un producto se encuentre por debajo de un cierto nivel. Esta opción es particularmente útil para promocionar compras. Tanto el texto como el posicionamiento de la alerta dependerán del tema que estés utilizando; en el tema predeterminado, ésta muestra el mensaje "Advertencia: ¡Últimas unidades en stock!", debajo del campo "Cantidad".
- Activar JqZoom (lupa) en lugar de Fancybox en la página de producto. De manera predeterminada, al hacer clic con el botón derecho del ratón, se mostrará una versión más grande de la imagen del producto. Si activas esta funcionalidad, los visitantes seguirán teniendo la posibilidad de hacer clic sobre las imágenes para visualizarlas a un mayor tamaño pero en este caso también se producirá una ampliación de la zona de la imagen por donde pase el ratón.
- Mostrar productos con atributos no disponibles en la página de producto. Tus productos pueden estar compuestos de combinaciones o atributos diferentes: color, tamaño, capacidad, etc. Los atributos pueden ser editados desde la página "Atributos" en el menú "Catálogo". Consulta el capítulo titulado "Una mirada interna al Catálogo" para obtener más información sobre los atributos y aprender a utilizarlos.
Cuando un producto con uno o varios atributos ya no está disponible, tienes dos posibilidades:- Primera posibilidad: Dejar esta preferencia activa. Ejemplo: El "iPod Shuffle" no está disponible en color "Azúl" en su tienda. Al mantener esta opción activada, la combinación del producto permanecerá visible en la tienda. Un mensaje indicará que el producto ya no está disponible en la opción elegida, e invitará a los clientes a seleccionar otra combinación. Si has activado la opción "Permitir comprar productos fuera de stock" (véase más adelante), los clientes podrán añadir los productos a sus carritos aunque la combinación no esté disponible.
- Segunda posibilidad: Desactivar esta preferencia. Si la combinación "Azúl" del producto "iPod Shuffle" no está disponible, esta selección no se mostrará en el front-office y los clientes no podrán seleccionarla. Esta característica ayuda a visualizar claramente la disponibilidad de tus productos.
- Mostrar el botón "añadir al carrito" cuando el producto tiene atributos. Esta opción evita que los clientes puedan añadir un producto a su carrito directamente desde la página de la categoría, si ese producto tiene combinaciones. Esto obliga a que los clientes visiten la página del producto, y allí sea donde elijan una combinación, de esta manera se evita la confusión de que los clientes añadan el producto con la combinación predeterminada que aparece en la página de la categoría. Ten en cuenta que los productos que no tienen ninguna combinación tendrán un botón "Añadir al carrito", en la página de la categoría.
- Separador del atributo ancla en los enlaces del producto. Elige el separador que deseas utilizar entre las dos opciones disponibles: "," y "-".
- Mostrar el precio descuento incluido. En la tabla de descuentos por volumen, muestra el nuevo precio con el descuento aplicado en lugar de mostrar sólo el descuento (ej. "-5%").
Preferencias de productos en stock
- Permitir ventas de productos que no están en stock. Aunque un producto no tenga unidades disponibles en stock, el cliente podría comprar o no este artículo.
- Activar la gestión automática del inventario. Esta opción te permite ajustar la función principal del gestor de existencias: puedes establecer la cantidad actual que tiene un producto (stock), y permitir que PrestaShop reduzca esta cantidad cada vez que se produzca un pedido, e incremente esta cantidad por cada pedido cancelado o devuelto.
De manera predeterminada, deberías dejar esta función activada, ya que al desactivarla afectarías a toda el inventario de tu tienda. Solamente debes desactivar esta opción, si no tienes ningún inventario físico – por ejemplo, si sólo vendes productos virtuales. - Habilitar la administración avanzada de stock. Otra pequeña opción que tiene importantes implicaciones: ésta añade un nuevo menú denominado "Stocks", que te permite manejar con precisión el inventario, incluso de varios almacenes si es necesario. Puedes visualizar todos los detalles del inventario: movimiento, administrar los proveedores y almacenes, realizar pedidos de suministro, etc.
Puedes aprender más sobre la administración avanzada de stock, leyendo el capítulo de esta guía "Gestionar el stock". - Los productos nuevos utilizan la administración avanzada de stock. Si se activa, los nuevos productos usarán automáticamente la administración avanzada de gestión de stock. El almacén predeterminado es el que se indica en la siguiente opción.
- Almacén predeterminado en productos nuevos. Si está utilizando la administración avanzada de stock para los nuevos productos, tienes que indicar tu almacén predeterminado en esta opción.