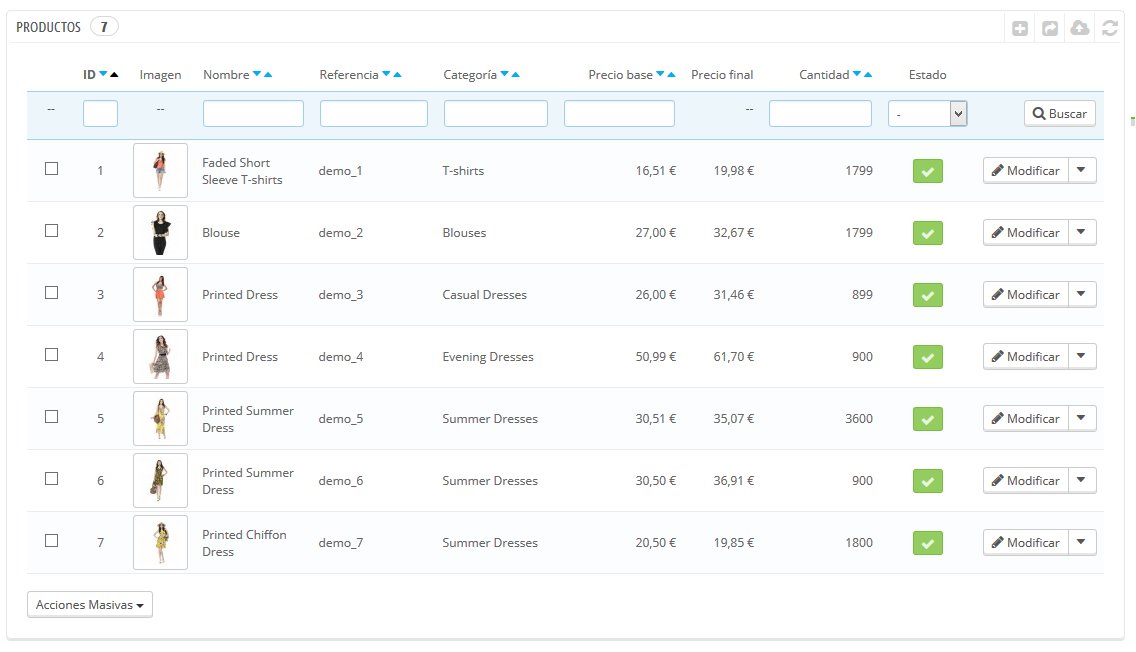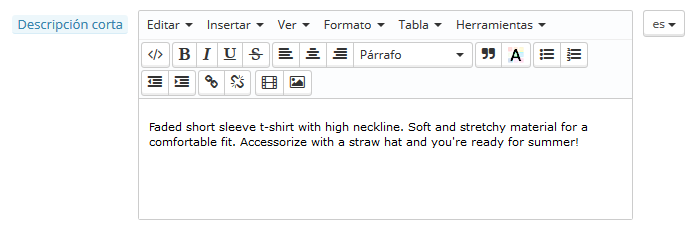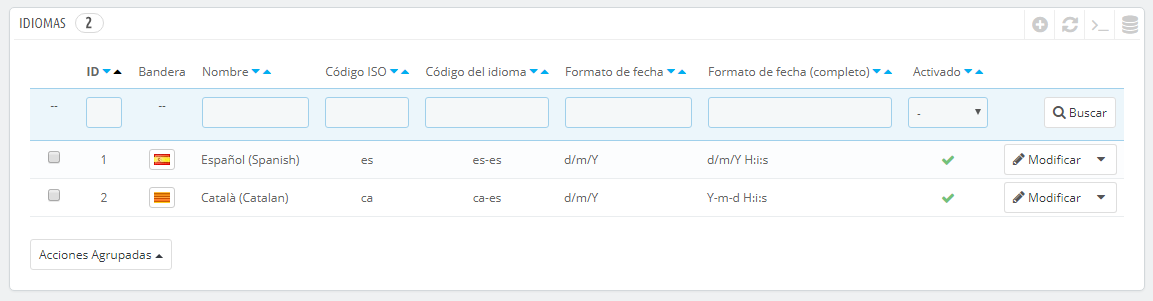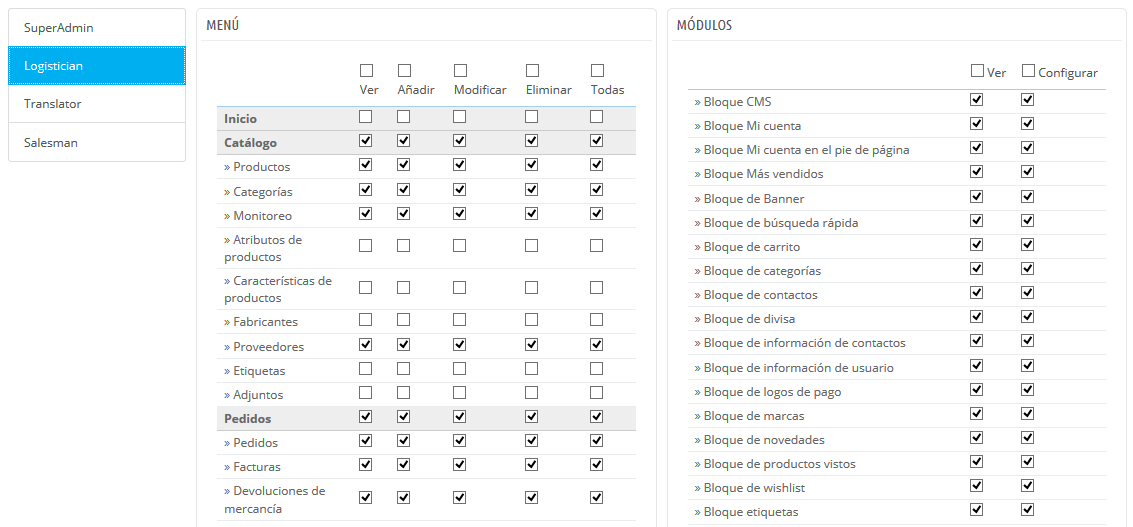...
Primeros pasos con PrestaShop 1.6
Debe Debes invertir gran parte de su tu tiempo en asegurarse asegurarte de que cada apartado de su tu futura tienda online en línea se encuentra correctamente configurado, asegurado, validado y preparado antes de iniciar la apertura de su tu negocio a través de Internet.
Aunque PrestaShop facilita en gran medida la instalación y creación de su tu tienda onlineen línea, no es posible que pueda puedas empezar a vender productos a los 5 segundos de haber completado la instalación: debe debes ser consciente de que va vas a tratar con productos, clientes, y (lo más importante) con dinero real que fluirá desde sus tus clientes a su tu cuenta bancaria. Por Por todo ello, le te pedimos que se asegure te asegures de que nada falle en el proceso de validación de un pedido, teniendo en todo momento localizados los productos localizados en su tu almacén, y comprobando posteriormente que siempre compruebes que el pedido ha sido enviado y entregado a su tu cliente sin que se haya producido ningún error, e incluso que ningún imprevisto haya sucedido sin su tu conocimiento.
PrestaShop es una herramienta muy completa, y el abanico de posibilidades que tiene puede parecer abrumador. Este capítulo le te muestra algunas acciones básicas que debe debes realizar en su tu tienda antes del gran lanzamiento. Muchas otras acciones pueden y deben efectuarse antes de la apertura de cualquier tu tienda, pero los pasos descritos aquí son esenciales.
Desactivar
...
tu tienda
Consideraremos que todavía se encuentra te encuentras dentro de la primera hora transcurrida después de la instalación de PrestashopPrestaShop, y que planea planeas utilizarlo en el modo de una tienda individual.
Desactivar su tu tienda significa asegurarse asegurarte de que nadie puede acceder a ella mientras se encuentre te encuentres realizando modificaciones, creando productos, estableciendo precios e impuestos, instalando módulos de pago y un nuevo tema, estableciendo transportistas.... Esta acción es denominada "poner su tu tienda en modo mantenimiento".
En su el back-office de tu tienda, diríjase diríjete a la página "Preferencias / Mantenimiento". Esta página tiene dos opciones:
- Activar la tienda. Simplemente establezca establece esta opción a "No", y el front-end de su tu tienda mostrará la página de mantenimiento a sustus visitantes, la cual se limita a informarles que su tu tienda estará pronto de nuevo en línea.
- IP de mantenimiento. Aquí es donde debe debes poner su tu propia dirección IP, para que usted pueda puedas acceder a la página principal de su tu tienda y navegar por ella como si estuviera accesible para todos. Esto es algo que debe debes hacer cada vez que ponga su pongas tu tienda en modo mantenimiento, ya que siempre necesitará necesitarás comprobar los cambios realizados en el front-end para asegurarse asegurarte de que todo está en el lugar previsto.
Simplemente haga haz clic en el botón "Añadir mi IP". Puede Puedes añadir más direcciones IP separándolas con comas.
| Tip |
|---|
Si ya ha has configurado su tu tema y añadidos sus tus productos, puede puedes establecer su tu tienda en codo modo Catálogo. Esto significa que los clientes podrán navegar por las páginas de su tu tienda, pero no se les mostrará ningún precio, y no podrán añadir nada ninguno de tus productos a sus carritos hasta que usted no desactive desactives el modo Catálogo. Puede Puedes activar el modo Catálogo en la primera opción de configuración disponible en la página "Preferencias / Productos". |
...
Eliminar el contenido
...
predeterminado de la tienda
La instalación por defecto predeterminada incluye un puñado de productos – principalmente ropa de mujer. Su único uso es ayudarle ayudarte a explorar la organización que tiene una tienda real. Después de haber aprendido los entresijos de las relaciones entre productos, categorías, pedidos y clientes, debe debes eliminar todos estos elementos para inicializar su tu tienda desde cero.
Por lo tanto, debe debes eliminar todos los datos por defectopredeterminados de la instalación de PrestaShop, lo que incluye:
- productos y sus...
- categorías
- atributos
- características
- fabricantes
- proveedores
- imágenes
- etiquetas
- pedidos
- mensajes de pedidos
- clientes
- carritos de compra de los clientes
- transportistas
- rango de precios
- rango de pesos
- contacto y tiendas (eliminándolas o adaptándolas a las necesidades de su tu negocio)
- páginas CMS (eliminándolas o adaptándolas a las necesidades de su tu negocio)
Esto significaría el tener que navegar a través de varias pantallas del back-office y eliminar el contenido de una página tras otra, pero hay una manera mucho más sencilla de realizar este proceso:
- Diríjase Dirígete a la página "Módulos > Módulosy Servicios" bajo el menú "Módulos y Servicios".
- Utilice Utiliza el buscador para encontrar el módulo "pscleaner" y haga haz clic sobre el botón "Instalar".
- Será directamente El navegador será redireccionado automáticamente a su tu página de configuración (si no es así, haga haz clic en el botón "Configuración").
- Lea Lee y acepte acepta las advertencias que se le indican, a continuación haga haz clic sobre el botón "Borrar Eliminar catálogo": se eliminarán todos sus tus productos y sus atributos, fabricantes, etc.
- Lea Lee y acepte acepta las advertencias que se le indican, a continuación haga haz clic sobre el botón "Borrar Eliminar pedidos y clientes": se eliminarán todos sus tus clientes y sus pedidos, carritos, etc.
- Haga Haz clic en el botón "Comprobar y repararcorregir" para afinar las restricciones de integridad de su la base de datos de tu tienda.
- Haga Haz clic en el botón "Limpiar y optimizar" para reorganizar el almacenamiento físico de los datos de la tabla y los índice índices de datos asociados , para reducir el espacio almacenado y mejorar la eficiencia de E/S cuando se accede a las tablas .
NO HAY VUELTA ATRÁS. Asegúrese Asegúrate de sólo hacer clic en estos botones tan sólo si tiene tienes la intención de limpiar su la base de datos de tu tienda a partir de su contenido por defecto predeterminado.
Configurar la información de
...
tu tienda
Ahora que tiene tienes una tienda limpia gracias a la reinicialización de datos realizada anteriormente, puede puedes comenzar a configurar todo a su tu gusto, comenzando por su tu información personal y sus tus preferencias.
Ajustes básicos de la tienda
Debe Debes prestar atención a los siguientes ajustes, la mayoría de los cuales son importantes, ya que se muestran en el front-office, y por tanto también, a la vista de sus tus clientes.
| Tip |
|---|
Algunos de estos ajustes requieren la configuración de un módulo, en lugar de realizar cambios en las preferencias de PrestashopPrestaShop Configurar un módulo es fácil:
Debe Debes leer la documentación de cada uno de los módulos aquí presentados, para obtener mayor información. |
Ajustes | Descripción | Dónde encontrar esto |
|---|---|---|
Nombre de la tienda | Define su tu marca, principalmente en los motores de búsqueda (Google, Yahoo!, Bing...). | Menú "Preferencias", página "Contactos de la tienda". A continuación, en la sección "Destalles Datos de contacto", haga haz clic en el campo nombre de la tienda. |
Logo de la tienda | Define su tu marca visual. El logotipo predeterminado reza como "YourLogoHere" (en español, "TuLogoAquí") como un estimulante para que utilice utilices el suyotuyo. | Menú "Preferencias", página "Temas", sección "AparienciaTu tema actual", luego cambie a continuación, sustituye las diversas imágenes predeterminadas por su tu logotipo. |
Moneda predeterminada de la tienda | La moneda en la predeterminada que desea deseas establecer por defecto para el precio coste de sus tus productos. | Menú "Localización", página "Localización", sección "Configuración". |
Información de Atención al cliente | Un bloque que indica el número de teléfono de atención al cliente, y un botón para enviar un e-mail. | Módulo "Bloque de contactoscontacto". |
Información de la empresa / | Un bloque que muestra su tu dirección de contacto, el número de teléfono del servicio de Atención al cliente, y un enlace para enviar un correo electrónico. | Módulo "Bloque de Información de Contactoscontacto". |
Publicidad | Un bloque que presenta una imagen con un enlace a otro sitio. | Módulo "Bloque de Publicidad". |
Carrusel de imágenes | El carrusel de imágenes presenta varias imágenes, que se desplazan una tras otra. Es una fuerte firma visual para su tu tienda y sus tus productos. | Módulo "Diapositivas de imágenes para tu página webCarrusel de productos". |
Páginas CMS | El contenido de las páginas estáticas, tales como "Acerca de", "Entrega", "Aviso Legal", "Términos y Condiciones de Uso", y "Pago seguro". Algunos de ellos tienen un contenido predeterminado, el cual debe debes adaptar a su tu negocio. Algunos otros están vacíos, y debe pegar su debes introducir tu propio texto personalizado. | Menú "Preferencias", página "CMS". Posteriormente, editar crea y edita cada página a su gustosegún las condiciones de tu tienda. |
Redes sociales | Un bloque que presenta tres enlaces: página Facebook de su tu empresa, cuenta Twitter de su tu compañía, y el RSS feed para el blog de su tu empresa (o sitio "eventos actuales"). | Módulo "Bloque socialde redes sociales". |
| Menú superior | La parte superior del tema por defectopredeterminado utiliza un menú superior para indicar las categorías existentes de la tienda a las que los visitante pueden dirigirse, así como enlaces a otros lugares – por ejemplo, la instalación por defectopredeterminada tiene un enlace "Blog" que dirige al usuario al blog oficial de PrestashopPrestaShop. | Módulo "Menú horizontal superior". |
| Contenido de la página de inicio | El tema por defectopredeterminado contiene una gran cantidad de contenido de demostración: textos, imágenes, enlaces, etc. Si tiene tienes la intención de utilizar este tema para su tu tienda en lugar de comprar otro tema, debe asegurarse debes asegurarte en primer lugar de eliminar todo este contenido por defecto predeterminado. | Módulo "Configurador de del tema": este módulo es el encargado de gestionar muchos de los ajustes del tema de su tematu tienda. Principalmente, éste le te permite activar o desactivar algunas funcionalidades (botones para compartir en redes sociales, banner superior, logotipos de métodos de pago disponibles, etc.), y quizás lo más importante, éste también le te permite facilmente fácilmente añadir/cambiar las images imagenes de la página de inicio de su tu tienda. Módulo "Personalizar bloque Bloque de información CMS personalizado": este módulo le te ayuda a personalizar los dos últimos bloques presentes en la parte inferior de la página de inicio de su tu tienda, justo antes del pie de página: el bloque de "Envío gratuito etc." y el de "Custom block (Bloque personalizado)". |
Estos son los ajustes más visibles en su el front-end de tu tienda que deberá deberás configurar y establecer – al menos en lo que respecta al tema por defectopredeterminado.
La columna "Dónde encontrar esto" le te permite saber en que qué interfaz se encuentra ese aspecto de su tu tienda que desea deseas modificar. Esta guía de usuario le mostará te mostrará detalladamente cada interfaz.
...
PrestaShop es capaz de trabajar con varios idiomas, tanto en el front-office como en el back-office. Tan pronto como habilite habilites más de un idioma en su el back-office de tu tienda, cada campo de texto del back-office es acompañado por el icono de una bandera que indica el idioma actual, y en el que se puede hacer clic para introducir el contenido de ese campo en otro idioma.
De forma predeterminada, PrestaShop es instalado en dos idiomas: el utilizado durante la instalación del software , y el francés. Para gestionar los idiomas instalados actualmente, diríjase dirígete a la página "Localización / Idiomas". Este le Esta página presenta una tabla con los idiomas disponibles.
El idioma o idiomas actualmente habilitado(s) tiene(n) una marca de verificación de color verde, mientras que los otros presentan una "X" de color rojo. Haga Haz clic en una marca de verificación de color verde para desactivar el idioma seleccionado, haga haz clic en una "X" roja para volver a activarlo.
| Info |
|---|
Puede Puedes instalar y habilitar todos los idiomas disponibles si considera consideras que su tu tienda los necesita, pero tenga ten en cuenta que debería deberías traducir todo su tu contenido para todos los idiomas disponibles: nombre del producto, descripción, etiquetas; nombre de la categoría; contenido estático (páginas CMS), módulos; etc. |
Puede Puedes importar fácilmente muchos más idiomas desde la página "Localización / Localización", y posteriormente habilitarlos en la página "Localización / Idiomas".
...
En caso de que haya gente que le te ayude con su tu tienda, ya sea su tu cónyuge, amigos o empleados remunerados, debe asegurarse debes asegurarte de crear una cuenta de empleado para cada una de ellos, aunque sólo sea para saber quién es el responsable de cada acción que se realice. La otra ventaja es que se les puede dar perfiles y derechos de acceso específicos a las páginas de administración: Por ejemplo, puede que no desee desees que todos los empleados tengan acceso a sus tus estadísticas, sus tus facturas o sus tus pagos.
Puede Puedes crear tantos perfiles como considere consideres necesario.
Para crear una nueva cuenta de empleado, diríjase dirígete al menú "Administración", seleccione selecciona "Empleados", y haga haz clic en el botón "Añadir nuevo empleado". Escriba Escribe un nombre, como por ejemplo "Martin Doe" o "Responsable de envíos", y haga haz clic en Guardar.
Aunque una cuenta puede ser utilizada por tantas personas como sea necesario – le te aconsejamos que cree crees una para cada persona que le te esté ayudando.
Ahora que tiene tienes una cuenta adecuada para este empleado, debe debes darle permisos específicos, adaptados a la actividad o tarea que se realizará en dicha cuenta. Por defectoDe manera predeterminada, un nuevo perfil no puede hacer demasiado. Debe Debes ser usted quien establezca exactamente las partes de su tu mismo quien establezcas las partes exactas de tu tienda a las que ese perfil debe tener acceso. Ésta Esta puede ser una tarea tediosa, pero es muy importante que se realice correctamente.
Para asignar permisos a una cuenta de empleado, debe debes utilizar la opción "Permisos del Perfil" en la página de creación de la cuenta: este menúle te permite seleccionar el perfil de la cuenta (SuperAdmin, translator (traductor), etc.)
Puede Puedes editar estos permisos de la siguiente manera: diríjase dirígete al menú "Administración", seleccione selecciona "Permisos", y seleccionea continuación, selecciona el perfil que desea deseas cambiar. Un gran listado de permisos aparecerá en pantalla: edítelos edítalos tal y como deseadeseas. Los cambios que realice realices serán guardados automáticamente.
Configurar
...
tus métodos de pago
Su Tu tienda está destinada a ganar dinero, y esto sólo puede hacerse realidad si se utiliza al menos un módulo de pago. Varios módulos ya están disponibles en la instalación por defectopredeterminada, los cuales puede puedes instalar y configurar (desde la página "Módulos y Servicios" bajo el menú "MóduloMódulos y Servicios", en la categoría "Plataformas y Pasarelas de pago"), y crear restricciones para ellos estos (en la página "Métodos de pago y restricciones (Pago)" bajo el menú "Módulos y Servicios"). Algunos módulos de pago requieren la creación de una cuenta en el servicio para el que fueron diseñados.
Vea Revisa la sección "Pago" del capítulo "Trabajando con los módulos nativos" de esta guía, donde se explica todo lo que debe debes conocer sobre estos módulos de la sección "Pago".
También puede puedes instalar otros módulos de pago, descargándolos desde el mercado marketplace de ComplementosPrestaShop: http://addons.prestashop.com/es/4-pagos-prestashop-modulos
| Info |
|---|
Cheque y transferencia bancaria son los dos únicos métodos de pago que están habilitados por defectode manera predeterminada. Si opta optas por mantenerlos, será necesario configurarlos con su tu información: orden del cheque y dirección, propietario de la cuenta, datos bancarios (IBAN, BIC, etc.). Estos métodos de pago se configuran a través de los módulos "Transferencia bancaria" y "ChequePagos por cheque", que puede puedes encontrar en la categoría "Métodos Plataformas y Pasarelas de pago y restricciones (Pago)" del listado de la lista de módulos. |
Configuración de transportistas y envío
Los productos vendidos en su tu tienda deben ser enviados a sus tus clientes – a no ser que sólo venda vendas productos descargables, en cuyo caso el menú "Envío" le te será de poca utilidad.
Puede Puedes enviar sus tus propios productos por correo, o realizar un contrato con una empresa de transporte, sea cual sea el método que elija elijas utilizar, debe debes establecer esta información dentro de PrestaShop.
Vea Revisa el capítulo "Gestionar envíos" de esta guía, para aprender todo lo que hay que saber acerca de este menú.
| Note |
|---|
El retorno de mercancía no está habilitado por defectode manera predeterminada. Si le quiere quieres dar a sus tus clientes la posibilidad de devolver productos a cambio de ofrecerles el reembolso o un vale cupón de descuento de lo que ellos han pagado, puede puedes hacerlo desde el apartado "Opciones para devolver mercancia de devolución de mercancías (RMA)" de la página "Devoluciones de mercancía", bajo el menú "Pedidos". |
...
Elige tu tema
Su Tu tienda debe tener un tema propio con el fin de tener un estilo distintivo, que la distinga de las demás tiendas online en línea y la haga más reconocible.
Hay muchos temas disponibles para comprar en el mercado marketplace de PrestaShop de Complementos: http://addons.prestashop.com/es/3-temas-prestashop.
También puede puedes optar por crear su tu propio tema, o que este sea adquirir un tema creado por un desarrollador. Consulte Consulta la Guía en línea del Diseñador (Designer Guide en inglés).
Una vez instalado el tema, debe debes explorar éste con detenimiento y aprenderselo aprendértelo de memoria para que pueda puedas ser capaz de ayudar a los clientes en caso de que sea necesario. Lea Lee cuidadosamente su documentación.
Puede que incluso tenga tengas que personalizar algunos aspectos del tema, empezando por el logotipo en sus diferentes variantes (encabezado, correo electrónico, facturas, etc.). Para ello, visite visita la página "Temas" en el menú "Preferencias".
...
Elige tus módulos
La instalación por defecto predeterminada de PrestaShop incluye más de un centenar de módulos. Estos son muy variados: análisis y estadísticas, aplicaciones front-office, envíos y logística, plataformas de pago... Debe Debes explorar en su totalidad todos los módulos disponibles, con el fin de saber cuáles desea deseas habilitar, y cuáles prefiere prefieres mantener desactivados.
Vea Consulta la sección "Administración de Módulos" y "Trabajando con los módulos nativos" de los cápitulos capítulos de esta guía con el fin de aprender todo sobre ellos.
También puede puedes encontrar muchos otros módulos en el mercado marketplace de ComplementosPrestaShop: http://addons.prestashop.com/es/2-modulos
| Tip |
|---|
Cada vez que active actives y configure configures un módulo, asegurarse debes asegurarte de que éste funciona correctamente con el tema que ha has elegido, en caso de que estos tengan funcionalidades que afecten al front-end de su tu tienda. |
Crear
...
tus productos y categorías de productos
Esto se describe en detalle en el próximo capítulo, "Añadiendo productos y categorías de productos".
Crear
...
tu contenido estático
Si no lo ha has hecho todavía, tómese tómate el tiempo necesario para escribir el contenido de algunas de las páginas CMS, que ya están disponibles en la instalación por defecto predeterminada de PrestashopPrestaShop, o cree crea una nueva que considere consideres que necesitanecesitas.
Debe Debes revisar y comprobar algunas de las páginas ya existentes, ya que estas páginas pueden tener un fuerte impacto sobre la situación en el cumplimiento normativo legal de su tu tienda, entre otras cosas.
Las páginas predeterminadas son "Acerca de", "Entrega", "Aviso Legal", "Términos y Condiciones de uso", y "Pago seguro". Algunas de ellas estas tienen un contenido predeterminado que debe debes actualizar; algunas otras están vacías, y debe pegar debes introducir en ellas su tu propio texto.
Para editar estas páginas, diríjase dirígete al menú "Preferencias", haga haz clic en la página "CMS", y a continuación seleccione , selecciona la página que quiera quieras editar, o añada añade una nueva.
Puede Puedes crear tantas páginas como sean necesarias.
...
Construir el menú superior de tu tienda
Ahora que ya tiene tienes las categorías de productos y páginas CMS, debe debes organizarlas de una manera lógica y convincente en el menú superior.
Esto se realiza mediante el módulo "Menú horizontal superior": diríjase dirígete a la página "Módulos y Servicios", escriba escribe "Menu" en el cuadro de búsqueda de módulos, y debería deberías encontrar el módulo. Habilítelo Habilítalo si éste se encuentra desactivado y configúreloconfigúralo: elimine elimina las páginas o categorías que considere consideres innecesarias, añada añade otras páginas, y desplace desplaza el contenido hasta que se encuentre te encuentres satisfecho con la jerarquía de su tu menú.
Activar
...
tu tienda
Ahora que todo está listo y preparado, puede puedes abrir su tu tienda al público.
Diríjase Dirígete a la página "Preferencias / Mantenimiento", y cambie cambia las dos opciones siguientes:
- Activar la tienda: Vuelva Vuelve a establecer esta opción a "Sí".
- IP de mantenimiento: limine su Elimina tu dirección IP de la lista. Esto es opcional: su tu tienda seguirá funcionando si deja dejas este campo tal y como está.
Su ¡Tu tienda estará ahora completamente lista para recibir a sus tus primeros visitantes... y sus tus primeros pedidos!