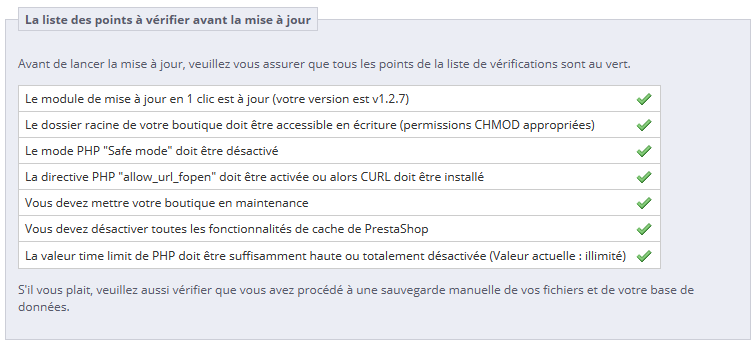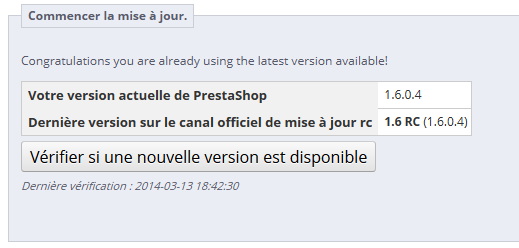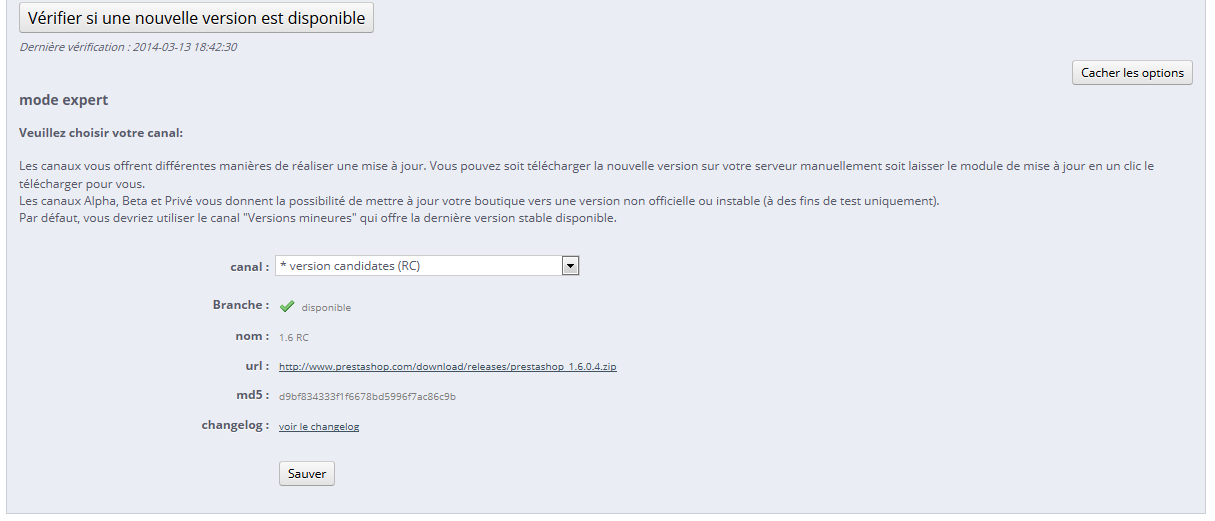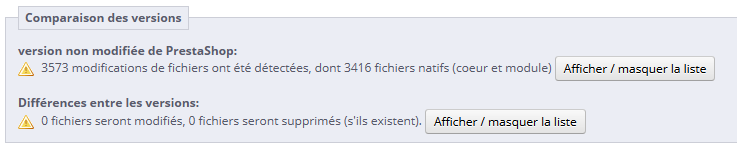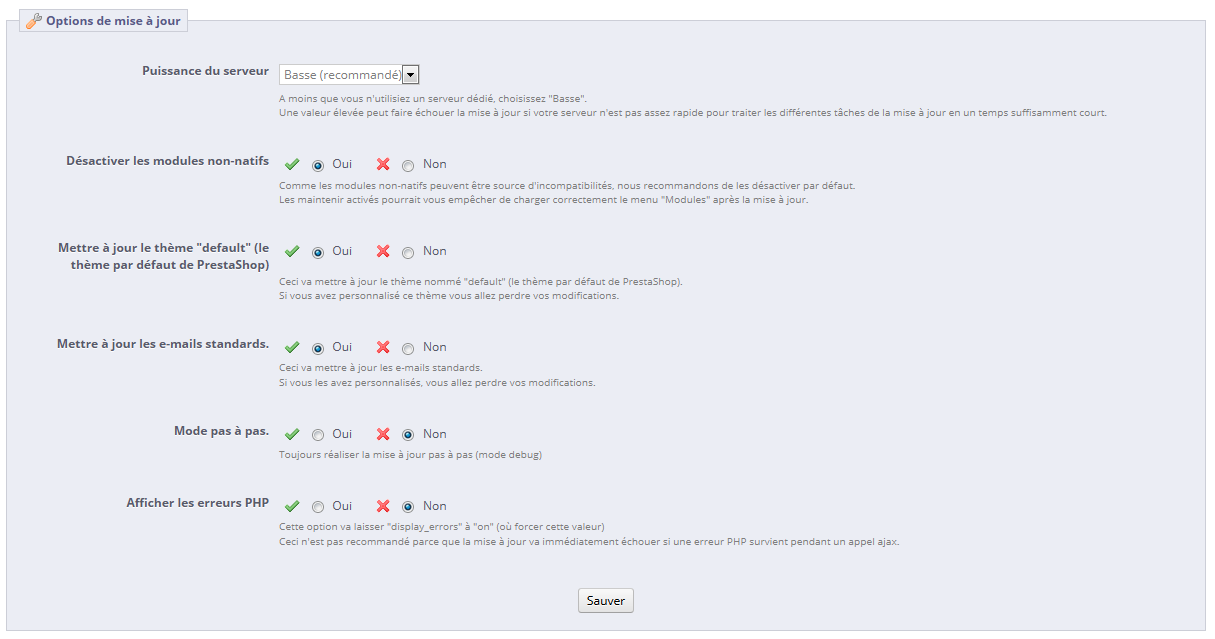...
Cette courte section sert de rappel : une mise à jour n'est jamais totalement sûre, et vous devriez donc vous assurez avant toute chose d'avoir à votre disposition une sauvegarde complète et récente de vos fichiers et vos données. Ainsi, si la mise à jour devait échouer, vous seriez toujours en mesure de remettre votre boutique dans son état initial – moyennant un peu de travail pour remettre en place vos fichiers et données sauvegardés.
Notez que le module de mise à jour réalise ses propres sauvegardes afin de vous permettre de revenir en arrière après une mise à jour. Nonobstant, vous devriez toujours faire vos propres sauvegardes.
...
La section "La liste des points à vérifier avant la mise à jour" vous donne de précieuses informations sur votre installation actuelle de PrestaShop, et la manière dont elle pourrait fonctionner avec l'outil de mise à jour.
Vous devez vous assurer que les différents points de contrôle sont validés avant de lancer la mise à jour.
...
Cette section compare votre version de PrestaShop avec la dernière en date. Vous pouvez d'un coup d'oeil si vous avez besoin de faire une mise à jour ou non. Si vous savez qu'une nouvelle version plus récente que celle présentée est disponible, vous pouvez déclencher une nouvelle vérification de version en cliquant sur le bouton "Vérifier si une nouvelle version est disponible".
Par défaut, l'outil de mise à jour est réglé pour passer votre boutique à la version mineure suivante. Cela signifie que si vous utilisez une version de la branche 1.4.x, l'outil ne vous proposera par de passer à la dernière version 1.6.x, mais à la dernière version 1.4.x. De fait, si vous voulez passer de la version 1.4.x à la dernière version 1.6.x, vous devez cliquer sur le bouton "Plus d'options (mode expert)". Cela ouvrira une nouvelle section, nommée "Mode expert", où vous pouvez choisir le canal de distribution à partir duquel vous voulez faire la mise à jour.
Cette section se révèle également très utile lorsque vous voulez passer à une version autre qu'une version stable (par exemple, une version RC, beta, voire alpha).
...
Cette section vous permet de cibler exactement vers quelle version vous souhaitez mettre à jour votre installation actuelle de PrestaShop.
Les options sont :
- Canal. Choisissez le canal de distribution que vous souhaitez utiliser. La sélection recommandée est "Versions mineures", ce qui signifie "n'importe quelle version stable plus récente que celle actuellement installée". Les autres options sont :
- Versions majeures. Les versions stables suivantes de la dernière branche : étant donné que la dernière branche actuelle est la 1.5.x, l'outil de mise à jour utilisera la dernière version de cette branche (au moment d'écrire ces lignes, la 1.5.2).
- Versions mineures. Il s'agit du réglage par défaut. Passe la boutique à la dernière version de la branche actuellement installée : si vous utilisez PrestaShop 1.4.2, l'outil vous proposera de passer à la 1.4.9, même si la 1.5.2 est disponible.
- Versions candidates (RC). Ces versions sont jugées suffisamment stables pour être testées par le public, mais pas suffisamment testées pour devenir une version stable.
- Versions bétas, Version alphas. Ce sont des versions en cours de développement. À utiliser à vos risques et périls.
- Versions privées. Ponctuellement, les développeurs de PrestaShop mettent en ligne une version de test privée. Si vous disposez de la bonne adresse et de la clé hash, vous pouvez mettre à jour vers cette version en utilisant ce canal. Si vous cochez la case "Autoriser les mise à jour majeures", vous indiquez que vous ne souhaitez faire de mise à jour que s'il s'agit d'une version majeure.
- Archive locale. À utiliser si vous avez téléchargé la version vers laquelle vous voulez faire la mise à jour, et que vous l'avez mise en ligne telle quelle dans le dossier
/admin/autoupgrade/download. - Répertoire local. À utiliser si vous avez téléchargé la version vers laquelle vous voulez faire la mise à jour, que vous l'avez décompressée et que vous avez mis son contenu en ligne dans le dossier
/admin/autoupgrade/latest/prestashop. Ce dossier/prestashopdoit provenir directement de l'archive que vous avez téléchargée.
- Branche. Indique si quoi que ce soit est disponible dans le canal choisi.
- Nom. Le nom de la dernière version dans le canal choisi.
- URL. L'URL de la dernière version dans le canal choisi.
- MD5. Le hash de vérification de la dernière version dans le canal choisi.
- Changelog. Un lien vers la liste des modifications de la version choisie.
...
Pour les plus curieux d'entre vous, cette section affiche le nombre de différences entre votre version actuelle et la version du canal choisi.
Dans le cas où vous avez fait des modifications aux fichiers mêmes de PrestaShop au lieu de passer par de codes d'override, cette liste peut vous aider à savoir si vos modifications sont en sécurité ou non.
Dans tous les cas, vous pouvez pérenniser vos modifications en les plaçant dans des fichiers d'override. Lisez la documentation pour les développeurs si vous désirez plus d'information.
...
- Sauvegarder ma base de données et mes fichiers. Vous devez sauvegarder vos fichiers, et le prendre s'en chargera pour vous. Vous ne devriez jamais désactiver ce réglage, sauf si on vous le demande.
- Sauvegarder mes images. Vous devriez également laisser le module s'occuper de vos images, afin de pouvoir faire une réinstallation propre après avoir remis en ligne vos fichiers.
Options de mise à jour
Ces options vous permettez de mieux contrôler le processus de mise à jour :
- Puissance du serveur. Certains hébergeurs mutualisés ne proposent que des serveurs à faible performance, ce qui peut gêner votre processus de mise à jour, voire le faire rater. "Basse" est sélectionné par défaut, mais si vous êtes certain d'avoir un serveur puissance, vous pouvez monter à "Moyenne", voire "Haute".
- Désactiver les modules non-natifs. Nous vous recommandons de choisir "Oui" pour cette option, car certain module peuvent se révéler récalcitrants durant le processus de mise à jour.
- Mettre à jour le thème "default" (le thème par défaut de PrestaShop). Le processus de mise à jour supprime le thème par défaut et le remplace par sa dernière version. Si vous avez fait des modifications directement dans le demain, vous pouvez les protéger en choisissant "OuiNon".
Pour rappel, il n'est pas recommandé de modifier le thème par défaut! Vous devriez en faire une copie, et faire vos modifications dans cette copie. - Mettre à jour les e-mails standards. Une mise à jour peut apporter son lot de modèles d'e-mail. Par défaut, la mise à jour remplace les modèles existants par ceux de la version plus récente, et ajoute les nouveaux modèles. Si vous avez personnalisé vos modèles, nous vous recommandons de les conserver. Vous devrez alors personnaliser vos nouveaux modèles afin de correspondre au style global de votre boutique.
- Mode pas à pas. Uniquement dans PrestaShop 1.5+. une fois activé, cette option fait en sorte que le module fasse une pause à chaque étape, et attende votre confirmation.
- Afficher les erreurs PHP. Uniquement dans PrestaShop 1.5+. Une fois activé, le module affichera les erreurs PHP, ce qui peut vous aider à repérer les problèmes serveurs qui resteraient autrement cachés hors de vue.
Le processus de mise à jour
...