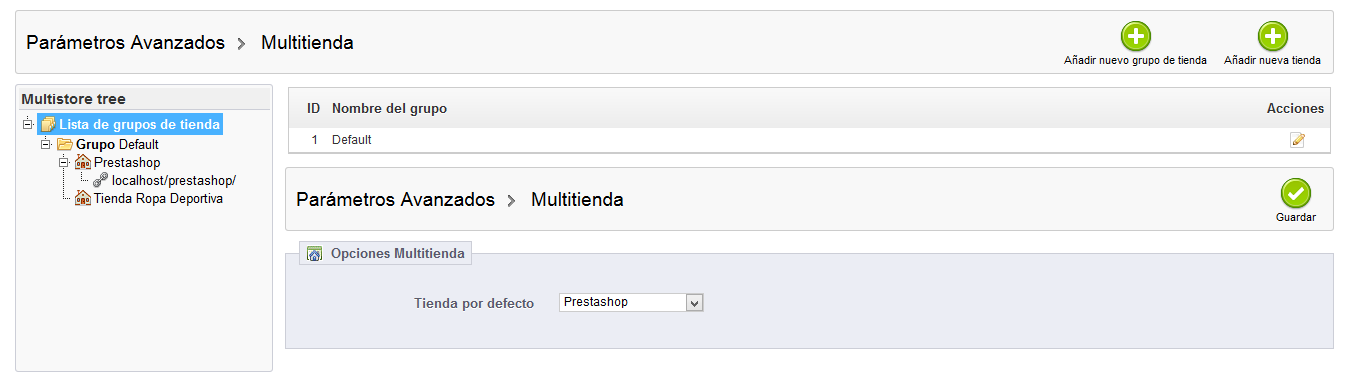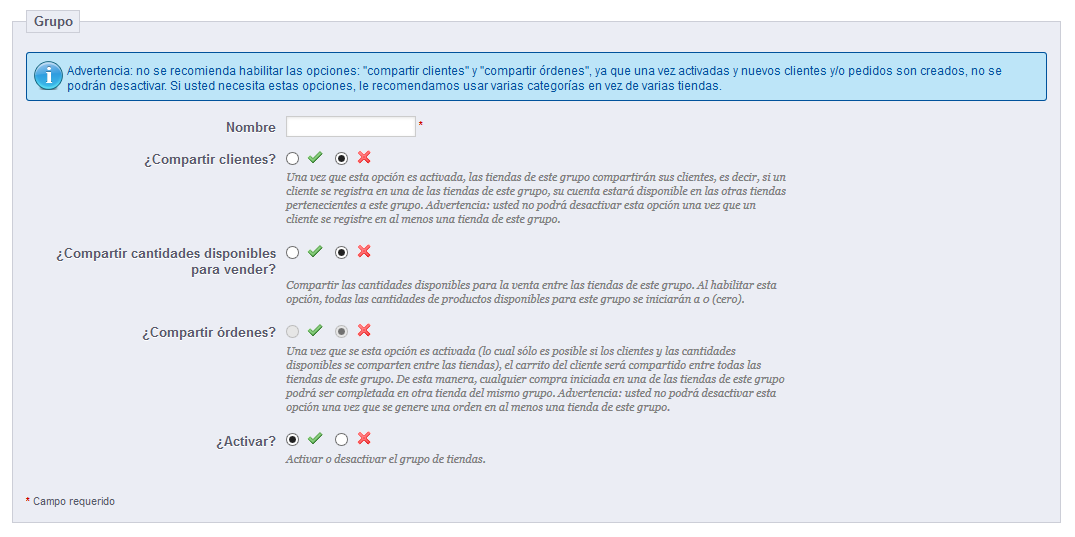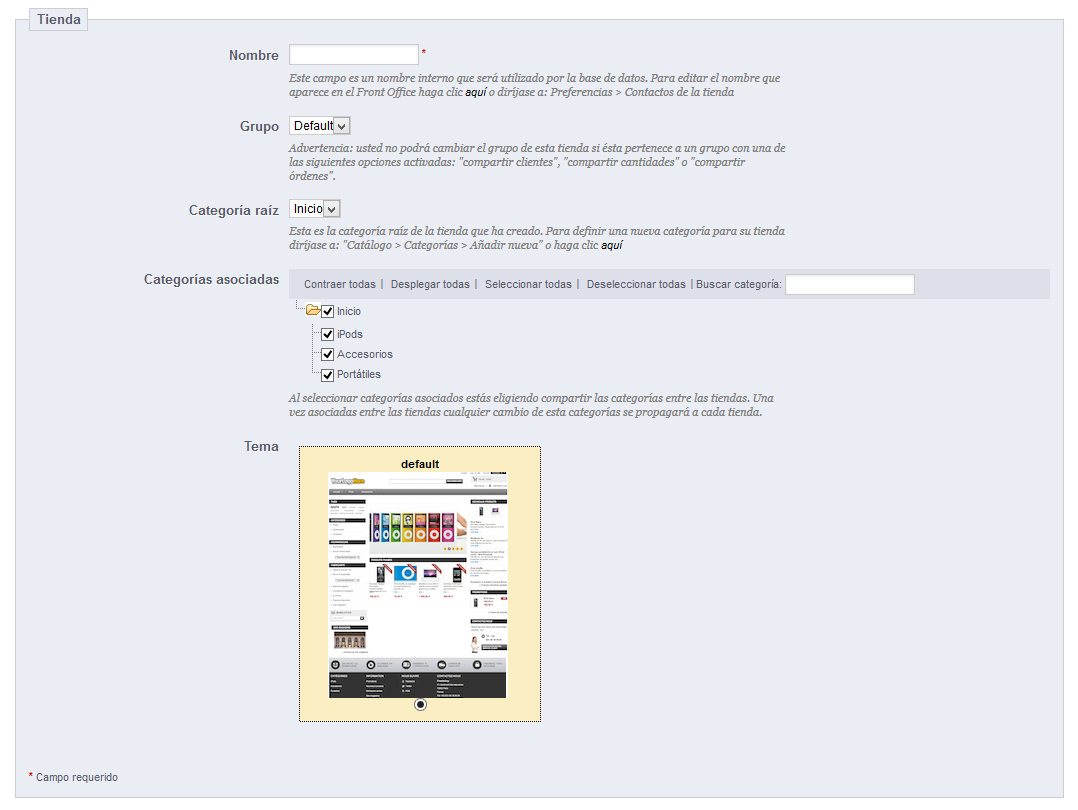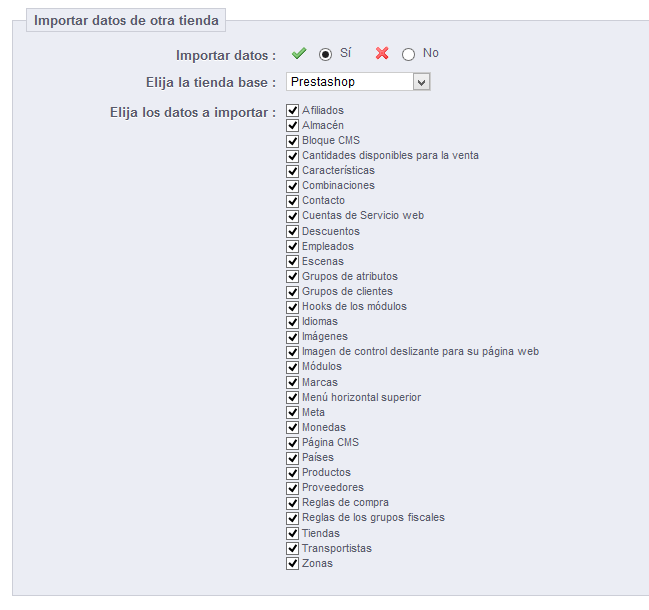| Section | ||||
|---|---|---|---|---|
|
Tabla de contenidos
| Table of Contents | ||
|---|---|---|
|
...
Gracias a esta funcionalidad, you can manage many customized shops, which share many common elements. For more efficiency, you can even create groups of shops.
How to decide if you need the multistore feature
You may find yourself wanting to use the multistore feature, when in fact it is not necessary. For instance, if you want a multilingual shop, or if you need to use more than one currency, or if you would like to have a different graphic template for each category.
Here are two questions that you should ask yourself before deciding to enable the multistore feature:
- Do you want your shops to have a different price for the same product (besides special discounts for a client or group of clients).
If the answer is 'yes', then you need to use the multistore feature. - When a client buys from one shop, would you want him or her to not have access that shop's order history and invoices from the other shop (even if the client have the same login credentials on both shops).
If the answer is 'yes', then you need to use the multistore feature: the shops will not share their carts and orders, and customers putting items in their cart for shop 1 will not see these items in their cart for shop 2.
If the answer is 'no' to both questions, then the multistore feature is not for you.
One back-office to rule them all
When the multistore feature is enabled for your PrestaShop 1.5 installation, many aspects of PrestaShop become customizable on a per-shop or per-shop-group basis.
In the following table, we indicate if the item can also be customized for a single shop, for a group of shops, or for all shops at once.
...
Item
...
Per shop
...
Per shop group
...
All shops
...
Employees
...
X
...
X
...
X
...
Customer groups
...
X
...
X
...
X
...
puede gestionar varias tiendas que comparten elementos comunes. Para mejorar la eficiencia, puede incluso crear grupos de tiendas.
¿Cómo saber si necesita utilizar la funcionalidad multitienda?
En algunas ocasiones creemos necesaria la activación de la funcionalidad multitienda, cuando en realidad esta no es necesario. Por ejemplo no es necesaria, si quiere una tienda multi-idioma, si necesita utilizar más de una divisa o moneda, o si le gustaría tener una plantilla gráfica diferente para cada categoría.
Hay dos preguntas que tiene que hacerse antes de activar la funcionalidad multitienda:
- ¿Quiere que sus tiendas tengan diferentes precios para un mismo producto? (además de descuentos especiales para un cliente determinado o un grupo de clientes).
Si la respuesta es 'sí', entonces necesita utilizar la funcionalidad multitienda. - Cuando un cliente compra en una tienda, ¿le gustaría que no pudiera tener acceso al historial de pedidos y facturas de la otra tienda? (incluso si el cliente tiene el mismo identificador y contraseña de acceso en ambas tiendas).
Si la respuesta es 'sí', entonces necesita utilizar la funcionalidad multitienda.: las tiendas no compartirán sus carritos y pedidos, y los clientes que pongan artículos en su carrito de la tienda 1 no verán estos artículos en su carrito de la tienda 2.
Si la respuesta para ambias preguntas es 'no', entonces no necesita la funcionalidad multitienda.
Un único back-office para gobernarlas a todas
Cuando la funcionalidad multitienda está activada en PrestaShop 1.5, muchos aspectos de PrestaShop pueden ser personalizados para cada tienda o grupo de tiendas.
En la siguiente tabla, indicamos si el elemento puede ser personalizado para una sola tienda, para un grupo de tiendas o para todas las tiendas al mismo tiempo.
Elemento | Para cada tienda | Para un grupo de tiendas | Para todas las tiendas |
|---|---|---|---|
Empleados | X | X | X |
Grupos de clientes | X | X | X |
Productos | X | X | X |
— PricesPrecios | X | X | X |
— Combinations and pricesCombinaciones y precios | X | X | X |
— LanguagesIdiomas | X | X | X |
— Multiple images (except for the main imageVarias imágenes (excepto para la imagen principal) | X | X | X |
| The group does not share its quantity available for sale outside of the group — Available quantity for sale, provided that: Cantidades disponibles para la venta, siempre que:
| X | X |
|
— All other information (description, tags, friendly URLToda otra información (descripción, etiquetas, URL amigable, etc.) | X | X | XCatalog values and attributes |
Atributos y valores del catálogo | X | X | XDiscounts |
: cart rulesDescuentos: reglas de compra | X |
| Discounts |
: catalog price rulesDescuentos: reglas del catálogo | X |
| Taxes |
: tax rulesImpuestos: Reglas de impuestos fiscales | X | X | X |
Categories (except for the main imageCategorías (excepto para la imagen principal) | X | X | X |
CarriersTransportistas | X | X | X |
WarehousesAlmacenes | X | X | XAdvanced stock management |
Gesión avanzada de existencias | X |
|
|
SuppliersProveedores | X | X | XManufacturers |
Fabricantes/Marcas | X | X | X |
Páginas CMS pages | X | X | X |
ContactsContactos | X | X | XCountries |
Países El estado de un país (activado o desactivado) es común a todas las tiendas a los que está asociado. | X | X | X |
CurrenciesMonedas | X | X | X |
LanguagesIdiomas | X | X | X |
ModulesMódulos | X | X | X |
— Hooks and exceptionsy excepciones | X | X | X |
— EnablingActivación / disablingDesactivación | X | X | X |
— Configuration Configuración (for instance, Paypal login credentialspor ejemplo, credenciales de acceso a Paypal) | X |
| Payment modules |
Módulos de pago | X | X | X |
— Per-country restrictions Restricciones por país | X |
|
|
— Per-currency restrictionsRestricciones por moneda/divisa | X |
|
|
— Per-customer group restrictionRestricciones por grupo de clientes | X |
|
|
Friendly URLs amigables | X |
|
|
ScenesEscenarios | X | X | XWeb service account |
Cuenta de servicio web | X | X | XHomepage image slider |
Carrusel de imágene de la página principal | X |
|
|
| Note | ||
|---|---|---|
| ||
Categories: A product can only appear in a given category of a shop if it has been associated to this category in that shop's context. In other words: if shop A and shop B have the C category in common, we can associate the P product to the C category for the A shop's context, and P will not appear in category C on shop B. Carriers: You can manage the carriers association on a per-shop basis, a per-shop-group basis or for all shops; but you cannot customize a carrier on a per-shop basis. You must duplicate the carrier if you want to use the same carrier with different price ranges on two shops. Warehouses: While advanced stock management can only be used for a single shop at a time, warehouses can be used with shop groups, and you can simply manage the warehouses in order to have advanced stock management. |
For each shop, you can set specific price for every products, share part of the catalog or the whole of it, change product images, etc.
You can choose to share the customer accounts between your shops, enabling your customers to use the credentials between all shops, and even be transparently signed-in to each.
With advanced stock management, you can do a fine-grained management of the associations between yours shops and your warehouses.
Using the multistore feature
Enabling the feature
Turning your single-shop PrestaShop installation into a multi-shop one is very simple:
- Log-in to your shop's administration.
- Go to the "Preferences" menu and select the "General" page.
- Find the "Enable multistore" option, select "Yes".
- Save your changes.
There you go: the multistore feature is now in place, starting with the addition of the "Multistore" page under the "Advanced parameters" menu. This is the page were you will manage the various shops created with this PrestaShop installation.
The multistore interface
The "Multistore" page comprises three mains sections:
- Multistore tree. Gives you a bird's eye view of your shop groups, their shops, and even the various URLs tied to a single shop.
By default, there is only one shop, in the default group: the main shop. - Shop groups table. Lists the available shop groups. You can edit them by click on the 'edit' icon on the right.
- Multistore options. Lists the available options for the existing shops.
- Default shop. The default shop is the one which will serve a central hub for all the other ones, shares its details with other shops (products, carriers, etc.), and is the one that appears when you log in the administration.
Creating a new shop group
Having shop groups enables you to share certain characteristics between the shops in that group: catalog, employees, carriers, modules, etc. It allows you to manage a set of shops as easily as you would a single shop, while still being able to fine-tune the details of each shop manually.
Applying new parameters to all the shops in a group only requires a single action. When in multistore mode, a drop-down menu is available on most of the administration pages, and enables you to filter your changes by shop or shop group.
| Info |
|---|
Technically speaking, when selecting a shop group in the multistore drop-down menu, the displayed entities reflect the union of the entities pertaining to the shops in that group. Generally speaking, parameters are applied to all the entities belonging to the selected entity in the multistore drop-down menu. This is explained in details later in this chapter. |
Clicking the "Add new shop group" button brings a form with few options but a lot of text: you should make sure to read each description from beginning to end, as they help you make a decision about these options. Since some are non-reversible (you cannot disable them once they are enabled), it is important to know exactly what you enable.
The available settings are:
- Shop group name. The name is private, customers will not see it. Still, make sure to use a telling name: the more shop groups you will have, the more you will need to be able to find a given group quickly. You can edit the name at any time.
- Share customers. Once enabled, you cannot disable this option. This is great when you want to allow your customers to use the same login credentials on all shops of this shop group.
- Share available quantities to sell. You can have different quantities of the same product for sale on your shops. With this option, all the shops from this group will share the same available quantity of products. This can make it easier to manage said quantities.
- Share orders. Once enabled, you cannot disable this option. This option can only be enabled if both "Share customers" and "Share available quantities to sell" options are enabled. With this option, customers who are logged on any shop from this group will be able to see their order history for all the shops in the group.
| Note |
|---|
Two shop groups cannot share customers, carts or orders. |
Existing shop groups can be edited from the shop groups list on the "Multistore" front page: simply click on the 'edit' icon on the right of the shop's row to open the form. As expected, you cannot edit the "Share customers" and "Share orders" options.
Creating a new shop
The shop creation tool, located in the "Multistore" page, enables you to simply and precisely define both the front-office appearance of your shop (namely, its theme) and the elements you wish to import from your main shop into this new one.
Clicking the "Add new shop" button opens brings a form with two sections. The first one has 5 options:
- Shop name. The name is public: customers will see it in many places, such as the site title or the e-mail references. Make sure to make it clear that it describes this specific shop.
- Group Shop. A shop can only belong to one shop group. Also, it must belong to a group.
Note: you will not be able to move the shop to any other group if you create it within a shop group which has any of its three options enabled ("Share customers", "Share available quantities to sell" or "Share orders"). - Category root. While your main shop has the catalog root as its category root, any other shop can either use the same root, or use any category of the catalog as its root – in effect using a sub-set of the main catalog as its own catalog.
- Associated categories. In addition to being able to limit a shop's catalog to a sub-set of the main catalog (see the "Category root" option above), you can choose to only make some sub-categories of the main category available in this new shop.
- Theme. You can use any of the available themes as the theme for this shop. In effect, this makes it possible for you to have the very same catalog available in two completely different shops, with a different theme, URL or even prices.
The second section, "Import data from another shop", is where you define which data of the main shop you want to use as the data of this new shop.
It has two options:
- Import data. If disabled, your shop will not share any data with any other shop, and the section will close itself. While this is helpful when you want to manage two entirely different shops with a single installation of PrestaShop, this also means you will have to configure both shops from A to Z, whereas sharing data means you would not have to recreate carriers, currencies or modules, for instance. Make sure to think your choice through, as you will not be able to revert back.
- Choose the shop (source). If you do wish to import data, you must indicate from which of the existing shops you want to import that data. If you already have defined a sub-shop of the main shop, this can help you make a "copy" of that sub-shop, instead of having to set the various import options again.
- Choose data to import. This is where you decide what kind of data you want to import from the source shop. At the very least, you should import all the modules, even if it means disabling some, as the whole front-office is displayed through modules and some major parts of the back-office also rely on modules.
| Note |
|---|
When you create a product in a new shop and that product already exists in another shop, PrestaShop will try its best to suggest the existing product, so that you will not have to recreate everything. |
When saving the shop, PrestaShop warns you that it does not yet have a URL. Click on the red warning to add one (see below).
Setting a shop's URL
Each shop can have its own URL – or even several URLs – entirely independent from the main shop. You must define at least one URL for each shop.
| Warning |
|---|
Do not create any URL manually, either on your server or your computer: PrestaShop takes care of creating the URL for you on your server. When accessing this URL, PrestaShop will direct visitors to the correct store automatically. |
Two shops cannot share the same URL. If you try to give a new shop a URL that is already in use by another shop, PrestaShop will display an error.
On the other hand, you can have as many shops on one domain name as you want:
Using subfolders: http://www.myprestashop.com/men/, http://www.myprestashop.com/women/, http://www.myprestashop.com/kids/, http://www.myprestashop.com/pets/, etc.
Tip In the case of subfolder stores, make sure to create two URLs for each store: one with the "www.", one without it!
For instance: http://www.myprestashop.com/men/ and http://myprestashop.com/men/
Otherwise, customers trying to access your secondary store without the "www." in the URL will be redirected to your main store.
- Using subdomains: http://men.myprestashop.com/, http://women.myprestashop.com/, http://kids.myprestashop.com/, http://pets.myprestashop.com/, etc.
To add a URL to shop, select the shop in the "Multistore tree" selector, and then click on the "Add new URL" button. PrestaShop will load a screen with two sections and eight options:
- URL options.
- Shop. A reminder of the shop to which you are adding a URL. You may also simply switch to another shop.
- Main URL. By enabling this, you indicate that you want all of this shop's other URLs to redirect to this new main URL.
- Status. You can disable and enable a URL at any time.
- Shop URL.
- Domain. The shop's domain name itself. It does not have to be limited to the domain name: you can indicate a sub-domain if you need to. Just make sure to not add '
http://', or any '/'. Example:www.myprestashop.comorkids.myprestashop.com. - Domain SSL. If your SSL domain is different from your main domain, be sure to indicate it in that field. Example:
www.myprestashop.comorkids.myprestashop.com. - Physical URI. Here you must set the physical path to your actual installation on your server. If the shop is at the root of the domain or subdomain, leave this field empty. Example:
/or/kids/. - Virtual URI. You can make the shop transparently available to customers using this option: through the power of URL rewriting, you can have your shop be displayed without the need to create a sub-folder. Of course, URL rewriting must be enabled in PrestaShop (meaning Friendly URLs, see the "SEO & URLs" page of the "Preferences" menu). Example:
/shoes/. Note that this only works for subfolder shops, not subdomain shops. - Your final URL will be. Gives you the impact your URL settings.
- Domain. The shop's domain name itself. It does not have to be limited to the domain name: you can indicate a sub-domain if you need to. Just make sure to not add '
Sample usages
Managing a catalog in multistore mode
In multistore mode, some of the PrestaShop administration pages feature a prominent drop-down menu, titled "Multistore configuration for". This menu gives you the context of what you are doing: it enables you to set the shop or shop group to which the changes you are making are to be applied.
For instance, when creating a new product, the selection in this menu will determine whether the product will be available for all shop, only one shop group, or a single shop.
When editing a product, PrestaShop displays notifications to help you understand the scope of your changes. For instance, when editing a product while in the "Shop A" context, the notification will say "Warning, if you change the value of fields with an orange bullet, the value will be changed for all other shops for this product", with said orange bullet appearing on all the implicated fields, such as "Type of product", "Reference", the package's size, etc.
Likewise, if you change a product while in the "All shops" context or in the context of a shop group, some fields will be disabled: since they have a global impact, you cannot edit them. If you really need to edit this content, each field has a box that you can check to edit that field in all the shops under this context.
| Warning |
|---|
If you edit a disabled field, the product is created in all the shops of the context which do not already have it in their own catalog. Make sure to double check your context. |
Data exchange between stores
Duplicating data between stores
Duplicated data in PrestaShop are set during the setup of any individual shop, by importing all or some of the content from an existing shop into the new one. The content that can be imported is varied: products, categories, employees, modules, cart rules, suppliers, etc. Data importation is done once and for all: once a store has been created, you cannot easily import data again from another store.
Sharing data between stores and store groups
Stores can share data. Shared data are fundamentally handled at the store group level: one of the important things to understand when dealing with PrestaShop's multistore mode is that all the stores within a store group can share the same details share data – or more precisely, three types of content: customers, available quantities, and orders. Once the store group is set, the sharing of data between its stores is mostly finished: while you can change the setting for the available product quantities, you cannot change the customers and orders settings anymore as soon as any store within the group as at least one customer or one order.
Sharing products and categories
When you create a new store within a group, you can choose to have all or some of the categories in the new store be exact duplicates of the categories in any other store on your installation of PrestaShop.
When creating a category, either for a specific store or for all the stores in the PrestaShop installation, PrestaShop registers the category for all the stores – it is simply hidden from any store where it has not been set.
By associating the new stores with a given category, any change in this category will impact all the stores which are associated with it, even if the stores are from different store groups. You can therefore change the category's content once and for all from one place, including its products.
Sharing customers and customer groups
As indicated above, stores within the same store group can share clients: all you have to do it set the proper option when creating the store group.
Groups are less detailed: if you change one of the default customer group in one store, the change is applied to all the other stores, regardless of the store group.
If you want to have different customer group for each store, you must create a new group and use the "Multistore configuration for" selector to associate the group with the current store or store group.
Using a different theme for each shop/shop group
To install a theme on PrestaShop, you must use the "Theme Import/Export" module to import the theme's zip file. Once that file is uploaded, the module will ask you some module-specific questions. When in multistore mode, it will also ask you whether you want to enable this theme with all stores in your PrestaShop installation, only some store groups, or only some specific stores – with the current stores being already selected. The theme will still be available for the non-selected stores, but will be disabled.
This setting can be changed: once a theme is installed on your PrestaShop, you can use the "Themes" page in the "Preference" menu to change the theme of the current store, or of the current store group, depending on how the "Multistore configuration for" selector is set.
Using specific settings for each shop/shop group
"Multistore configuration for" selector is the go-to option when you want your changes to have an impact on a given store or set of stores. It should even be the first option to look at when an administration screen opens up, as PrestaShop will change the available options depending on the context you are in: store, store group or all stores.
This makes it possible for you to:
- Using different image formats for each shop/shop group
- Activating/configuring a module on a per-shop basis
- Positioning/displaying front-office blocks on a per-shop basis
- ...and so much more!
Managing CMS pages in multistore mode
When viewing the list of CMS pages in the "All shops" context, all the CMS pages from all shops are displayed. Likewise, when in a shop group context, the pages for all the shops in that group are displayed.
When creating a page in a shop group context, all the shops in this group will display this page, yet the page will be unique: editing it in one shop will apply the changes in all the shops from this group.
On the creation page, a section appears with a list, indicating which ones will be impacted.
Managing discounts in multistore mode
When creating cart rules or catalog price rules in a multistore context, an additional condition is available, with which you can choose the shops on which the rule should be available.
Web-service and multistore
Access to the web-service is also highly configurable, both at the shop level and at the shop group level. When creating a web-service key, you can choose to associate it to all shop, some shop groups, or select shops.
Categorías: Un producto sólo puede aparecer en una determinada categoría de una tienda si este ha sido asociado a esta categoría en el contexto de la tienda. En otras palabras: si tienda A y tienda B tienen a la categoría C en común, nosotros podemos asociar el producto P a la categoría C para el contexto de la tienda A, y P no aparecerá en la categoría C de la tienda B. Transportistas: Puede gestionar la asociación de los transportistas para cada tienda, grupo de tiendas o para todas las tiendas; pero no personalizar un transportista para una tienda. Debe duplicar el transportista, si desea utilizar el mismo transportista con diferentes rangos de precios en dos tiendas. Almacenes: Aunque la gestión avanzada de existencias sólo puede ser utilizada por una sola tienda al mismo tiempo, los almacenes pueden ser utilizados por grupos de tiendas, por lo que sólo tiene que gestionar los almacenes para llevar un control avanzado de las existencias. |
Para cada tienda, puede fijar el precio específico para cada producto, compartir un parte o la totalidad del catálogo, cambiar las imágenes de los productos, etc.
Puede optar por compartir las cuentas de los clientes entre sus tiendas, permitiendo a sus clientes utilizar sus credenciales para todas las tiendas, e incluso conectarse a cada una de sus tiendas de manera transparente.
A través del gestor avanzado de existencias, puede gestionar con mayor precisión las asociaciones entre sus tiendas y sus almacenes.
Utilizar la funcionalidad multitienda - Modo multitienda
Activar la funcionalidad multitienda
Transformar su tienda PrestaShop en una multitienda es muy sencillo:
- Inicie sesión en la zona de administración de su tienda.
- Diríjase al menú "Preferencias" y seleccione la página "General".
- Encuentre la opción "Habilitar multitienda", seleccione "Sí".
- Guarde sus cambios.
Eso es todo: el modo multitienda está ahora en funcionamiento, comenzando con la adición de la página "Multitienda" bajo el menú "Parámetros avanzados". Esta es la página que permite gestionar las diferentes tiendas creadas en PrestaShop.
La interfaz multitienda
La página "Multitienda" consta de tres secciones principales:
- Árbol multitienda. Le da una visión general de su grupo de tiendas, de sus tiendas, e incluso de las distintas URLs relacionadas con cada tienda.
De manera predeterminada, tan sólo hay una tienda disponible, en el grupo por defecto: la tienda principal. - Grupo de tiendas. Enumera los grupos de tiendas disponibles. Puede editarlos haciendo clic en el icono 'modificar' situado a la derecha.
- Opciones multitienda. Enumera las opciones disponibles para las tiendas existentes.
- Tienda por defecto. La tienda por defecto es la única que servirá como eje central para todas las demás, compartiendo sus detalles con otras tiendas (productos, transportistas, etc.), y es la única que aparece al iniciar sesión en el área de administración.
Crear un nuevo grupo de tienda
Tener un grupo de tienda le permite compartir ciertas características entre las tiendas de ese grupo: catálogo, empleados, transportistas, módulos, etc. Esto le permite gestionar un conjunto de tiendas tan fácilmente como lo haría con una sola tienda, teniendo la posibilidad de ajustar con precisión los detalles de cada tienda de forma manual.
Aplicar nuevos parámetros a todas las tiendas de un grupo sólo requiere de una simple acción. En modo multitienda, encontrará un menú desplegable disponible en la parte superior de la mayoría de las páginas de la administración, el cual le permite filtrar sus cambios para cada tienda o grupo de tiendas.
| Info |
|---|
Técnicamente hablando, cuando se selecciona un grupo de tienda en el menú desplegable, las entidades que se muestran reflejan la unión de las entidades pertenecientes a las tiendas en ese grupo. En términos generales, los parámetros son aplicados a todas las entidades que pertenecen a la entidad seleccionada en el menú desplegable multitienda. Todo esto se explica en detalle en este capítulo. |
Haga clic en el botón "Añadir nuevo grupo de tienda" se abrirá un formulario con pocas opciones, pero con una gran cantidad de texto: asegúrese de leer cada descripción de principio a fin, ya que le ayudarán a tomar las decisiones correctas para estas opciones. Dado que algunos son irreversibles (no pueden ser desactivados una vez sean activados), es importante que sepa exactamente lo que estas opciones activan.
Las opciones disponibles son:
- Nombre del grupo. El nombre es privado, los clientes no pueden ver este. Sin embargo, asegúrese de usar un nombre descriptivo: cuanto mayor sea el número de grupos que tenga, mayor será la necesidad que tenga de encontrar un grupo rápidamente. Puede editar el nombre en cualquier momento.
- Compartir clientes. Una vez habilitada, no puede desactivar esta opción. Esta es ideal cuando quiere que sus clientes utilicen las mismas credenciales para iniciar sesión en todas las tiendas pertenecientes a este grupo.
- Compartir cantidades disponibles para vender. Puede tener diferentes cantidades del mismo producto a la venta dependiendo de la tienda. Con esta opción, todas las tiendas de este grupo compartirán la misma cantidad disponible de productos. Esto facilitará en gran medida la gestión de dichas cantidades.
- Compartir pedidos. Una vez habilitada, no puede desactivar esta opción. Esta opción sólo se puede activar si las opciones "Compartir clientes" y "Compartir cantidades disponibles para vender" se encuentran activas. Con esta opción, los clientes que inicien sesión en cualquier tienda de este grupo podrán ver su historial de pedidos para todas las tiendas del grupo.
| Note |
|---|
Dos grupos de tiendas no pueden compartir clientes, carritos o pedidos. |
Los grupos de tiendas existentes pueden ser editados desde el listado de grupos de tiendas disponible en la página principal "Multitienda": simplemente haga clic en el icono 'modificar' situado a la derecha de la fila de la tienda para abrir el formulario. Como era de esperar, no se pueden cambiar las opciones "Compatir clientes" y "Compartir cantidades disponibles para vender".
Crear una nueva tienda
La herramienta de creación de tienda, ubicada en la página "Multitienda", permite definir con sencillez y precisión tanto la apariencia del front-office de su tienda (es decir, su tema) como de los elementos que desea importar desde su tienda principal en esta nueva.
Al hacer clic en el botón "Añadir nueva tienda" se abre un formulario con dos secciones. El primero de ellos tiene 5 opciones:
- Nombre de la tienda. El nombre es público: los clientes pueden ver este en muchos lugares, tales como el título del sitio o los correos electrónicos que reciban desde la tienda. Asegúrese que este nombre sea descriptivo tanto para los clientes como para usted.
- Nombre del grupo. Una tienda sólo puede pertenecer a un grupo de tiendas. Además ésta, debe pertenecer a un grupo.
Advertencia: No podrá cambiar el grupo de esta tienda si ésta pertenece a un grupo con una de las siguientes opciones activadas: "compartir clientes", "compartir cantidades" o "compartir pedidos". - Categoría raíz/Categoría padre. Aunque su tienda principal tiene la raíz del catálogo (Inicio) como su categoría raíz, cualquier otra tienda puede utilizar la misma raíz, o utilizar cualquiera de las categorías del catálogo como su raíz – de hecho utilizará un subconjunto del catálogo principal como su propio catálogo.
- Categorías asociadas. Además de ser capaz de limitar el catálogo de una tienda a un sub-conjunto del catálogo principal (véase la opción "Categoría raíz"), puede optar porque sólo estén disponibles determinadas subcategorías de la categoría principal de esta tienda.
- Tema. Puede utilizar cualquiera de los temas disponibles como tema para esta tienda. De hecho, puede tener el mismo catálogo disponible en dos tiendas con un tema, una URL, e incluso los precios de los productos totalmente diferentes.
La segunda sección, "Importar datos de otra tienda", es en donde definirá los datos de la tienda principal que desea utilizar en esta nueva tienda.
Esta tiene dos opciones:
- Importar datos. Si está desactivada, su tienda no compartirá los datos con ninguna otra tienda, y la sección se cerrará. Si bien esta opción es útil cuando se desea gestionar dos tiendas totalmente diferentes desde una sola instalación de PrestaShop, esto también significa que tendrá que configurar las dos tiendas de la A a la Z, mientras que compartiendo los datos no tendría que volver a crear los transportistas, monedas o módulos, por ejemplo. Asegúrese de seleccionar la opción que necesita, ya que este cambio no se puede revertir.
- Elija la tienda (origen). Si desea importar datos, debe indicar desde cuál de las tiendas existentes desea importar los datos. Si ya ha definido una sub-tienda de la tienda principal, esto puede ayudarle a hacer una "copia" de esa sub-tienda, evitando tener que volver a configurar las diversas opciones de importación.
- Seleccione los datos a importar. Aquí es en donde decidirá qué clase de datos quiere importar desde la tienda origen. Por lo menos, debe importar todos los módulos, incluso aunque tenga algunos desactivados, ya que tanto el front-office así como gran parte del back-office son mostrados a través de algunos de estos módulos.
| Note |
|---|
Cuando crea un producto en una nueva tienda y ese producto ya existe en otra tienda, PrestaShop probará a sugerirle el producto existente, por lo que no es necesario volverlo a recrear |
Al guardar la tienda, PrestaShop le advierte que ésta aún no tiene todavía una dirección URL. Haga clic en la advertencia de color rojo para agregar una (véase más adelante).
Configurar la URL de una tienda
Cada tienda puede tener su propia URL – o incluso varias URLs – totalmente independiente de la tienda principal. Debe definir al menos una URL para cada tienda.
| Warning |
|---|
No cree ninguna URL manualmente, ya sea en su servidor o en su equipo: PrestaShop se encargará de crear la URL por usted en su servidor. Cuando los visitantes accedan a esta URL, PrestaShop los dirigirá a la tienda correcta automáticamente. |
Dos tiendas no pueden compartir la misma URL. Si trata de dar a una nueva tienda una URL que ya está siendo usada por otra tienda, PrestaShop mostrará un error.
Por otra parte, puede tener tantas tiendas como desee en el mismo dominio:
Utilizando subcarpetas: http://www.miprestashop.com/hombres/, http://www.miprestashop.com/mujeres/, http://www.miprestashop.com/niños/, http://www.miprestashop.com/mascotas/, etc.
Tip En el caso de utilizar subcarpetas, asegúrese de crear dos direcciones URL para cada tienda: una utilizando "www.", y otra sin ellas!
Por ejemplo: http://www.miprestashop.com/hombres/ y http://miprestashop.com/hombres/
De lo contrario, los clientes que traten de acceder a su tienda sin utilizar las "www." en la URL serán redireccionados a su tienda principal.
- Utilizando subdominios: http://hombres.miprestashop.com/, http://mujeres.miprestashop.com/, http://niños.miprestashop.com/, http://mascotas.miprestashop.com/, etc.
Para añadir una dirección URL a una tienda, seleccione la tienda en el selector "Árbol Multitienda", y a continuación haga clic en el botón "Añadir nueva URL". PrestaShop cargará una pantalla con dos secciones y ocho opciones:
- Opciones URL.
- Tienda. Un recordatorio de la tienda a la que está añadiendo una URL. También puede simplemente seleccionar otra tienda.
- URL principal. Al activar esta opción, indica que quiere que todas las demás URLs que apuntan a esta tienda, sean redireccionadas a esta nueva URL principal.
- Estado. Puede activar y desactivar una URL en cualquier momento.
- URL de su tienda.
- Dominio. La dirección propia de la tienda. Esta no tiene que estar limitada al nombre de dominio: puede indicar un subdominio si lo necesita. Tan solamente asegúrese de no añadir '
http://', ni ninguna '/'. Ejemplo:www.miprestashop.comoniños.miprestashop.com. - Dominio SSL. Si su dominio SSL es diferente a su dominio principal, asegúrese de indicarlo en este campo. Ejemplo:
www.miprestashop.comoniños.miprestashop.com. - URI física. Aquí debe establecer la ruta de acceso física de su tienda en el servidor. Si la tienda está en la raíz del dominio o del subdominio, deje este campo vacío. Ejemplo:
/o/niños/. - URI virtual. Puede utilizar esta opción para crear una tienda con una URL que no existe en su servidor: a través de la reescritura URL, sin tener que crear una subcarpeta. Por supuesto, la redirección URL debe estar activa en PrestaShop (es decir la opción URLs amigables, que encontrará en la página "SEO y URLs" del menú "Preferencias"). Ejemplo:
/zapatos/. Tenga en cuenta que esto sólo funciona en caso de utilizar subcarpetas, y no nombre de dominio. - Su URL final será. Le da una idea del resultado de su configuración en su URL final.
- Dominio. La dirección propia de la tienda. Esta no tiene que estar limitada al nombre de dominio: puede indicar un subdominio si lo necesita. Tan solamente asegúrese de no añadir '
Ejemplos de usos del modo multitienda
Gestionar un catálogo en modo multitienda
En modo multitienda, algunas páginas de administración de PrestaShop presentan un menú desplegable, titulado "Configuración para multitienda". Este menú le permite seleccionar el contexto para lo que está haciendo: lo que le permite establecer la tienda o grupo de tiendas a las que se aplicará el cambio que está realizando.
Por ejemplo, al crear un nuevo producto, la selección que realice en este menú determinará si el producto estará disponible para todas las tiendas, sólo un grupo de tiendas, o una sola tienda.
Durante la edición de un producto, PrestaShop muestra notificaciones para ayudarle a entender el alcance de los cambios. Por ejemplo, al modificar un producto en el contexto "Tienda A", la notificación mostrará el siguiente mensaje: "¡Advertencia! Si cambia el valor de los campos con una viñeta naranja, el valor será cambiado en todas las tiendas en donde se encuentre este producto", mostrando dicha viñeta de color naranja en todos los campos implicados, tales como "Tipo de producto", "Referencia", tamaño del paquete, etc.
Del mismo modo, si cambia un producto en el contexto "Todas las tiendas" o en el contexto de un grupo de tiendas, algunos campos serán desactivados: dados que esto tienen un impacto global, no podrá editarlos. Si realmente necesita editar este contenido, cada campo tiene una casilla que puede marcar para editar esos campos en todas las tiendas que se encuentren bajo este contexto.
| Warning |
|---|
Si modifica un campo desactivado, el producto es creado en todas las tiendas del contexto que todavía no tengan a éste en su propio catálogo. Asegúrese de comprobar el contexto antes de realizar esta acción. |
Intercambio de datos entre las tiendas
Duplicar datos entre tiendas
Los datos duplicados en PrestaShop son establecidos durante la instalación de cualquier tienda individual, importando todos o algunos de los contenidos de una tienda existente a otra nueva. El contenido que puede ser importado es variado: productos, categorías, empleados, módulos, reglas de compra, proveedores, etc. La importación de datos se realiza de una vez por todas: una vez la tienda ha sido creada, no puede volver a importar datos de otra tienda - al menos tan fácilmente.
Compartir datos entre las tiendas y los grupos de tiendas
Las tiendas pueden compartir datos. Los datos compartidos se gestionan fundamentalmente entre las tiendas a nivel de grupo: uno de los aspectos más importantes a comprender en el modo multitienda de PrestaShop es que todas las tiendas dentro del mismo grupo de tiendas pueden compartir sus datos – o más precisamente, tres tipos de contenidos: clientes, cantidades disponibles, y pedidos. Una vez que el grupo de tiendas está configurado, el intercambio de datos entre las tiendas finaliza: aunque puede cambiar la configuración para las cantidades de productos disponibles, no puede cambiar la configuración de los clientes y los pedidos a partir del momento en que una de las tiendas de este grupo tenga un cliente o un pedido.
Compartir productos y categorías
Al crear una nueva tienda dentro de un grupo, puede hacer que todas o algunas de las categorías en la nueva tienda sean copias exactas de las categorías de otra tienda instalada en PrestaShop.
Al crear una categoría, para una tienda específica o para todas las tiendas instaladas en PrestaShop, PrestaShop registra la categoría para todas las tiendas – simplemente se oculta en cualquier tienda en la que ésta no haya sido establecida.
Al asociar las nuevas tiendas, con una categoría determinada, cualquier cambio en esta categoría tendrá un impacto en todas las tiendas que están asociadas con ella, incluso si las tiendas perteneces a grupos de tiendas diferentes. Puede cambiar el contenido de la categoría de una sola vez para todas las tiendas, incluyendo sus productos.
Compartir clientes y grupos de clientes
Como se indicó anteriormente, las tiendas dentro de un mismo grupo de tiendas pueden compartir clientes: todo lo que tienes que hacer es establecer la opción adecuada al momento de crear el grupo de tiendas.
Los grupos son menos detallados: si cambia uno de los grupos de clientes de forma predeterminada en una tienda, el cambio se aplicará a todas las tiendas, cualesquiera que sean sus grupos de tiendas.
Si quiere tener diferentes grupos de clientes para cada tienda, debe crear un nuevo grupo y utilizar el selector "Configuración multitienda para" con el fin de asociar el grupo a una tienda o a un grupo de tiendas.
Utilizar un tema diferente para cada tienda o grupo de tiendas
Para instalar un tema en PrestaShop, debe utilizar el módulo "Importar / Exportar tema" e importar el archivo Zip perteneciente al tema. Una vez este archivo haya sido cargado, el módulo le hará algunas preguntas. En el modo multitienda, este también le preguntará si desea activar el tema en todas las tiendas instaladas en PrestaShop, solamente para algunos grupos de tiendas, o tan sólo para algunas tiendas especificas – con las tiendas actuales ya seleccionadas. El tema seguirá estando disponible para las tiendas no seleccionadas, pero estará desactivado.
Esta configuración puede ser modificada: una vez que el tema esté instalado en PrestaShop, puede utilizar la página "Temas" del menú "Preferencias" para cambiar el tema de la tienda actual, o del grupo de tiendas actual, dependiendo de cómo este establecido el selector "Configuración multitienda para".
Utilizar configuraciones específicas para cada tienda o grupo de tiendas
El selector "Configuración multitienda para" es la opción a la que debe dirigirse cuando quiera que sus modificaciones tengan un impacto sobre una tienda determinada o un conjunto de tiendas. Incluso debería ser la primera opción que mire al cargar la pantalla de administración, ya que Prestashop cambiará las opciones disponibles dependiendo del contexto en el que se encuentre: tienda, grupo de tiendas o todas las tiendas.
Este hace posible:
- Utilizar un formato de imagen diferente para cada tienda / grupo de tiendas.
- Activar / configurar un módulo en base a una tienda.
- Posicionar / mostrar bloques en el front-office blocks en base a una tienda.
- ...¡y mucho más!
Gestionar las páginas CMS en modo multitienda
Al visualizar el listado de páginas CMS en el contexto "Todas las tiendas", se muestran todas las páginas CMS de todas las tiendas. Del mismo modo, cuando se está en un contexto de grupo de tiendas, se muestran las páginas para todas las tiendas de ese grupo.
Cuando se crea una página en un contexto de grupo de tiendas, todas las tiendas existentes en ese grupo se muestran en esta página, aunque la página sea única: al modificar ésta para una tienda se modificará en todas las tiendas de ese grupo.
En la página de creación, una sección aparece con una lista, indicando cuáles de ellas se verán afectadas.
Gestionar descuentos en modo multitienda
Al crear reglas de compra o reglas del catálogo en un contexto multitienda, una condición adicional estará disponible, con la que puede elegir las tiendas en las que este descuento estará disponible.
Multitienda y Servicio Web
El acceso al servicio web también es altamente configurable, tanto a nivel de tienda como a nivel de grupo de tiendas. Al crear una clave de servicios web, puede elegir asociar ésta a todas las tiendas, a algunos grupos de tiendas, o a tiendas individuales.
| Section | ||||
|---|---|---|---|---|
|