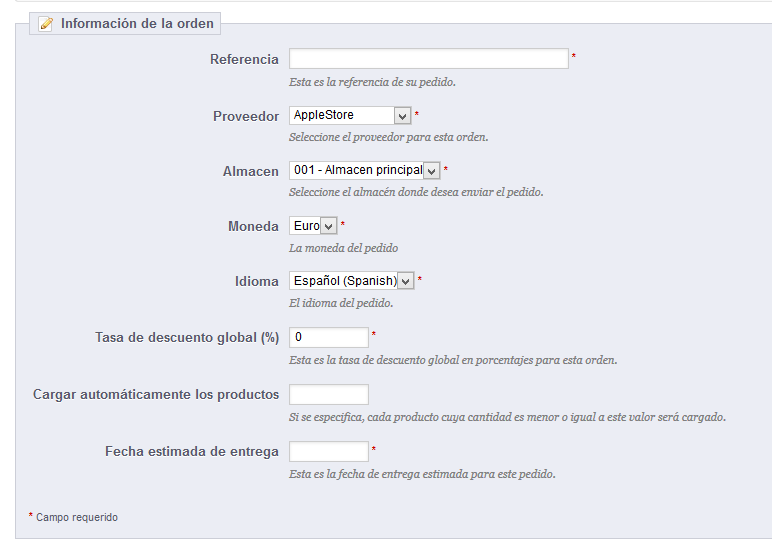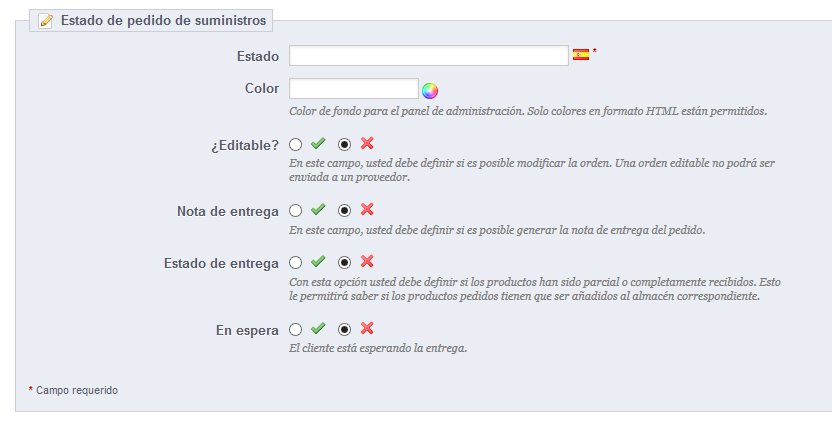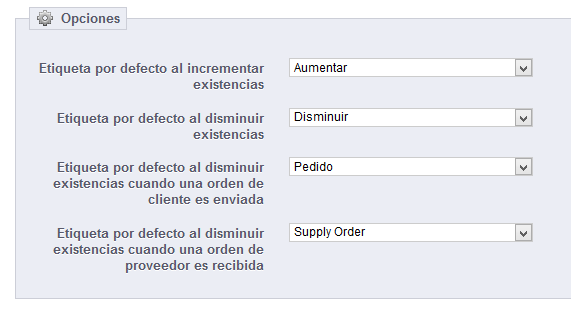...
Gestión avanzada de stock
La version versión 1.5 de PrestaShop cuenta con un nuevo menú de gestión de stock: que además de listar las cantidades disponibles de cada uno de sus productos , le permite registrar los almacenes que tenga y obtener de cada uno de ellos una visión adecuada del stock que manejan, sus movimientos, sus tranferenciastransferencias, sus pedidos de suministros, etc.
No todos los comerciantes tendrán la necesidad de utilizar esta funcionalidad. Por lo tanto, esta es opcional, ya que la herramienta de gestión de stock de PrestashopPrestaShop 1.4 está todavía disponible, y ha sido rediseñada .
Puede activar el menú de gestión avanzada de stock dirigiéndose a la página de preferencias "Productos", donde encontrará en la parte final la sección "Inventario de productos". Seleccione "Sí" para la opción "Habilitar las opciones avanzadas del inventario".
...
Para evitar confusiones con el gestor de inventario de la versión 1.4, y ver las posibilidades que ofrece la nueva funcionalidad de gestión avanzada de stock de la versión 1.5 de PrestashopPrestaShop, debe imaginar dos conceptos distintos: las existencias físicas y las cantidades de productos disponibles para la venta.
...
En consecuencia, a lo que antes llamabamos llamábamos "stock" en PrestaShop 1.4.x, es ahora llamado "cantidad de productos disponibles para la venta" en PrestaShop 1.5.x.
...
Esto corresponde a la gestión de productos existentes almacenados en uno o varios almacenes . Este es el nuevo concepto otorgado a "stock" en PrestaShop 1.5.x.
...
También hace que sea posible tener en cuenta la noción de existencias reales . Al mismo tiempo, un producto puede tener existencias en stock, pero no estar disponible para la venta debido a que todavía hay clientes que lo pidieron y a los que todavía no se les ha enviado. Ese mismo producto puede tener una orden de suministro en curso, y por lo tanto aún no contabilizado en las existencias físicas.
...
No tiene ninguna obligación para utilizar el nuevo gestor de stock , así como tampoco tiene ninguna obligación para utilizar la funcionalidad "cantidad de productos disponibles para la venta".
Tanto para activar la funcionalidad "cantidad de productos disponibles para la venta" como la de existencias de productos, deberá dirigirse a la página de preferencias "Productos", donde encontrará en la parte final la sección "Inventario de productos". Seleccione "Sí" para la opción "Habilitar las opciones avanzadas del inventario". Primeramente debe habilitar el gestor básico de stock para poder habilitar el gestor avanzado de stock.
| Warning |
|---|
El gestor avazando avanzando de stock, e incluso el gestor de existencias y sus almacenes, son independientes de la funcionalidad multitienda. En consecuencia, independientemente de la tienda que esté utilizando en el back-office de PrestaShop, cuando utilize utiliza el menú "Existencias", siempre estará gestionando el stock de una manera global. |
...
Si no desea utilizar el nuevo gestor avanzado de stock de PrestaShop 1.5, y está satisfecho con la forma en que PrestaShop 1.4 gestiona la cantidad de productos que tiene en stock, tan sólo tiene que activar the old-style stock management managerel gestor de stock anterior, y no la funcionalidad del gestor avanzado de stock: diriíjase diríjase a la página de preferencias "Productos", y encuentre la sección "Inventario de productos", y elija "Sí" para la opción "Activar el manejo automático del inventario", dejando la opción "Habilitar las opciones avanzadas del inventario" en "No".
...
- No gestiona el número de unidades de los productos que tiene en existencia en su tienda.
- Ya utiliza un sistema / herramienta / programa para gestionar las existencias de su tienda, y no desea cambiar nada porque está satisfecho de como lo cómo lo hace.
Presentación de la interfaz back-office para gestionar el stock
...
| Note | ||
|---|---|---|
| ||
En PrestaShop 1.4, podía establecer manualmente las cantidades de los productos disponibles para la venta en su tienda. En PrestaShop 1.5, todavía puede establecer manualmente las cantidades de productos disponibles para cada producto. Peor una vez se active el gestor avanzado de stock, también puede automáticamente determinar esta cantidad en función de las cantidades físicas existentes para cada producto . Tenga en cuenta que es posible habilitar globalmente la gestión avanzada de stock, aunque sólo utilice esta para uno o varios productos. |
...
Por defecto, la tercera opción ("Quiero especificar cantidades disponibles manualmente") se encuentra activa. Siempre y cuando no marque la primera opción ("Quiero usar el sistema de gestión avanzada de existencias para este producto"), las cantidades son gestionadas de la misma forma que eran gestionadas en la version versión 1.4 de PrestaShop, lo que significa que tendrá que añadir manualmente las cantidades, y Prestashop PrestaShop eliminará las cantidades que venda.
Si prefiere sincronizar las cantidades disponibles conas con las existencias de su almacén, tiene que cambiar el método de gestión de cantidades:
...
- Referencia y Nombre. El identificador de referencia único para el almacén y su nombre. Asegúrese de utilizar un nombre reconocible e identificativo: ya que deberá diferenciar fácilmente a los almacenes disponibles en una lista desplegable.
- Direcciones, Codigo Postal, Ciudad y País. La dirección física del almacén. Estas Esta información será utilizada para realizar pedidos a sus proveedores.
- Administrador. La persona que está a cargo del almacén, elija una de entre los empleados registrados en su tienda. Si la cuenta de ese empleado no ha sido creada todavía, debe crear esta primeramente.
- Transportistas. Los transportistas que están autorizados para enviar pedidos a este almacén. Mantenga presionada la tecla "Shift" para seleccionar más de un transportista.
- Tipo de administración. Un método de valoración contable, en base a la normativa de su país. Consulte la sección "Método de valoración" de este capítulo para obtener más información.
- Divisa para la valoración del inventario. Una divisa para valorar el stock de este almacén (a elegir entre las divisas registradas).
| Warning |
|---|
No es posible cambiar el método de valoración ni la divisa utilizada de un almacénuna almacén una vez establecida. Si necesita cambiar esta información, deberá volver a recrear el almacén, y borrar el erróneo. Solamente puede eliminar un almacén si no contiene ningún producto. |
...
Ahora que ha creado uno o más almacenes, tiene que fijar el stock de cada uno de ellos. Para hacerlo, diríjase a la página "Gestión de existencias" bajo el menú "Existencias".
Todos los productos disponibles en su catálogo figuran en esta interfaz. Si tiene cualquier combinación de producto, puede gestionarla a través del botón de acción "Detalles" (el icono "+").
...
- Icono "flecha hacia arriba". Añadir existencias a un producto específico en una tienda determinada.
- Icono "flecha hacia abajo". Eliminar existencias a un producto específico en una tienda determinada.
- Icono "flechas hacia la derecha e izquierda". Transferir existencias desde un almacén a otro.
Lo sos Los dos últimos iconos sólo aparecen si ya existe existen unidades en existencia del producto seleccionado en cualquiera de los almacenes.
...
Para añadir más existencias a un producto, utiice utilice el botón de acción "Añadir existencias" (flecha hacia arriba) en el producto o variación del producto deseado. Una nueva página se abre, conteniendo un formulario donde se muestra la información más importante con el fin de ayudarle a identificar un producto con certeza (referencia, EAN13, su código UPC, y su nombre). Esta información no puede ser modificada desde este formulario, de ahí que los campos se encuentren en un color gris.
...
- Cantidad a añadir. Este número debe ser positivo. No puede quitar existencias utilizando un número negativo.
- ¿Usable para venta?. Si Si dicha cantidad está destinada para la venta, o simplemente será almacenada hasta que tome una decisión sobre ella. En el segundo caso, esta es considerada como "reservada".
- Almacén. El almacén donde este stock será añadido. El formulario tan solamente le permite añadir stock para un producto en una sóla sola tienda al mismo tiempo. Si necesita añadir stock de este producto en más de un almacén, debe repetir este proceso para cada almacén.
- Precio unitario (sin IVA). El precio unitario para el producto en el momento de la adición. Este precio se utiliza para la valoración de las existencias.
- Moneda. La divisa utilizada para el precio unitario. Si la moneda no está disponible, puede crear una desde la página "Monedas", bajo el menú "Localización", o importarla desde la página "Localización" bajo el menú "Localización", importando el paquete de localización del páis país donde se utilice esta divisa que desea utilizar.
- Etiqueta. Una etiqueta para el movimiento del stock que está generando, para futuras consultas. Esta es puramente informativa.
...
- Cantidad a eliminar. Este número debe ser positivo. No puede quitar existencias utilizando un número negativo.
- Utilizable para la venta. Si esta cantidad debe ser eliminada de la cantidad utilizable o de toda la cantidad física (incluyendo la reservada).
- Almacén. De qué almacén esta cantidad debe ser eliminada. El formulario tan solamente le permite eliminar stock para un producto en una sóla sola tienda al mismo tiempo. Si necesita eliminar stock de este producto en más de un almacén, debe repetir este proceso para cada almacén.
- Etiqueta. Una etiqueta para el movimiento del stock que está generando, para futuras consultas. Esta es puramente informativa.
...
- Cantidad a transferir. Este debe ser un número positivo.
- Almacén de origen. El almacén desde el cual quiere transferir algunos productos, o donde quiere cambiar el estado de algunas de las extenciasexistencias.
- ¿Es utilizable para la venta en el almacén de origen?. Si Si la cantidad a eliminar en el almacén "origen" debe ser de las existencias "utilizables para la venta" o de las extencias existencias "reservadas".
- Almácen de Almacén de destino. El almacén al que quiere transferir algunos productos. Si tan sólo quiere cambiar el estado de algunas de las existencias de su almacén de origen, asegúrese de seleccionar el mismo almacén en este formulario.
- ¿Es utilizable para la venta en el almacén de destino?. Si Si la cantidad a añadir en el almacén "destino" deben ser "utilizables para la venta" o "reservadas". Esta es también la opción a utilizar cuando simplemente quiere cambiar el estado de algunas de las existencias en el almacén de origen:
- Si no desea cambiar el estado cuando hace transferencias entre dos almacenes: asegúrese de seleccionar la misma opción "Utilizable para la venta?" en ambos campos.
- Si desea cambiar el estado, ya sea dentro del mismo almacén o incluso al realizar transferencias entre dos almacenes: asegúrese de seleccionar opciones diferentes en los campos "Utilizable para la venta?".
...
Esta interfaz le permite visualizar el historial de movimientos de existencias. Puede visualizar todos los movimientos de las existencias, o solamente aquellos movimientos relacionados a un almacén. Puede aplicar filtros para refinar su búsqueda.
Cuando la lista desplegable "Filtrar movimientos por almacén" se establece en un almacén, puede realizar una exportación CSV del listado obtenido.
Estado
...
instantáneo de las existencias
Esta interfaz le permite obtener una visión instántanea instantánea de sus extencias existencias actuales, ya sea de manera global o por almacén. Los números están actualizados.
Para cada producto o combinación de productos en stock, los indicadores siguientes están disponibles:
...
- Exportar los indicadores vinculados a las cantidades.
- Exportar los indicadores vinculados a la valoración.
Cobertura de las
...
existencias
Esta interfaz le permite supervisar la cobertura de sus existencias. La cobertura indica el número de días que su existencia actual puede durar. Esta información es muy utilútil, ya que le ayuda a precedir predecir de antemando antemano los suministros que debe pedir a sus proveedores antes de que se acaben las existencias de un producto. La cobertura es calculada en función a los movimientos de existencias registrados previamente en su tienda.
Puede obtener la cobertura de existencias de todos los almacenes, o solamente las de un almacén determinado.
También puede establecer el período de tiempo (una semana, dos semanas, tres semanas, un mes, seis meses, un año) del movimiento de existencias registrado que ha de ser tenido en cuenta en el cálculo de la cobertura.
Por últmoúltimo, puede resaltar cuando la cobertura de existencias es manor menor a un determinado número de días. Esto hará destacar los productos más relevantes, ayudándole a identificarlos más rápidamente.
...
Una de las características principales del gestor de existencias es la capacidad de hacer pedidos a los proveedores para gestionar de una manera más eficaz el proceso de reposición de stock.
Esta interfaz le permite gestionar todos sus pedidos a los proveedores, así como reutilizar las plantillas de los pedidos realizados.
El proceso de creación de plantillas de pedidos es el mismo que el proceso de creación de pedidos (excepto por el campo "Fecha estimada de envío"). A continuación se explicará el proceso de creación de pedidos.
...
La creación de un pedido a un proveedor consta de dos pasos: crear el pedido, a continuación, añadir los productos para este pedido.
Comenzaremos por definir la información del pedido:
...
La interfaz del formulario de creación de pedidos ha sido actualizada con un segundo formulario presentado bajo los campos previamente rellenados. Debe utilizar ese segundo formulario para añadir productos a su pedido, utilizando el motor de búsqueda integrado. Los produtos productos que añada aparecen en un nuevo listado.
Para cada producto, debe establecer o actualizar el precio unitario de compra (sin IVA), la cantidad a pedir, cualquier posible tasa de impuestos, y cualquier eventual descuento del producto.
Una vez el pedido ha sido creado, este aparece listado con el estado "Creación en curso". Este estado le permite ver y editar la información que haya introducido previamente, así como añadir productos al pedido. No podrá realizar ningún ninguna modificación al pedido cuando cambie su estado a "Pedido validado".
...
La utilidad de crear una plantilla es que esta sirva de base para generar nuevos pedidos.
El proceso de creación de plantillas para pedidos de suministros es el mismo que el de un pedido real, excepto que :
- No es necesario especificar una fecha de entrega prevista.
- El valor "Cargar automáticamente los productos" será la cantidad a pedir para los productos cargados, y no la diferencia entre las existencias y el valor introducido.
Por otra parte, a diferencia de un un pedido ordinario de suministro:
...
Cada pedido tiene varias acciones disponibles (en la columna "Acciones" del listado de pedidos). Una de ellas le permite modificar el estado: la que reza como "Cambiar estado". Hay seis prosibles posibles estados por defecto, pero puede añadir otros si lo desea (consulte la sección "Configuración" de este capítulo).
Los códigos de color del estado de un pedido le ayuda ayudan a conocer en un simple vistazo los movimientos de sus existencias. Estos son los significados de los 6 códigos de colores disponibles por defecto:
- Creción Creación en progreso. Este primer estado aparece tras crear el pedido. En este primer paso todavía puede modificar el pedido creado.
- Pedido validado. Este estado valida el pedido y congela la información que contiene (precio de la compra, cantidades, etc.). En este paso, una nueva acción aparece en la columna "Acciones", que lepermite le permite editar la factura que es enviada al proveedor en formato PDF.
- A la espera de la recepción. Tan pronto como el proveedor haya recibido y validado su factura, tiene que cambiar el estado del pedido de suministros a "A la espera de la recepción".
- Pedido recibido en parte. Tan pronto como se realice la entrega, debe cambiar el pedido a este estado. Como su pedido puede realizarse en varias entregas, el historial de pedidos registra cada producto entregado. En cada entrega que se realice, las existencias son incrementadas automáticamente.
- Pedido recibido completamente. Una vez el pedido ha sido recibido completamente, o parcialmente en caso de que realice una cancelación parcial, debe cambiar el pedido a este estado. Las existencias no se ven afectadas en este caso, y es posible llevar a cabo acciones en el pedido.
- Pedido cancelado. Este es el estado que debe dar a los pedidos cancelados, por cualquier razón. Las existencias no se ven afectadas en este caso, y no es posible llevar a cabo acciones en el pedido.
...
Mientras esté preparando el pedido de suministro, mantenga su estado en "Creación en progreso". Una vez que haya terminado de preparar el pedido, cambie este a "Pedido validado", a continuación imprima la factura PDF y envie esta a envié está a su proveedor. Tan pronto como su proveedor confirme la recepción de la factura, cambie el estado a "A la espera de la recepción".
Durante lo los estados "A la espera de la recepción" y "Pedido recibido en parte", una nueva acción estará disponible en la columna "Acciones". Utilizando el icono de "camión de transporte", la acción "Actualizar la recepción de productos en curso" le permite registrar la recepción de los productos para un determinado pedido durante ese día .
El formiulario formulario que se le presentas tras hacer clic en la acción del "camión de transporte" le permite ver qué y cuántos artículos se esperan , e indicar la cantidad de unidades entregadas de cada producto en ese día. Haga clic en el botón "Actualizar seleccionados" para marcar los productos seleccionado seleccionados como recibidos con el númeto número de unidades indicado en el campo "¿Cantidad recibida hoy?". La casilla de verificación disponible a la izquierda de cada fila debe ser marcada para que PrestaShop tenga esa línea en cuenta.
| Note |
|---|
Este paso se puede realizar tantas veces como sea necesario, y es posible recibir e incorporar más existencias de las previstas. Si recibe menos existencias de lo esperado, PrestaShop cambia automáticamente el estatus del pedido a "Pedido recibido en parte". |
...
Puede añadir estados personalizados correspondientes a su línea de negocio. No puede eliminar ningunos de los estados ya predeterminados en la instalación de PrestashopPrestaShop.
El listado de la página principal le permite obtener una mejor perspectiva de los estados disponibles, y cómo ellos pueden impactar a un pedido.
Haga clic en el botón "Añadir nuevo" para abrir el formulario de creación.
Un estado tiene una etiqueta, un color, y le permite definir si:
...
Es posible añadir más etiquetas al movimiento de existencias. Haga clic en el botón "Añadir nuevo" de la sección Etoquetas Etiquetas de movimientos de existencias" para acceder al formulario de creación.
Simplemente tiene que ponerle un nombre a la etiqueta, e indicar si esta se corresponde a incrementar o disminuir las existencias. Estas etiquetas pueden ser utilizadas cuando añade/elimina/transfiere existencias manualmente (como se explicó anteriormente).
Modificar las etiquetas predeterminadas de los pedidos de suministro
Es posible elegir las etiquetas predeterminadas de los pedidos de suministro en los siguientes casos estándares:
...
Precio | 4 | 6 | 7 |
|---|---|---|---|
Existencias iniciales | 1000 |
|
|
Entrada |
| 500 |
|
Salida | (700) |
|
|
Salida | (300) | (400) |
|
Entrada |
|
| 900 |
Estado instantáneo | 0 | 100 | 900 |
La valoración de exististencias existencias durante el estado instantáneo es en este caso de 6,900.
La siguiente tabla ilustra cómo puede utilizar el método FIFO LIFO para valorizar las existencias. Utilizamos los mismos valores para las entradas y salidas del ejemplo anterior. El inicio es idéntico al del ejemplo FIFO, excepto que durante las salidas, utilizamos principalmente las unidades que fueron las últimas que fueron introducidas en las existencias.
Precio | 4 | 6 | 7 |
|---|---|---|---|
Existencias iniciales | 1000 |
|
|
Entrada |
| 500 |
|
Salida | (200) | (500) |
|
Salida | (700) |
|
|
Entrada |
|
| 900 |
Estado instantáneo | 100 | 0 | 900 |
La valoración de exististencias existencias durante el estado instantáneo es en este caso de 6,700.
...
| Entrada | Entrada UP | Salida | Salida UP | AVCO | Valaración Valoración de las existencias |
|---|---|---|---|---|---|---|
Existencias iniciales | 20 | 2 |
|
| 2 | 40 |
Fecha X |
|
| 12 | 2 | 2 | 16 |
Fecha Y | 20 | 3.4 |
|
| 3* | 84 |
Fecha Z |
|
| 10 | 3 | 3 | 54 |
...