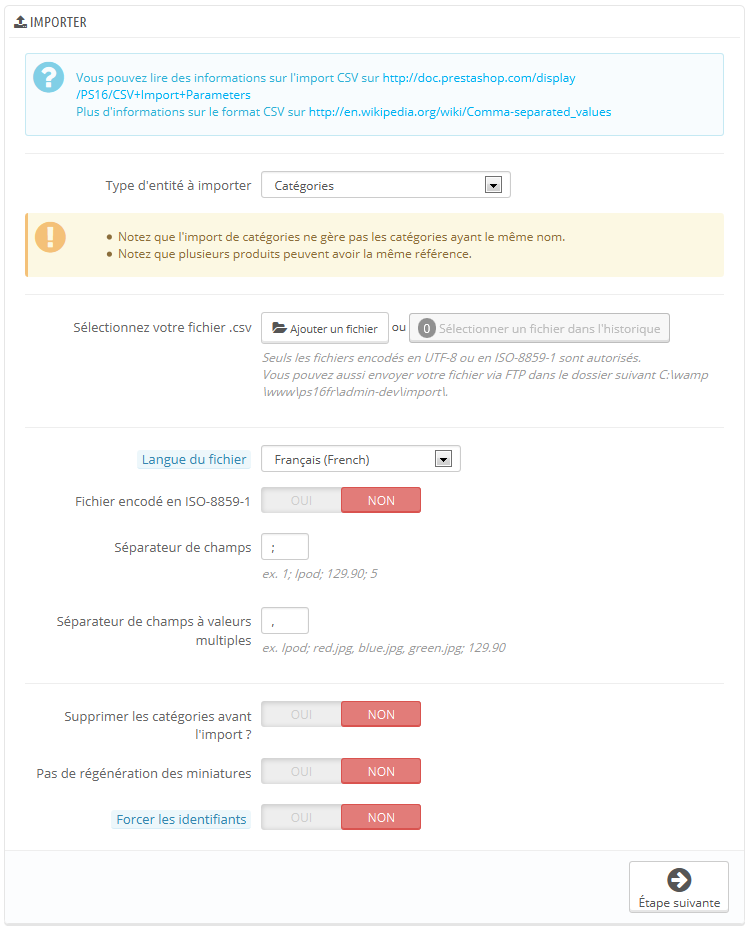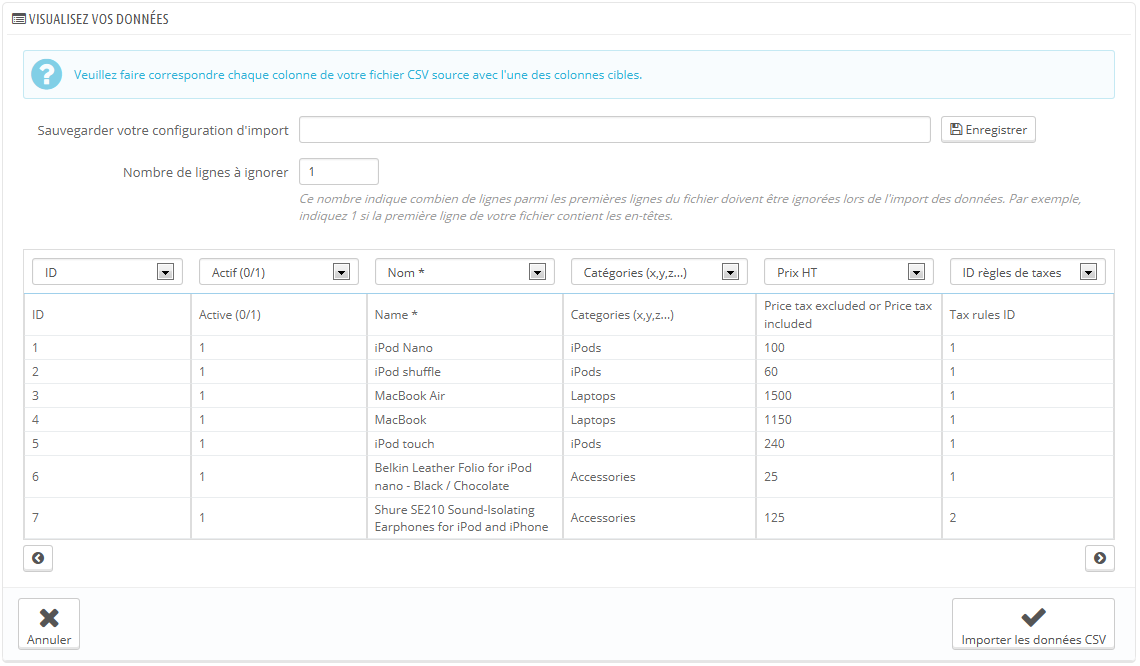...
| Info |
|---|
CSV est l'acronyme de "Comma-separated values" ("valeurs séparées par des virgules"). C'est un format de texte brut très populaire pour tout ce qui concerne l'import, l'export ou simplement le stockage de données dans un format non propriétaire. Quasiment tous les outils de manipulation de données reconnaissent le format CSV, sous ses différentes formes. Vous pouvez en apprendre plus sur le format CSV sur Wikipedia : http://fr.wikipedia.org/wiki/Comma-separated_values. |
Le processus d'import CSV demande de la préparation, et commence avec un formulaire fait des premiers réglages :
...
Lorsque vous changez d'entité, la section à droite, intitulée "Champs disponibles", affiche les champs attendus. Bien que l'outil d'import soit conçu pour vous aider à faire correspondre les champs de vos fichiers à ceux de PrestaShop, vous devriez vous efforcer de rendre vos données aussi simples à importer que possible, notamment en suivant le format de nommage et l'ordre des champs présentés. Sans cela, l'importation sera laborieuse, mais pas impossible.
Certains de ces champs ont une petite icône d'information affichant une fenêtre pop-up au survol de la souris. Ils se rapportent pour la plupart au mode multiboutique de PrestaShop, ou à la gestion des stocks avancées. Lisez-les bien tous avant de construire ou modifier vos fichiers de données.
Data format
Les données importées doivent l'être sous la forme d'un fichier texte, utilisant un format de données de type CSV (Comma-Separated Values), pour "valeurs séparées par des virgules", et l'extension de fichier liée .csv. Nous vous recommandons d'avoir recours au point-virgule ";" comme séparateur de champ. Si vos données textuelles (descriptions de produit et autres) contiennent des signes point-virgule, vous devriez soit les enlever, soit utiliser un autre caractère pour la séparation des champs.
...
Vous avez deux manières d'ajouter des fichiers à importer :
- À l'aide de voter navigateur : cliquez sur le bouton "Ajouter un fichier", trouvez votre fichier puis validez. Répétez ce processus autant de fois que nécessaire pour lister tous vos fichiers d'import.
- À l'aide de votre client FTP : mettez le fichier en ligne dans le dossier
/admin-dev/importde votre installation de PrestaShop. Rechargez la page d'import : le bouton "Sélectionnez un fichier dans l'historique" devrait maintenant afficher un nombre. Cliquez le bouton pour afficher la liste de fichiers disponibles (y compris ceux qui vous avez déjà mis en ligne à l'aide de votre navigateur), puis cliquez sur le bouton "Utiliser" pour le fichier que vous souhaitez importer
...
En cliquant sur le bouton "Étape suivante", la page se recharge avec l'outil de correspondance des données. Cette interface vous aide à faire correspondre les colonnes de données de votre fichier avec celles dont PrestaShop a besoin.
Par exemple, avec le fichier d'exemple pour des produits :
...
Le processus de configuration peut être une tâche laborieuse si vous ne pouvez pas choisir l'ordre des colonnes de votre fichier CSV en concordance avec celui utilisé par l'outil d'import de PrestaShop. C'est pourquoi PrestaShop comprend un petit outil permettant d'enregistrer l'ordre de correspondance que vous avez mis en place avec tous les sélecteurs déroulants des en-têtes de colonnes.
L'outil est un simple champ en haut de l'outil de correspondance. Vous avez trois fonctions de base (une seule si vous n'avez pas encore enregistré de configuration de correspondances) :
- SauvegarderEnregistrer. Saisissez un nom descriptif dans le champ, et cliquez sur "Sauvegarder". L'interface se met à jour pour afficher les configurations enregistrées dans sa liste déroulante.
- Charger. Choisissez une configuration de correspondances dans le menu déroulant, et cliquez sur "Charger".
- Supprimer*. Choisissez une configuration de correspondances dans le menu déroulant, et cliquez sur "Supprimer".