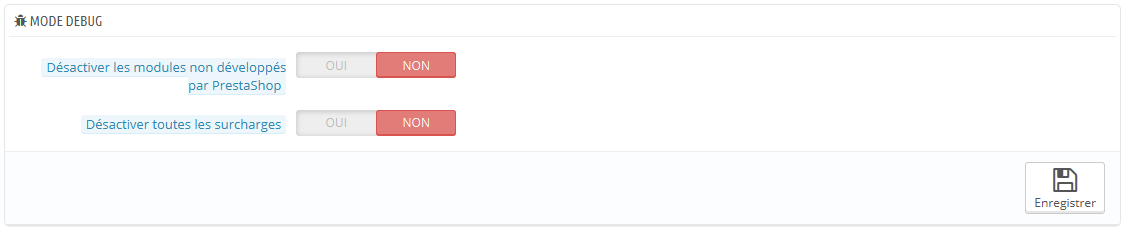...
- Compilation des templates. Afin d'obtenir de meilleures performances, PrestaShop conserve vos pages HTML dans un système de cache.
- Ne jamais recompiler les fichiers de templates. Le comportement normal : les pages HTML sont compilées et mises en cache, puis affichées telles quelles, même si le thème a été modifié entretemps.
- Recompiler les fichiers de templates s'ils ont été mis à jour. PrestaShop est en mesure de savoir si un thème a été modifié.
- Forcer la compilation à chaque appel. À n'activer que si vous êtes en train de créer un thème, et que vous avez besoin de voir vos modifications à chaque rechargement.
- Cache. Cette option vous permet de gérer tous les caches de fichiers, et pas seulement ceux liés aux thèmes. À ne désactiver que si vous êtes en train de corriger un thème ou un module PrestaShop. Autrement, vous ne devriez sans doute pas y toucher.
Le bouton "Vider le cache" en haut à droite de l'écran permet de supprimer le contenu du cache en un clic au lieu de devoir le faire en passant pour par un logiciel FTP.
Mode debug
Nouveauté 1.6.
Lorsque vous êtes en mode debug, vous pouvez choisir l'impact qu'on certaines fonctionnalités sur PrestaShop, afin de mieux repérer là d'où vient une erreur :
...
...
- Créez un sous-domaine au domaine de votre boutique, par exemple
http://cdn1.maboutique.com(la méthode de création dépend de votre hébergeur, renseignez-vous auprès de lui). À la racine de chaque sous-domaine, ajoutez un fichier
.htaccessqui contiendra simplement la ligne suivante :Code Block Redirect Permanent / http://adresse-cdn.com
L'adressehttp://adresse-cdn.comest à remplacer par celle de votre serveur CDN. Vous créez ainsi un renvoi automatiquement de votre sous-domaine vers votre serveur CDN- Une fois le sous-domaine en place, ajoutez-le dans le premier champ "Serveur de média n°1". Si cet hébergeur vous propose d'autres serveurs, créez autant de sous-domaines à votre domaine principal.
| Tip |
|---|
Même si vous n'avez pas de serveur CDN, vous pouvez utiliser la fonctionnalité des serveur de média pour que le navigateur de vos clients téléchargent plus de fichiers en même temps, accélérant ainsi le chargement de la page :
Une fois ceci en place, PrestaShop chargera vos images depuis n'importe quel de ces sous-domaines. Dans les faits, les images seront toujours chargées depuis le même dossier (le dossier principal), mais le navigateur ouvrira des connexions supplémentaires vers votre serveur web, accélérant ainsi le chargement de la page. |
Chiffrement
Le chiffrement signifie le cryptage de données afin de les rendre illisibles à ceux qui ne devraient pas y avoir accès. Les informations des comptes de vos clients, ainsi que du vôtre, sont ainsi protégées par le chiffrement.
...