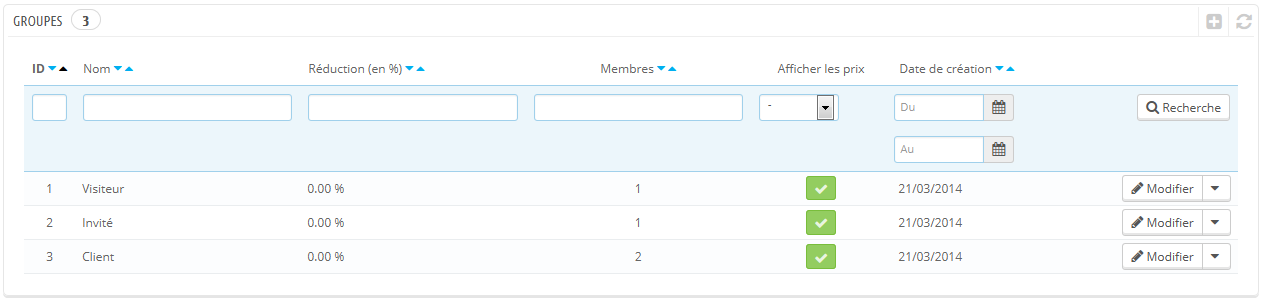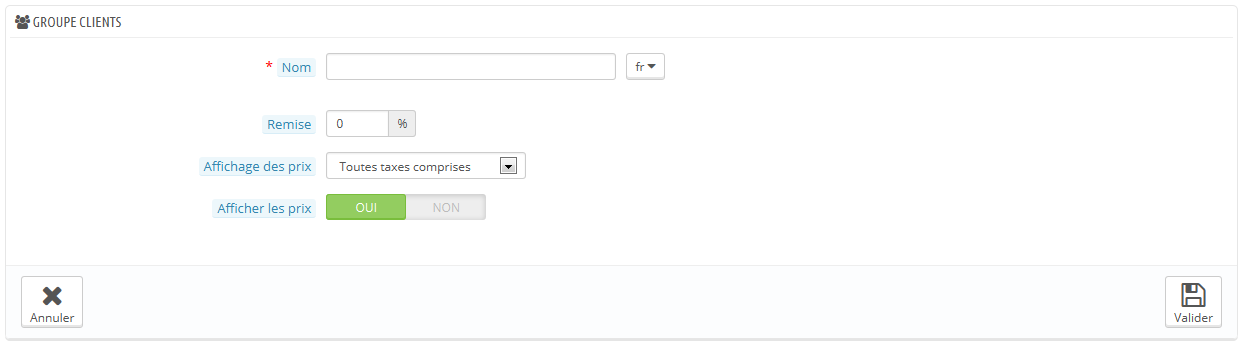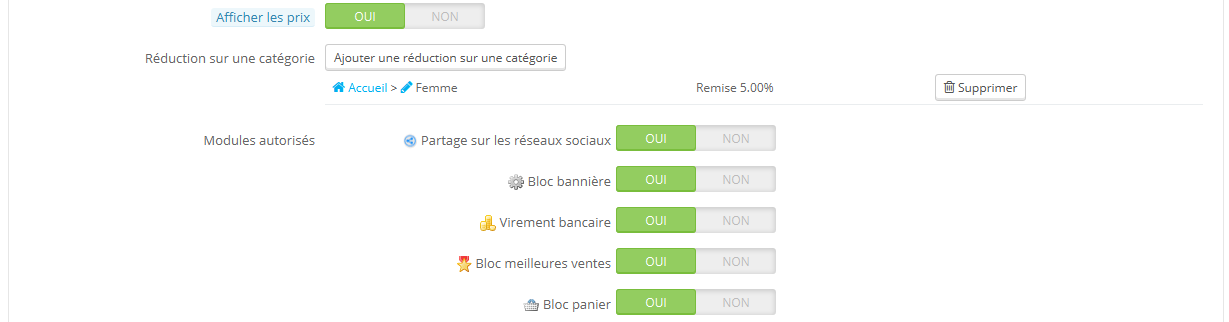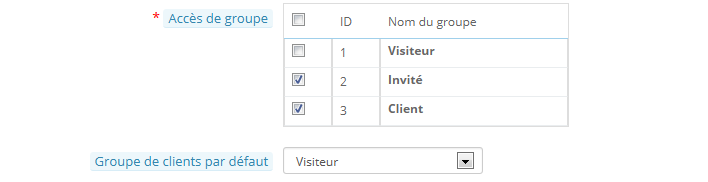Groupes de clients
PrestaShop vous donne la possibilité d'offrir certains privilèges à vos clients, en les assignant à des groupes. Vous pouvez créer autant de groupes de clients que vous le souhaitez, et leur assigner autant de clients que nécessaire.
Tout se passe dans la page "Groupes" du menu "Clients".
Par défaut, trois groupes sont répertoriés :
- Visiteur. Tout utilisateur n'ayant pas de compte client ou n'étant pas identifié.
- Invité. Un client Tout utilisateur qui a passé une commandé commande à l'aide de la commande express (guest checkout) – il faut que cette option soit activée.
- Client. Tout utilisateur ayant créé un compte sur votre boutique, et s'étant identifié.
| Tip |
|---|
Ces trois groupes remplacent le groupe "Défaut" de PrestaShop 1.4, qui s'appliquait à tous les utilisateurs. Ils ne peuvent pas être supprimés. |
Pour créer d'autres groupes, cliquez sur "CréerAjouter", vous aurez alors accès au formulaire de création :.
- Nom. Utilisez un nom court et descriptif.
- Réduction Remise (en %). La réduction que vous souhaitez appliquer à tous les produits de votre boutique, pour les membres de ce groupe.
Vous pourriez préférer ne pas mettre en place de réduction ici, et passer par des règles paniers. Pour en apprendre plus sur les règles paniers, lisez le chapitre suivant de ce guide, "Mettre en place des promotions". - Affichage des prix. PrestaShop est souvent utilisé pour des boutiques de commerce interentreprises (secteur B2B). Vous pouvez créer un groupe de clients qui peuvent acheter des produits sans payer de taxes. La liste déroulante vous donne le choix entre "taxes incluses" et "taxes exclues".
- Afficher les prix. Par défaut, tous les utilisateurs d'une boutique peuvent voir vos prix. Vous pourriez préférer que certains membres ne puissent pas les voir. Par exemple, vous pouvez faire en sorte que seuls les membres connectés puissent voir les prix : depuis la liste des groupes, cochez la coche verte de la colonne "Afficher les prix" pour la ligne "Visiteur" afin de la transformer en une croix rouge.
Une fois ces réglages en place, vous pouvez enregistrer le groupe tel-quel, ou ajouter un réglage par module ou par catégorie en cliquant soit sur le bouton enregistrer, soit sur "Enregistrer puis créer une réduction sur une catégorie". Dans ce second cas, après que le groupe ait été enregistré, rouvrez-le : le formulaire se rechargera , avec deux nouvelles options :
- Réduction sur une catégorie. Cliquez sur le bouton "Ajouter une réduction sur une catégorie" pour afficher une nouvelle fenêtre contenant une liste de toutes vos catégories. Vous pouvez en choisir une, et lui appliquer une réduction spécifique qui sera appliquée seulement à ce groupe de clients, et seulement pour cette catégorie.
Notez que :- Seuls les produits ayant cette catégorie comme catégorie par défaut verront leurs prix affectés par la réduction. Les produits n'ayant cette catégorie que comme catégorie secondaire ne seront pas affectés.
- La réduction de catégorie remplacera toute autre réduction à laquelle les membres de ce groupe pourraient avoir droit pour cette catégorie.
- Vous pouvez ajouter autant de catégories que nécessaire à un groupe de clients – ce qui vous permet d'appliquer à ce groupe un jeu totalement différent de réductions en comparaison avec les autres clients, si besoin est.
- Restrictions sur les modulesModules autorisés. Cette section vous permet de bloquer l'accès à certains modules pour les membres de ce groupe. Par exemple, vous pourriez préférer que certains clients ne puissent pas voir vos meilleures ventes ou vos promotions du moment. Vous pouvez déplacer des modules du panneau de gauche ("Modules autorisés") vers celui de droite ("Modules non autorisés") soit en les glissant de l'un à l'autre avec votre souris, soit en sélectionnant les modules un à la fois en cochant leur case puis en cliquant sur le bouton "Ne pas autoriser" en bas.
Vous pouvez ajouter un client à un groupe de votre choix en cliquant modifiant les informations du client : depuis la liste des clients (page "Clients" du menu "Clients"), cliquez sur l'icône "Modifier" dans la ligne correspondante. Puisdu client, dans le tableau "Accès de groupe", sélectionnez le groupe auquel vous souhaitez que votre client appartienne. Si vous lui assignez plusieurs groupes, prenez soin d'indiquer son groupe principal avec l'option "Groupe de clients par défaut".