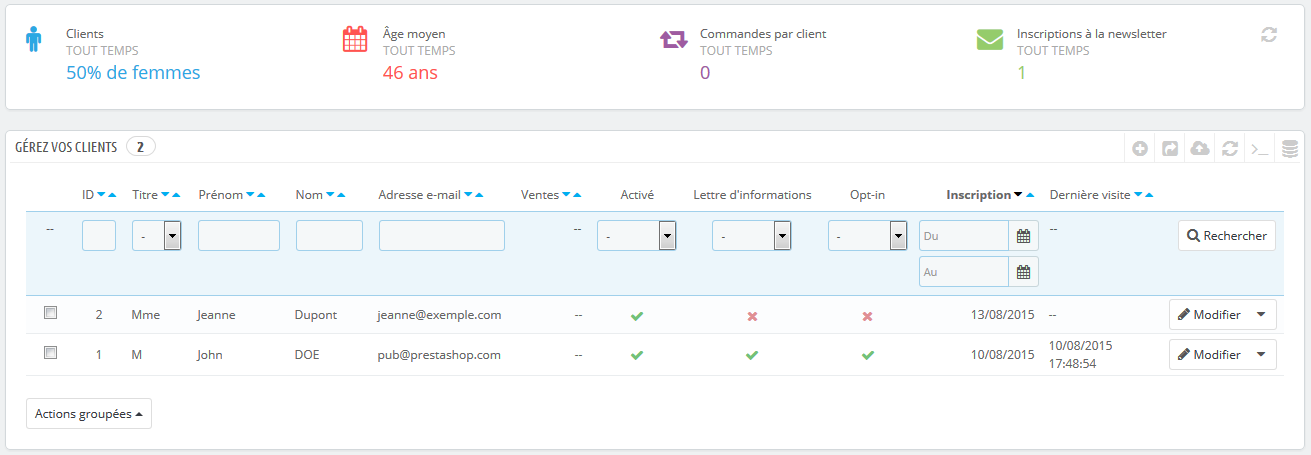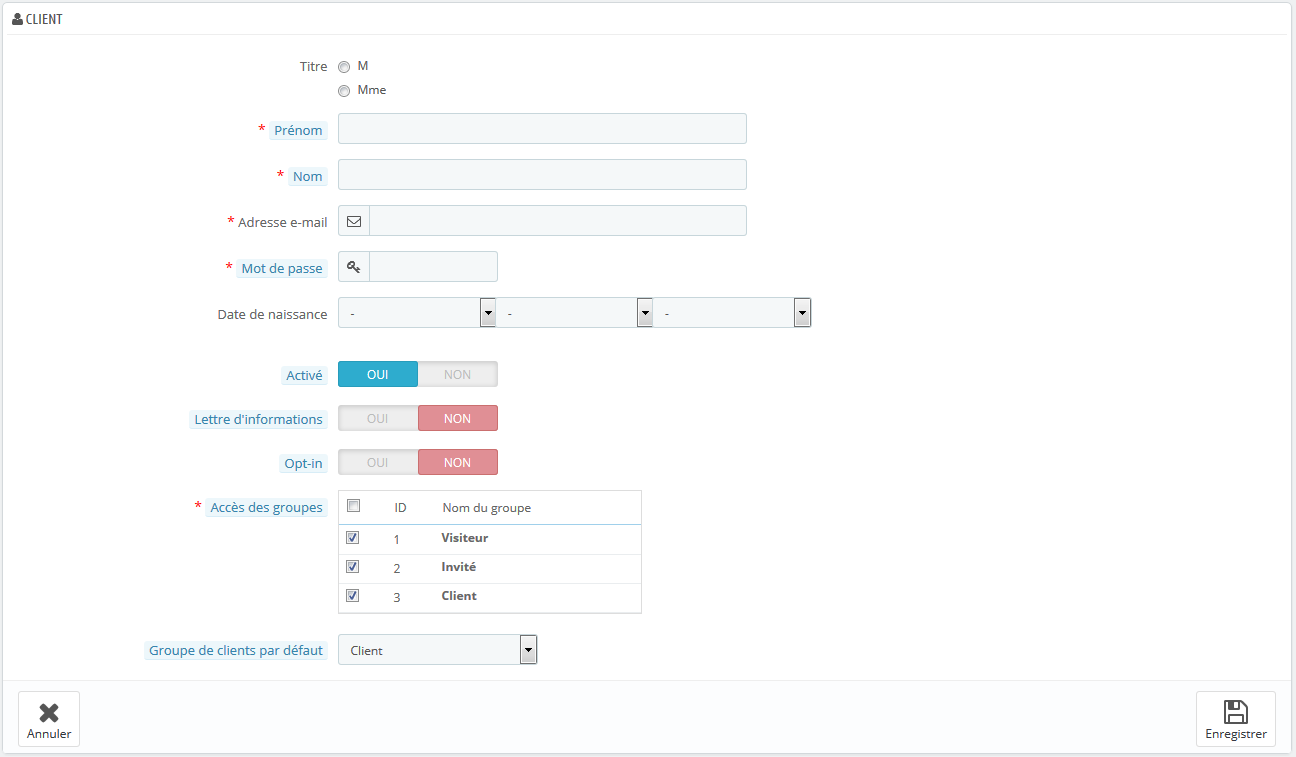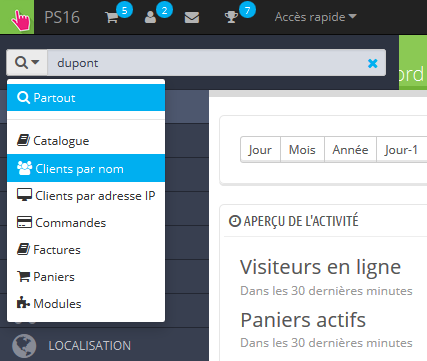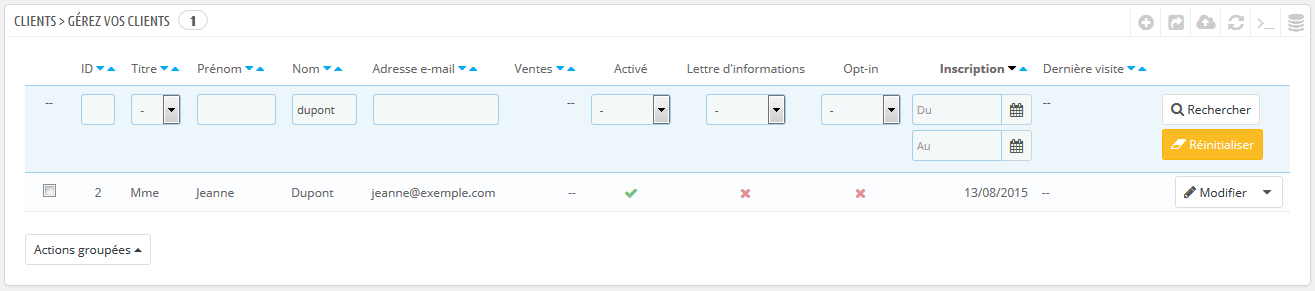...
La première page du menu "Clients" vous donne la liste de tous les utilisateurs enregistrés sur votre boutique.
Celle-ci vous donne un bon aperçu de l'ensemble de vos clients, avec quelques détails que vous pouvez utiliser pour trier les comptes ou lancer des recherches :
- Titre de civilité. Le client peut indiquer son titre de civilité, qui peut être genré ou non, et peut vous aider à mieux personnaliser l'utilisation de votre boutique par vos clients. Il y a quatre titres de civilité par défaut : "M.", "Mme" et "Melle", mais vous pouvez en créer d'autres à l'aide de la page "Titres de civilité du menu "Clients".
- Âge. Pour encore mieux cerner votre clientèle, vous pouvez surveiller l'âge moyen, et proposer des produits qui correspondent plus à leur tranche d'âge.
- Activé. Indique si le compte est actif ou non. Vous pouvez désactiver un compte en cliquant sur la coche verte.
- NewsletterLettre d'information. Indique si le client est inscrit à votre newsletter ou non. Vous pouvez le désinscrire en cliquant sur la coche verte.
- OptionsOpt-in. Indique si le client accepte de recevoir des messages de vos partenaires ou non. Vous pouvez le désinscrire en cliquant sur la coche verte. N'inscrivez pas vos clients à ces messages sans leur accord, car cela peut être considéré comme du spam.
- Inscription et dernière connexion visite peuvent se révéler utile pour trier les comptes.
- Actions. Vous pouvez modifier le compte d'un utilisateur, simplement afficher ses données (dont ses messages, commandes, adresse, bons de réduction, etc.), ou le supprimer définitivement.
...
Sous la liste des clients se trouve le bouton "Définir les champs requis pour cette section". Il ouvre un formulaire que vous pouvez utiliser pour indiquer si un champ de la base de données est nécessaire ou non, en cochant les cases appropriées : ainsi, vous pouvez rendre les champs "newsletter" et "optin" obligatoires" lorsqu'un visiteur crée un compte utilisateur sur votre boutique.
Vous pouvez exporter une liste de vos clients avec le bouton "Exporter" situé en haut.
Vous pouvez également importer des clients en utiliser le bouton "Import". Il vous faudra un fichier CSV au format suivant :
...
Plus d'informations sont disponibles dans le page "Import" du menu "Paramètres avancés".
...
Pour créer vous-même un nouvel utilisateur, cliquez sur le bouton "Ajouter". Le formulaire s'ouvre.
Remplissez ses différents champs :
- Titre. Choisissez l'un de ces titres de civilité disponibles, ou créez-en un nouveau avec la page "Titres de civilité" du menu "Clients".
- Prénom, Nom, Adresse e-mail. Ces informations sont essentielles : les noms sont utilisés dans les e-mails que PrestaShop envoie, et l'adresse e-mail est utilisée pour la connexion.
- Mot de passe. Choisissez un mot de passe, d'au moins 5 caractères de long.
- Date de naissance. Cette information peut être utilisée pour les e-mails d'anniversaire, et les promotions temporaires.
- ÉtatActivé. Vous pourriez souhaiter créer un compte, mais ne pas l'activer aussitôt.
- Lettre d'information. Peut être utilisé par le module "Newsletter" pour envoyer régulièrement vos dernières informations aux clients qui en ont fait la demande.
- Opt-in. Peut être utilisé par des modules pour envoyer régulièrement des promotions de vos partenaires aux clients qui en ont fait la demande. N'inscrivez pas vos clients à ces messages sans leur accord, car cela peut être considéré comme du spam.
- Accès de groupe. Le fait de créer des groupes de clients vous permet de créer des promotions pour ces groupes. De nombreuses fonctionnalités de PrestaShop peuvent être appliquées à un certain groupe seulement. Vous en apprendrez plus sur les groupes dans la section "Groupes" du présent chapitre.
- Groupe par défaut. Quel que soit le nombre de groupes auxquels le client appartient, il doit toujours appartenir à un groupe principal.
...
Dans le cas où vous voudriez avoir plus d'informations sur un client donné, vous pouvez cliquer sur le bouton "Afficher", situé à la fin de sa ligne dans la liste des clients. Une nouvelle page s'ouvre.
Les sections de cette page vous présentent les données clé de cet utilisateur :
- Informations sur le client, son nom et prénom, e-mail, genre, date d'inscription, date de la dernière visite.
- Information par rapport à sa souscription à la newsletter de la boutique et souscription à des publicités d'entreprises partenaires, son âge, date de sa dernière mise à jour, compte actif ou non.
- Note privée de la part des employés de la boutique (vous ou votre équipe).
- Message envoyé par l'utilisateur à l'équipe (via le service après-vente).
- Les groupes auxquels le client appartient.
- Résumé des achats déjà effectués par le client. Montant dépensé, type de paiement, état des commandes. Pour plus d'informations sur chaque commande, cliquez sur le bouton dans la colonne "Actions"numéro de commande.
- Résumé des produits qui ont été commandés visualisés par un client. Entre autres choses, cela vous permet de savoir quand un client aime beaucoup un certain produit, et donc par exemple de lui créer une réduction pour sa 10e commande. En cliquant sur le produit, vous êtes renvoyé vers la commande à laquelle ce produit est liéfiche produit.
- Ses différentes adresses.
- Ses bons de réduction disponibles.
- Les paniers que le client a créé (mais pas forcément validé) depuis son inscription. Quand votre client est sur votre site, vous pouvez voir ce qu'il ajoute à son panier en temps réel.
- Sa dernière connexion.
...
- ID. Le nombre assigné au client dans votre base de données.
- Prénom ou nom. Notez que vous ne pouvez pas lancer une recherche sur les deux combinés : utilisez "john" ou "doe", car "john doe" ne donnera pas de résultat.
- Adresse e-mail.
- Adresse IP. Vous pouvez lancer une recherche avec l'adresse IP de sa dernière connexion à votre boutique.
Les résultats, s'il y en a, sont affichés ensuite : la liste vous donne l'ID des utilisateurs, avec titre de civilité, adresse e-mail, anniversaire, date d'inscription, nombre de commandes et état du compte. De là, vous pouvez accéder à la page complète de l'utilisateur, ou en modifier les détails.
La seconde méthode consiste à aller dans la page "Clients", et utiliser la liste des clients.
En effet, vous pouvez remplir les champs en haut de la liste, afin de filtrer le contenu en fonction des critères suivants : ID, titre de civilité, prénom, nom, adresse e-mail, âge, état du compte, inscription à la newsletter, inscription aux promotions partenaires, date d'inscription, et date de dernière connexion. Saisissez vos critères puis cliquez sur le bouton "Filtre" situé du côté droit du tableau. Vous pouvez ensuite trier la liste en fonction de chaque colonne.
...