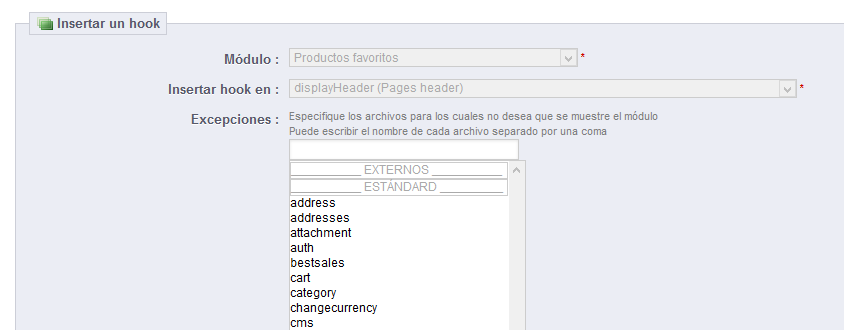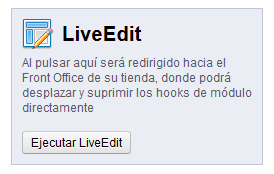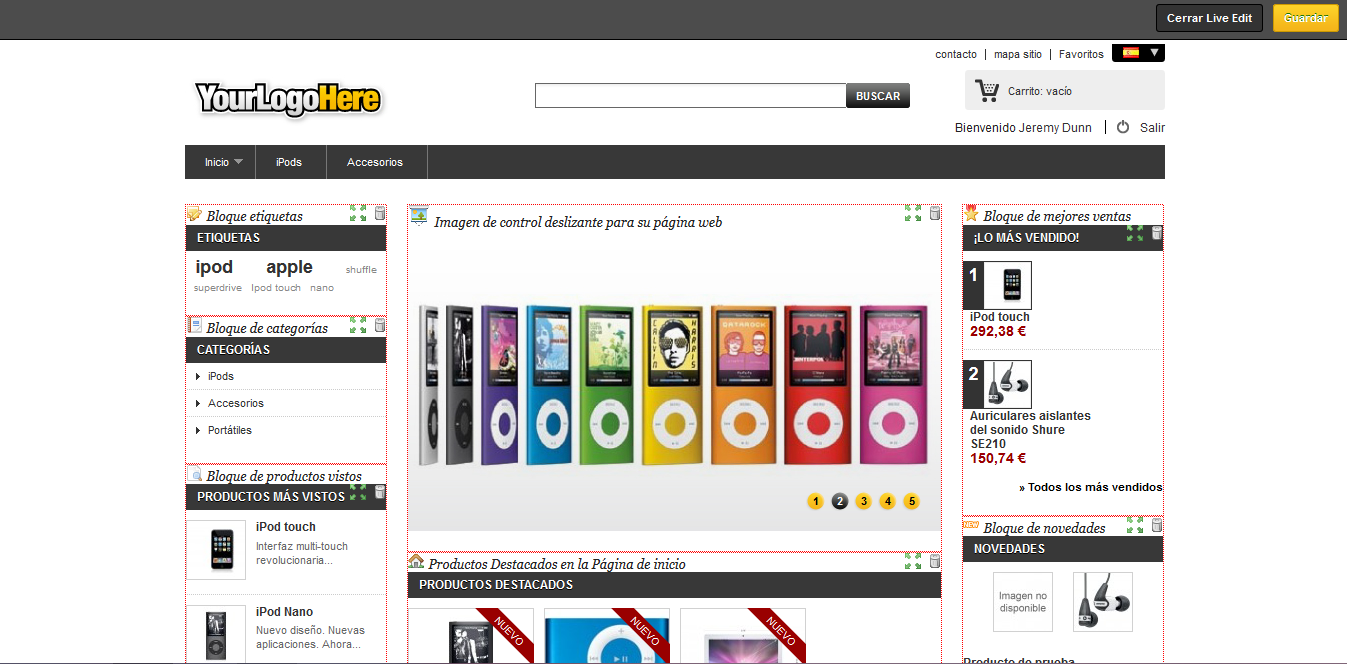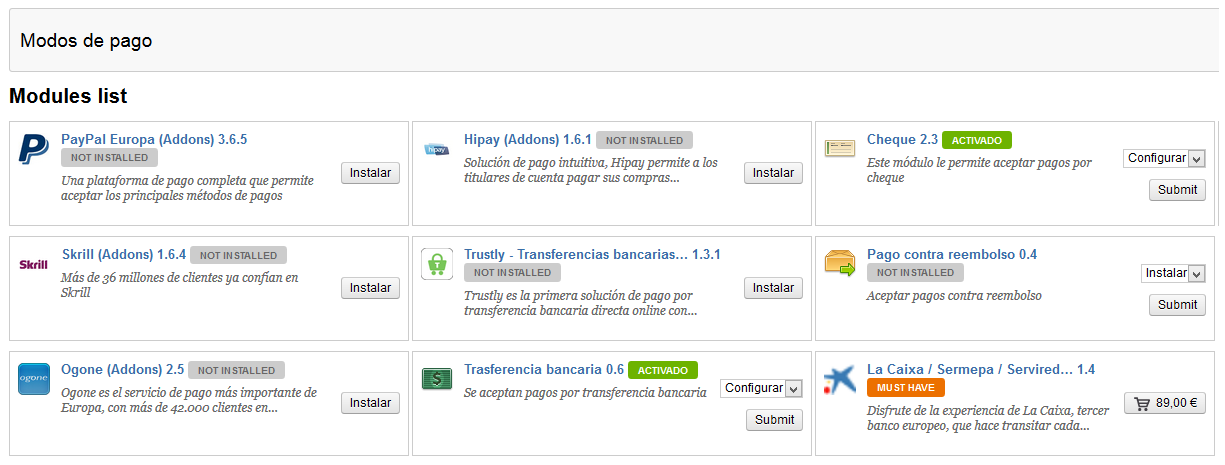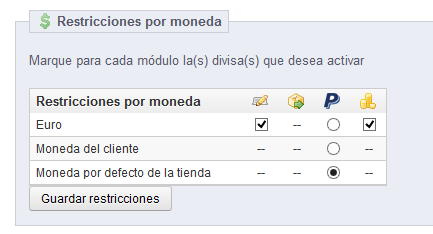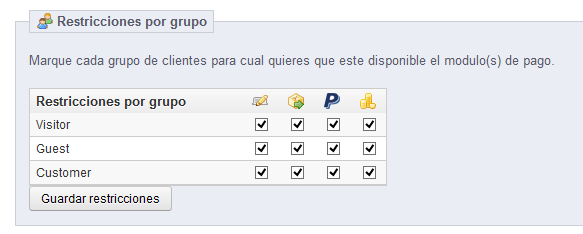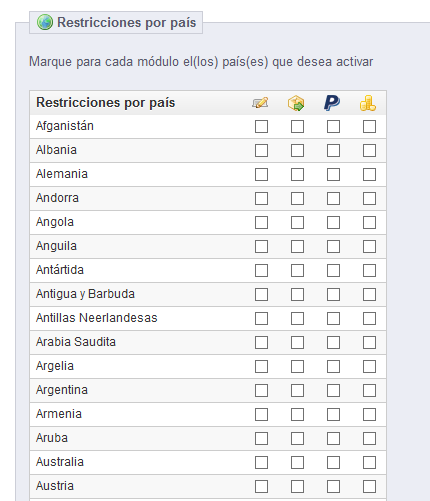...
En la primera sección, puede buscar un módulo específico, o filtar filtrar los módulos hasta encontrar el que desea.
- Campo de búsqueda. Los módulos coincidentes se muestran a medida que escribe en este campo, lo que hace que esta búsqueda sea más intuitiva y rápida.
- 'Ordenar por' selectores. El listado de módulos se recargará automáticamente mostrando tan sólo los módulos que cumplan el criterio seleccionado .
- Todos los módulos.
- Módulos gratuitos. Los que estaban en la distribución por defecto de PrestaShop, es decir, ninguno de los módulos que haya añadido posteriormente.
- Módulos de asociados (gratuito). Los módulos que fueron creados por los socios de PrestaShop. La mayoría de ellos permiten que su tienda trabaje con los servicios de terceros.
- Recomendados. Módulos esenciales, seleccionados por el equipo de Complementos.
- Por autor. Puede filtrar los módulos por autor. Por defecto, sólo "PrestaShop" está disponible, pero como es cómo es posible que añada más módulos, este selector le será de gran utilidad.
- Otros módulos. Los módulos que no son ni nativos ni diseñados por los socios de PrestaShop. A menudo son escritos por desarrolladores independientes, pero también han podido ser desarrollados por el equipo de PrestaShop.
- Instalados y no instalados. La mayoría de las veces, tendrá que realizar una acción sobre un módulo instalado, o instalar uno nuevo. Este filtro es el más comúnmente utilizado.
- Activados y desactivados. Los módulos instalados son los únicos que pueden ser configurados, de ahí la importancia de este selector.
- Todos los países. Algunos módulos se han escrito para un país específico. Este selector le permite ver sólo los que están hechos a medida para el país de tu tienda.
- Todos los módulos.
A la izquierda se encuentra el listado de las categorías de los módulos, con el número de módulos disponibles en cada una de ellas entre paréntesis. Haga clic en una categoría para visualizar los módulos de esa categoría
Una de las categorías disponibles es llamada "Favoritos" y está vacía por defecto. Esta le permite reunir los módulos que más utilice, para acceder a ellos más rapidamenterápidamente. Puede establecer sus módulos favoritos utilizado la "Vista favoritos" .
Los módulos pueden tener 4 estados, cada uno identificado por un color determinado:
...
Hay un "estado" adicional: "Recomendado", en naranja. Los módulos con esta condición son en realidad promovidos desde el sitio web de Complementos de PrestashopPrestaShop. Estos no son gratuitos: el botón "Instalar" ha sido sustituido por un botón de carrito de la compra, con el precio del módulo. Haga clic sobre ese botón para abrir la página de módulos del sitio web de Complementos de PrestashopPrestaShop, donde puede comprar el módulo.
...
Desde la v1.5.4, puede utilizar el selector de la columna "Aparece en" para indicar la página en la que el módulo debe aparecer contextualmente. Esto tiene un impacto directo en la "Lista de módulos" de cada página. Si no se realiza ninguna selección, el módulo aparece en su página contextual por defecto .
No se puede realizar ninguna otra acción sobre los módulos disponibles utilizando esta vista: instalación, configuración y otras acciones se deben realizar en la vista normal.
...
| Info |
|---|
Los módulos más destacados y recomendados por Prestashop PrestaShop Addons pueden aparecer promocionados en su listado de módulos, dependiendo de la configuración de su país. Estos pueden aparecer entre los módulos convencionales, y los distinguirá porque sus botones de acción no muestran "Instalar", sino que en su lugar aparecerá el icono de un carrito de compra y el precio del módulo: "30 €", por poner un ejemplo. Al hacer clic en el botón será dirigido a la página del módulo en Prestashop PrestaShop Addons, desde la cual puede comprar y descargar el módulo. Posteriormente, puede instalarlo en su tienda. |
...
Todos los módulos nativos se explican en profundidad en su propio capítulo, "Configurar los módulos nativos ".
Catálogo de Módulos y Temas
...
Hay un gran número de módulos disponibles en el sitio web PrestaShop Addons (http://addons.prestashop.com/). Algunos son gratuitos, otro de pago, y ¡seguro que encuentra alguno que se adapte a sus necesidades!. Si Si es un experto desarrollador de módulos o diseñador de temas, ¡puede incluso publicar sus propias creaciones, y venderlas en PrestaShop Addons!.
La página "Catálogo de Módulos y Temas" le ofrece un rápido y sencillo acceso a la base de datos de módulos y temas de PrestaShop Addons. Su interfaz incluye:
- Un campo de búsqueda, desde el que puede buscar lo que necesite en todo el contenido de PrestaShop Addons.
- Justo debajo del campo de búsqueda, encontará encontrará una sección denominada "Descubra los módulos preferidos de los vendedores online", que presenta algunos de los módulos más descargados.
Una consulta de búsqueda devolverá los 5 primeros resultados encontrados en el sitio web PrestaShop Addons, aunque puede visualizar otros resultados si hace clic en el enlace "Ver todos los resultados de addons.prestashop.com" en la parte superior de los resultados.
Al hacer clic sobre un resultado, se abrirá su página en el sitio web PrestaShop Addons, en una nueva pestaña de su navegador.
...
| Info |
|---|
En versiones previas de PrestashopPrestaShop, puede subir el archivo zip del módulo a su servidor FTP, estableciendo la URL de este archivo en el formulario. |
...
Actualizar un módulo
Su instalación de Prestashop PrestaShop comprueba periódicamente si hay alguna actualización disponible para sus módulos, en el servidor de PrestaShop Addons. Si es así, PrestaShop mostrará un enlace "¡Actualícelo!" en los módulos afectados. Simplemente haga clic en dicho botón, y PrestaShop se encargará de descargar y actualizar el módulo.
...
| Warning |
|---|
¡No elimine un módulo desde su cliente FTP!. Deje a Prestashop PrestaShop hacerse cargo de esto. |
Si quiere dejar de utilizar un módulo, pero desea conservar su configuración, puede simplemente desactivarlo: haciendo clic en el enlace: "Desactivar". Tras realizar esto, las acciones disponibles para el módulo se convertirán en "Activar" y "Eliminar", además el botón "Desinstalar" continuará estando disponible.
Si no le preocupa perder la configuración del módulo, haga clic en el botón "Desinstalar": la carpeta de su módulo continuará existiendo en la carpeta /modules de PrestashopPrestaShop, pero el módulo no tendrá ningún impacto en su tienda.
Si desea eliminar por completo el módulo de su servidor, haga clic en el enlace "Eliminar": PrestaShop eliminará la carpeta y todos los archivos que lo componen.
...
| Tip |
|---|
Importar desde su ordenador: utilice el explorador de archivos para encontrar el archivo. |
La siguiente página mostrará un resumen rápido de lo que el importador está a punto de hacer.
...
Esta sección sólo está disponible cuando haya por lo menos un tema instalado en su sitio PrestaShop.
La exportación de un tema puede ser útil cuando quiera realizar una copia de seguridad del mismo, cuando quiera quiera compartir el tema con un amigo, o para vender el tema en el sitio web PrestaShop Addons (http://addons.prestashop.com/). El exportador no sólo genera un archivo zip del tema, sino que también añade una gran cantidad de información en archivos XML, lo que le resultará muy útil cuando lo suba al sitio web PrestaShop Addons, y cuando lo importe en otra tienda PrestaShop.
...
Este método no se recomienda utilizarlo, aunque continue disponiblecontinúe disponible. Utilícelo con precaución: sus bloques podrían perder la posición que ocupan actualmente en los respectivos hooks .
Para instalar un nuevo tema PrestaShop vía FTP:
- Descomprima el archivo del módulo (
.zip). Tras este proceso deberá obtener una nueva carpeta. - Utilizando su cliente FTP, transfiera la carpeta del tema descomprimido, dentro de la carpeta
/themesde PrestaShop.
Preste atención de NO subir esa carpeta, en la carpeta de otro tema (que puede ocurrir si arrastra y suelta archivos utilizando el ratón). Suba tanto la carpeta como los archivos que esta contiene, no solamente los archivos. - (opcional) Si el tema del archivo contiene una segunda carpeta
/modules, significará que este tema se acompaña de una serie de módulos que son específicos o necesario para que el tema funcione correctamente. Utilizando su cliente FTP, transfiera la carpeta(s) local/modulesincluida en el tema que desea instalar, en la carpeta/modulesde PrestashopPrestaShop. Si el cliente FTP le advierte que ya cuenta con un módulo del mismo nombre, trate de mantener tan sólo la versión más reciente. Si no conoce cual es cuál es la versión más reciente de los módulos, mantenga la versión incluida con el tema, ya que es probable que funcione mejor y no le dé problemas de problemas de compatibilidad. - Diríjase en su back-office, a la página "Temas" bajo el menú "Preferencias".
- Seleccione el nuevo tema en lugar del tema actual, haciendo clic en el botón de radio y luego haciendo clic en "Guardar".
- Su tema estará ahora instalado,
- (opcional) Si el tema viene con módulos, actívelos en la página "Módulos" del back-office, a continuación, configúrelos si es necesario.
Algunos temas vienen con un archivo adjunto llamado Install.txt, que le ofrece instrucciones sobre como instalar cómo instalar y configurar el tema. Asegúrese de seguir los pasos detallados de ese archivo.
...
Por defecto, la plantilla móvil es sólo utilizada por teléfonos móviles, las tablets tabletas recibirán el mismo tema que los dispositivos convencionales . Con esta opción, puede elegir que la plantilla móvil sea utilizada por las tabletstabletas (opción "Activarlo para dispositivos móviles y teclados táctiles"), o incluso elegir que sólo se utilice para las tabletstabletas (los teléfonos móviles recibirán el mismo tema que los dispositivos convencionales).
...
Un módulo puede tener dos aspectos: uno en el back-office (sus opciones, o incluso su pantalla de configuración), y el otro en el front-office. La parte front-office corresponde a cómo y dónde se mostará mostrará el módulo en su tema.
La posición de un módulo en su tema puede ser cambiada, porque es posible que desee que el bloque de un módulo esté posicionado más arriba (o más abajo) en la página que otros. En la jerga PrestashopPrestaShop, a esta acción se la denomina "trasplante", y se realiza mediante la herramienta disponible en la página "Posiciones de los módulos", bajo el menú "Módulos". En realidad, esto le permite conectar un módulo a uno de los muchos hooks disponibles en el tema actual, sin necesidad de escribir ningún código.
La página "Posiciones de los módulos" le muestra todos los hooks disponibles, así como sus correspondientes módulos conectados a ellos . Muchos están vacíos por defecto, pero la mayoría utilizan fácilmente una docena de módulos (el hook Pages header, perteneciente a la cabecera de la tienda, tiene 27 módulos de forma predeterminada).
...
La cabecera de la tabla para cada hook muestra el nombre del hook, su nombre técnico (para algunos de ellos, una rápida descripción ), y su número de módulos conectados. La tabla muestra los módulos que están conectados a ese hook.
...
- Haga clic en las flechas arriba o abajo. La página se actualizará y mostrará el nuevo orden.
- Arrastrar y soltar el módulo a la posición deseada:
- Coloque el cursor del ratón entre las flechas de movimiento y el nombre del módulo para que este cambie a un cursor de "movimiento de elementos". Lo reconocerá porque el cursor se convierte en una cruz.
- Haga clic con el botón derecho del ratón y manténgalo presionado, mientras mueve el cursor del ratón a la fila / posición deseada: el m ódulo pasará a ocupar la fila / posición correspondiente.
- Suelte el botón derecho del ratón: para guardar la nueva posición del módulo.
- Coloque el cursor del ratón entre las flechas de movimiento y el nombre del módulo para que este cambie a un cursor de "movimiento de elementos". Lo reconocerá porque el cursor se convierte en una cruz.
...
Insertar un módulo a un hook: Trasplantar
En PrestashopPrestaShop, "trasplantar" es la acción de insertar un módulo a un hook. Puede añadir un módulo a más de un hook.
...
- Diríjase a la página "Posiciones de los módulos", disponible en el menú "Módulos".
- Haga clic en el botón "Insertar un hook" situado en la parte superior derecha. La interfaz de transplante trasplante de módulos, aparecerá en pantalla.
- En la lista desplegable "Módulo", seleccione el módulo que desea transplantar trasplantar.
- En la lista desplegable "Insertar hook en", seleccione el lugar donde quiere trasplantar el módulo. Hay muchos módulos disponibles. Puede cambiar su decisión más tarde si es necesario.
- En el campo "Excepciones", escriba el nombre del archivo(s) correspondiente(s) a las páginas en las que no desea que el módulo aparezca.
En versiones de PrestaShop 1.5.0 hasta la 1.5.4.1, en lugar de escribir los nombres de archivos, puede simplemente seleccionar el nombre de un archivo y hacer clic en el botón "Añadir": Esto añadirá el nombre del archivo a la lista. Del mismo modo, puede eliminar un nombre de archivo de la lista existente seleccionando ese nombre en la lista desplegable y haciendo clic en el botón "Eliminar".
Desde PrestaShop 1.5.5.0, esta interfaz ha cambiado: sólo tiene que realizar una selección múltiple, haciendo clic en los nombres de archivo mientras mantiene pulsada la tecla Ctrl. Puede anular la selección de los archivos de la misma manera: Ctrl + clic. - No olvide guardar sus cambios.
...
Para editar la configuración de un módulo se utiliza la misma interfaz que para el trasplante de módulos. La principal diferencia es que no puede cambiar la configuración de "Módulo" e "Insertar hook en", ya que están deshabilitados, y por tanto aparecerán en color gris. Tan solamente puedepuede cambiar cambiar la configuración de las excepciones, que funciona como se ha descrito en la sección anterior "Insertar un módulo a un hook: Trasplantar".
Aunque no pueda editar la configuración de "Módulo" y de "Insertar hook en", estos pueden servirle para que recuerde la posición actual del módulo, en caso de que más tarde desee volver a posionarlo posicionarlo en su sitio originario.
Si desea mover un módulo a otro hook, debe utilizar la interfaz de trasplante:
- Haga clic en el botón "Insertar un hook" situado en la parte superior derecha. La interfaz de transplante trasplante de módulos, aparecerá en pantalla.
- En la lista desplegable "Módulo", seleccione el módulo que desea mover a otro hook.
- En la lista desplegable "Insertar hook en", seleccione el lugar donde quiere trasplantar el módulo.
- En el campo "Excepciones", escriba el nombre del archivo(s) correspondiente(s) a las páginas en las que no desea que el módulo aparezca.
- Guarde sus cambios. El hook aparece en la lista.
- Diríjase al hook en el que ha trasplantado el módulo: este debe aparecer aquí. Cambie su posición si es necesario.
- Diríjase al hook donde estaba el módulo originariamente, y haga clic en el icono de la papelera para eliminarlo de este hook. Esto evita que el mismo módulo aparezca dos veces.
...
- Eliminar un sólo módulo: haga clic en el icono del bote de basura situada a la derecha de la fila del módulo.
- Eliminar un lote de módulos: seleccione los módulos marcando las casillas situadas a la derecha de la fila, y luego haga clic en el botón "Eliminar hooks sleccionadosseleccionados", que encontrará tanto en la parte superior como en la parte inferior del listado de hooks .
Trasplantar un módulo visualmente: Live Edit
Otra forma de posicionar los módulos en la página principal de la tienda es mediante el modo LiveEdit, que incrusta en dicha página de inicio una herramienta que le permite decidir visualmente dónde colocar los módulos. Puede acceder a esta desde la página "Posiciones de los módulos", haciendo clic en el botón "Ejecutar LiveEdit".
Al hacer clic en este botón, PrestaShop abre la página inicial de la tienda en una nueva ventana / pestaña de su navegador, con el script Live Edit script en la parte superior de la pantalla:
- Todos los bloques tienen un borde de puntos rojos, que le permite observar los bloques que puede mover.
- En la parte superior izquierda de cada bloque, aparece unos iconos específicos, junto con el nombre del bloque, que le permite encontrar fácilmente los diferentes bloques.
- La parte superior derecha de cada bloque, tienen dos iconos:
- Un icono "mover": haga clic sobre este para empezar a mover el módulo por la página.
- Un icono "papelera": haga clic sobre este para eliminar el bloque de la página inicial.
En la parte superior del modo Live Edit, una barra de herramientas le presenta dos botones: "Cerrar Live Edit" y "Guardar".
El primer botón guarda los cambios realizados; el segundo botón cancelan cancela todos los cambios que haya realizado en las posiciones de sus módulos durante esta sesión.
...
Para que tenga una ayuda visual sobre donde puede mover un módulo, Prestashop PrestaShop le mostrará un bloque vacío con un borde punteado de color verde: si la ubicación es permitida, y un bloque vacío con un borde punteado de color rojo: si no puede moverlo a esa ubicación.
Trasplantar un módulo
...
modificando su código
| Info |
|---|
Esta opción es indicada tan sólo para usuarios expertos: debe tener un amplio conocimiento de PHP y HTML antes de realizar cualquier modificación a un módulo. |
...
Métodos de pago y restricciones
Con PrestaShop, ouede puede aceptar transacciones realizadas por sus clientes utilizando diferentes métodos de pago, tales como cheques, transferencia bancaria, contra reembolso, y a través de muchos otros módulos de asociados como PayPal, Moneybookers, Hipay, etc.
...
- Listado de los módulos de pago. Básicamente, un acceso directo a la sección "Plataforma de pago", de la página "Módulos".
- Tres secciones "restricciones":
- Restricciones por moneda. Elija la moneda con la cual sus módulos de pago instalados deben trabajar.
- Restricciones por grupo. Elija los grupos de usuarios con los cuales sus módulos de pago instalados deben trabajar.
- Restricciones por país. Elija los paises con países con los que sus módulos de pago instalados deben trabajar.
...
La instalación de un módulo de pago no presenta diferencias con la de instalación de cualquier otro módulo: simplemente haga clic en el botón "Instalar" .
Sin embargo si debe de prestar mucha atención a la configuración de estos módulos de pago, y comprobar que su dirección o su cuenta bancaria están establecidas en estos módulos. Para la configuración de algunos de los módulos de pago deberá establecer los datos proporcionados por el proveedor del servicio, por lo que tendrá que tener una cuenta en él.
Para instalar el módulo "Pago contra reembolso", puede acceder al listado de los módulos de pago desde la página "Módulos", y buscar dicho módulo en la categoría "Plataformas de pago"; pero también puede acceder directamente a esta categoría desde la página "Modos de pago y restricciones": bastará con que haga clic en el botón "Haga clic para ver la lista de los módulos de pago" para acceder directamente a la página "Plataformas de pago" donde se listan todos los módulos de pago.
| Tip |
|---|
Algunos módulos contienen la palabra "(Addons)" al final de sus nombres. Esto significa que los módulos no serán instalados a partir de archivos existentes en su servidor, sino descargados desde el sitio web de Complementos. Esto le asegura que siempre tendrá instalada la última versión del módulo. |
Encuentre el módulo "Pago contra reembolso" en el listado (ordenado alfabéticamente). Para instalarlo, haga clic en el botón "Instalar". PrestaShop se hará cargo de todo, y le notificará el resultado. Por ejemplo, si un módulo necesita ser configurado , PrestaShop le mostrará una notificación en la parte superior de la página. En el caso del módulo "Pago contra reembolso", no necesita configurar nada.
Restricciones por Moneda de los Módulos de Pago
Dependiendo de la forma de pago elegida por el cliente, las opciones permitidas para realizar el pago pueden variar.
Puede limitar la elección de los métodos de pago en función de las divisas disponibles: es posible que desee que los clientes puedan pagar con cualquier moneda, cuando utilicen PayPal, pero que los clientes que utilicen Moneybookers sólo puedan pagar en dólares, por ejemplo.
| Tip | ||
|---|---|---|
| ||
Por defecto, solamente la moneda utilizada por su tienda está disponible para realizar los pagos. Si necesita alguna más, siga este proceso:
|
...
Puede limitar la elección de los módulos de pago disponibles en función de los grupos de clientes: puede tener un número determinado de grupos de clientes que tengan acceso a un mayor número de métodos de pago.
Por ejemplo, podría establecer que los clientes que no pertenecen a un grupo especial paguen a través de PayPal, Moneybookers y HipayHiPay, mientras que otros clientes que pertenecen a otro grupo realicen sus pagos por transferencia bancaria. En función del tipo de cliente y sus opciones, los clientes sólo pueden pagar con los métodos de pago que haya establecido para ellos.
Restricciones por
...
Países de los Módulos de Pago
Puede limitar la elección de los módulos de pago disponibles de acuerdo al país de origen de sus clientes. Por ejemplo, puede optar por aceptar todos los métodos de pago para los clientes procedentes de Francia, España y Alemania, mientras que los clientes de Italia, el Reino Unido y Suiza, sólo puedan pagar por transferencia bancaria.
La tabla enumera todos los países conocidos. Si falta alguno, puede añadirlo utilizando la página "Países", bajo el menú "Localización".
...
- Buyster: la única opción es su propio país.
- HipayHiPay: las únicas opciones son los países soportados por el servicio: Austria, Belgium, France, etc.
- Todos los demás módulos de pago nativos deben funcionar con todos los países.
...