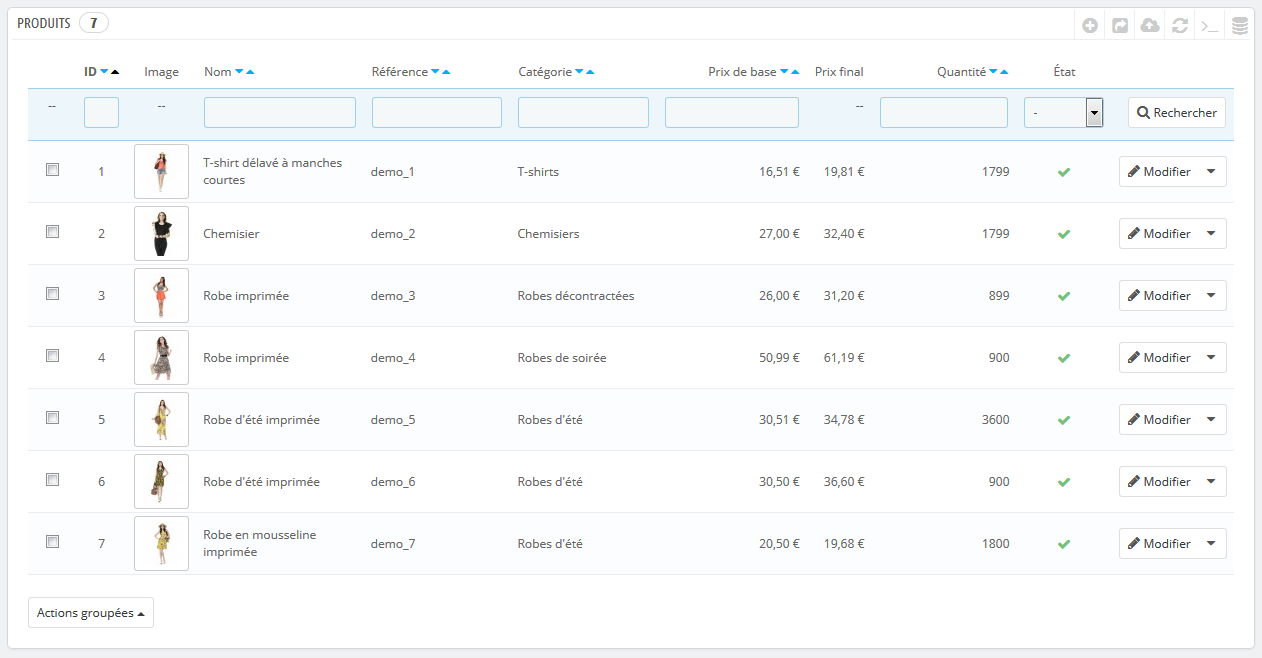...
| Table of Contents | ||
|---|---|---|
|
Présentation de la page Produit
Pour créer un produit, cliquez sur "Nouveau produit" dans la page "Catalogue" (ou appuyez sur CTRL + P). La page "Produit" s'ouvre, elle vous permet de créer des produits ou de modifier les produits existant.
Onglets
Dans PrestaShop 1.7, la page produit contient plusieurs onglets :
- Paramètres de base : il permet de créer un produit rapidement et simplement. Toutefois, si vous devez ajouter d'autres informations à votre produit, consultez les autres onglets.
- Quantités, Combinaisons ou Produit virtuel : il permet de définir les quantités de produit et les options liées au stock. Lorsque votre produit contient des déclinaisons, il est renommé "Déclinaison". Vous pouvez gérer les déclinaisons à partir de cet onglet. Si vous possédez un produit virtuel, c'est là que vous chargerez le fichier associé.
- Transport : cet onglet contient les informations susceptibles d'avoir une incidence sur le transport du produit. Il contient des fonctionnalités supplémentaires qui permettent de gérer la visibilité de vos produits, leurs référénces et de joindre des fichiers ou des fournisseurs.
- Tarification : permet d'affiner vos prix à l'aide de tarifs spéciaux ou de prix à l'unité. D'autres options de tarification existent.
- SEO : permet de gérer la méta description ou l'URL du produit pour vous assurer qu'il est correctement optimisé pour les moteurs de recherche.
- Options : contient les fonctionnalités supplémentaires de gestion de la visibilité de votre produit, les références spécifiques, les fichiers ou les fournisseurs joints. Cet onglet permet également de configurer la personnalisation.
Nom de produit
Le premier champ à remplir est le nom de produit. Il saffiche dans les résultats du moteur de recherche de l'URL de votre ficher produit par défaut.
Assurez-vous de traduire les champs dans chacune des langues que vous proposez. Pour cela, cliquez sur le sélecteur de langue en regard du champ du type de produit, puis choisissez la langue dans laquelle vous souhaitez modifier le nom du produit.
Type de produit
Langue
Vous avez peut-être activé plusieurs langues pour votre boutique PrestaShop. Si vous souhaitez vous engager auprès de vos clients à l'étranger, vous devez contenir l'ensemble de votre contenu (description de produit, légendes, etc.) dans ces langues.
Pour traduire le contenu de votre produit dans une autre langue, sélectionnez la langue dans laquelle vous souhaitez traduire en regard du type de sélecteur de produits. La page produit sera mise à jour dans la langue sélectionnée. Vous pouvez passer d'une langue à l'autre sans enregistrer votre travail entre temps. Veillez simplement à modifier le contenu dans la bonne langue.
Par défaut, la page "Produit" s'affiche dans la langue par défaut de votre boutique.
La liste de produits
En cliquant sur l'option "Produits" du menu "Catalogue", vous ouvrez une page qui présente la liste de vos produits actuels, avec quelques détails : ID, photo, nom, référence, catégorie, etc.
En plus de la liste de produits, cette page vous présente quelques statistiques de votre boutique :
- Pourcentage de produit en stock,
- Pourcentage de marge brute moyenne,
- Pourcentage de ventes sur les 30 derniers jours,
- Nombre de produits désactivés.
L'option "Filtrer par catégorie" vous permet de n'afficher que les produits qui concernent votre recherche actuelle, ainsi que de réorganiser la position des produits au sein d'une catégorie.
| Info | ||
|---|---|---|
| ||
Vous ne pouvez pas réorganiser la liste entière de produits. Ils sont affichés tels quels (par numéro d'ID croissant) dans la boutique, et le client peut choisir l'ordre des produit sur la boutique à l'aide des algorithmes de tri disponibles : moins chers en premiers, plus chers en premiers, tri alphabétique sur le nom des produits, tri alphabétique inversé sur le nom des produits, produits en stock en premier, référence croissante, référence décroissante. Vous pouvez organiser les produits par catégorie en cliquant sur la case "Filtrer par catégorie". Cette case ouvre une petite interface qui liste toutes vos catégories et sous-catégories. Lorsque vous en sélectionnez une, la liste de produits est automatiquement filtrée pour n'afficher que les produits de cette catégorie. Elle ajoute également une colonne "Position" au tableau, grâce à laquelle vous pouvez changer l'ordre des produits dans la page de la catégorie. Pour faire cela, vous pouvez soit déplacer les lignes du tableau à la souris, soit cliquer sur les flèches. Votre ordre de produits peut ensuite être modifié par l'ordre de tri choisi par le client. Notez que lorsque vous changez l'ordre d'affichage de la liste de produits dans le back-office (en cliquant sur les flèches du nom d'une colonne afin de trier les produits en fonction de cette colonne), la colonne "Position" n'affiche plus les flèches et vous ne pouvez plus déplacer les lignes du tableau. Au lieu de cela, la colonne affiche le numéro de position du produit. Pour pouvoir à nouveau organiser les produits, cliquez sur le bouton "Reset". |
...
Du côté du client
Une fois que le produit a ses propriétés personnalisables de configurées, sa page sur la boutique affiche un nouvel onglet, à côté de l'onglet "Plus d'info" : "Personnalisation".
Le client doit choisir le ou les fichier(s) et/ou ajouter du texte et les enregistrer avant d'ajouter le produit dans son panier.
Les images personnalisées et les textes apparaîtront dans le panier final.
Le reste du processus de commande se déroule comme d'habitude.
Du côté du marchand
Une fois que la commande a été validée par le client, le marchand reçoit une notification de la commande dans son back-office.
Il peut ensuite parcourir la commande, qui indiquera les images et textes dans la liste de produits, pour chaque produit. Le marchand n'a ensuite plus qu'à télécharger les images (simplement en cliquant sur l'image dans la commande) ou copier/coller le texte et les utiliser dans son outil de personnalisation.
Le reste du processus de commande et de livraison se déroule comme d'habitude.
...