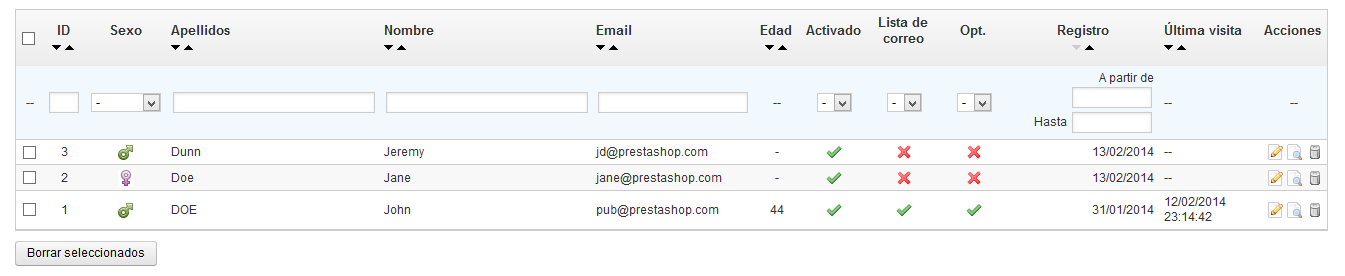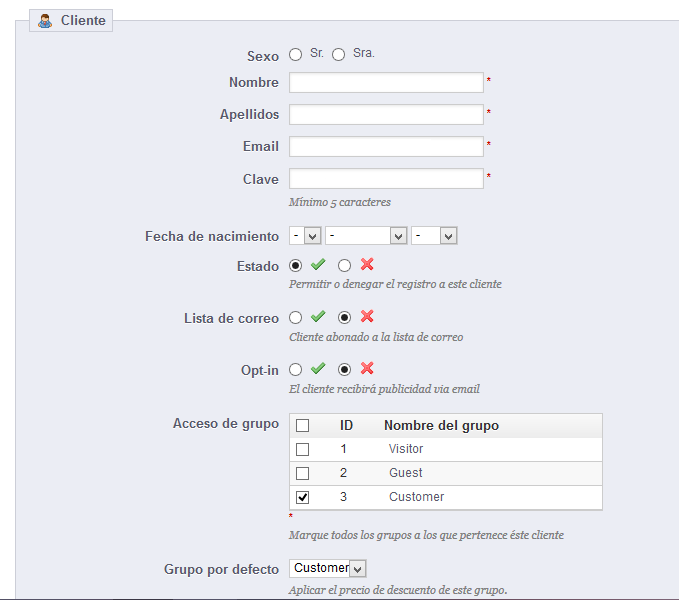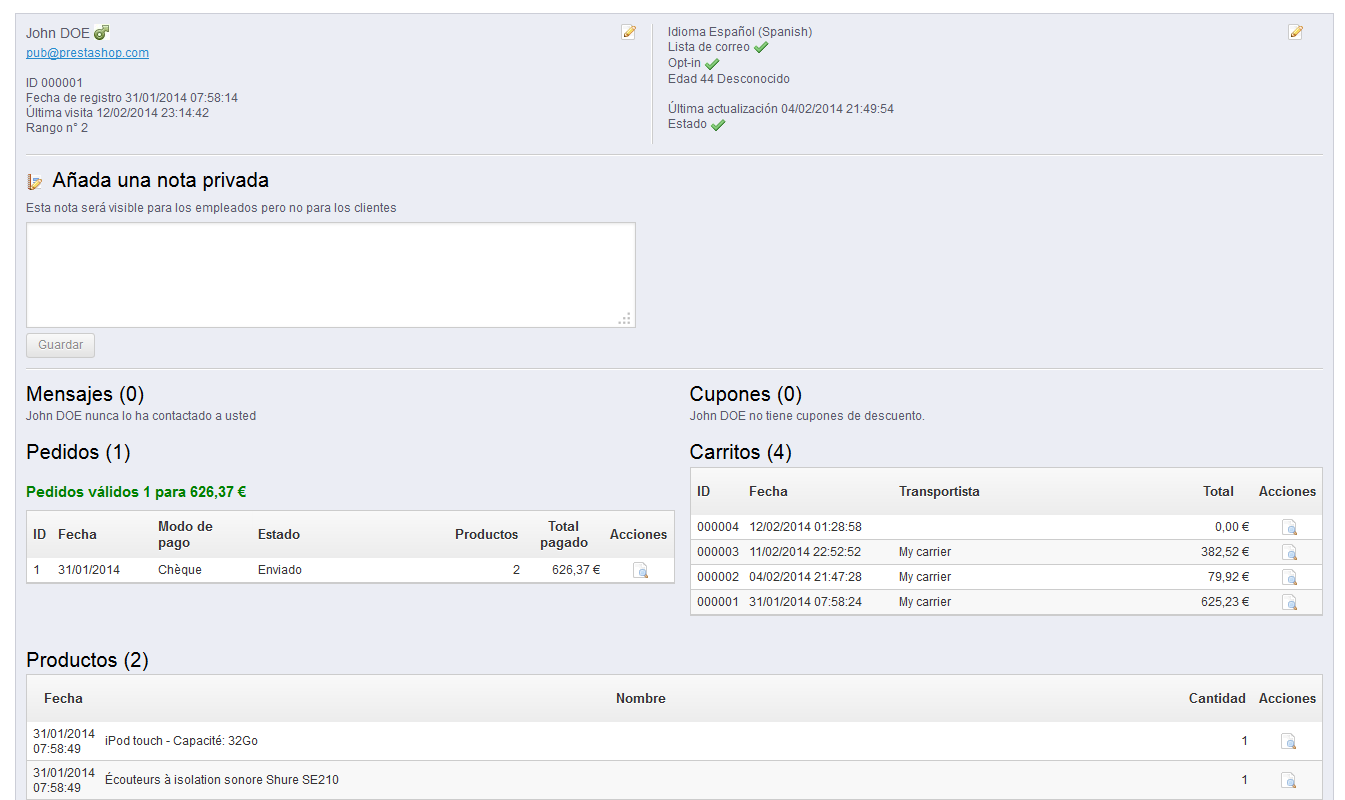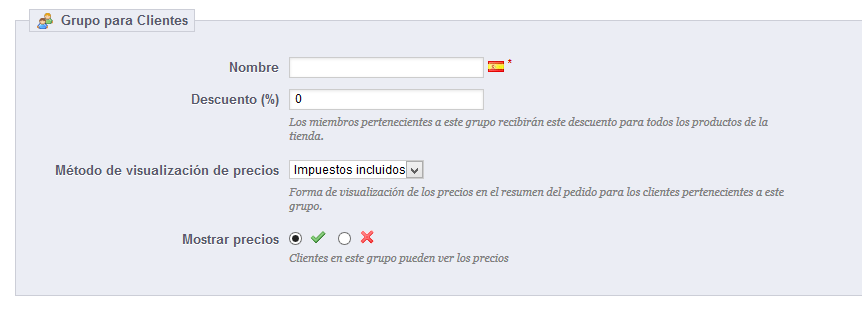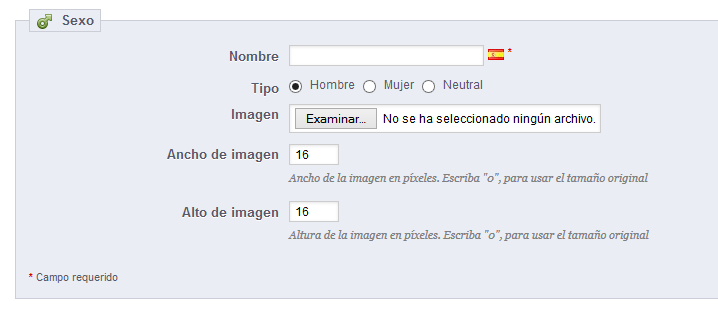| Section | ||||
|---|---|---|---|---|
|
Tabla de contenidos
| Table of Contents | ||
|---|---|---|
|
...
Debe cuidar mucho a sus clientes. Eso significa que debe asegurarse que sus perfiles contengan toda la información que necesita para realizar el envío de paquetes a ellos, hacer un seguimiento de las solicitudes que le realizan a través del Servio de atención al cliente, crear grupos de clientes para aplicarles descuentos, conocer los carritos de compra que finalmente se completaron ycuales de cuáles de ellos fueron abandonados, y mucho más.
...
| Info |
|---|
Cuando se instala Prestashop con datos de ejemplo, observará que tiene un usuario predeterminado, llamado John DOE Puede utilizar este falso cliente para probar algunas de las características de su tienda, y navegar a través de su tienda para ver la forma en la que un cliente real lo haría. Para iniciar sesión en su tienda con esta cuenta pública, utilize estas credenciales:
¡Antes de abrir su tienda al público, asegúrese de eliminar este usuario por defecto, o por lo menos modifique sus credenciales!. Si no realiza esto, algún visitante con malas intenciones puede utilizarlo para realizar compras falsas y realizar otros daños. |
...
La primera página bajo el menú "Clientes" le ofrece un listado de todos los usuarios registrados en su tienda.
Esta le proporciona una buena visión general de todos sus clientes , con algunas referencias que puede utilizar para ordenar y buscar cuentas:
- Título (Sexo). Los clientes pueden declarar su título social, que se corresponden con un género y que puede ayudarle a darle una experiencia más personalizada a sus clientes. Hay tres títulos sociales predeterminados (Sr., Sra., y Señorita), pero puede crear más en la página "Títulos" bajo el menú "Clientes".
- Edad. Para conocer y entender mejor a sus clientes, puede controlar la edad media de los registrados en su tienda, y los productos que son más adecuados ofertar según estos apuntes demográficos .
- Activado. Indica si el cliente está activado o no. Puede desactivar una cuenta haciendo clic en la marca de verificación de color verde.
- Lista de correo.. Indica si el cliente está suscrito al boletín de noticias de la tienda o no. Puede darle de baja, haciendo clic en la marca de verificación de color verde.
- Opt.. Indica si el cliente de esta cuenta ha aceptado recibir e-mails de sus socios o no. Puede darle de baja, haciendo clic en la marca de verificación de color verde . No suscriba a un usuario a recibir estos mensaje mensajes de correo electrónico sin su consentimiento, ya que esto se considera spam.
- Las fechas de Registro y de Última visita siempre pueden serle útiles para ordenar las cuentas de usuario.
- Acciones. Puede modificar la cuenta del usuario, simplemente ver estas con detalle (sus mensajes, pedidos, direcciones, cupones, etc.), o eliminar esta para siempre.
Bajo la tabla de los cliente se encuentra el botón "Establezca los campos obligatorios para esta sección". Esto abre un formulario en el que puede especificar si un campo de la base de datos es obligatorio o no marcando las casillas correspondientes: de esta manera, puede hacer que lo campos como "boletín de noticias" u "Optin. (suscripción a recibir e-mails de sus socios)" sean obligatorios cumplimentarlos o no cuando un cliente nuevo esté registrandose registrándose para comprar en su tienda.
...
Para crear manualmente una cuenta de cliente, haga clic en el botón "Añadir nuevo". Un formulario aparecerá.
Rellene la información del cliente:
- Título (Sexo). Seleccione uno de entre los disponibles, o cree otro nuevo en la página "Títulos" bajo el menú "Clientes".
Nombre, Apellidos, Email. Estos datos son esenciales: los nombres se utilizan en los mensajes de correo electrónico de confirmación que PrestaShop envía, y la dirección de correo electrónico se utiliza para acceder al sistema. - Contraseña (Clave). Elija una contraseña, de al menos 5 caracteres de longitud.
- Fecha de nacimiento. Esta información puede ser utilizada para enviar felicitaciones de cumpleaños y para realizar descuentos temporales.
- Estado. Es posible que desee crear una cuenta, pero no desee activarla todavía
- Lista de correo. Puede ser utilizado por el módulo "Newsletter (Boletín de noticias")", para enviar información periódica a los clientes que lo solicitaron.
Opt-in. Puede ser utilizado por los módulos para enviar e-mails promocionales de sus socios a aquellos clientes que lo solicitaron. No suscriba a un usuario a recibir estos mensaje mensajes de correo electrónico sin su consentimiento, ya que esto se considera spam. - Acceso de grupo. Tener grupos de clientes le permite crear descuentos para grupos. Muchas otras características PrestaShop también puede ser restringidas por grupo . Aprenderá más sobre los grupos en la sección "Grupos" de este capítulo de la guía del usuario PrestaShop.
Grupo por defecto. Aunque no importa el número de grupos a los que pertenece el cliente, esta está siempre debe pertenecer a un grupo principal.
...
En caso de que desee obtener más información sobre un cliente determinado, puede hacer clic en el botón "Ver", situado en el extremo de cada fila en la lista de clientes. Una nueva página aparecerá en pantalla.
Las diversas secciones le proporcionan datos importantes sobre el cliente:
- Customer information, first and last name, e-mail address, ID, sign-up date, date of last visit, rank.
- Information regarding the subscription to the store's newsletter and subscription to ads from partnering companies, the age, date of last update, and whether or not the account is active.
- Private notes from the store's employees (i.e. you or your team).
- Messages sent by the customer to the shop's team (through customer service).
- The groups to which the customer belongs.
- Summary of the customer's past purchases. Amount spent, type of payment, order status. For more information about each order, click on the icon in the "Actions" column.
- Summary of the products that were ordered by a customer. Among other things, this enables you to know when a customer is very fond of a product, and maybe create a special discount for the 10th purchase. Clicking on a product directs to the order to which that product is tied.
- Registered addresses.
- Available vouchers / cart rules.
- Carts that the customers has created (but not necessarily validated) since sign-up. When your customer is currently on your shop, you can see what is being added to the cart in real time.
- Previous connection to the shop.
Searching for a Customer
Searching for a customer on your PrestaShop shop can be done two different ways.
The first method is to enter the information you have into the PrestaShop search bar, which is found in the top center of your back-office. By selecting "everywhere", "by name" or "by ip address", you can perform a search based on:
- ID. The numbers that is assigned to the customer in the database.
- First or last name. Note that you cannot search for both: choose either "john" or "doe", as "john doe" won't work.
- E-mail address.
- IP address. You can search using the IP of the latest connection to your shop.
The results, if any, are then presented: the list presents you with the users' ID, social title, e-mail, birthday, registration date, amount of orders and whether or not the user's account is active. From there on, you can view the whole user's page, or edit its details.
The second method consists of going to the "Customers" page, and listing all of your customers.
On this page, you can complete the fields at the top of the list, in order to filter it according to the following criteria: ID, social title, first name, last name, e-mail address, age, account status (enabled or disabled), subscription to the newsletter, subscription to partnering ads, registration date, and last connection date. Enter your criteria and click the "Filter" button in the top right-hand corner of the table. You can then sort the list for some of the columns.
Click the "Reset" button to go back to the complete list.
Addresses
By clicking on the "Addresses" page, you will have access to the list of your customer's home addresses. You can edit them using the "Edit" button, or delete them altogether.
You also have the possibility to create them yourself with the "Add New" button.
Below the addresses table is the "Set required fields for this section" button. It opens a form where you can indicate if a database field is necessary or not by checking the appropriate boxes: this way, you can make it so fields such as "company" or "phone number" are mandatory when a customer is registering a new address on your shop.
Groups
PrestaShop enables you to give your customers certain privileges, by assigning them to Groups. You can create as many customer groups as needed, and assign a user to as many groups as you like.
This is all done from the "Groups" page, under the "Customers" menu.
By default, three special groups are available:
- Visitor. All persons without a customer account or unauthenticated.
- Guest. Customer who placed an order with the Guest Checkout – that option needs to be enabled.
- Customer. All persons who created an account on your shop, and are authenticated.
| Tip |
|---|
These three groups replace the "Default" group from PrestaShop 1.4, which applied to all users. They cannot be deleted. |
To create more groups, click the "Add New" button: you will get a creation form.
- Name. Use a short and descriptive name.
- Discount (%). The discount that you set for members of this group applies to all products on your shop.
You may prefer to not set any discount value, and create cart rules. You can learn more about cart rules in the next chapter of this guide, "Creating Price Rules and Vouchers". - Price display method. PrestaShop is frequently used in the Business to Business (B2B) sector. You can create a group of customers who can buy products without paying the tax. The drop-down list gives you a choice between "tax included" and "tax excluded".
- Show prices. By default, all users of your shop can view the prices. You may prefer some to not have access to your product prices. For instance, you could make it so users can only view prices if they have an account: from the groups list, click on the green check-mark in the "Show prices" column for the "Visitors" group to turn it into a red cross.
Once these settings are in place, you can save the group as-is, or add per-category and/or per-module settings, by clicking on either the "Save" button or the "Save then add a category reduction" one.
In that second case, the form will reload with two more options:
- Category discount. Click on the "Add a category discount" to bring up a new window, which contains a list of all your categories. You can pick one, and apply a specific discount which will apply for that group of customers only, and to that category only.
Note that:- Only products which have this category as their default category will be affected by the discount. Products which have this category as a secondary category will not be affected.
- This category discount will replace any other discount that members of this group would otherwise enjoy on this category.
- You can add as many category discounts for this customer group as you need – thereby enabling to entirely give this group a whole set of different discounts if you feel the need.
- Modules restrictions. This section enables you to block members of this group to access and use some of your shop's modules. For instance, you might prefer some customers to not be able to see your top-sellers or to your specials. You can move modules from the left panel ("Authorized panel") to the right one ("Unauthorized panel") by either drag-and-dropping them with your mouse cursor, or by select many modules at a time and clicking on the "Unauthorize" button at the bottom.
You can add a customer to a group of your choice by editing a customer's details: from the list of customers (in the "Customers" page under the "Customers" menu), click on the Edit icon on the customer's line. Then, on the "Groups" table, select the group(s) to which you want your customer to belong.
Shopping Carts
PrestaShop contains some very powerful marketing features that enable you to see the products that customers are adding to their carts in real time. There are two ways to achieve this:
- Go to the "Clients" page in the "Clients" menu, find the customer you are looking for, and view his or her customer profile. In that profile, scroll down to the "Shopping carts" section, where you can see all the carts created by this customer.
- Go to the "Shopping carts" page in the "Clients" menu. The carts are sorted by ID. Find the customer you are looking for.
In both cases, you can click the "View" icon to see the content of your client's cart, and use this information to improve your commercial performance.
Click the "View" icon on the right to get the cart's details.
In the cart's page, the most important information is in the "Cart Summary" section, where you can see what products the customer chose to purchase, the price of each item, the quantity they put in their cart, and the total value of their cart.
...
| title | Managing abandoned carts |
|---|
Cart abandonment often means that a sale has been lost. The "Shopping cart" page indicates the carts that have not been turned into proper orders, and it is up to you to remind the customer that they can still come back to finish their purchase.
Abandoned carts (or "ghost carts") will have a delete link at the end of each row, while carts without delete links are processed carts, i.e. the purchase has been confirmed and you are supposed to send the products.
By default, it is up to you to contact the customer about his abandoned cart. You can install the Customer Follow-up module, which is available in the default installation and enables you to send vouchers to those who have abandoned their shopping carts, or to those who you want to thank for their order, to the best clients to thank them for their purchases and for being faithful... Note that this can lead to abuse: some customers might abandon carts on purpose in order to receive a voucher...
...
- Información sobre el cliente, su nombre y apellidos, dirección de correo electrónico, sexo, fecha de registro, fecha de la última visita.
- Información relativa a la suscripción al boletín de noticias de la tienda y la suscripción a recibir información sobre empresas asociadas, la edad, la fecha de la última actualización, y si la cuenta está activa.
- Notas privadas de los empleados de la tienda (es decir, de usted o su equipo).
- Mensajes enviados por el cliente al equipo de la tienda (a través del servicio de atención al cliente).
- Los grupos a los que pertenece el cliente.
- Resumen de las compras anteriores del cliente. Cantidad gastada, el método de pago utilizado, estado del pedido. Para obtener más información acerca de cada pedido, haga clic en el icono de la columna "Acciones".
- Resumen de los productos que fueron pedidos por un cliente. Entre otras cosas, esto le permite saber cuándo a un cliente le gusta un determinado producto, y tal vez crear un descuento especial para su décima compra. Al hacer clic sobre un producto será redirigido al pedido al que ese producto está ligado.
- Direcciones registradas.
- Cupones/Reglas de compra disponibles.
- Carritos que los clientes han creado (pero no necesariamente han sido validados) desde que se registraron en nuestra tienda. Cuando un cliente se encuentra visitando su cuenta, puede visualizar lo que está añadiendo al carrito en tiempo real.
- Últimas conexiones a la tienda.
Búsqueda de clientes
La búsqueda de un cliente en su tienda PrestaShop puede hacerse de dos maneras diferentes.
El primer método es introducir la información que tiene de él en la barra de búsqueda PrestaShop, que se encuentra en la parte superior central de su back-office. Seleccionando "todo", "por nombre" o "por dirección IP", puede realizar una búsqueda en base a:
- ID. Los números que se han asignado a los clientes en la base de datos.
- Nombre o apellido. Tenga en cuenta que no puede buscar por ambos: seleccione entre buscar "john" o "doe", ya que buscando por "john doe" no le va a funcionar.
- Dirección de correo electrónico.
- Dirección IP. Puede buscar utilizando la IP de la última conexión a su tienda.
Los resultados, si los hay, serán presentados: el listado que se le presenta contiene la ID del cliente, su título social, dirección de correo electrónico, fecha de nacimiento, fecha de registro en la tienda, la cantidad de pedidos realizados y si la cuenta del usuario está activa. Desde aquí, puede acceder a la información completa de los clientes, o editar sus datos.
El segundo método consiste en ir a la página "Clientes", y utilizar la lista de clientes.
En esta página, puede completar los campos situados en la parte superior de la lista, con el fin de realizar un filtrado de acuerdo a los siguientes criterios: ID, título social, nombre, apellido, dirección de correo electrónico, edad, estado de la cuenta (activado o desactivado), suscripción al boletín de noticias, suscripción a recibir publicidad de sus asociados, fecha de registro en la tienda, y fecha de la última conexión realizada. Introduzca sus criterios y haga clic en el botón "Filtrar" en la esquina superior derecha de la tabla. A continuación, puede ordenar la lista sobre en función de cada columna.
Haga clic en el botón "Borrar filtro" para volver a ver la lista completa.
Direcciones
Al hacer clic en la página "Direcciones", tendrá acceso al listado de domicilios de sus clientes. Puede editarlas utilizando el botón "Modificar", o eliminarlas definitivamente.
También tiene la posibilidad de crear la suya utilizando el botón "Añadir nuevo".
Bajo la tabla de direcciones se encuentra el botón "Establezca los campos obligatorios para esta sección". Esto abre un formulario desde el que puede indicar si un campo de la base de datos es necesario o no marcando las casillas adecuadas: de esta manera, puede hacer que los campos "compañía" o "número de teléfono" sean obligatorios cumplimentarlos cuando un cliente esté registrando una nueva dirección en su tienda.
Grupos
PrestaShop le permite dar a sus clientes ciertos privilegios, asignándolos a grupos. Puede crear tantos grupos de clientes como sea necesario, y asignar un usuario a tantos grupos como desee.
Todo esto se realiza desde la página "Grupos", bajo el menú "Clientes".
Por defecto, tres grupos especiales están disponibles:
- Visitor. Todas las personas que no tienen una cuenta de cliente o no se han autenticado.
- Guest. Cliente que realizaron un pedido express con una cuenta de invitado – esta opción debe estar activada.
- Customer. Todas las personas que han creado una cuenta en su tienda, y se han autenticado.
| Tip |
|---|
Estos tres grupos sustituyen al grupo "Default" de PrestaShop 1.4, que se aplicaba a todos los usuarios. Estos grupos no se pueden eliminar. |
Para crear más grupos, haga clic en el botón "Añadir nuevo", tras realizar esta acción aparecerá el formulario de creación.
- Nombre. Establezca un nombre corto y descriptivo.
Descuento (%). El descuento que se establece a los miembros de este grupo se aplica a todos los productos de su tienda.
Es posible que prefiera no establecer ningún valor de descuento, y crear reglas de compra. Aprenderá más sobre las reglas de compra en el siguiente capítulo de esta guía, "Creación de reglas de precios y cupones". - Método de visualización de precios. PrestaShop se utiliza con frecuencia en el sector Business to Business (B2B). Puede crear un grupo de clientes que pueden comprar productos sin tener que pagar el impuesto. La lista desplegable le permite elegir entre "impuestos incluidos" e "impuestos excluidos".
Mostrar precios. Por defecto, todos los usuarios de su tienda pueden ver los precios. Quizás prefiera que algunos no tengan acceso a los precios de sus productos. Por ejemplo, podría hacer que los usuarios sólo puedan ver los precios si tienen una cuenta: en el listado de grupos, haga clic en la marca de verificación de color verde en la columna "Mostrar precios" para el grupo de "Visitantes" para convertirla en una cruz roja.
Una vez que estos ajustes se han realizado, puede guardar los grupos tal y como son, o añadir un descuento por categoría o restricciones de módulo, haciendo clic en el botón "Guardar" o bien en "Guardar y editar opciones avanzadas".
En este segundo caso, el formulario se vuelve a recargar mostrando dos nuevas opciones:
- Descuento por categoría. Haga clic en "Añadir un descuento de categoría" para abrir una nueva ventana modal, que contiene una lista de todas sus categorías. Puede escoger una de ellas, y aplicar un descuento específico que se aplicará solamente a ese grupo de clientes, y a esa categoría.
Tenga en cuenta que:- Sólo los productos que tienen esta categoría como su categoría por defecto se verán afectados por el descuento. Los productos que tienen esta categoría como una categoría secundaria no se verán afectados.
- Este descuento de categoría reemplazará cualquier otro descuento por categoría que tengan los miembros de este grupo. Los descuentos por categoría no son acumulables.
- Puede añadir tantos descuentos de categoría para este grupo de clientes como necesite – permitiendo aplicar a este grupo todo un conjunto de diferentes descuentos, si es necesario.
- Restricciones de módulo. Esta sección le permite bloquear miembros de este grupo a acceder y utilizar algunos de los módulos de su tienda. Por ejemplo, es posible que prefiera que algunos clientes no puedan ver cuáles son sus productos más vendidos o sus productos en oferta. Puede mover módulos desde el panel izquierdo ("Módulos autorizados") al derecho ("Módulos no autorizados"), arrastrarlos y soltarlos de un lado a otro con el cursor del ratón, o bien seleccionar varios módulos y moverlos de panel hiendo clic en los botones "Autorizar" y "Desautorizar" situados en la parte inferior.
Puede añadir un cliente a un grupo de su elección editando los detalles de un cliente: desde el listado de clientes (en la página "Clientes" bajo el menú "Clientes"), haga clic en el icono Modificar situado en la línea del cliente deseado. A continuación, en la tabla "Acceso de grupo", seleccione el grupo(s) al que pertenecerá el cliente.
Carritos
PrestaShop contiene algunas características de marketing muy potentes como la que le permite ver los productos que los clientes están añadiendo a sus carritos en tiempo real. Hay dos maneras de realizar esto:
- Diríjase a la página "Clientes" bajo el menú "Clientes", encuentre el cliente que busca, y haga clic sobre él para ver su perfil de cliente. Una vez dentro del perfil, desplácese a la sección "Carritos", donde puede ver todos los carritos creados por este cliente.
- Diríjase a la página "Carritos" bajo el menú "Clientes". Los carritos están ordenados por ID. Encuentra el cliente que busca.
En ambos casos, puede hacer clic en el icono "Ver" para visualizar el contenido del carrito de su cliente, y utilizar esta información para mejorar el rendimiento comercial.
Haga clic en el icono "Ver" situado a la derecha para obtener todos los detalles de la compra.
En la página del carrito, la información más importante se encuentra en la sección "Resumen de la compra", donde puede ver los productos que el cliente seleccionó para comprar, el precio de cada artículo, la cantidad que pusieron en el carrito, y el precio total de la compra.
| Info | ||
|---|---|---|
| ||
Los carritos abandonados a menudo significa que se ha perdido una venta. La página "Carrito" indica los carritos que no se han convertido finalmente en pedidos , y también le recuerda al cliente que todavía puede volver para finalizar su compra Los carritos abandonaos (o "carritos fantasma") tienen un enlace para ser eliminados al final de cada fila, mientras que los carritos que no disponen de vínculos de borrado son carritos procesados , por ejemplo, la compra ha sido confirmada por el cliente y usted debe enviarle los productos. Por defecto, es su responsabilidad de ponerse en contacto con el cliente con respecto al carrito abandonado. Puede instalar el módulo Retome contacto con sus clientes, el cual está disponible en la instalación por defecto y que le permite enviar cupones de descuento a aquellos clientes que han abandonado sus carritos, o para dar las gracias por su pedido , o para agradecer sus mejores clientes su fidelidad... Tenga en cuenta que esto puede dar lugar a abusos: algunos clientes podrían abandonar los carritos a propósito para para aprovecharse de los cupones de descuento. También puede comprar el "Módulo Abandoned Cart Reminder (Módulo Recordatorio de Carrito Abandonado") de PrestaShop para disponer de una herramienta más completa: http://addons.prestashop.com/ encheckout-modulesmodulos-proceso-de-pedido/3503-abandoned-cart-reminder.html. |
Customer Service
PrestaShop enables you to centralize all the customers' request within its confines. This helps you keep track of which discussion threads needs answering, rather than having to check with all the recipients of the mail to see if someone did answer it.
In practice, the contact form of your shop, available under the "Contact us" link at the bottom of your front-office, presents the customer with two contacts by default: "Webmaster" and "Customer Service". The customer only has to choose who to contact, and then fill the rest of the fields. The message is then recorded in PrestaShop's customer service tool.
| Tip |
|---|
Discussion threads are only included in the customer service tool if the contact has the "Save Message?" option enabled. You can change this setting, or add more contacts, by going to the "Contact" page, under the "Customers" menu. This page is explained in detail in the next section of this chapter of the PrestaShop User Guide. If the option is disabled for the contact that the customer chooses, the message is simply sent to the contact's e-mail address, and is not stored in PrestaShop. You also need to properly configure your IMAP settings, so that PrestaShop can retrieve the customer's answers to e-mail that were sent from the customer service tool. This is done in the "Customer service options" section. |
On this page, each contact has its own box, where you can quickly see if a there are new messages (meaning, those that have not yet been read). By default there are two, and adding more contacts will move the "Meaning of status" and "Customer service: statistics" boxes further to the left and down.
These two last boxes are handy when you need to handle new messages daily:
- Meaning of status. A simple reminder of the color codes that your team can apply to a discussion thread.
- Customer service: statistics. An overview of the global activity of your customer service since the beginning.
Further below is the list of received messages, both old and new.
You can edit a couple options at the bottom of the page, which apply to all contacts:
- Allow file upload. Whether the customer can attach a file to the message. This can be useful in case of visual issues on the front-page, as the customer can send you screen captures.
- Pre-defined message. The default template for your employees' answer. Keep it simple, so that it can adapt to many situations, even if it needs a little editing for each case.
Finally, the bottom of the page features the "Customer service options" section, where you can set many options pertaining to your mail (IMAP) server.
Handling Customer Service Messages
Each conversation with a customer can be entirely handled through PrestaShop's complete interface, without having to use an e-mail client such as Outlook or Thunderbird.
In the conversation list, click on a row to view to view the conversation's details:
- Forward this discussion to an employee. From the moment an employee has started replying to a customer message, he becomes in charge of the customer's request. If during the discussion it turns out another employee should handle it instead, you can use that drop-down menu to attribute it. That other employee will receive a notification about it.
- Change status of message. You can apply a handful of color-coded status to a discussion, in order to quickly sort them and thus handle them quicker. There are 4 available statuses:
- Open. The issue is still going, or has not yet been answered.
- Closed. The issue is been resolved.
- Pending 1 and Pending 2. These two statuses are internal: their meaning is up to your team. You may even choose to not them, and only rely to "Open" and "Closed".
- Essential details are available:
- Customer name (used as section title) and ID.
- Sent on. Date of the latest message in the discussion.
- Browser used. This can be very useful when having to debug an error on your front-office.
- Subject. The default subject for a new discussion thread is the one chosen by the customer when choosing a contact. If it turns out it was not the right choice, you can change it using this drop-down menu. For instance, the customer chose to write about "Customer service", whereas the discussion is mostly about "Webmaster" issues.
- Thread ID and Message ID. These help you count the number of exchanges needed to reach a conclusion for the customer's issue.
- Message. Finally, the message itself.
Clicking "Reply to this message" will display a form with your default message. The default message is set in the "Contacts" page as set in the "Contacts" page.
Customer Service Options
This section basically enables you to precisely configure PrestaShop's access to your e-mail server through its IMAP interface. You should make sure all fields are filled in order for the customer service tool to work properly. Most of this information should be provided by your webhost.
- IMAP URL, IMAP port, IMAP user and IMAP password. Essential details to access the e-mail server using the IMAP protocol.
- Delete message. If enabled, messages on the server will be deleted as soon as PrestaShop has retrieved them. Use with caution: this would make your messages unavailable to other e-mail clients.
- /norsh. If enabled, the connection to your e-mail server will not pre-authenticated. Not recommended.
- /ssl. If enabled, the connection to your e-mail server will not be encrypted. Not recommended.
- /validate-cert. If enabled, PrestaShop will force the validation of the server's TLS/SSL certificate.
- /novalidate-cert. If enabled, PrestaShop will never try to validate the server's TLS/SSL certificate. Essential for servers with self-signed certificates.
- /tls. If enabled, PrestaShop will force use of StartTLS to encrypt the connection. Servers that do not support StartTLS will be rejected.
- /notls. If enabled, PrestaShop will not use StartTLS to encrypt the session, even with servers that support it.
Contacts
To facilitate communication with your clients, you can create multiple contact accounts. For example: customer service, technical support, sales department, etc. This feature allows your customers to directly contact the right person according to their needs.
To contact the appropriate team of employees from your shop's front-office, the customer clicks either on the "Contact" link at the top of the page, or on the "Contact Us" link at the bottom of the page. The contact form appears.
The customer is then asked to choose the service to contact, enter the e-mail address and then complete the message. A drop-down menu makes it possible to choose which order is being discussed, and even which product from that order.
In order for the message to be redirected to the intended recipient, you must configure the contacts in your shop.
By clicking on the "Contacts" page under the "Customers" menu, you can access the existing list of contacts.
Click the "Add new" button to access the contact creation form:
- Title. The name of the contact: either a person's name, or the name of the service itself. You could also choose to use a phrase, such as "I have a problem with my order", "I want to return a product" or "I want to become a partner".
- E-mail address. The address can be the same as another contact. In fact, all contacts can share the same address if you don't really have a team – customers will never know, but having many contacts helps them trust your shop, as it means there are many people working for your shop.
- Save messages?. Indicate if the e-mail is to be saved in the "Customer Service" tool, or simply sent to the e-mail address. If disabled, PrestaShop will not help you handle customer service for this contact. This might be useful for "Partner e-mail", as you might not want your customer service employees to have access to these.
- Description. Make it short, no more than a single line, as it is displayed to the customer in the contact form.
Social Titles
Previous versions of PrestaShop had hard-coded customer genders: a customer could only choose between "Mr.", "Ms." and "Miss".
The social title tool helps you better define your customers: in the customers list, you can choose to only display customers having a given social title. Modules may also rely on social titles for certain features.
Clicking on the "Add new" button brings you to a form:
- Name. You can choose anything, from the very common ("Sir", "Lady", "Gentleman", etc.) to the very unusual ("Jedi", "Magnificent One", "Money carrier"...). The important thing when departing from the commonly accepted titles is to reflect your shop's true identity.
- Type. Some names may apply to both male and female customers. Be sure to set that option to "Neutral" then.
- Image. A 16*16 image file representing the title. Classic gender symbol are the Mars and Venus ones (♂ and ♀), but there are many other possibilities. PrestaShop enables you to characterize your creation with a unique image.
- Image width and Image height. PrestaShop works best with 16*16 image, and will resize your image if it bigger than that. Nevertheless, you might feel necessary to use bigger images, and these two options enable you to set the exact size required by your image. If you enter "0", PrestaShop will simply use the image's original size.
Servicio de atención al cliente
PrestaShop le permite centralizar todas las solicitudes de los clientes dentro de sus confines. Esto le ayuda a mantener un seguimiento de los temas de discusión que necesita responder, en lugar de tener que consultar todas las bandejas de salida de sus cuentas de correo p ara ver si ha respondido a ellas, o lo ha hecho ya algún otro miembro de su equipo.
En practica, el formulario de contacto de su tienda, disponible en el enlace "Contacte con nosotros" en la parte inferior de su front-office, presenta al cliente dos contactos por defecto: "Webmaster" y "Servicio de Atención al cliente". El cliente sólo tiene que elegir con quién contactar, y a continuación rellenar el resto de campos. El mensaje es guardado posteriormente, en la herramienta de servicio al cliente de PrestaShop.
| Tip |
|---|
Los temas de discusión sólo son almacenados en la herramienta de servicio al cliente, si éste tiene la opción "¿Guardar en servicio al cliente?" habilitada. Puede cambiar esta configuración, o añadir más contactos, dirigiéndose a la página de "Contacto", bajo el menú "Clientes". Esta página se explica con detalle en la siguiente sección de este capítulo de la Guía del usuario de PrestaShop. Si la opción está deshabilitada para el contacto que elija el cliente, el mensaje será simplemente enviado a la dirección de correo electrónico del contacto, y no será almacenado en PrestaShop. También es necesario configurar correctamente su configuración IMAP, para que así PrestaShop pueda recibir respuestas de los clientes de los e-mails que fueron enviados desde la herramienta de servicio al cliente. Esto se realiza en la sección "Opciones de servicio al cliente". |
En esta página, cada contacto tiene su propio cuadro, donde pueden ver rápidamente si hay mensajes nuevos (es decir, aquellos que aún no han sido leídos). Por defecto hay dos, y si añadimos más contactos las cajas "Significado del estado" y "Servicio cliente: Estadísticas" se moverán más a la izquierda y hacía abajo.
Estos dos últimos cuadros son muy útiles cuando necesite gestionar los nuevos mensajes del día:
- Significado del estado. Un simple recordatorio de los códigos de color que su equipo se puede aplicar a un hilo de discusión.
- Servicio cliente: Estadísticas. Una visión general de la actividad global de su servicio de atención al cliente desde el nacimiento de su tienda.
Más abajo se encuentra el listado de los mensajes recibidos, tanto antiguos como nuevos.
Puede editar un par de opciones en la parte inferior de la página, que se aplicarán a todos los contactos:
- Autorizar el envío de ficheros. Donde el cliente puede adjuntar un archivo al mensaje. Esto puede ser útil en caso de problemas gráficos en su tienda, ya que el cliente puede enviar capturas de pantalla.
- Mensaje predefinido. La plantilla predeterminada para la respuesta de sus empleados. Componga un mensaje simple, de modo que pueda adaptarse a muchas situaciones, con un mínimo de modificación.
Finalmente, en la parte inferior de la página se presenta la sección "Opciones de servicio al cliente", donde puede configurar muchas opciones relacionadas con su servidor de correo (IMAP).
Gestionar los mensajes del Servicio de atención al cliente
Cada conversación con un cliente puede ser gestionada enteramente a través de la completa interfaz de PrestaShop, sin tener que utilizar un cliente de correo electrónico como Outlook o Thunderbird.
En la lista de conversación, haga clic sobre una fila para visualizar los detalles de la conversación:
- Transferir esta discusión a un empleado. Desde el momento en que un empleado ha comenzado a responder al mensaje de un cliente, se convierte en responsable de la solicitud del cliente. Si durante la discusión resulta que es otro empleado el que debe gestionar el caso, puede utilizar este menú desplegable para atribuirla. Ese otro empleado recibirá una notificación al respecto.
- Cambiar estado del mensaje. Puede aplicar varios estados de color a una discusión, con el fin de ordenarlas y así gestionarlas más rápidamente. Hay 4 estados disponibles:
- Abierto. La incidencia está todavía sin resolver, o aún no se le ha dado ninguna respuesta.
- Cerrado. La incidencia ha sido resuelta.
- En espera 1 y En espera 2. Estos dos estados son internos: sus significados dependen de su equipo. Puede incluso optar por no utilizarlos, y dejarlo todo en manos de los estados "Abierto" y "Cerrado".
- El equipo de la tienda también tiene acceso a los detalles esenciales:
- Nombre del cliente (utilizado como título de sección) y el ID.
- Enviado el. Fecha del último mensaje en la discusión.
- Navegador utilizado. Esto puede ser muy útil cuando se tiene que depurar un error en su tienda.
- Tema. El tema por defecto para un nuevo hilo de discusión es el establecido por el cliente en momento que selecciona un contacto. Si resulta que esta decisión no es la correcta, puede cambiar esta utilizando este menú desplegable. Por ejemplo, el cliente optó por escribir a "Atención al cliente", mientras que la discusión es sobre un tema más acorde al "Webmaster".
- ID Discusión e ID Mensaje. Esta información le ayuda a saber el número de mensajes intercambiados para llegar a una conclusión satisfactoria.
- Mensaje. Finalmente, el propio mensaje.
Al hacer clic en "Responder a este mensaje" le mostrará un formulario con su mensaje predeterminado. El mensaje predeterminado se establece en la página "Contactos".
Opciones de servicio al cliente
Básicamente, esta sección le permite configurar con precisión el acceso de PrestaShop a su servidor de correo electrónico a través de su interfaz IMAP. Deberías asegurarse de rellenar todos los campos necesarios con el fin de que la herramienta de servicio al cliente funcione correctamente. La mayor parte de esta información debería ser proporcionada por su proveedor de hosting.
- Enlace IMAP, Puerto IMAP, Usuario IMAP y Clave IMAP. Los detalles esenciales para acceder al servidor de correo electrónico utilizando el protocolo IMAP.
- Borrar mensajes.Si se activa, los mensajes en el servidor serán eliminados tan pronto como PrestaShop los reciba. Utilice esto con precaución: esto haría que sus mensajes no se encuentren disponibles para otros clientes de correo electrónico.
- /norsh. Si se activa, la conexión con el servidor de correo electrónico no será preautenticada. No se recomienda.
- /ssl. Si se activa, la conexión al servidor de correo electrónico no será encriptada. No se recomienda.
- /validate-cert. Si se activa, PrestaShop obligará a validar el certificado TLS/SSL del servidor.
- /novalidate-cert. Si se activa, PrestaShop nunca tratará de validar el certificado TLS/SSL del servidor. Esencial para servidores con certificados de firma.
- /tls. Si se activa, PrestaShop forzará el uso de StartTLS para cifrar la conexión. Los servidores que no soporten StartTLS serán rechazados.
- /notls. Si se activa, PrestaShop no utilizará StartTLS para cifrar la sesión, incluso con los servidores que soportan esto.
Contacte con nosotros
Para facilitar la comunicación con sus clientes, puede crear varias cuentas de contacto. Por ejemplo: servicio al cliente, soporte técnico, departamento de ventas, etc. Esta característica permite a los clientes ponerse en contacto directamente con la persona adecuada en función de sus necesidades.
Para ponerse en contacto con el equipo adecuado de empleados desde el front-office de su tienda, el cliente puede hacer clic sobre el vínculo "Contacto" situado en la parte superior de la página, o bien desde el enlace "Contacte con nosotros" posicionado en la parte inferior de la página. Una vez realizada cualquiera de estas dos acciones aparecerá el formulario de contacto en pantalla.
En este se la pide al cliente que seleccione el servicio de contacto más adecuado a su consulta, introduzca su dirección de correo electrónico y escriba el mensaje. Un menú desplegable permite elegir sobre que pedido se está iniciando esta discusión, e incluso cuál es el producto de ese pedido.
Con el fin de que los mensajes se envíen correctamente al destinatario correcto, debe configurar los contactos en su tienda.
Haciendo clic en la página "Contactos" bajo el menú "Clientes", puede acceder al listado de contactos existentes.
Haga clic en el botón "Añadir nuevo" para acceder al formulario de creación de contactos:
- Título. El nombre del contacto: o bien el nombre de una persona, o el nombre del servicio en sí. También puede optar por utilizar una frase, tales como "Tengo un problema con mi pedido", "Quiero devolver un producto" o "Quiero convertirme en asociado".
- Dirección de correo electrónico. La dirección puede ser la misma que la de otro contacto. De hecho, todos los contactos pueden compartir la misma dirección si realmente no tiene un equipo de personas trabajando en su tienda – los clientes nunca lo sabrán, pero tener muchos contactos ayuda a que ellos confíen en su tienda, ya que significará que hay muchas personas trabajando en ella.
- ¿Guardar mensajes en Servicio al cliente? Indique si los mensajes de correo se van a guardar en la herramienta "Servicio al Cliente", o simplemente serán enviados a la dirección de correo electrónico. Si se desactiva, PrestaShop no le ayudará a gestionar el servicio al cliente para este contacto. Esto puede ser útil para contactos tipo "Asociados", ya que es posible que prefiera que estos mensajes llegan directamente a su bandeja de entrada sin que sean leídos por su equipo.
- Descripción. Establezca una descripción corta, no más de una línea, ya que esta se muestra al cliente en el formulario de contacto.
Títulos sociales
Las versiones anteriores de PrestaShop disponían de géneros no modificables: el cliente sólo podía elegir entre "Sr.", "Sra." y "Miss".
El título social ayuda a definir mejor a sus clientes: en la lista de clientes, puede optar por mostrar sólo los clientes que tengan un título social especificado. Los módulos también pueden usar esta información para proporcionar alguna funcionalidad.
Haga clic en el botón "Añadir nuevo", esta acción le muestra el formulario de creación:
- Nombre. Puede elegir cualquier cosa, desde el común ("Caballero", "Dama", "Monseñor", etc.) a los inusuales ("Maestro Jedi", "The Special One", "Cabeza de familia"...). Lo importante al apartarse de los títulos comúnmente aceptados es reflejar la verdadera identidad de su tienda.
- Tipo. Algunos nombres pueden aplicarse tanto a los clientes masculinos como a los femeninos. Asegúrese de ajustar esta opción a "Neutral" en ese caso.
- Archivo de imagen. Un archivo de imagen de tamaño 16*16 que represente al título. Los símbolos de género habituales son de Marte y Venus (♂ and ♀), pero hay muchas otras posibilidades. PrestaShop le permite caracterizar su creación con una única imagen.
- Anchura de la imagen y Altura de la imagen. PrestaShop funciona mejor con imágenes de tamaño 16*16, y redimensionará el tamaño de su imagen si es más grande. Sin embargo, puede necesitar el uso de imágenes más grandes, y estas dos opciones le permiten configurar el tamaño exacto requerido para su imagen. Si introduce "0", PrestaShop simplemente utilizará el tamaño original de la imagen.
| Section | ||||
|---|---|---|---|---|
|