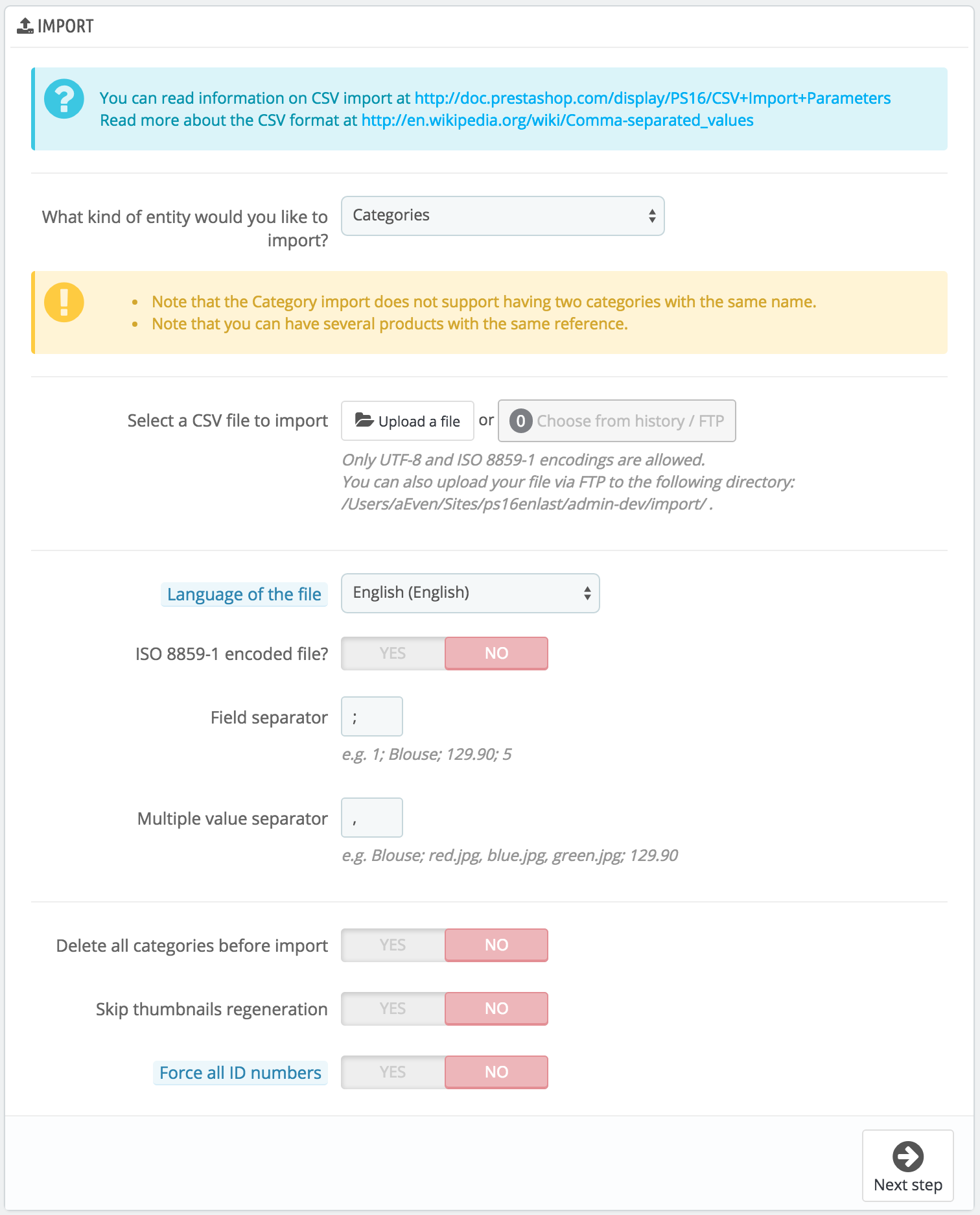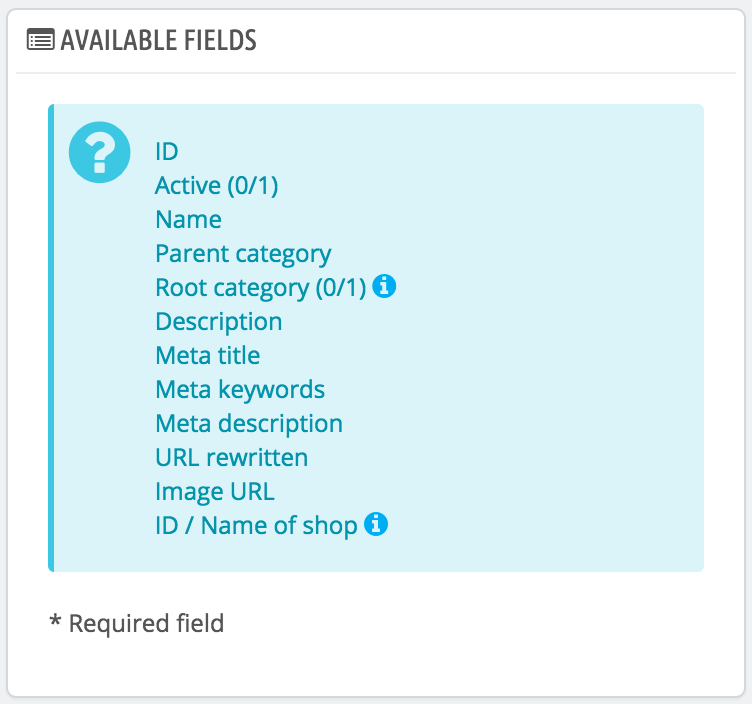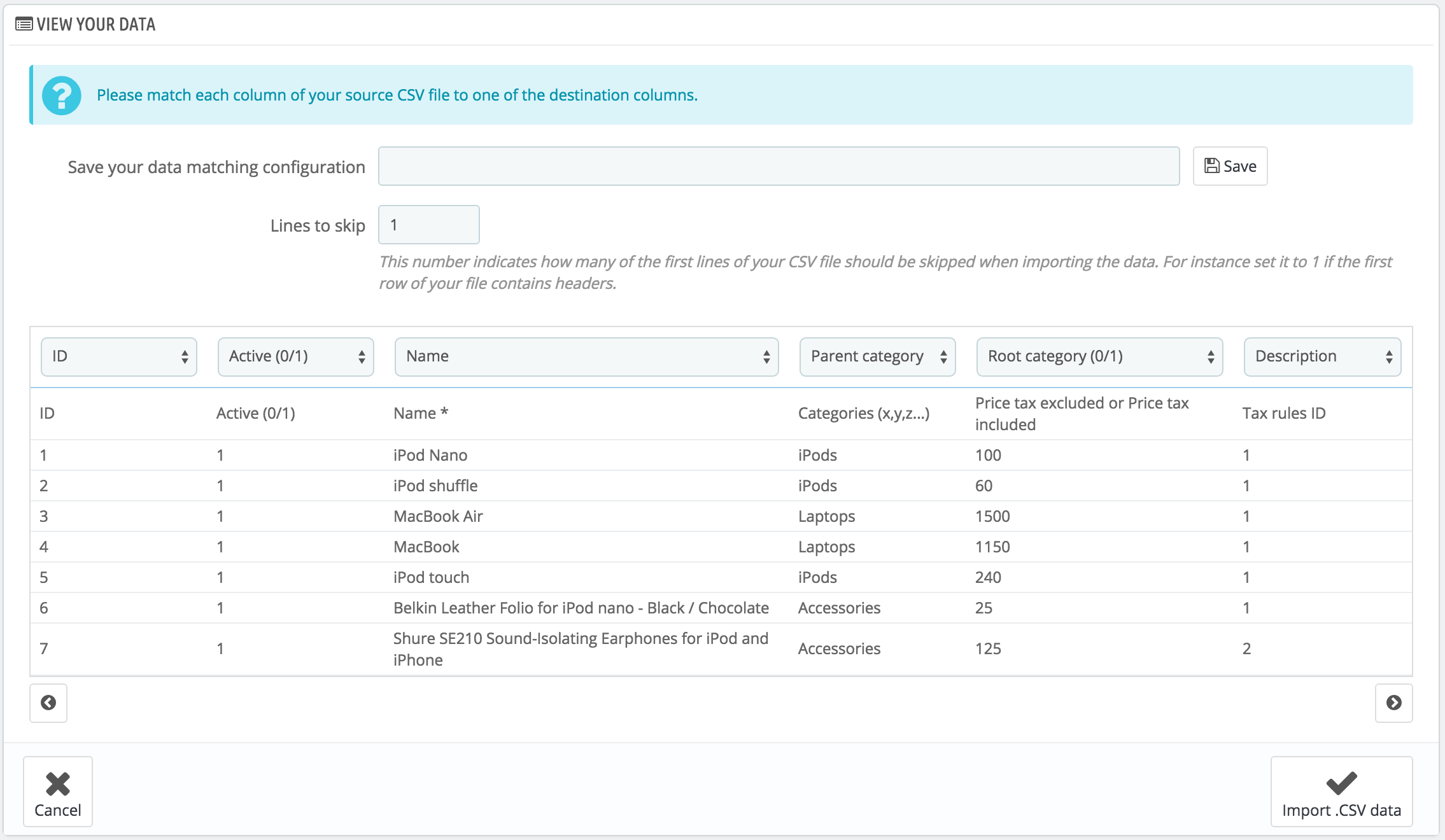...
| Info |
|---|
CSV is an acronym of "Comma-separated values". It is an a popular plain-text format when there is a need to import, export or simply store data in a non-proprietary format. Almost all data handling tool support CSV format, in various incarnations. You can read more about the CSV format on Wikipedia: http://en.wikipedia.org/wiki/Comma-separated_values. |
The import process requires preparation, and starts with a form made of primary settings:
- What kind of Entity entity would you like to import?. Entities are the types of data that you can import. The "Available fields" on the right updates when you choose an entity, so that you know the kind of data that your CSV file should contain.
PrestaShop enables you to import the following types of data:- Categories,
- Products,
- Combinations,
- Customers,
- Addresses,
- Manufacturers,
- Suppliers,
- AliasAliases,
- Supply order orders (if Advanced Stock Management is enabled),
- Supply order details (if Advanced Stock Management is enabled).
Select your a CSV file to import. You can import more than one file at a time, but make sure that they all contain the same type of data.
Tip You can download sample files for each type of data from the "Download sample CSV files" section on the right. This helps you compare these sample files with your own files, so that you can make sure that the files you are about to import are indeed ready to be imported to PrestaShop. These files are actually stored in the
/docs/csv_importfolder of your installation of PrestaShop.Language of the file. Data can only be imported for a single language at a time. If your data exists in more than one language, you should split it into as many files.
- ISO-8859-1 encoded file?. By default, the import files should use UTF-8 encoding. But if your files use ISO-8859-1 and you would rather not convert them, you can check this box.
- Field separator. Not all CSV file use commas to separate their values: some use tabulations, others semicolons, etc. You can indicate what your files use in this field.
- Multiple value separator. When an attribute can support more than one value, these values need to be separated with a specific separator. After reviewing your files, indicate your separator here.
- Delete all ___ before import?. This option will erase all previously existing entries of the type of data you are importing. Thus you will start with a clean slate.
- Use product reference as key?. Product import only. You can choose to have the product key be determined by PrestaShop, or instead use the product's reference as the ID. In this case, make sure the file does contain references for all your importer products.
- No Skip thumbnails regeneration. Category and product import only. You can choose to have PrestaShop regenerate the thumbnails that are linked from your CSV file (in the "Image URL" or "Image URLs" fields).
- Force all ID numbers. You can either keep the imported IDs, or let the importer auto-increment them.
When changing the Entity setting, the section on the right, titled "Available fields", changes to present the expected data fields. Although the importing tool helps you by taking care of matching your file's fields with PrestaShop's, you should strive to make your data more import-friendly by following the naming scheme and order of the presented fields. If not, the import will be more tedious, but not impossible.
Some fields have a little information popup available (represented by a "i" logo), which you can display by hovering the mouse cursor over it. They mostly pertain to PrestaShop's multistore or advanced stock management features. Make sure to read them all in order to better build/edit your data files.
Data format
Imported data file must be in text-file, using a CSV-based format and the accompanying .csv file extension. We recommend using a semicolon ";" as a field separator. If you textual data (product description and such) contains semicolons, you should either remove them, or choose another separator in the "Field separator" option.
...
When clicking the "Next step" button, the page reloads with the data mapping tool. This interface helps you map you file's data columns with the ones required by PrestaShop.
Presented in this table are the rows from your CSV file, placed under arbitrary columns matched to PrestaShop's database needs. It is up to you to make sure that all the columns from your CSV file are matched with the correct column header, using each header's drop-down selector, so as to import your content correctly.
...
Once you are done matching your columns, click the "Import .CSV data" button (top bottom right-hand corner of the screen), and PrestaShop will start the importing process. When the process is done, you are sent to the main screen, which should either confirm that everything has indeed been imported, or give you a notice of all the encountered problems. In this second case, you should review your CVS file and make sure to correct everything.
...
The mapping process can be a tedious task if you cannot customize your CSV files columns order according to that used by the PrestaShop importer, and even more so if you have to do that repeatedly or frequently. That is why PrestaShop includes a small tool to save the current mapping order that you have set up using all the headers drop-down selectors.
The tool is a simple field at the top of the matching tool. You can do the three basic actions (only one if there is no mapping configuration saved yet):
...