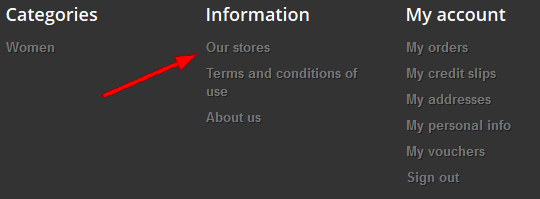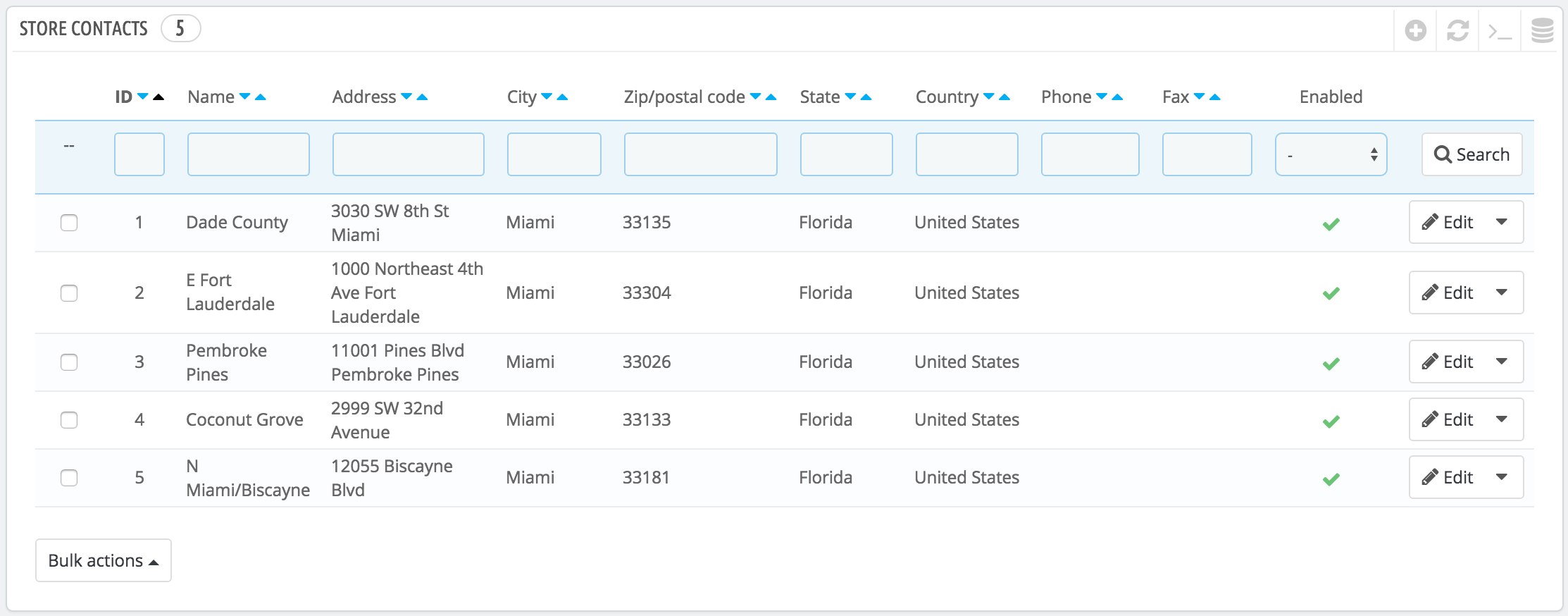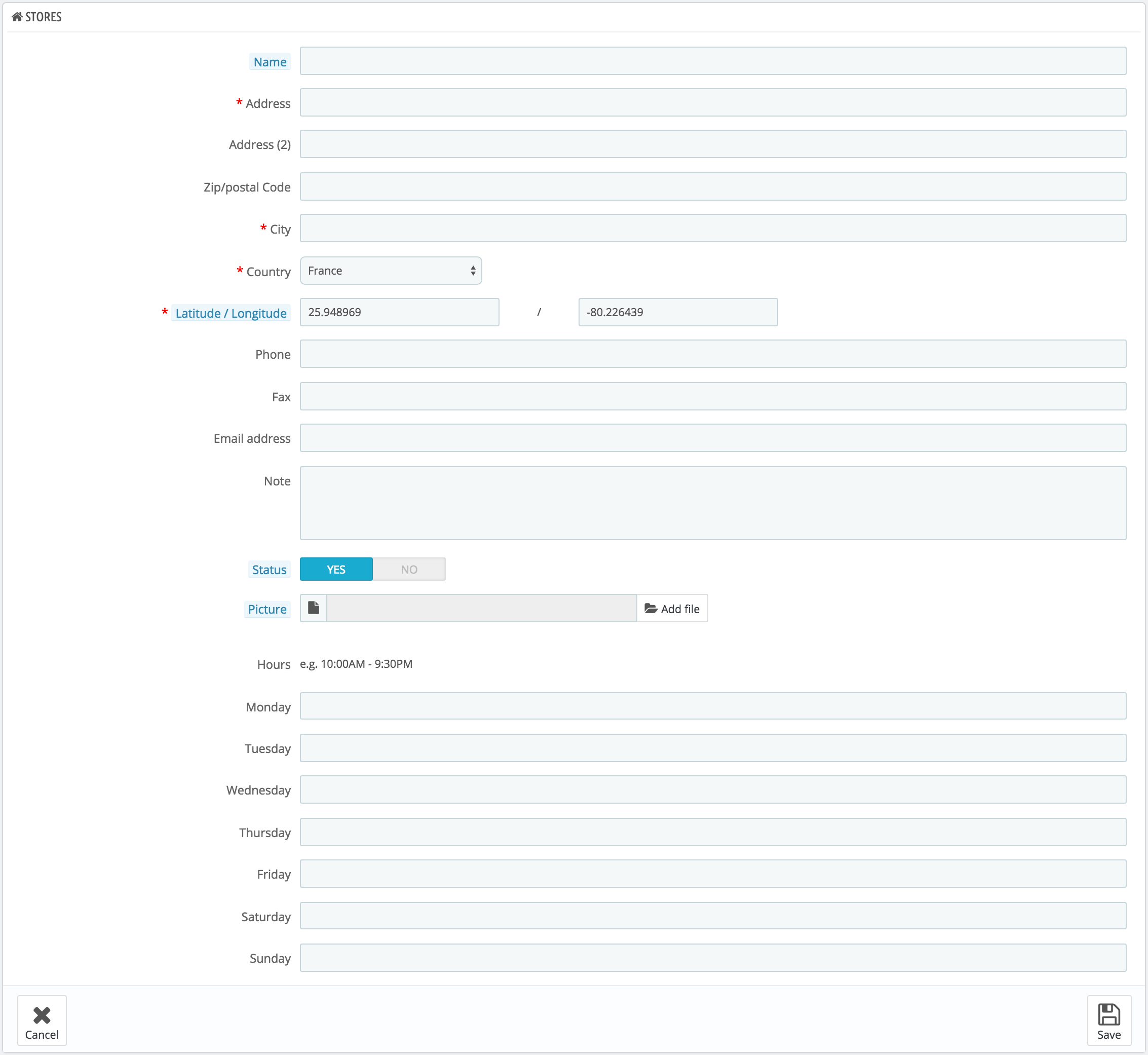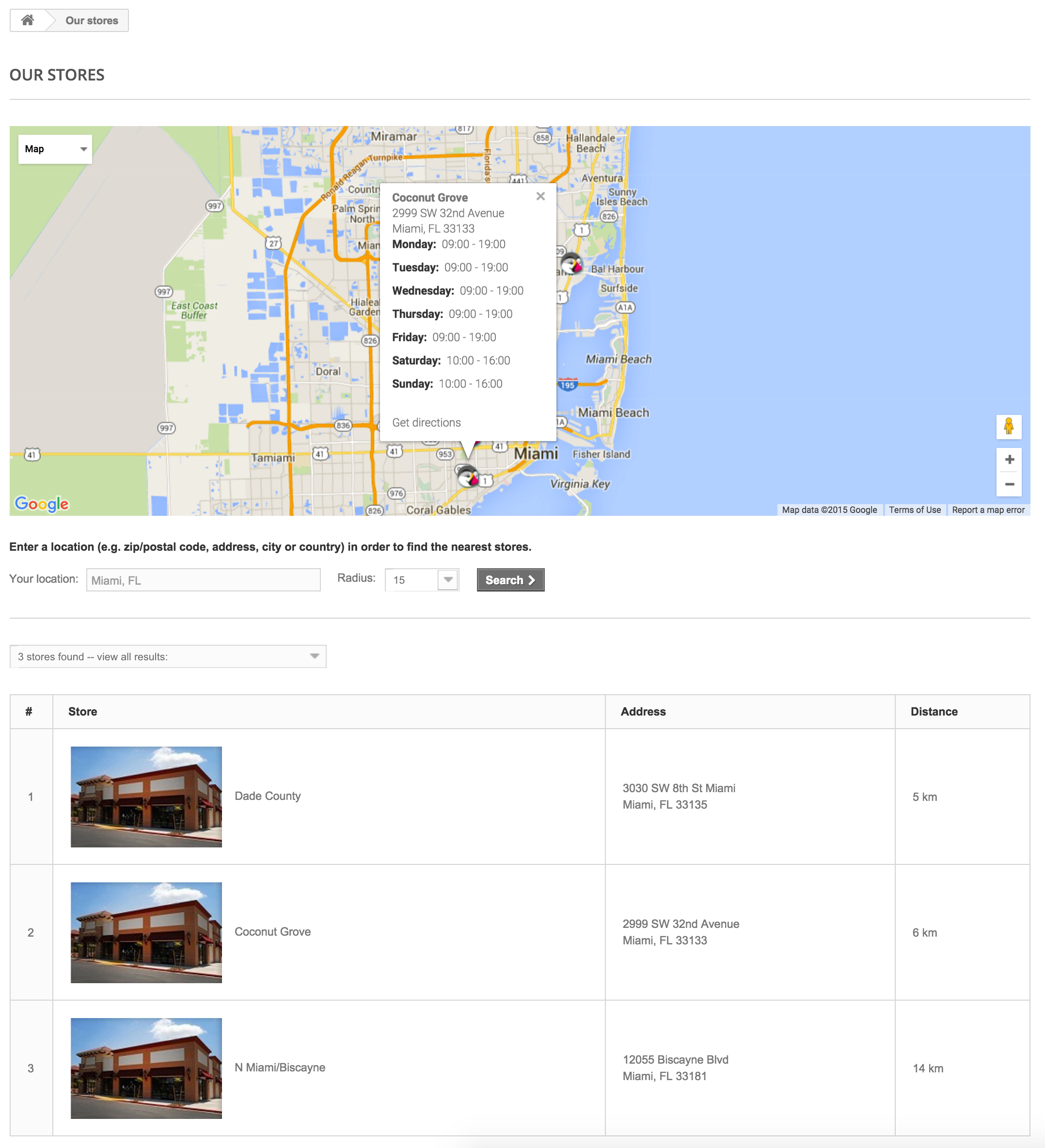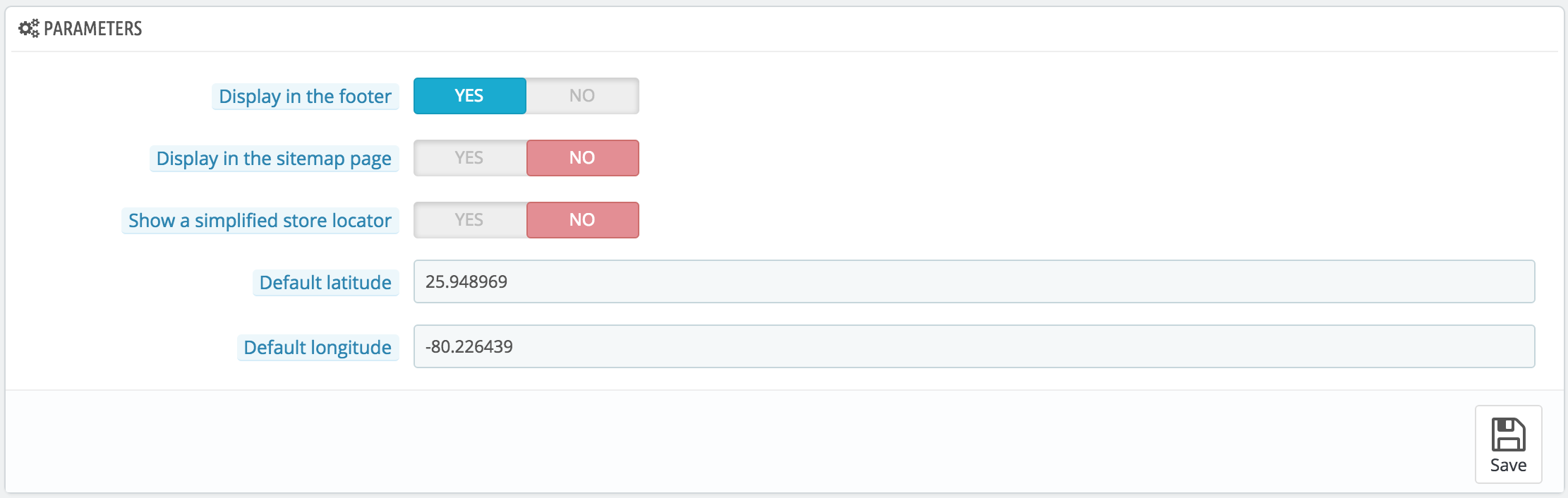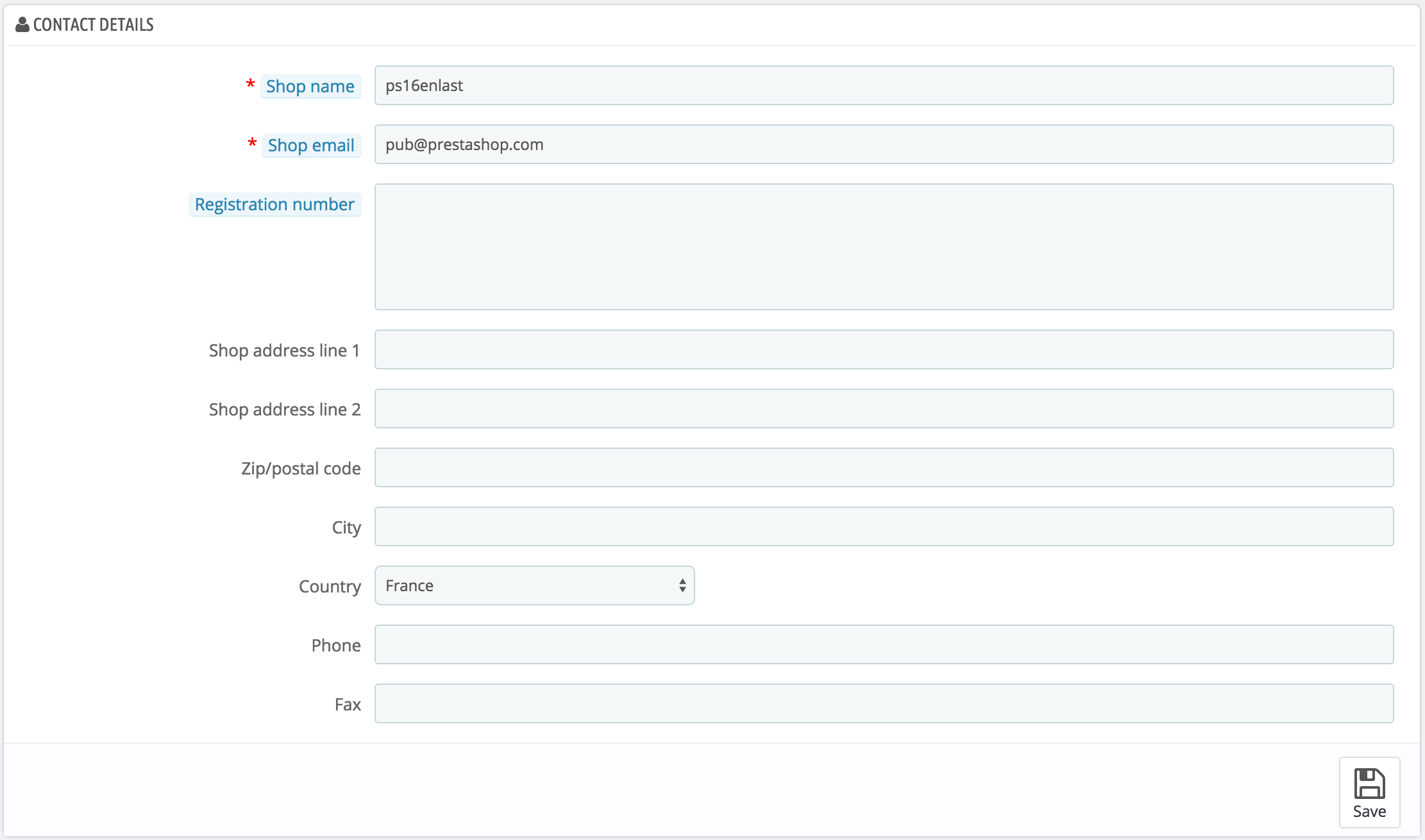...
Customers can reach the Store Locator page from the front - office.
Obviously, this feature is only useful if you do have physical stores, where customers can come buy products.
...
You can choose how these stores are displayed in the front - office. The customer can access them through the "Our stores" link (depending on the theme)
All your stores are listed in a handy list, giving every store's information as well as an indicator telling whether the store is currently active or not – you might for instance want to gather the information for a new store in advance, in order to have its page ready for the launch.
Adding a new physical store
As usual, click "Add New" to reach the store creation form.
Fill as many of the fields as possible, as they will be displayed to your customers within the map.
One very important field is the "Latitude/Longitude" one, as this is what PrestaShop uses to indicate the location of your store. You can use Steve Morse's online tool to get the lat/long coordinates of a given address: http://stevemorse.org/jcal/latlon.php.
...
Finally, the business hours are an essential part of any physical store, and you should be as precise as possible about them.
Parameters
- Display in the footer. By default, PrestaShop displays a link to the store locator, titled "Our stores", in your shop's footer. In the default theme, it appears in the "Information" block, below the special product listing pages (best sellers, new products, specials, etc.). You can choose not to have that link appear here.
- Display in the sitemap page. You can choose to add the "Our stores" link in your shop's sitemap page, which lists all the pages on your site (not to be confused with your Google Sitemap file, which is for SEO purpose).
- Show a simplified store locator. The store locator presents itself as an interactive map with a search field. You can choose to make that interface much simpler by only displaying a list of stores.
- Default Latitude by default and Longitude by default and Default longitude. The default starting position of your map. Very useful when you have many stores and you would rather primarily point customers to a specific area.
...
This section enables you to give the main details of your company, rather than those of a specific shop. You should fill all the fields with information on your headquarters, as this is certainly the address customers will use to contact you, or even visit you.
These fields should be carefully filled:
- Shop name. The name of your store. Keep it short, as it will be used in all your correspondence and page titles.
- Shop email. The official contact address for your business. Use the general contact e-mail address that the customers should see when they receive an e-mail from your shop.
- Registration. Indicate your company's legal registration numbers, which depends on your country's legal system (Duns number in the USA, SIRET number in France, CNPJ number in Brazil, etc.). This shows that you are a fully registered business, thus giving a more reassuring opinion of your shop to your potential customers.
- Shop address line 1 / Address line 2 / Postal code/Zip code / City / State / Country. Use the official contact address of your business. The "State" option only appears when the selected country has states set in your database (through the "States" page in the "Localization" menu)
- Phone. Use your shop's The official contact phone number for your business. If you'd rather customers not call you, do not put anything in there.
- Shop e-mail. Use the general contact e-mail address that the customers should see when they receive an e-mail from your shop.
- Phone. The official contact phone number for your business.
- Fax. The official contact fax number for your business.
| Warning |
|---|
Do not use a colon (":") in your store's name, as it might prevent some feature features from working (for instance, e-mail sending might fail). You can replace the colon with a dash if you need to have two sections in the title. For instance, use "MyStore – The best place for items to buy" instead of "MyStore: The best place for items to buy". |