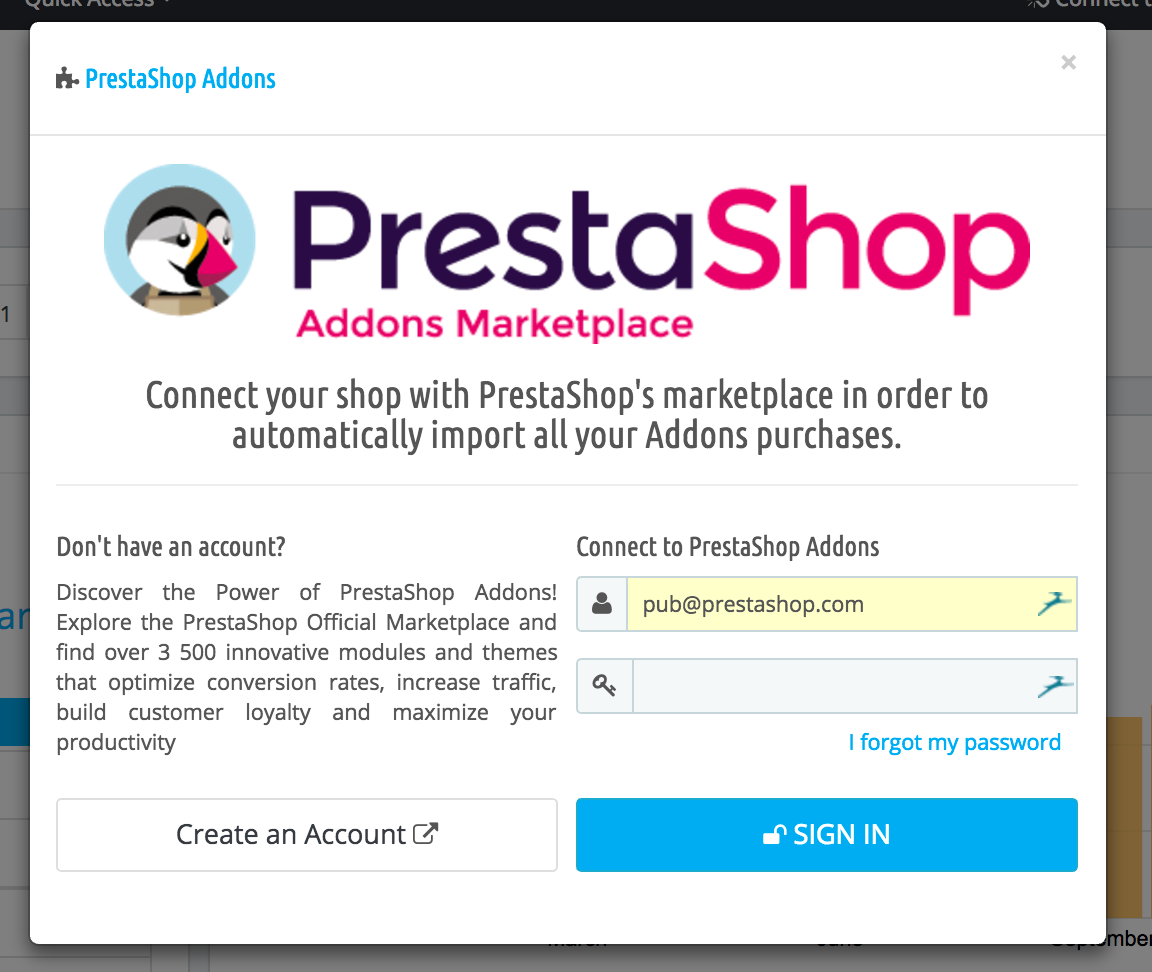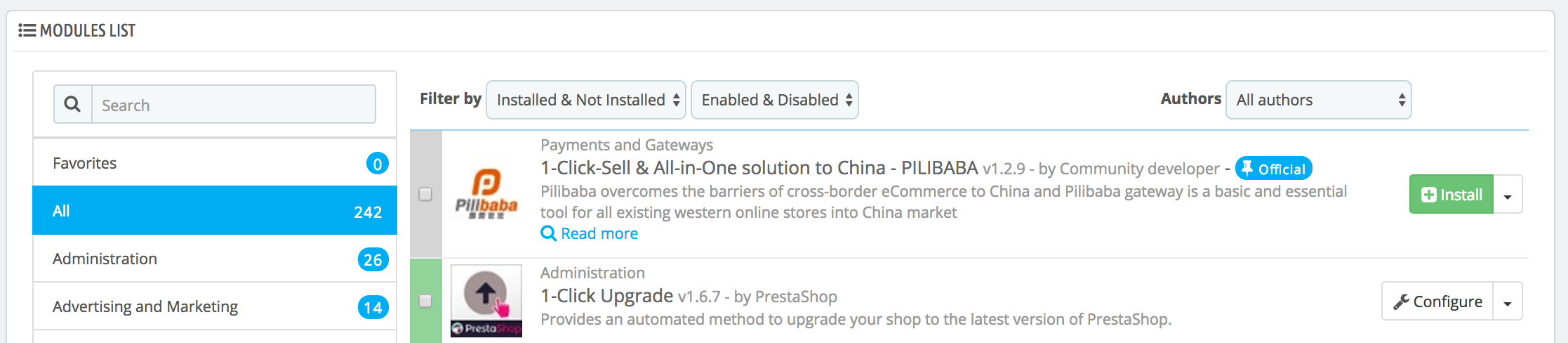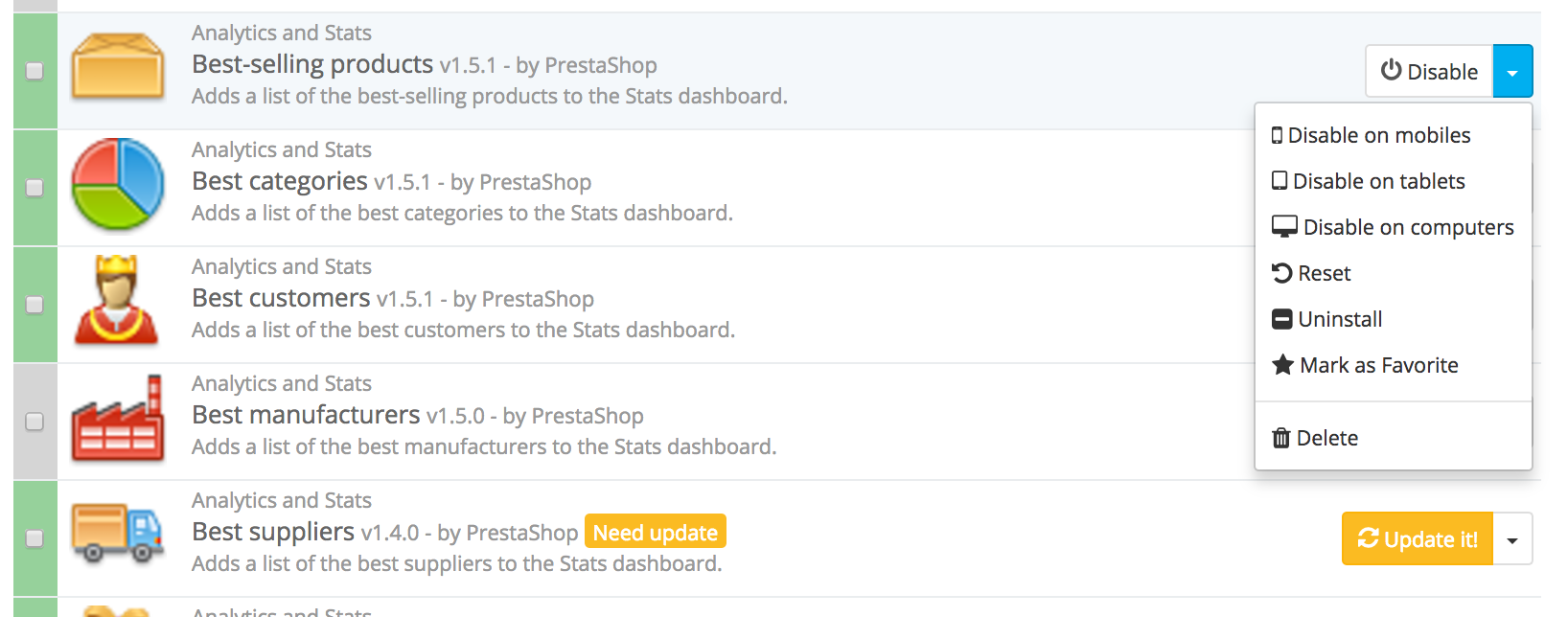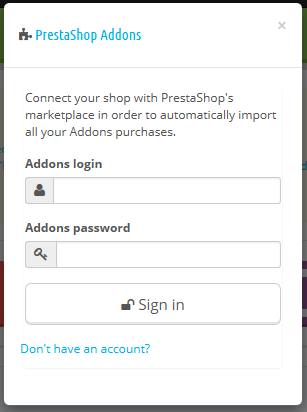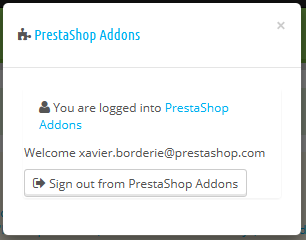...
If you already have an Addons account, click on the "Log in" button to open the login window.
Enter your credentials, click on "Sign in": your installation of PrestaShop is now tied to your Addons account, and will start comparing your local modules with the ones that you got from Addons, making sure to keep each available and up to date!
...
The first section is where you can search for a specific module, or filter down modules until you find the one you are looking for.
- Search field. Modules are displayed while you type their name, which makes it even more intuitive and fast.
- Sort selectors. The list automatically reloads when you make a selection, and displays modules according to all the current settings.
- Installed & Not Installed. Most of the time, you will want to perform an action on an installed module, or install a new one. This filter is the most commonly used.
- Enabled & Disabled. Installed module are the only ones that can be configured, hence the importance of this selector.
- Authors. You can filter the modules by author. By default, only "PrestaShop" is available, but as add more modules, this selector will prove very useful.
...
- Uninstalled modules:
- Install. This will trigger the installation of the module on your installation of PrestaShop. The module will be automatically enabled. It might add new options to your back office.
- Mark as favorite. This will add the module to your Favorites list.
- Installed modules:
- Configure. Some modules have a configuration page. In that case, they offer a "Configure" link to access a new interface where the user will be able to adjust all its settings.
- Disable. When installed, a module is enabled by default. You can disable it, which will remove its options from your back office, but will keep its settings for a later re-enabling.
- Disable/display on mobile. This will disable the front office view of the module only for mobile devices (smartphones, etc.).
- Disable/display on tablets. This will disable the front office view of the module only for tables.
- Disable/display on computers. This will disable the front office view of the module only for desktop computers.
- Reset. This will restore the module's settings to their defaults.
- Uninstall. This will disable the module and delete its data.
- Mark as favorite. This will add the module to your Favorites list.
- Delete. This will remove the module from the modules list, and delete its files and folders from your server.
| Info |
|---|
Top ranking modules from Addons can be promoted to your module list, depending on your country settings. They appear among regular modules, but their action buttons are not labeled "Install" but instead "30 €", for instance. Clicking on the button takes you to the module's Addons page, from which you can log in, buy and download the module. From there on, you can install it on your shop. |
...
Click on the "Addons" link at the top of the screen: this will open a model window with a log in form. Simply fill in the form with your Addons connection details, and PrestaShop will now know (and update) the modules you have bought. Click on the "Addons" again, and it will display your account login.
If the modules you have bought on Addons are not updating, do check that you are connected through this form!