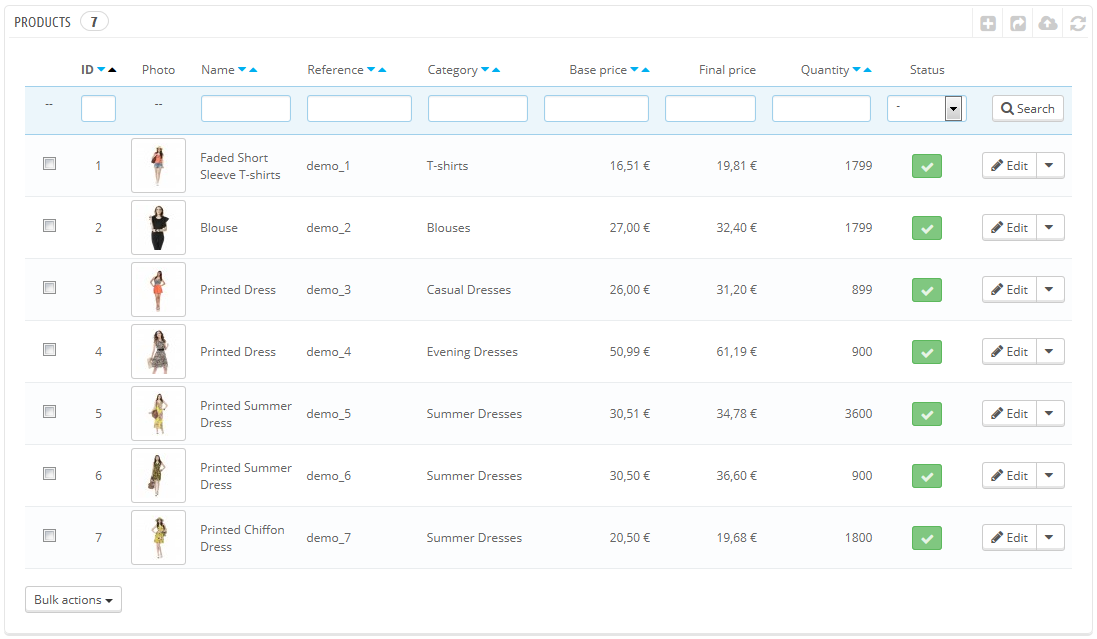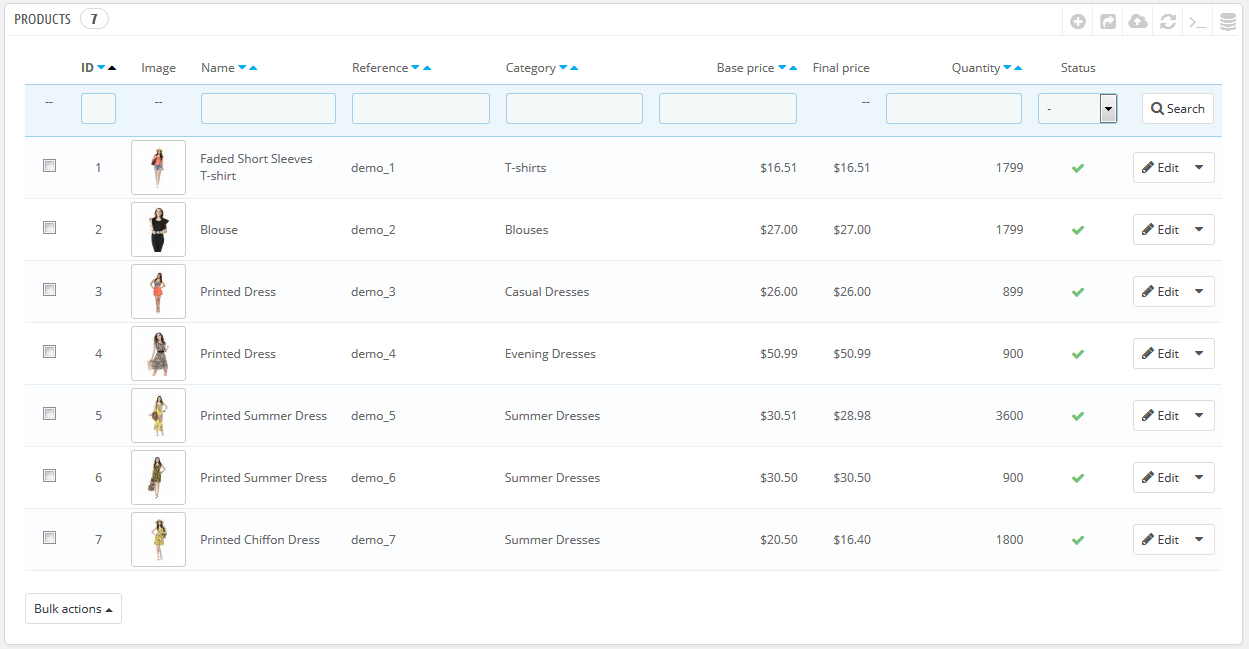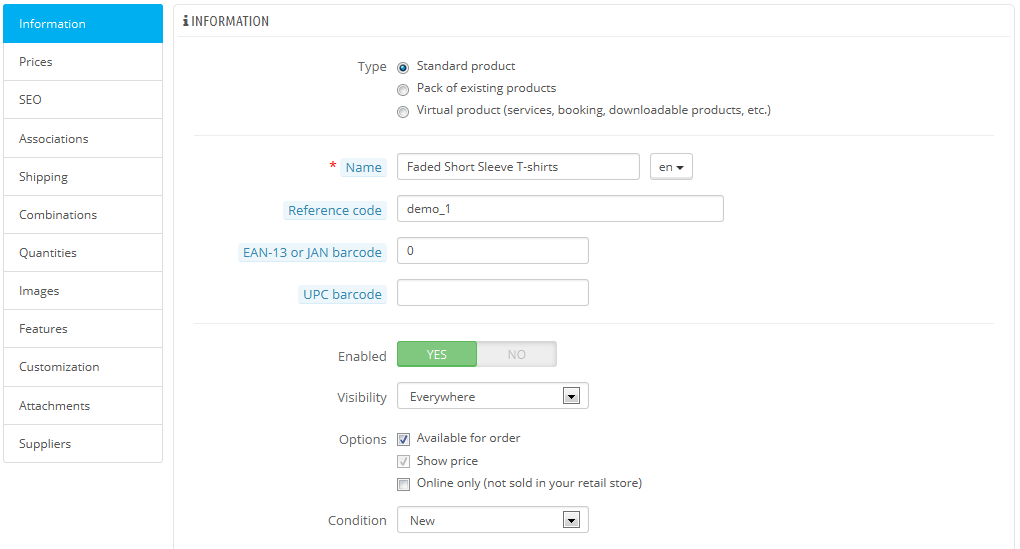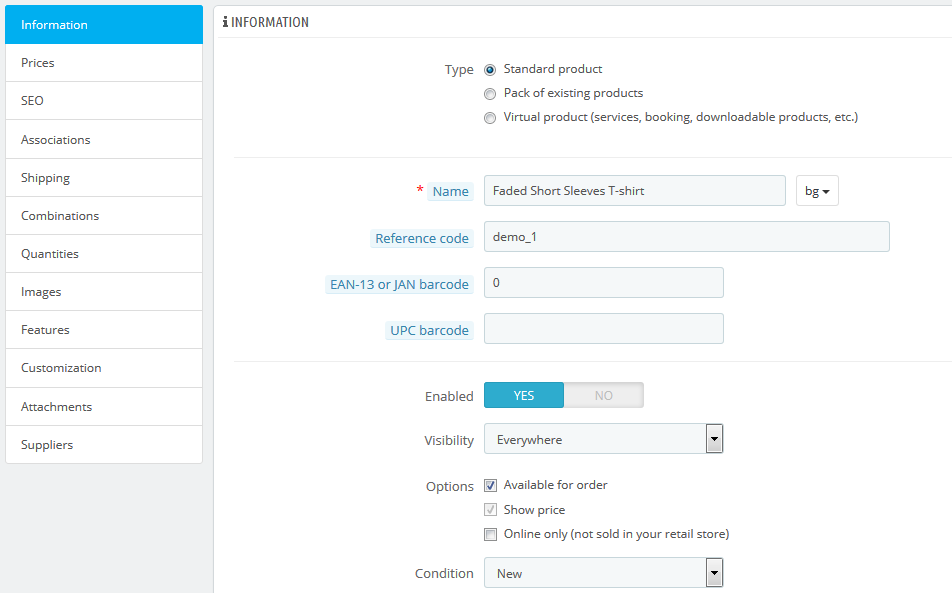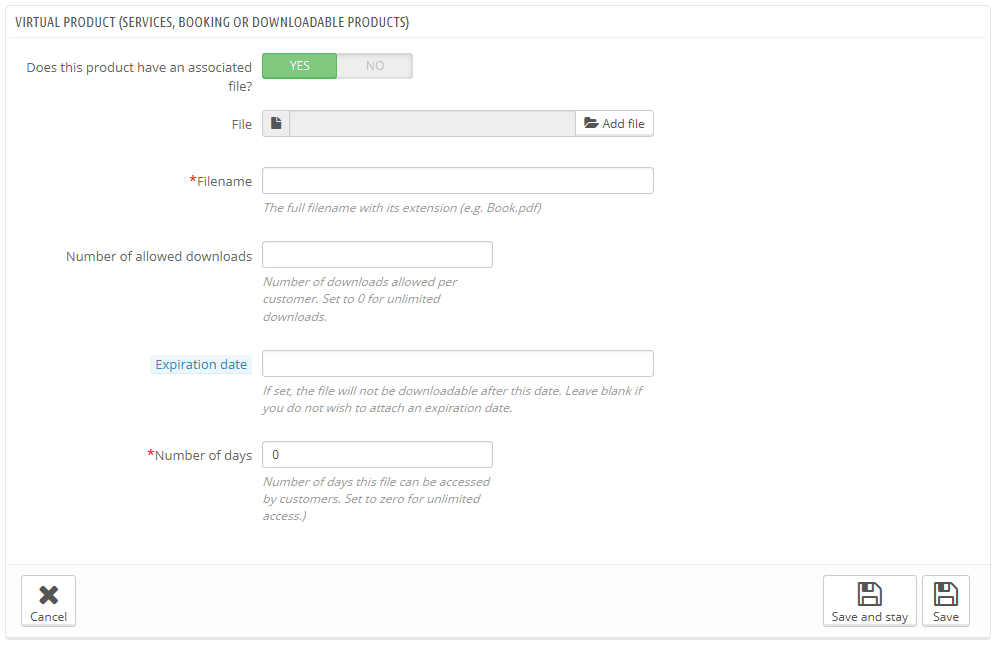...
Clicking on the "Products" option of the "Catalog" menu takes you to the list of your current products, displayed with their main details: ID, photo, name, reference, category, etc.
Beside the product list, this page presents you with four statistics from your store:
...
| Info | ||
|---|---|---|
| ||
You cannot reorganize the whole list of products. The products are displayed as is in your store (by increasing ID number), and the customer can choose the product's order using the available sorting algorithms: lowest price first, highest price first, product name A to Z, product name Z to A, in-stock first, lowest reference first, highest reference first. You can organize products on a per-category basis by clicking on the "Filter by category" checkbox. This opens a small interface listing all your categories and sub-categories. Selecting one category automatically filters the list of products to only display products from the selected category. It also adds a "Position" column to the table, with which you can order the product on the category page. This is done either by moving the rows up and down, or by clicking the arrows. Your product order can then be overridden by the user's sorting choice. Note that when you change the display order in the product list in the back - office (by clicking on column name's arrow in order to sort products according to that column), the "Position" column does not display arrows nor can you use it to move rows around anymore. Instead, it displays the position number of the product. In order to be able to position products again, click on the "Reset" button. |
Finally, the top of the product list presents five buttons:
- Add new product. Creates a new product.
- Export. Downloads a CSV file of all the products in your catalog.
- Import. Sends you to the CSV Import option page, from where your can import your CSV files.
- Refresh List. Reloads the list of products to display the latest changes.
- Show SQL Query. Provides the SQL query to reproduce your product search or filter in your own SQL manager.
- Export to SQL Manager. Opens PrestaShop's SQL Manager tool (in the "Advanced Parameters") menu, from which you can query PrestaShop's database with SQL statements ("
SELECT ... FROM ... WHERE ...").
If your list of product was filter filtered (by name, for instance), then the default SQL statement will take this into account (for instance, "WHERE 1 AND b.`name` LIKE '%blouse%'").
...
By default, the product creation page has two buttons that you will find on most the administration pages: "Recommended modules and Services" and "Help".
At the bottom of the each page are three each page, there are three buttons:
- Save. This saves any change you have made to any of the data for the current product, and takes you back to the product list.
- Save and stay. This saves any change you have made to any of the data for the current product, and keeps you on the current tab. This is particularly useful when you want to switch tabs without losing your changes to the current tab, or in order to see your changes get applied immediately.
- Cancel. It simply takes you back to the list of product, without saving any change you have made in any of the tab from this page.
...
- Preview. Displays the front - office page of your product. This is very handy, as it works even if the product is disabled ("Information" tab).
Duplicate. Creates an exact copy of the current product. This is very useful when you'd rather use the current product's data as a template for another new product, and not have to create every data of the new product by hand. For instance, two products might be very different, but could share the same associations, carriers or supplier settings.
Note title Don't over-duplicate! If you need to create different versions of the same product, because of its variety of colors, capacity, size, etc., then you should create product combination for the current product rather than duplicating it X times. See the "Combinations" tab on the left, which is explained in the "Adding Product Combinations" section of this chapter.
- Product sales. Redirects you to the "Product detail" page of the statistics dashboard ("Stats" menu), which gives you a graphic of both the visits to this product's page, and also its sales.
- Delete this product. Removes all the data for the current product, including its images, combinations, features, etc.
- Recommended modules. Opens a modal window suggesting you to install some popular modules from PrestaShop's Addons marketplace.
Filling out the Product Information
The first tab contains the basic information about the product.
The first line is an essential one: indicate whether the product is a pack (a combination of at least two existing products), a virtual product (downloadable file, service, etc.), or simply a classic, mail-sent product. For now, we will only explore the classic product, and deal with packs and virtual products in their own sections of this chapter.
...
Once the order has been validated by the customer, the merchant gets a notification of the order in the back - office.
He can then check on the order, which will indicate the image(s) and the text(s) in the list of products, for each product. The merchant then simply has to download the image(s) (simply by clicking on the image in the order) or copy/paste the text and use that in its customization tool.
...
- Go to the "Products" page, under the "Catalog" menu.
- Click the "Add New" button.
- From the "Information" tab on the left, change the product type to "Pack of existing products ".
A new tab appears on the left, titled "Pack". This tab Below the "Type" option, a new section will appear. It only features two text fields and a button:
...
You can remove a product from the pack simply by clicking the trashcan icon next to it.
A new option will also appear in the "Quantities tab": it is to help you manage your pack quantities.
Pack quantities
When you are creating a pack of products, PrestaShop needs to know how to handle the stock. In the "Quantities" tab, under "Pack quantities", you must choose one of the following options:
- Decrement pack only (default behavior). When a pack is sold, only the stock for the pack will be impacted.
- Decrement products in pack only. When a pack is sold, only the stock for each product will be impacted.
- Decrement both. When a pack is sold, both the stock for the pack and the stock for each product will be impacted.
- Default behavior. This is the default behavior as set at the shop level in your Product preferences. By default you will have "Decrement pack only" but it will change according to your choice.
Once you are done with the "Pack" tab, you can edit the content of all the other available tabs as if you would for a regular product.
...
- If not, leave it at that: you are selling a service, and nothing needs to be downloaded.
- If yes, click the "Yes" option.
When you click "Yes", PrestaShop opens a new form within the tab, from which you can upload the file you intend to sell:
...