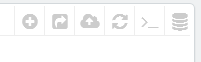...
Data tables (lists of products, of categories, of customers, etc.) have their own set of buttons to manage the listed items:
- Add new. Creates a new item in the current context.
- Export. Downloads a CSV file of all the items.
- Import. Sends you to the CSV Import option page, from where you can import your CSV files.
- Refresh List. Reloads the list of items to display the latest changes.
- Show SQL Query. Provides the SQL query to reproduce your search or filter in your own SQL manager.
- Export to SQL Manager. Opens PrestaShop's SQL Manager tool (in the "Advanced Parameters") menu, from which you can query PrestaShop's database with SQL statements ("
SELECT ... FROM ... WHERE ...").
If your list of items was filtered (by name, for instance), then the default SQL statement will take this into account (for instance, "WHERE 1 AND b.`name` LIKE '%blouse%'" for product list).
...
| Note | ||
|---|---|---|
| ||
By default, the Dashboard uses fake data so that you can better visualize what the various stats are for. When using PrestaShop for a real online store, you must disable this fake data so that your real data is used: click on "No" in deactivate the "Demo mode" block option at the bottom top right of the screen, next to the "Help" icon. |
The horizontal bar
At the top of the Dashboard is a single bar which helps you choose the period of time for the currently displayed dashboard statistics. Three sets of options are available:
...
It also features the "Demo mode" block, from which you can disable the fake data used by default on the Dashboard and use your own data (as gathered by PrestaShop's statistics system).
|