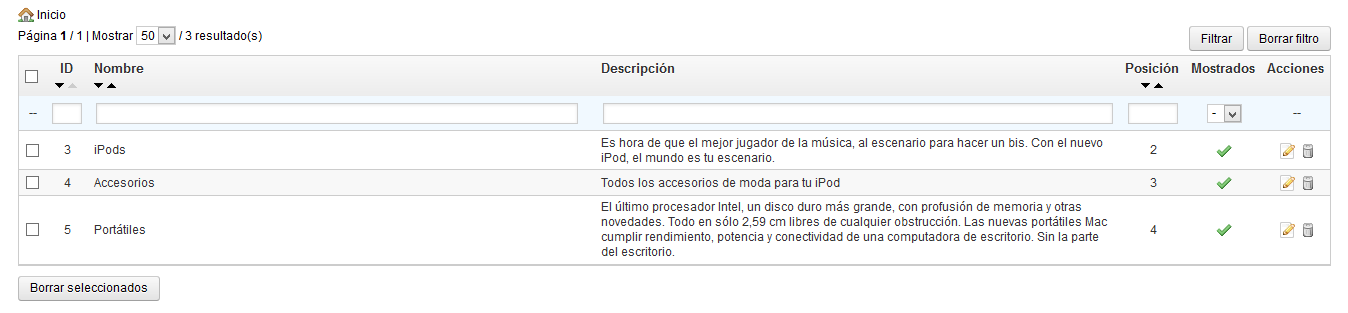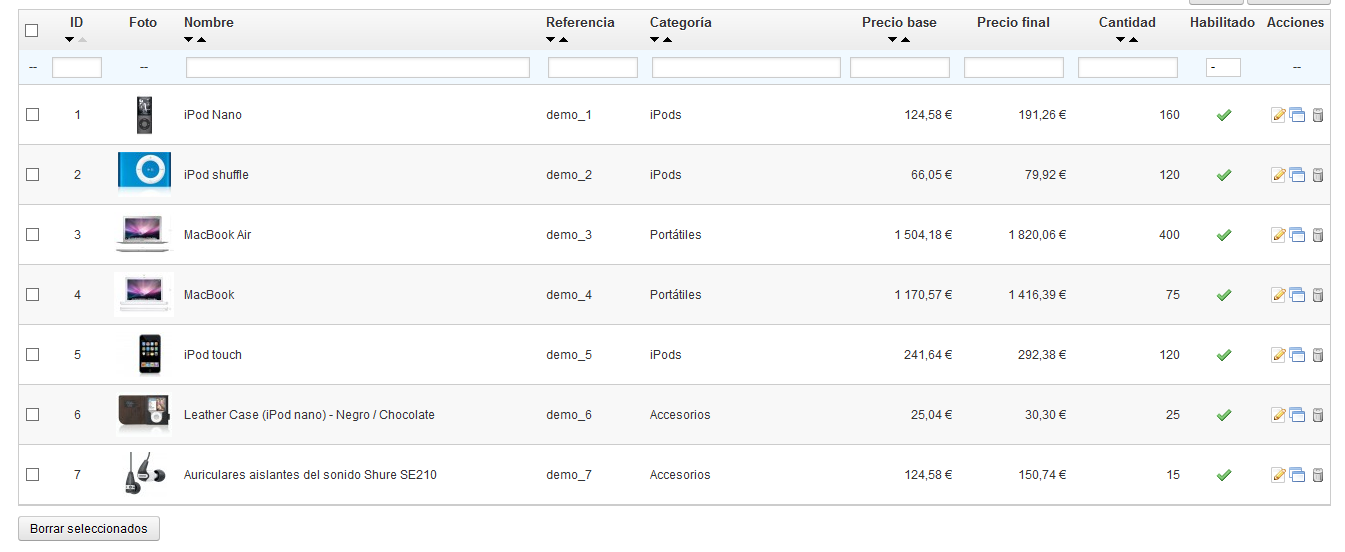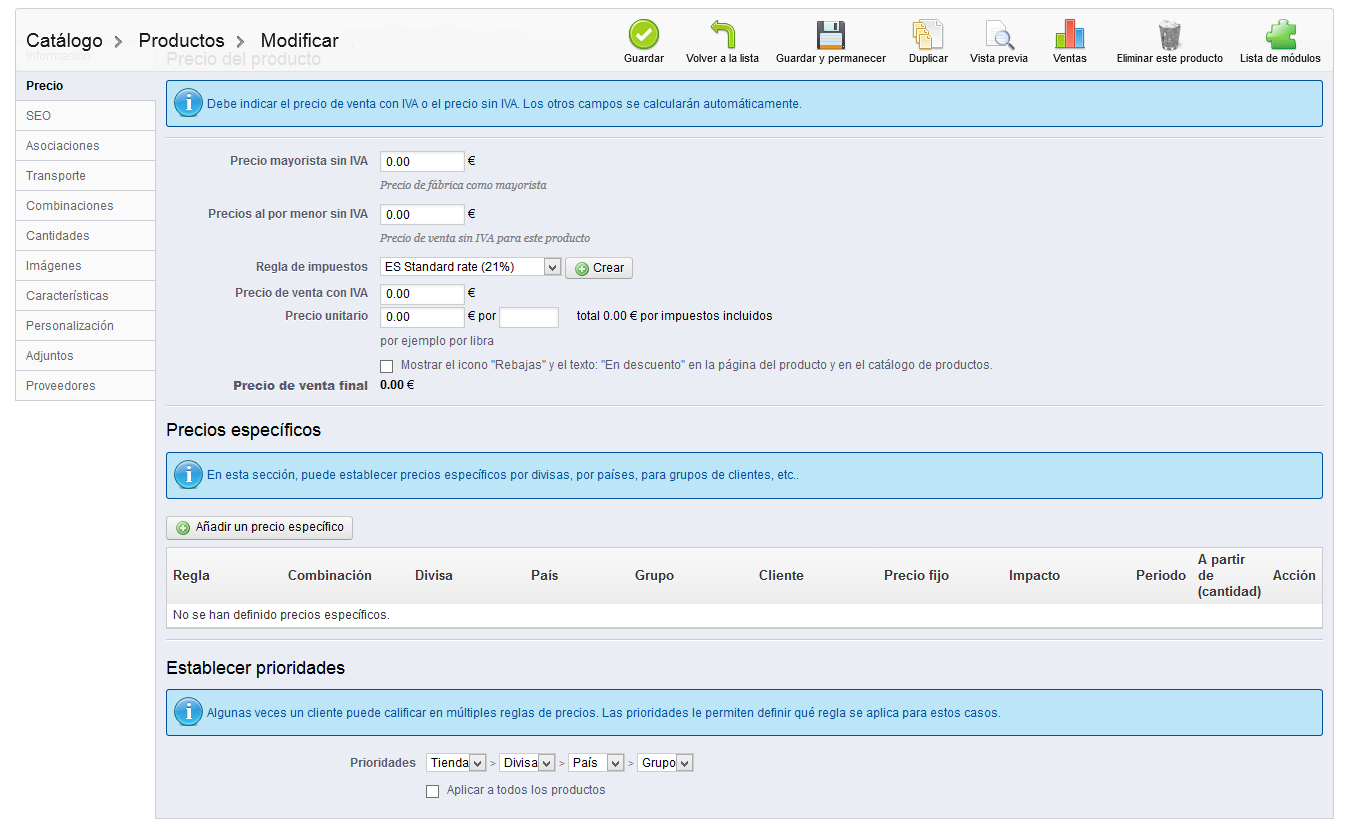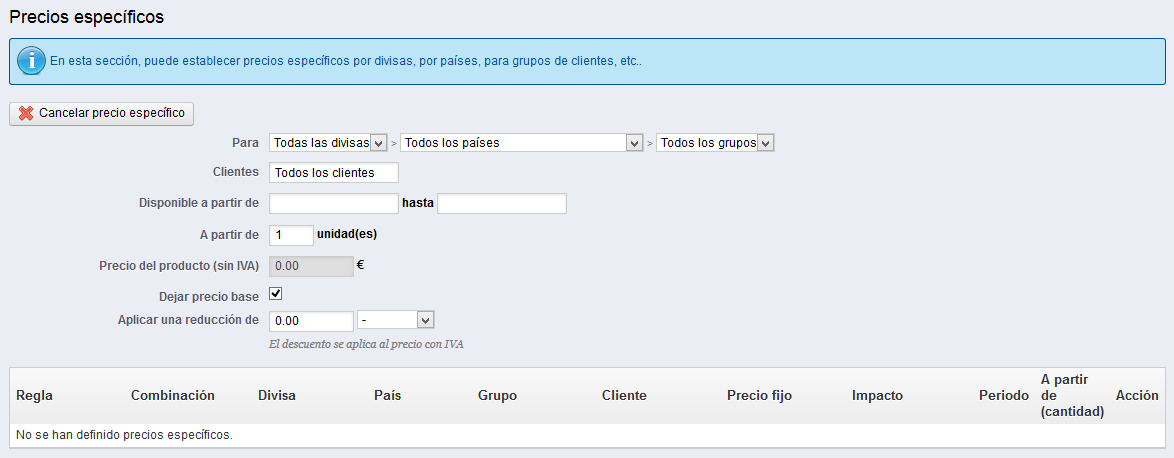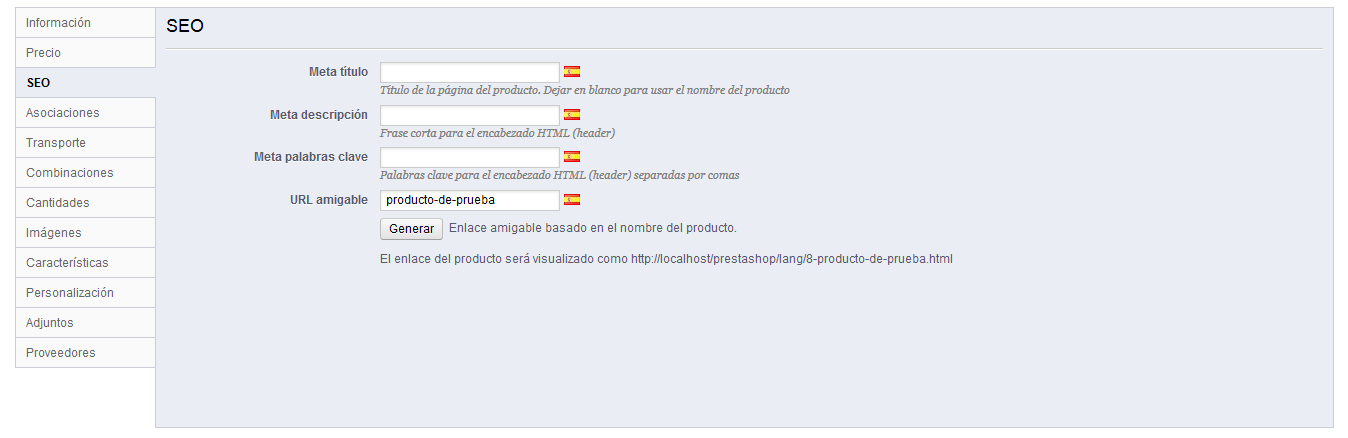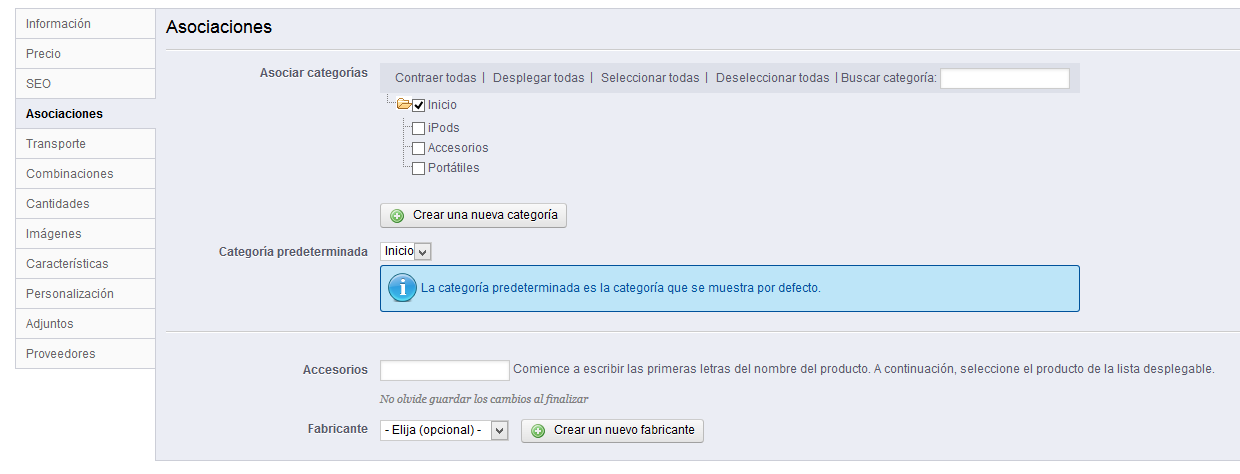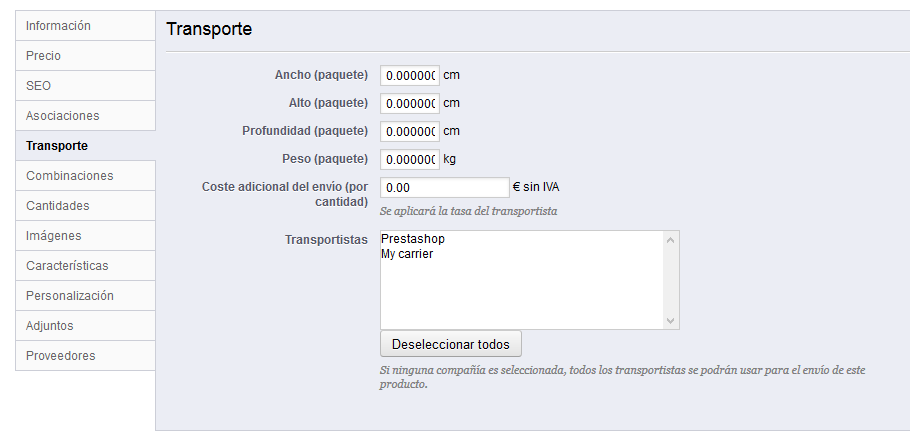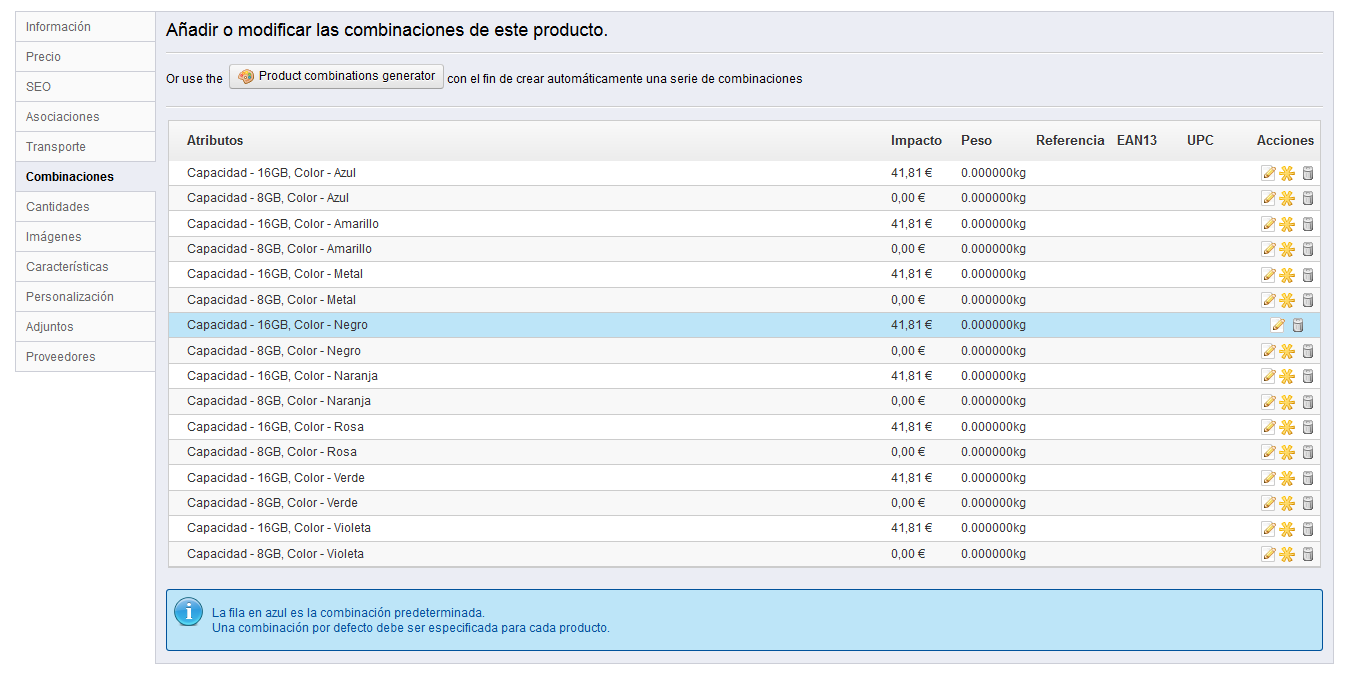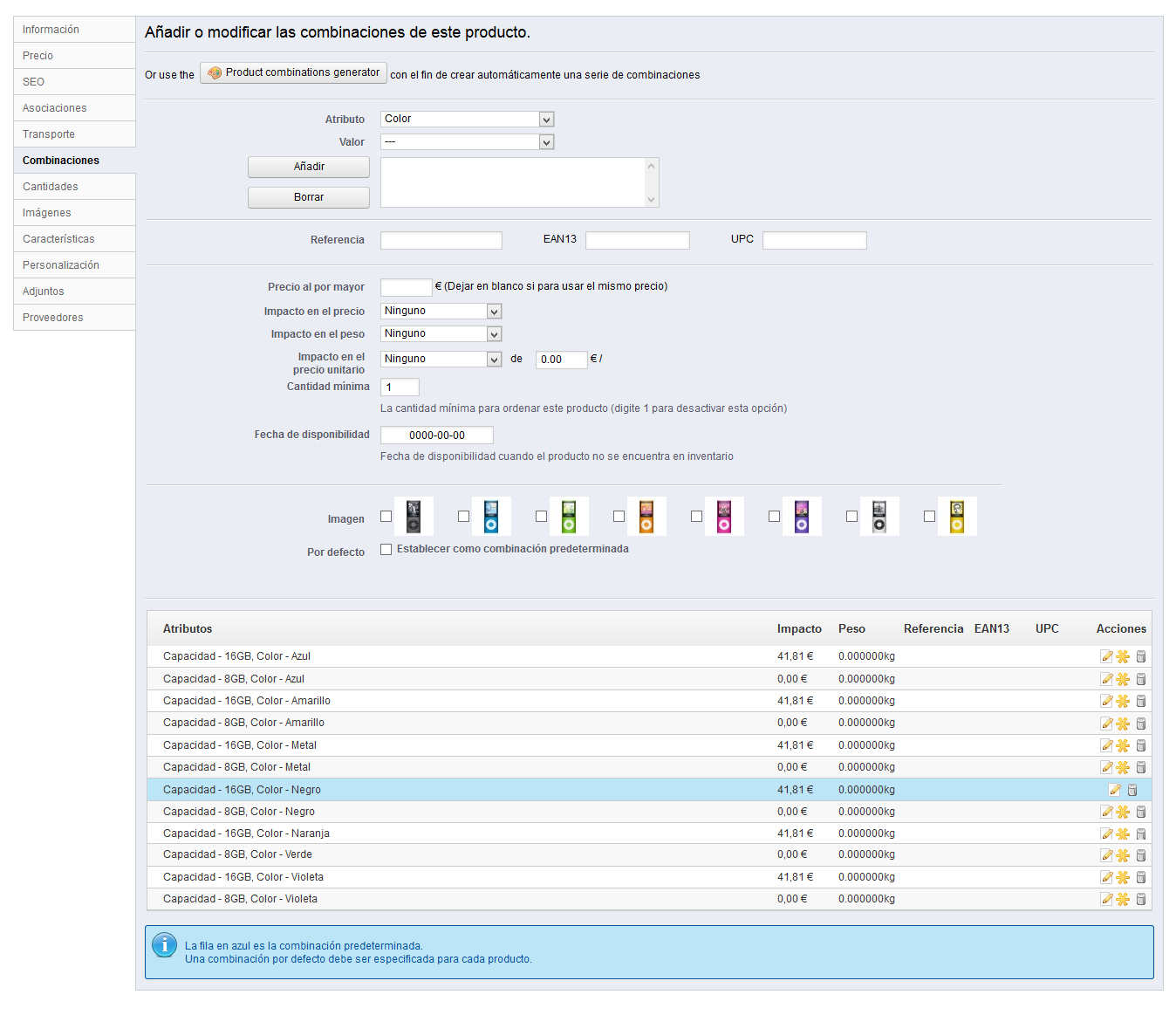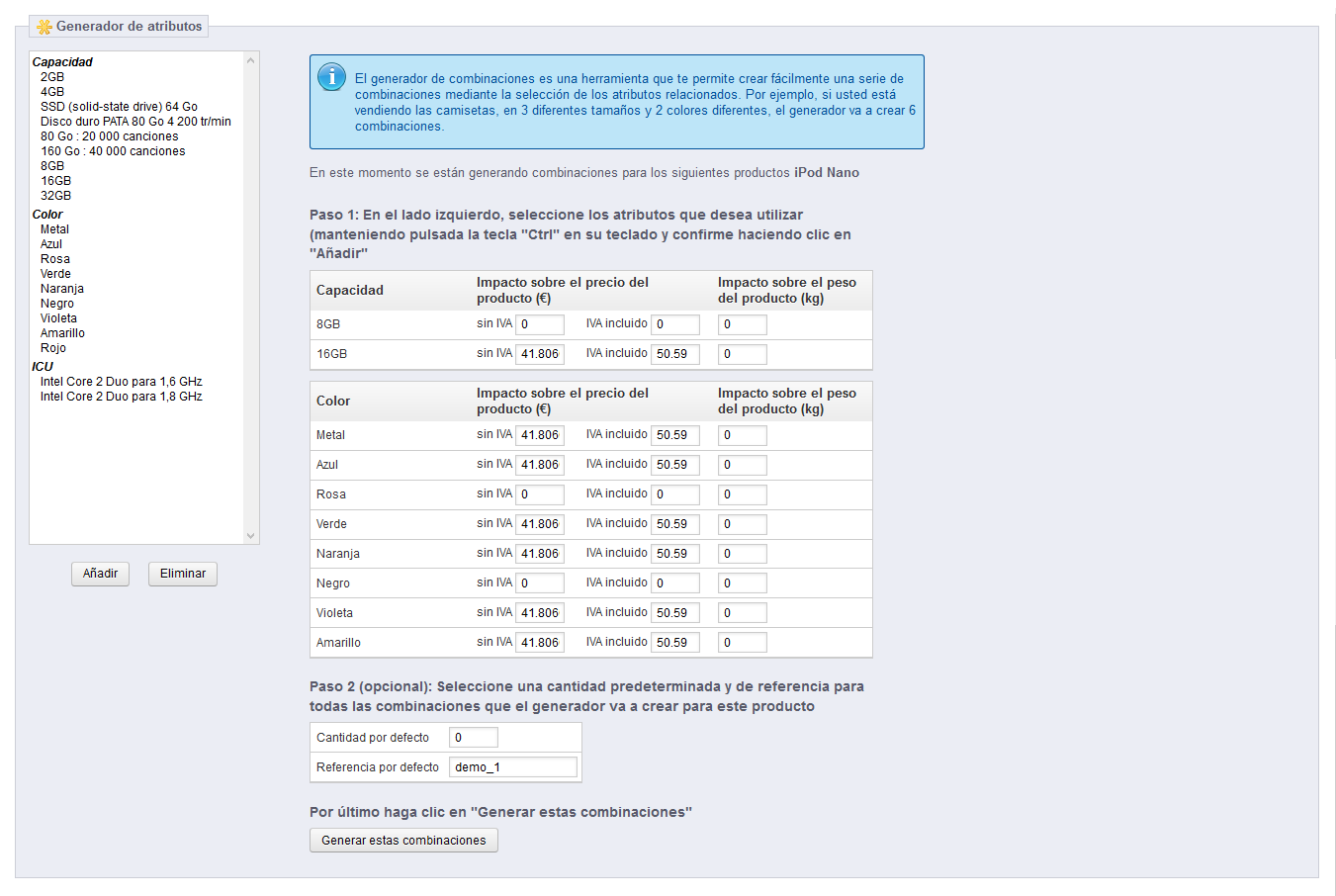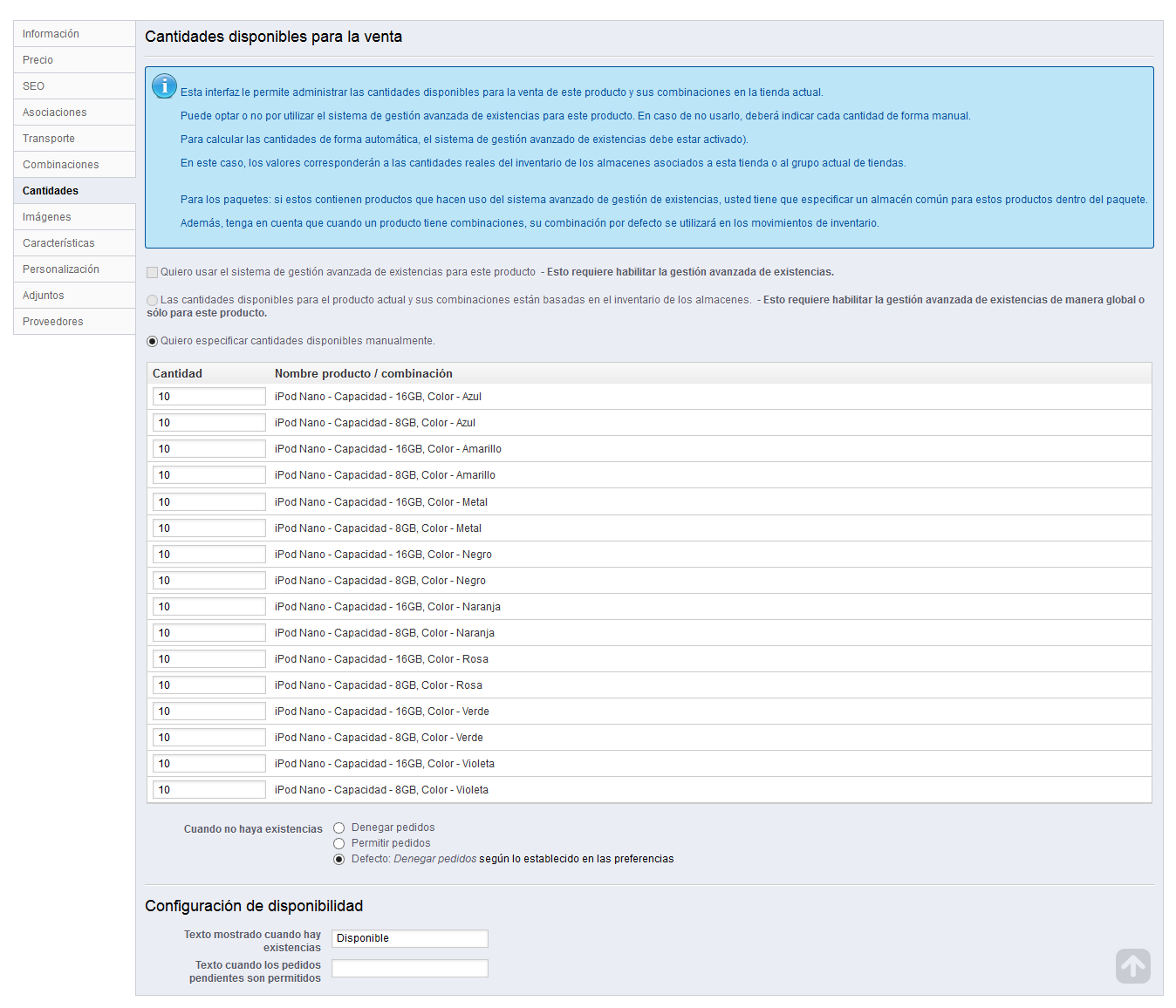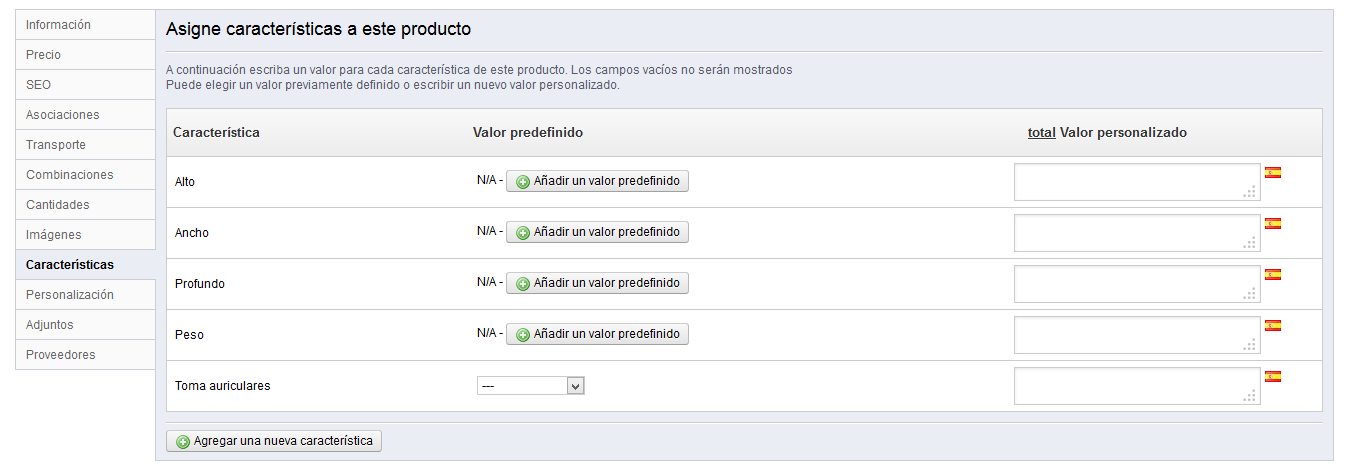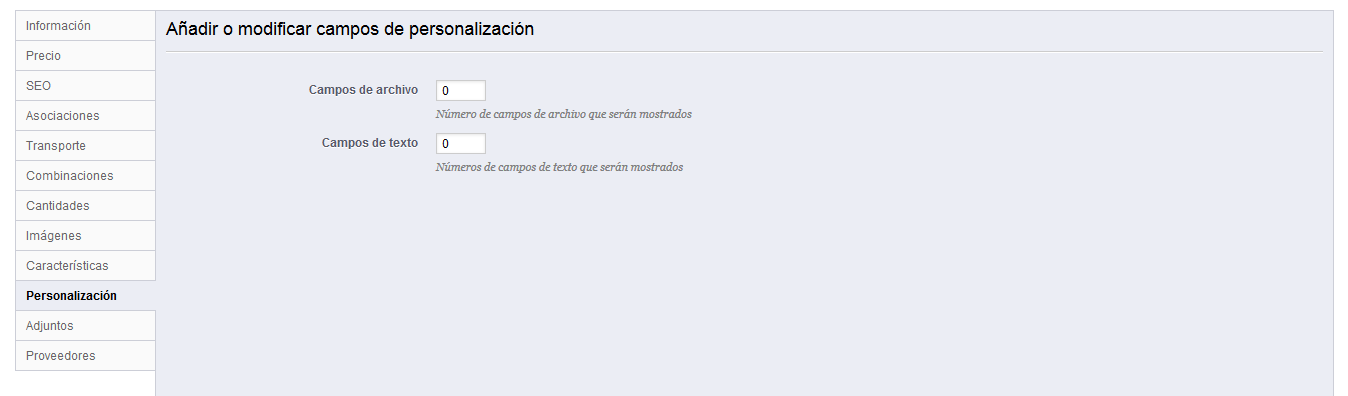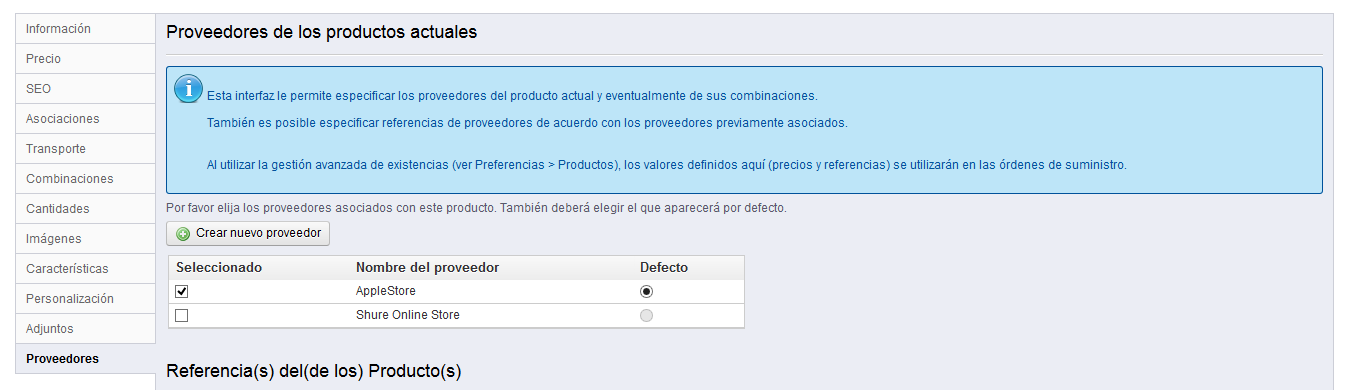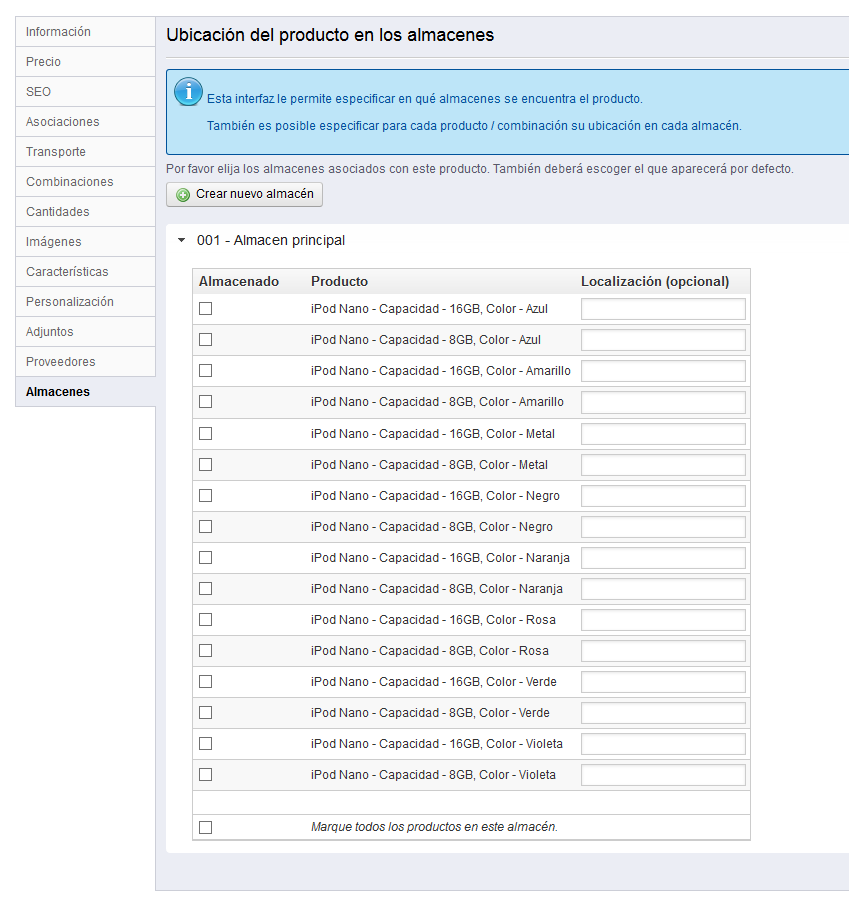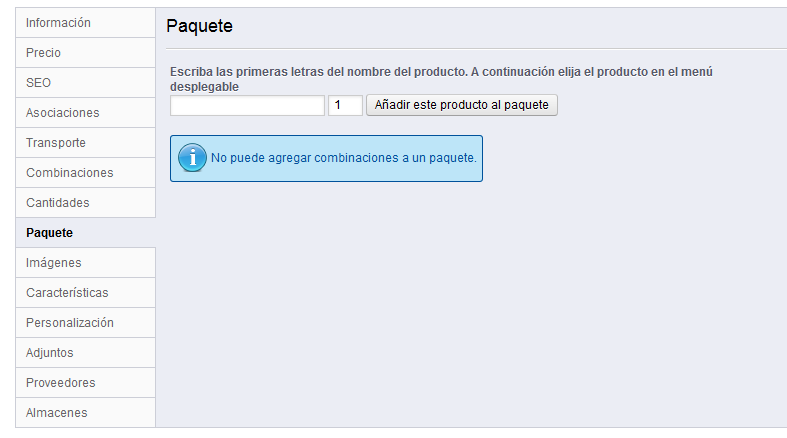| Section | ||||
|---|---|---|---|---|
|
Tabla de contenidos
| Table of Contents | ||
|---|---|---|
|
...
La base principal de un sitio Prestashop PrestaShop es su catálogo, la cual contiene productos y categorías de productos. Construir y actualizar el catálogo es la principal manera de hacer ver a los clientes que su sitio está vivo. Aquí es donde su tienda se convierte en realidad, la creación de contenidos, da valor a su tienda online.
...
Las categorías son esenciales, ya que le permite agrupar productos equivalentes. Esto ayuda a los clientes a navegar fácilmente a través de su catálogo de productos , y restringir su búsqueda de un tipo específico de producto. También hacen que sea fácil para los clientes encontrar y comparar sus productos (gracias a la función de comparación de productos PrestaShop).
...
En el lado derecho de la tabla, puede ordenar las categorías (ya sea usando las flechas o arrastrando la fila hacia arriba o hacia abajo), y desactivar las que desee ocultar a los clientes.
Todas las categorías son en realidad subcategorías de la categoría de "Inicio".
Para editar la categoría "Inicio" (o cualquier categoría seleccionada), haga clic en el botón "Modificar" en la barra de botones.
Para crear una nueva categoría (o una subcategoría de una categoría existente), haga clic en el botón "Añadir nueva" en cualquier nivel de categorías.
...
| Tip | ||
|---|---|---|
| ||
Asegúrese de traducir cada campo en todos los idiomas utilizados por su tienda . Para ello, haga clic en la banderita junto al campo, y seleccione la bandera del idioma de la que desea editar el texto. |
...
- Nombre. Dele a su categoría un nombre, a continuación, indique si esta se "mostrará" (es decir, si estará o no estará disponible para sus clientes) . Por ejemplo, es posible que desee posponer el mostrar una nueva categoría a sus clientes porque no la ha completado del todo .
- Categoría padre. Si desea crear una subcategoría de una categoría que no sea la página de inicio, seleccione la categoría bajo la cual aparecerá.
Categoría raíz. Es posible que desee utilizar esta nueva categoría como la nueva categoría raíz, en lugar de "Inicio". En ese caso, seleccione dicha opción.
Info La categoría raíz es muy útil en el modo multi-tienda. Imagina que tienes tres tiendas con productos y categorías, total o parcialmente diferentes: es posible que desee utilizar una categoría raíz diferente para cada tienda.
La categoría raíz en consecuencia refleja la categoría "Inicio" de cada tienda, así que si no quiere tener los mismos productos en la en la categoría "página de inicio" de cada tienda, necesita tener diferentes categorías raíz.
De esta manera es más fácil asignar categorías a cada tienda y puede tener diferentes productos en la categoría inicio.- Descripción. Debe rellenar este campo, no solamente porque le será de utilidad a usted y a sus empleados, sino porque también algunos temas hacen uso de ella, mostrando esta a sus clientes.
- Imagen. Haga clic en "Examinar" para subir una imagen desde su ordenador, que represente a esta categoría.
A continuación, el formulario presenta unos cuanto cuantos campos para el Posicionamiento en Buscadores (Search Engine Optimization, SEO). Esta información le ayudará a mejorar la visibilidad de su catálogo en los motores de búsqueda.
...
Una vez que haya terminado de configurar su categoría, guarde esta, y ya estará lista para llenarla de productos.
Examinar y editar categorías
...
Al hacer clic en cualquier categoría de la tabla, se abrirá, y mostrará todas sus subcategorías. Como consecuencia, esto hará cambiar el contexto de la interfaz : haciendo clic en el botón "Modificar" puede editar la categoría padre actual, y haciendo en "Añadir nueva" se abrirá el formulario de creación de la categoría con la opción "Categoría padre" establecida a la categoría padre actual.
...
- Exportar. Permite descargar la lista de todas las categorías, en formato CSV.
Importar. Abre la página "Parámetros avanzados > Importar archivos CSV", con el tipo de datos que se espera establecido en "Categorías". Consulte la sección "Comprender los Parámetros avanzados" para obtener más información sobre la importación de archivos CSV.
Necesitará que el archivo CSV siga este formato:Code Block ID;Name;Description;Position;Displayed; 3;iPods;Now that you can buy movies from the iTunes Store and sync them to your iPod, the whole world is your theater.;1;1; 4;Accessories;Wonderful accessories for your iPod;2;1; 5;Laptops;The latest Intel processor, a bigger hard drive, plenty of memory, and even more new features all fit inside just one liberating inch. The new Mac laptops have the performance, power, and connectivity of a desktop computer. Without the desk part.;3;1;
El identifcador identificador de la categoría es la ID, no el nombre de la categoría.
...
| Info |
|---|
La categoría "Inicio" es una categoría especial, donde puede destacar/promocionar productos de cualquier otra categorías, haciendo que aparezcan en el bloque "Productos destacados". De forma predeterminada, sólo se pueden visualizar 8 productos en la página principal. El bloque "Productos destacados" está supeditado al módulo "Productos destacados en la página de inicio". Si desea más (o menos) productos en la página principal, configure este módulo (desde la página de "módulos" en el menú "Módulos" ). Nota: No tiene que quitar un producto de su categoría original para que se visualice en la página principal. Un producto puede tener tantas categorías, como sea necesario. |
...
Puede gestionar los productos de su tienda utilizando la página "Productos", en el menú "Catálogo". Puede ver los productos existentes y algunos detalles.
Puede añadir nuevos productos haciendo clic en "Añadir nuevo". Aparecerá un formulario con varias pestañas en la columna de la izquierda.
| Info | ||
|---|---|---|
| ||
No se puede reorganizar la lista de productos. Los productos se muestran tal como se introducen en su tienda (por el aumento de su número de identificación, ID), y el cliente puede ordenar los productos utilizando los algoritmos de ordenación disponibles: más baratos primero, más caros primero, nombre de producto de A a Z, nombre de producto de Z a A, en stock primero, referencia más baja primero, referencia más alta primero. Puede organizar los productos por categoría haciendo clic en la casilla "Filtrar por categoría". Se abrirá una pequeña interface listando todas sus categorías y subcategorías. Seleccionando una categoría se filtra automáticamente la lista de productos para mostrar sólo los productos de la categoría seleccionada. Esto también añade una columna "Posición" a la tabla, con la que puede ordenar el producto en la página de la categoría. Para ello, puede mover las filas de la tabla con el ratón, o hacer clic en las flechas. El orden de los productos pueden puede ser modificados modificado por el orden elegido por el cliente. Tenga en cuenta que cuando se cambia el orden de visualización en la lista de productos en el back-office (haciendo clic en la flecha del nombre de la columna para ordenar los productos de acuerdo con esa columna), la columna "Posición" ya no muestra las flechas y no puede mover las filas de la tabla . En su lugar, la columna muestra el número de posición del producto. Para reorganizar los productos, haga clic en el botón "Borrar filtro". |
...
- Guardar. Este guarda cualquier cambio que haya realizado en cualquiera de los datos del producto actual, y le lleva de nuevo al listado de productos.
- Guardar y permanecer. Esto guarda cualquier cambio que haya realizado en cualquiera de los datos del el producto actual, y le mantiene en la ficha actual. Esto es particularmente útil cuando se desea cambiar de pestaña sin perder los cambios de la ficha actual, o para ver sus cambios aplicados inmediatamente.
- Volver a la lista. Simplemente le lleva de vuelta al listado de productos, sin guardar ningún cambio que haya realizado en cualquieras de las fichas de esta página.
- Ayuda. Abre una ventana pop-up que contiene la documentación de PrestaShop para la página actual .
Tan pronto como guarde el producto, utilizando los botón botones "Guardar" o "Guardar y permanecer", más botones adicionales aparecerán en la página del producto:
- Eliminar este producto. Elimina todos los datos del producto actual, incluyendo las imágenes, combinaciones, características, etc.
Duplicar. Crea una copia exacta del producto actual. Esto es muy útil cuando prefiera utilizar los datos del producto actual como una plantilla para otro nuevo producto, así no tiene que volver a escribir todos los datos del nuevo producto. Por ejemplo, dos productos pueden ser muy diferentes, pero pueden compartir las mismas combinaciones, los mismos transportistas o el mismo proveedor.
Note Si necesita crear diferentes versiones de un mismo producto, a causa de su variedad de colores, capacidad, tamaño, etc., debe crear combinaciones para el producto actual en lugar de duplicarlo X veces. Revise la pestaña "Combinaciones" en la columna izquierda del formulario, que se explicará en la sección "Añadir combinaciones de productos" en este capítulo.
- Vista previa. Muestra la página del producto actual tal y como la verán sus clientes en su tienda. Esto es muy útil, ya que funciona incluso si el producto está desactivado (pestaña "Información").
- Ventas. Le redirige a la página "Detalles del producto" del panel de control de estadísticas (menú "Estadísticas"), que muestra en una gráfica el número de visitas y ventas del producto.
Completando la información global del producto
La primera pestaña contiene la información básica sobre el producto.
La primera línea es un elemento esencial : indica si el producto es un paquete (una combinación de al menos dos productos existentes), un producto virtual (archivo descargable, servicio...), o simplemente un clásico producto que se envía por correo. Por ahora, sólo analizaremos la primera opción de estas tres, y trataremos los paquetes y productos virtuales en próximas secciones de este capítulo.
...
Nombre. Lo primero que debe completar es el nombre del producto, el cual aparecerá en los resultados de los motores de búsqueda. Junto al campo se encuentra una bandera, que le permite elegir el idioma en el que desea editar o crear el nombre.
Info Debe dar un nombre al producto, al menos en el idioma por defecto, antes de poder guardarlo. Además, no tendrá acceso a algunas de las pestañas hasta que guarde el producto.
Asegúrese de traducir cada campo en todos los idiomas disponibles en su tienda . Para ello, haga clic en la pequeña bandera situada al lado del campo, para seleccionar el idioma en el que desea editar el texto.
- Referencia. Esta es su propia referencia interna. Esta puede ser un número, o una referencia a la ubicación del producto en su tienda física, de su proveedor, o de cualquier otra cosa que la haga única. Rellenar este campo es opcional.
- EAN13 o JAN. Estos son los números del código de barras, que se utilizan en todo el mundo con el fin de identificar los productos. Puede utilizar un número EAN13 o JAN.
- Un código EAN13 es un número internacional constituido por 13 dígitos para identificar un artículo. Más información en la Wikipedia: http://es.wikipedia.org/wiki/European_Article_Number
- Un código JAN es específico de Japón, pero es compatible con el internacional EAN. Más información en la Wikipedia: http://en.wikipedia.org/wiki/Japanese_Article_Number.
- UPC. Un código de barras de 12 dígitos, más ampliamente utilizado en América del Norte, Reino Unido, Australia y Nueva Zelanda. Más información en la Wikipedia: http://en.wikipedia.org/wiki/Universal_Product_Code.
...
La sección Precio puede ser intimidante y desalentadora al principio, con campos que se influyen mutuamente, y con los impuestos fiscales que hay que tenerlos en cuenta. Todo esto se encuentra en la pestaña "Precio" de la izquierda.
Set the price that will appear in your store by following the instructions below
Establezca el precio que aparecerá en su tienda siguiendo las siguientes instrucciones:
- Precio mayorista sin IVA. Esto le permite saber al instante el precio como mayorista ( precio de fábrica), y por tanto poder compararlo con el precio de venta para calcular fácilmente su margen de beneficio .
- Precio al por menor sin IVA. El precio de venta sin IVA.
- Regla de impuestos. El impuesto aplicable al producto. Elija entre las diferentes tasas disponibles .
Si necesita crear una nueva tasa de impuestos, haga clic en el botón "Crear". La creación de tasas se realiza en el menú "Localización", página "Reglas de impuestos"; esto se explicará con detalle en el cápitulo "Entendiendo la configuración local" de esta guía. - Ecotasas (IVA incluido). El valor de la ecotasa para este producto. Este valor ya está incluido en el precio de venta. Debe declarar el impuesto a la agencia tributaria de su país.
Tenga en cuenta que este campo no se muestra por defecto. Si usted tiene que incluir una ecotasa, primero debe activarlo: diríjase al menú "Localización", página "Impuestos", sección "Opciones de impuestos", y marque "Sí" en la opción "Utilizar ecotasa". - Precio de venta con IVA. Muestra el precio del producto con impuestos incluidos. Puede editar el valor, y automaticamente automáticamente se actualizará el campo "Precio de venta sin IVA ", según la regla tributaria que haya elegido.
- Precio unitario. Esto le permite cumplir con las normativas locales que requieren que los productos se muestran con su precio unitario.
Por ejemplo, si usted está vendiendo un paquete de 6 latas de refresco, entonces debe rellenar este campo con el precio por lata, e indicar "lata" en el segundo campo de texto. La descripción de la misma línea será actualizada en consecuencia. - Mostrar un logo y el texto "en rebajas" en la página del producto y en el catálogo de productos. Marque esta casilla para mostrar que su producto está en rebajas, tanto en la página del producto como en el catálogo de productos. Un logo que reza "En rebajas" aparecerá bajo su producto. Puede modificar este logo sustituyendo el siguiente archivo:
themes/default/img/onsale_en.gif - Precio de venta final. Este precio, incluido el descuento realizado, se actualizará a medida que escribe.
| Tip |
|---|
Puede completar el "precio de venta con IVA" y seleccionar una regla tributaria a aplicar, y el precio al por menor sin IVA será calculado automáticamente . La operación inversa también es posible. |
Una vez introducida esta información, habrá completado la información esencial de la página del producto . Puede guardar los cambios y ver inmediatamente su producto a la venta en su tienda.
Pero siga leyendo, porque todavía hay muchos detalles que puede, e incluso debe añadir a su producto para lograr que sus productos llamen más la atención de sus clientes.
...
Esta es una manera muy fácil de crear un precio de descuento para este producto (y todas sus combinaciones).
Haga clic en "Añadir un precio específico", y un formulario con las siguientes opciones aparecerá:
- Para. Esto le permite especificar detalladamente acerca de los diferentes grupos a los que se le aplica este precio, incluyendo el tipo de divisas, países e incluso grupos de clientes (del que hablaremos en otro posterior capítulo).
- Clientes. Puede definir si el precio específico va dirigido a todos los clientes o a determinados clientes de forma específica. Comience a escribir las primeras letras de los clientes 'nombre o apellido', y seleccione a los que quiera.
- Disponible a partir de. Aquí puede definir un rango de fechas entre las cuales el precio de descuento estará disponible. Al hacer clic en cada selector se abrirá un calendario, lo que simplifica el proceso.
- A partir de [] unidad/es. Contiene el valor del número de unidades desde el que el descuento será aplicado. Por defecto está establecido a "1", lo que siginifica significa que se aplicará a cualquier cantidad.
- Precio del producto (sin IVA). Aquí es donde se puede establecer un precio arbitrario, independientemente de los cálculos y los precios regulares. Mantenga este campo en "0" para utilizar el precio por defecto.
- Dejar precio base. Marque esta casilla para restablecer el campo "Precio del producto (sin IVA)" y evitar su edición.
- Aplicar una reducción de. El descuento que se aplicará una vez que el cliente ha elegido una cantidad de producto. Utilice el selector para ajustar el tipo de descuento (ya sea un importe fijo, o un porcentaje del precio por defecto).
...
Un cliente podría estar relacionado y "afectado" por multiples precios o por varias reglas de descuento, incluso aunque haya crado creado reglas muy específicas, descuentos por cantidades, grupos personalizados de clientes y tiendas (dentro de un contexto multitienda). PrestaShop utiliza un conjunto de prioridades con el fin de aplicar una sola regla de precios a dichos clientes.
Puede cambiar la configuración predeterminada por PrestaShop utilizando la sección "Establecer prioridades", que encontará encontrará dentro de pestaña de “Precio” (al editar el producto): es posible que, por ejemplo, quiera que el grupo sea más importante que la divisa utilizada.
...
Para acceder a la información SEO del producto, abra la pestaña "SEO" de la izquierda.
Los campos de esta página le permiten mejorar la visibilidad de su catálogo en los buscadores .
- Meta título. Este es el campo más importante, ya que es el título que aparecerá en todos los buscadores . Sea muy factual: debe convencer al usuario que está utilizando el buscador que haga clic en su enlace, y no a cualquier otro enlace de los resultados aparecidos. Asegúrese de que el título es únicamente utilizado por este producto dentro de su tienda.
- Buen ejemplo: "Levi's 501® Original Jeans - Tidal Blue - Original Fit".
- Mal ejemplo: "Item #02769869B bestseller".
- Meta descripción. Una presentación de su producto en unas pocas líneas (idealmente, menos de 155 caracteres), destinada a captar el interés del cliente. Este aparecerá en los resultados de algunos buscadores, en función de la petición de búsqueda: algunos motores de búsqueda pueden optar por mostrar las palabras clave encontradas directamente en el contexto del contenido de la página. Asegúrese de que la descripción es exclusiva de este producto dentro de su sitio.
- Meta palabras clave. Puede introducir varias palabras clave, separadas por comas, así como expresiones, que deben ser indicadas entre comillas. Por ejemplo: pantalones, vaqueros, "pantalones vaqueros", pantalones vaqueros.
- URL amigable. Este es otro campo extremadamente importante. Le permite reescribir las direcciones web de sus productos tal y como desee. Por ejemplo, en lugar de tener una dirección como:
http://www.myprestashop.prestashop.com/index.php?id_product=8&controller=product
puede tener:
http://www.myprestashop.prestashop.com/8-nombre-del-producto.html.
Todo lo que necesitas hacer es indicar en el campo "URL Amigable" las palabras que desea ver aparecer en lugar del nombre predeterminado, separadas por guiones.
El botón "Generar" produce una URL amigable adecuada basada en el nombre del producto. Una vez generada, puede editar la URL producida si es necesario.
...
- Categorías de productos.
- Otros productos (accessorios).
- Fabricantes.
Categorías de productos
...
| Tip |
|---|
¡Las acciones de añadir/eliminar accesorios, no son guardadas automáticamente! . No se olvide de hacer clic en el botón "Guardar". |
...
Configuración de la imagen del producto
La pestaña "Imágenes" en la izquierda le permite incluir imágenes en la página de su producto. Debe subir todas las imágenes de su producto, incluyendo todas las combinaciones existentes de este (color, tamaño, forma, etc.)
...
- Haga clic en el botón "Subir una imagen" y luego seleccione al menos un archivo de imagen desde su ordenador. Puede seleccionar tantas imágenes como sea necesario, manteniendo la presionada tecla Ctrl mientras selecciona los archivos. Al validar su selección, la subida se inicia automáticamente.
El tamaño máximo permitido para una imagen es establecido por Prestashop PrestaShop según la configuración PHP de su servidor. Puede modificar este tamaño desde la página de preferencias "Imágenes", en su sección "Imágenes de los productos". - Las imágenes subidas aparecen en una tabla situada bajo el botón de subida. Si tiene más de una imagen, puede elegir que imagen va a utilizar como imagen de portada haciendo clic en el botón rojo con la señal de "prohibición de entrada", hasta convertir a esta en una marca de verificación de color verde. Esta imagen de portada también aparecerá automáticamente en la página de productos de su tienda.
...
Los costos de transporte no se pueden descuidar, ya que fácilmente pueden duplicar el costo final de un pedido, y no debe encarecerlos. Deber ser honesto y mostrarlos antes de la finalización de la compra – los clientes odian las sorpresas desagradables.
La pestaña "Transporte" a la izquierda le permite especificar algunos detalles precisos sobre el empaquetado de su producto:
...
| Note |
|---|
Estos valores utilizan por defecto las unidades de peso, volumen, distancia y medida, establecidas en la página "Localización" del menú "Localización". Estos valores no tienen porque estar límitados limitados a números enteros. Si su producto pesa menos de 1 kg, sólo tiene que utilizar un punto (.) para indicar las fracciones :
|
...
A menudo se vende el mismo producto en diferentes versiones: el mismo nombre, pero estas versiones pueden diferir en su color, su capacidad, su tamaño de su pantalla, y otros atributos . La mayoría de las veces, estos atributos vienen unidos: podría tener la versión roja del producto disponible con capacidad de 1 GB o 2 GB, o con una pantalla de 12'' o de 15" . Esta es la razón por la que PrestaShop llama a estas versiones "combinaciones": el stock de su producto puede estar formado por diversas variaciones de un producto, que en efecto son simplemente sus atributos combinados de maneras específicas.
...
| Info | ||
|---|---|---|
| ||
Las cantidad disponibles son administradas desde la pestaña "Cantidades" en la izquierda, la cual es una nueva característica de PrestaShop 1.5. Ahora al crear un producto virtual (se verá más adelante), puede subir un archivo diferente para cada combinación. En PrestaShop 1.4, tenía que empacar todas las combinaciones en un solo archivo zip, y los clientes tenían que descargar todas las combinaciones. |
...
Este método le ayuda a crear combinaciones una tras otra . Por lo tanto, este debe reservarse para productos con pocas combinaciones, o productos con combinaciones muy específicas que no se pueden crear con fiabilidad utilizando el método automático (véase la sección siguiente).
Añadir una nueva variante de su producto le tomará tan sólo unos pasos. Haga clic en el botón "Nueva combinación", en la parte superior de la página. Aparecerá un formulario:
...
| Info | ||
|---|---|---|
| ||
En Prestashop PrestaShop 1.4, había un selector de colores en la parte inferior de la lista de combinaciones , que se podía optar por mostrarlo o no en la página del producto. En PrestaShop 1.5, esta opción ha sido trasladada y mejorada. Al crear un nuevo atributo (en el menú "Catálogo", página "Atributos y Valores"), puede utilizar la lista desplegable "Tipo de atributo" para elegir si la página principal debe mostrar este como una lista desplegable, botones de opción , o un selector de color. |
Método automático
...
Haga clic en "Generador de combinaciones" para abrir este nuevo formulario.
| Info |
|---|
Una ventana de advertencia con el siguiente texto, podría aparecer: "Todas las modificaciones realizadas se perderán, ¿está seguro de querer continuar?". Esto significa que el producto ya tendrá algunas combinaciones creadas. Si está de acuerdo y desea continuar con el proceso, se eliminarán las combinaciones que aún no hayan sido guardadas. ¡Tenga cuidado, y guarde siempre su trabajo antes de usar el generador automático de combinaciones! |
...
Esta es una nueva pestaña en Prestashop PrestaShop 1.5. Anteriormente ya había gestionado las cantidades tanto en la pestaña de "Información" como en la pestaña de "Combinaciones" en el caso de haber creado variedades de productos. Las cantidades pueden ser gestionadas ahora desde una misma página.
El funcionamiento es muy sencillo: la página presenta una tabla con todas las combinaciones del producto actual (si no hay ninguna combinación creada, la tabla solamente tiene una fila). Es su responsabilidad indicar el stock inicial de todas las combinaciones. PrestaShop usará esto para determinar cuando cuándo un producto está a punto de quedarse sin stock o ya no está disponible
...
La página cantidades incluye la funcionalidad de administrar la gestión avanzada de existencias (stock), si esta característica es habilitada. Esto significa que si las combinaciones del producto actual se distribuyen entre varios almacenes , PrestaShop es capaz de registrar la cantidad exacta de cada combinación, incluso dentro de un almacén .
Para utilizar la gestión de stock avanzada para el producto actual, debe primero activar esta funcionalidad para toda la tienda: diríjase a la página de "Productos" (bajo el menú "Preferencias"), y en la sección "Inventario de productos", eleccione "Sí" para la opción "Habilitar las opciones avanzadas de stock".
...
- Texto mostrado cuando hay existencias. Le permite mostrar un mensaje a sus visitantes cuando el producto se encuentre en stock, por ejemplo "Artículo disponible". Esto les asegura que su tienda puede enviar el producto inmediatamente.
- Por el contrario, si el artículo no está en stock, puede elegir si permite o no el pedido de estos productos utlizando utilizando el selector "Cuando no haya existencias ". Si permite los pedidos, puede mostrar un mensaje a sus visitantes utilizando el campo "Texto cuando los pedidos pendientes son permitidos".
También puede configurar las opciones generales que se aplican a todos los productos. La opción por defecto es denegar pedidos, pero esto puede ser modificado desde la página de preferencias de "Productos" (opción "Permitir ventas de productos que no están en stock"), que se explica en detalle en el capítulo de esta guía "Comprendiendo las preferencias".
...
Echemos un vistazo a cómo configurar esta funcionalidad. En la pestaña "Personalización" de la izquierda, puede indicar qué tipo de contexto (archivo y/o texto) puede ser personalizado.
- Campos de archivo. Coloca un botón de subida de archivos en la página de pedido. Cada botón sólo acepta un archivo, así que ponga tantos botones como archivos quiera permitir subir a sus clientes.
- Campos de texto. Coloca un campo de texto en la página de pedido. Puede añadir tantos campos de texto como sea necesario.
Ejemplo: Si permite un texto de 5 líneas, cada línea limitada a 14 caracteres, puede añadir 5 campos, e indicar el número de caracteres permitidos en la etiqueta del campo. No se puede limitar el número de caracteres de la cadena.
...
A continuación, puede comprobar el pedido, el cual mostrará la imagen(s) y el texto( s) en la lista de productos, para cada producto. El comerciante entonces simplemente tiene que descargar la imagen(s) (haciendo clic en la imagen del pedido) o copiar/pegar el texto y utilizar esta en su herramienta de personalización.
...
Administrar los archivos adjuntos
Prestashop PrestaShop permite poner a disposición del cliente algunos archivos adjuntos antes de la compra. Esto se realiza en la pestaña "Adjuntos" de la izquierda.
Por ejemplo, supongamos que vende artículos electrónicos, y le gustaría instar a sus clientes a leer un documento sobre el funcionamiento de un producto. Puede adjuntar un documento para este propósito.
También puede simplemente poner el manual del producto en formato PDF para que el cliente lo descargue en la página del producto.
...
- Rellene el nombre de su archivo adjunto.
- Déle una descripción. Esto ayudará a distinguirlo con certeza entre los archivos subidos.
- Haga clic en el botón "Examinar" para seleccionar el archivo de su ordenador que desea cargar.
- Haga clic en el botón "Subir el archivo adjunto". Una vez el archivo adjunto haya sido subido, y la página se actualice , aparecerá el documento en el selector "Archivos adjuntos para este producto".
- Guarde su producto, ya sea utilizando el botón "Guardar" o con el de "Guardar y permanecer".
...
Indicar el proveedor del producto no es realmente importante para sus clientes (mucho menos que el fabricante, en cualquier caso). Sin embargo, puede llegar a ser una parte esencial para su propia gestión interna, y no menos importante en la gestión de su stock: sólo necesita saber dónde adquirió el producto. El proveedor del producto actual se establece desde la pestaña "Proveedores" de la izquierda.
| Info |
|---|
No puede utilizar esta característica si no tiene al menos un proveedor registrado en su tienda. Los proveedores se crean a partir de la página "Proveedores", bajo el menú "Catálogo". El proceso de registro de un proveedor se explica con detalle en el próximo capítulo de esta guía, "Una mirada interna al catálogo". |
...
Una vez que haya activado la opción avanzada de gestión de stocks (el en la página preferencias de "Productos"), esta nueva pestaña estará disponible para todos los productos, y le permitirá indicar en qué almacén es almacenado el producto actual.
| Info |
|---|
No puede utilizar esta función si no tiene al menos un almacén registrado en su tienda. Los almacenes son creados desde la página "Almacenes", bajo el menú "Existencias". El proceso de registro de un almacén se explica en detalle en otro capítulo de esta guía, "Gestión de Stock". |
...
Para cada almacén, puede establecer que combinación del producto actual es almacenada , y un campo de texto que le permite indicar con precisión donde se almacena en ese almacén. Puede escribir cualquier cosa en ese campo: "Pasillo 5", "Junto a los álbumes de Radiohead", "A07 E08 H14", o cualquier cosa que le ayuda a usted o a su equipo encontrar el producto con la mayor precisión posible.
...
- Diríjase a la página "Producto", bajo el menú "Catálogo".
- Haga clic en el botón "Añadir nuevo".
- En la pestaña "Información" a la izquierda, cambie el tipo de producto a "Paquete".
Una nueva pestaña aparece a la izquierda, titulada "Pack", que le redirecciona tan pronto como cambia el tipo de producto. Esta pestaña sólo cuenta con dos campos de texto y un botón:
...
Una vez que haya finalizado con la pestaña "Paquete", puede editar el contenido de todas las otras pestañas disponibles como si se tratara de un producto regular.
...
- Aparecerá la pestaña "Producto virtual", que le redirige tan pronto como se cambia el tipo de producto.
- La pestaña "Transporte" desaparece.
La nueva pestaña sólo cuenta con una opción al principio : esta pregunta si el producto virtual que está creando tiene un archivo adjunto (por ejemplo, si su cliente va a pagar para descargar algo).
...
Cuando haga clic en "Sí", Prestashop PrestaShop le presenta un nuevo formulario dentro de la pestaña, desde donde puede cargar el archivo que desea vender:
...
Una vez que haya terminado con la pestaña "Producto virtual", puede editar el resto de pestañas disponibles como si se tratara de un producto regular.
| Section | ||||
|---|---|---|---|---|
|