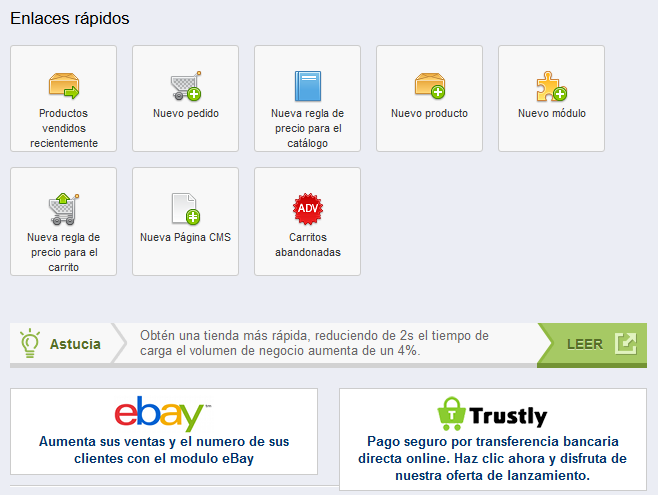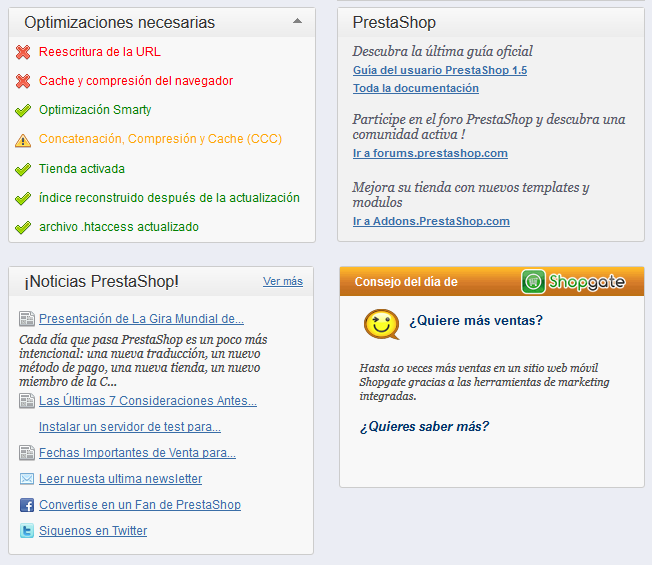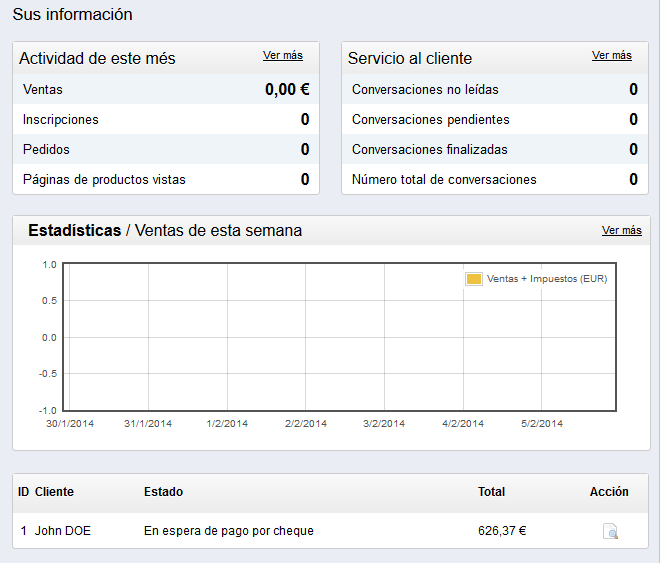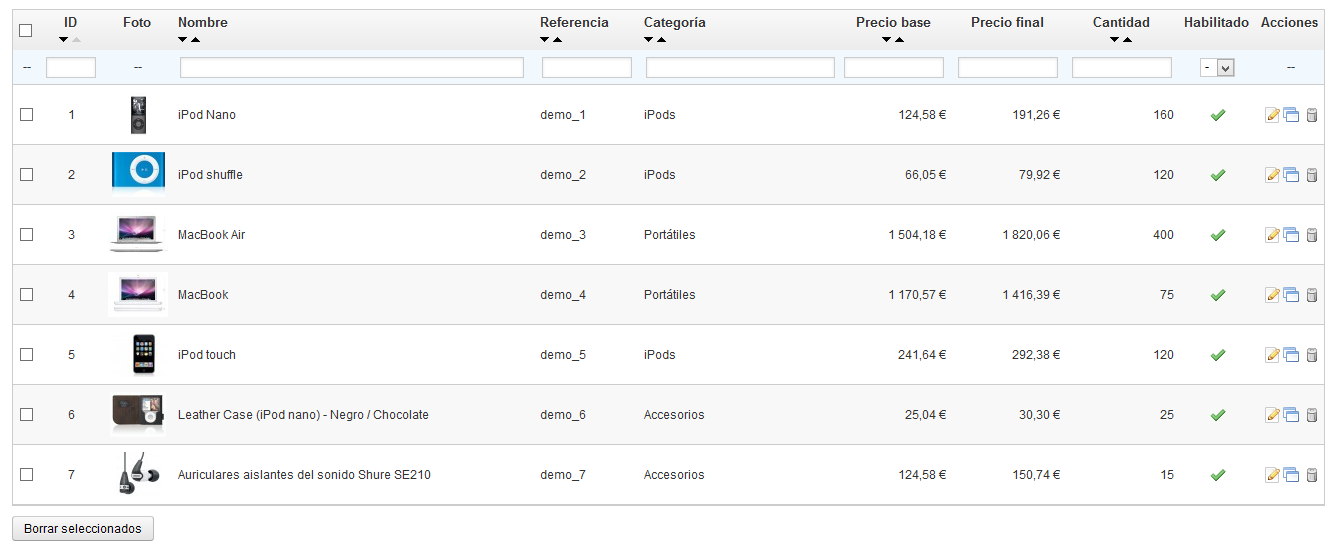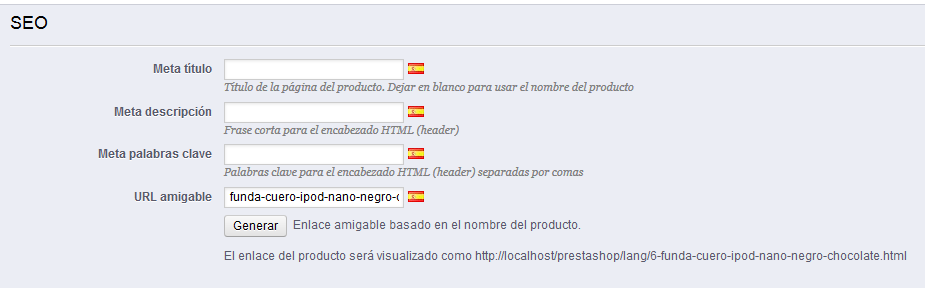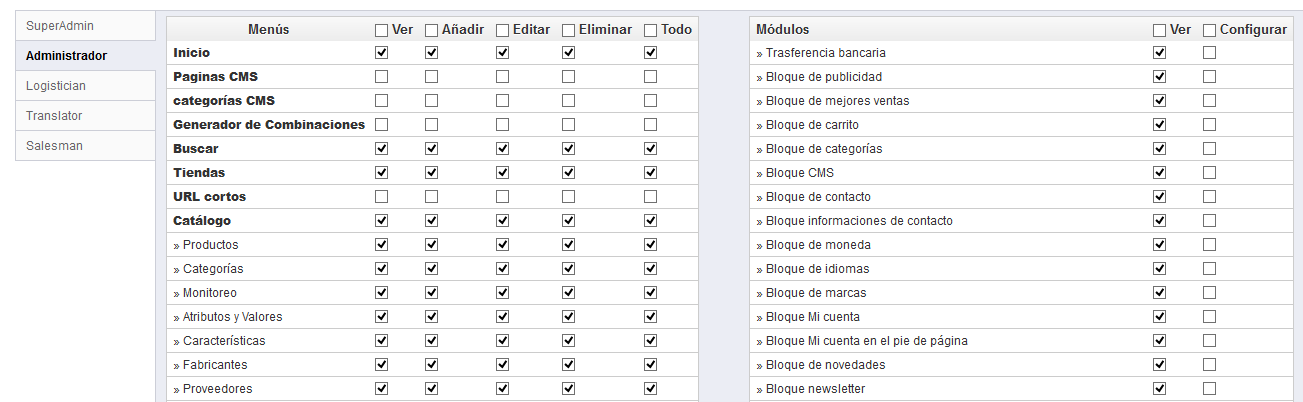...
Ahora que ha instalado PrestaShop y que se encuentra correctamente identificado en su área de administración, tiene que gastar una buena cantidad de tiempo asegurándose de que cada parte de su futura tienda online está correctamente configurada, asegurada, validada y preparada para comerciar.
AunqueAunque PrestaShop facilita en gran medida la creación de una tienda en línea, pero no lo suficiente como para poder empezar a vender productos en los primeros minutos después de la instalación: deberá tratar con productos, clientes, y lo más importante con dinero real que fluirá de sus clientes a su cuenta bancaria. Es necesario que se asegure de que nada falle en el proceso de validación de un pedido, que los productos se encuentran en su almacén y sean enviados a sus clientes sin error, e incluso que ningún imprevisto suceda sin su conocimiento.
...
Tómese su tiempo para inspeccionar el panel de control – Es decir, la primera página que aparece cuando accede a su back-office. No sólo se le mostrará un resumen de todo lo que necesita saber acerca de su tienda en un momento dado, con enlaces directos a las páginas más útiles, sino que como un primerizo principiante en PrestaShop, sino que también le dará algunos consejos sobre ajustes a los que debería de echar un vistazo.
La barra superior
En la parte superior del back-office se encuentra una barra de color negro que contiene un puñado de enlaces:
- (nombre de su tienda). Desde cualquier página, le lleva de regreso a su panel de control.
- Icono carrito. Abre una descripción emergente que muestra los nuevos pedidos desde la última vez que hizo clic en el icono. Un globo de ayuda emergente de color rojo indica el número de nuevos pedidos. Desde aquí, puede mostrar uno de los nuevos pedidos, o ir a la lista completa de pedidos.
- Icono personas. Abre una descripción emergente presentando los últimos clientes registrados. Un globo de ayuda emergente de color rojo indica el número de nuevos clientes. Desde aquí, puede mostrar uno de los nuevos clientes, o ir al listado completo de clientes.
- Icono globo de diálogo. Abre una descripción emergente presentando el último mensaje del servicio de atención al cliente. Un globo de ayuda emergente de color rojo indica el número de mensajes nuevos. Desde aquí, puede mostrar uno de los nuevos mensajes, o ir al listado completo de mensajes.
- Icono trofeo. Novedad en 1.5.4.Abre una descripción emergente presentando su progreso como comerciante. Un globo de ayuda emergente de color rojo indica el número de nuevos elementos. Desde aquí, puede llegar a la página completa de medallas y puntos , del módulo "Experiencia minorista".
- Campo de búsqueda "en todas partes" con lista desplegable. Le permite buscar contenido en su tienda – incluso de su página de la administración, si no recuerda dónde se encuentra una opción.
- Acceso rápido. Este es un menú de Enlaces rápidos, que presenta los enlaces más útiles, los cuales se establecen en la página de "Acceso rápido" en el menú "Administración".
- Bienvenido, (su nombre). Un simple recordatorio de la cuenta que con la que está conectado actualmente .
- Enlace "Mis Preferencias". Le dirige a la página de preferencias de su cuenta, donde puede establecer algunas opciones personales (por ejemplo, el idioma del back-office o la contraseña).
- Enlace "Salir". Le desconecta de la cuenta de usuario actual.
- Enlace "Ver mi tienda". Abre en una nueva pestaña del navegador el front-end de su tienda.
Los menús
A lo largo de sus actividades diarias administrando su tienda, tendrá que navegar a través de muchas páginas y opciones del back-office.
Cada menú pone en acción un conjunto dado de tareas :
- Catalogo. Este es el corazón de su tienda, donde podrá añadir productos, crear categorías, configurar los transportistas y proveedores...
- Pedidos. Una vez que los clientes empiezan a agregar productos en sus carritos, comenzará a ver los pedidos en este menú, con las facturas resultantes. Aquí es también donde usted manejará las devoluciones de mercancía , los vales y el servicio preventa al cliente, entre otras cosas.
- Clientes. Aquí puede acceder a toda la información acerca de sus clientes, y editar sus direcciones, crear grupos de clientes a los cuales se les puede aplicar descuentos especiales, manejar el servicio al cliente, e incluso gestionar títulos sociales si es necesario.
- Reglas de precios. Un menú muy específico, que le permite crear fácilmente vales y reducciones de precios a través de un conjunto de reglas.
- Transporte. Todo aquello relacionado con los transportistas y los gastos de envío.
- Localización. Le ayuda a localizar su tienda con los valores locales, tales como idioma y traducción, divisas, unidades, impuestos y reglas fiscales, y entidades geográficas (regiones, países, etc.)
- Módulos. Extienda el poder y la utilidad de su tienda, añadiendo y activando módulos, un centenar de ellos están disponibles de forma predeterminada, y muchos más pueden ser comprados en el mercado de Complementos. Este menú también permite administrar sus temas, y donde los bloques de los módulos son posicionados en el tema Una última página de menú le permite aplicar ajustes globales a los módulos de pago.
- Preferencias. PrestaShop es una solución de comercio electrónico muy configurable, y se puede modificar casi cualquiera de sus comportamientos utilizando las preferencias de todas las funcionalidades.
- Parámetros avanzados. Contiene enlaces a herramientas y a páginas de información que son demasiado específicas como para encajar en otros menús, tales como las configuraciones del servicio web, la herramienta de copia de seguridad de la base de datos , o el rendimiento de la página, entre otros.
- Administración. Aquí están los ajustes relativos al propio back office, por ejemplo, el contenido del menú de acceso rápido, la lista de empleados y permisos, el order de los menús, entre otros,.
- Estadísticas. Da acceso a todas las numerosas estadísticas y gráficos recogidos y generados por PrestaShop.
...
Esta columna inicia con un puñado de enlaces directos, que conducen a algunas de las páginas más útiles en esta etapa de exploración de PrestaShop. Estos botones le ayudarán a ponerse en marcha con su tarea diaria más rapidamente, ya que son algunas de estas funcionalidades son las más consultadas de PrestaShop. Dos banners de asociados cierran la sección.
Esta finaliza con 4 cajas, dos de ellas le proporcionan información, las otros dos son enlaces a contenido externo.
El cuadro más interesante en esta etapa es la lista de verificación "Optimizaciones necesarias", que muestra el estado de siete parámetros clave que deben ser atendidos con el fin de tener una tienda saludable. Estos estados están escritos en colores que indican su estado: verde para "aprobado", amarillo/naranja para "advertencia", rojo para "hay que revisar". Exploraremos este cuadro en detalle en la siguiente sección "Preparando su tienda".
El cuadro "Enlaces PrestaShop" le ofrece accesos directos útiles a esta guía (edición online), a su edición en papel y al sitio de documentación en sí, así como enlaces a los foros de la comunidad y al sitio web de Complementos, donde podrá comprar y vender módulos y temas.
El cuadro "Noticias PrestaShop" le muestra las últimas noticias acerca de PrestaShop, desde el blog oficial.
Por último, un cuadro está dedicado a un mensaje de nuestros asociados.
...
La columna de la derecha es donde el término "panel de control" toma su importancia: este lado del panel de control presenta al usuario los números más importantes relacionados con las actividades diarias de la tienda , junto con una gráfica de ventas y un listado de los últimos pedidos. Cada vez que inicie sesión en el área de administración de su tienda, lo primero que deberá, ante todo, mirar es el crecimiento que estos números tienen. Aquí es donde verá a su tienda vivir y respirar.
La barra de botones
Muchas de las páginas del back-end tienen una barra de botones entre la barra del menú y el contenido existente de la página. Por ejemplo, la página de edición del producto puede tener 8 botones disponibles.
Además de ser simples atajos, ellos le abren las funcionalidades existentes que a menudo utilizará.
Los botones disponibles varían mucho dependiendo del contexto, y por lo tanto dos páginas podrían no contar con el mismo conjunto de iconos. Sin embargo, hay algunos que a menudo verá :
- Añadir nuevo. Abre la página de creación del contexto actual.
- Grabar. Guarda el contenido de la página actual y retorna al listado de artículos existentes.
- Guardar y permanecer. Guarda el contenido de la página actual y mantiene la página abierta.
- Volver a la lista. Vuelve al listado de artículos existentes.
- Lista de módulos. Novedad en v1.5.4. Abra una ventana emergente que contiene los módulos disponibles en el contexto actual.
- Ayuda. Abre la documentación en línea para la página actual.
La lista de módulos es una nueva funcionalidad promovida por PrestaShop 1.5.4, la cual cual le permite ver los módulos que se aplican al contexto actual. Por ejemplo, en la página "Transporte > Transportistas", esta le mostrará los módulos de la categoría de módulos "Envíos y Logística". Esto es muy útil cuando necesite encontrar rápidamente qué módulo instalar y configurar con el fin de obtener un resultado determinado.
Preparando su tienda
Ahora tiene una idea de las capacidades de PrestaShop, y este número de posibilidades puede parecer abrumador. Este capítulo le mostrará algunas configuraciones básicas que tendrá que establecer antes de la gran apertura de su tienda. Puede configurar su tienda de muchas maneras, pero los pasos descritos aquí son esenciales para cualquier tienda.
...
Consideraremos que acaba de instalar PrestashopPrestaShop, o que todavía se encuentra en la primera hora después de la instalación, y planea utilizarlo en el modo de una tienda individual.
Desactivar su tienda significa asegurarse de que nadie puede acceder a ella mientras esté trabajando realizando cambios, creando productos, estableciendo precios e impuestos, instalando módulos de pago y un nuevo tema, estableciendo transportistas. Esta acción es denominada poner su tienda en modo mantenimiento.
En su back-office, diríjase a la página "Preferencias / Mantenimiento". Esta página tiene dos opciones:
...
| Tip |
|---|
Si ya ha configurado su tema y sus productos, sólo tiene que poner su tienda en modo Catálogo. Esto significa que los clientes podrán navegar por las páginas de su tienda, pero no se les mostrará ningún precio, y no podrán añadir nada a sus carritos hasta que desactive el modo Catálogo. Puede activar el modo Catálogo dirigiéndose a la página "Preferencias / Productos", en la primera opción de configuración. |
Borrar el contenido por defecto de la tienda
La instalación por defecto incluye un puñado de productos – principalmente productos de Apple, junto con un par de accesorios de terceros. Su única único uso es ayudarle a explorar la configuración de una tienda funcional. Después de haber aprendido los entresijos de las relaciones entre productos, categorías, pedidos y clientes, debe eliminar todos estos elementos con el fin de iniciar su tienda desde cero.
Por lo tanto, debe eliminar todos los datos por defecto, lo que incluye :
- productos y sus...
- categorías
- atributos
- características
- fabricantes
- proveedores
- imágenes
- etiquetas
- pedidos
- mensajes de pedidos
- clientes
- carritos de compra de los clientes
- transportistas
- rangos de precio
- rangos de peso
- contacto y tiendas (eliminarlos o adaptarlos a las necesidades de su negocio)
- páginas CMS (eliminarlas o adaptarlas a las necesidades de su negocio)
...
Ajustes | Descripción | Dónde encontrar esto |
|---|---|---|
Nombre de la tienda | Define su marca, sobre todo en los motores de búsqueda (Google, Yahoo, Bing ...). | Menu Menú "Preferencias", página "Contactos de la tienda", a continuación, en la sección "Destalles de contacto", haga clic en el campo nombre de la tienda. |
Logo de la tienda | Define su marca visual. El logotipo predeterminado reza como "YourLogoHere" como estimulante para que utilice el suyo. | Menú "Preferencias", página "Temas", sección "Apariencia", then luego cambie las diversas imágenes predeterminadas por su logotipo. |
Moneda predeterminada de la tienda | La moneda en la que desea establecer por defecto para el precio de sus productos. | Menú "Localización", página "Localización", sección "Configuración". |
Información de Atención al cliente | Un bloque que indica el número de teléfono delde atención al cliente, y un botón para enviar un e-mail. | Módulo "Bloque de contacto". |
Información de la empresa / | Un bloque que muestra su dirección de contacto, el número de teléfono del servicio de atención Atención al cliente, y un enlace para enviar un correo electrónico. | Módulo "Bloque Informaciones de Contacto". |
Publicidad | Un bloque que presenta una imagen con un enlace a otro sitio. | Módulo "Bloque de publicidad". |
Carrusel de imágenes | El carrusel de imágenes presenta varias imágenes, desplazándose una tras otra. Es una fuerte firma visual para su tienda y sus productos. | Módulo "Imagen de control deslizante para su página web". |
Páginas CMS | El contenido de las páginas estáticas, tales como "Acerca de", "Entrega", "Aviso Legal", "Términos y Condiciones de Uso", y "Pago seguro". Algunos de ellos tienen un contenido predeterminado, el cual debe adaptar a su negocio, algunos otros están vacíos, y debe pegar su propio texto. | Menú "Preferencias", página "CMS", luego editar cada página a su antojo. |
| Redes sociales | Un bloque que presenta tres enlaces: página Facebook de su empresa, cuenta Twitter de su compañía, y el RSS feed para el blog de su empresa (o sitio "eventos actuales"). | Módulo "Bloque Redes sociales". |
Estos son los ajustes que son más visibles en su tienda – al menos en el tema predeterminado .
La columna "Dónde encontrar esto" le permite saber dónde se encuentra la interfaz para cambiar estos ajustes de su tienda. Esta guía del usuario le dará más detalles sobre cada interfaz.
...
PrestaShop es capaz de trabajar con varios idiomas, tanto en el front-office como en el back-office. Cada campo de texto del back-office es acompañado por el icono de una bandera, que indica el idioma actual, en la que puede hacer clic para insertar el contenido de ese campo en otro idioma.
De forma predeterminada, PrestaShop es instalado en dos idiomas: el utilizado durante la instalación del software , y el francés. Para gestionar los idiomas instalados actualmente, diríjase a la página "Localización / Idiomas". Este le presenta una tabla con los idiomas disponibles.
El idioma actualmente habilitado(s) tiene una marca de verificación de color verde, mientras que los otros presentan una "X" de color rojo. Haga clic en una marca de verificación de color verde para desactivar el idioma seleccionado, haga clic en una "X" roja para volver a activarlo .
| Info |
|---|
Puede habilitar todos los idiomas disponibles si considera que su tienda los necesita, pero tenga en cuenta que debería traducir su contenido para todos los idiomas disponibles: nombre del producto, descripción, etiquetas; nombre de la categoría; contenido estático (páginas CMS); etc. |
...
En caso de que haya gente que le ayude con su tienda, ya sea su cónyuge, amigos o empleados remunerados , debe asegurarse de crear una cuenta de empleado para cada una de ellos, aunque sólo sea para saber quién es responsable de cada acción. La otra ventaja es que puede darles perfiles específicos y derechos de acceso a las páginas de administración: Por ejemplo, puede que no desee que todos tengan acceso a sus estadísticas, sus facturas o sus pagos.
...
Para asignar permisos a una cuenta de empleado, debe utilizar la opción "Permisos del Perfil" en la página de creación de la cuenta.
Puede editar estos permisos de la siguiente manera: diríjase al menú "Administración", seleccione "Permisos", y seleccione el perfil que desea cambiar. Una larga lista de permisos aparece.
Puede crear tantos perfiles como sea necesario, mediante el uso de la página de "Perfiles" en el menú "Administración", y luego haciendo clic en "Añadir nuevo". Escriba el nombre del perfil, valide este, luego edite estos permisos en la página "Permisos".
De forma predeterminada, un nuevo perfil no puede hacer demasiado. Es su responsabilidad realizar los ajustes específicos que respondan a las necesidades diarias de dicho perfil. Esto puede llevarle mucho tiempo, pero es necesario.
...
Su tienda está destinada a ganar dinero, y esto sólo puede hacerse realidad si se utiliza al menos un módulo de pago. 16 módulos están disponibles en la instalación por defecto, los cuales puede instalar y configurar (desde la página "Módulos" bajo el menú "Módulo", en la categoría "Plataformas de pago"), y crear restricciones para ellos (en la página "Modos de pago y restricciones" bajo el menú "Módulos"). Algunos módulos de pago requieren la creación de una cuenta en el servicio para el que fueron diseñados.
Vea la sección "Pago" de el del capítulo "Trabajando con los módulos nativos" de esta guía explica todo sobre estos módulos de la sección "Pago".
También puede instalar otros módulos de pago, descargándolos desde el mercado de Complementosthe AddonsComplementos: http://addons.prestashop.com/es/4-pagos-prestashop-modulos.
...
La instalación por defecto de Prestashop PrestaShop incluye más de un centenar de módulos . Estos son muy variados: análisis y estadísticas, aplicaciones front-office, pago, envío... Debe explorar en su totalidad los módulos disponibles, con el fin de saber cuáles desea habilitar y, cuáles prefiere mantener desactivados.
...