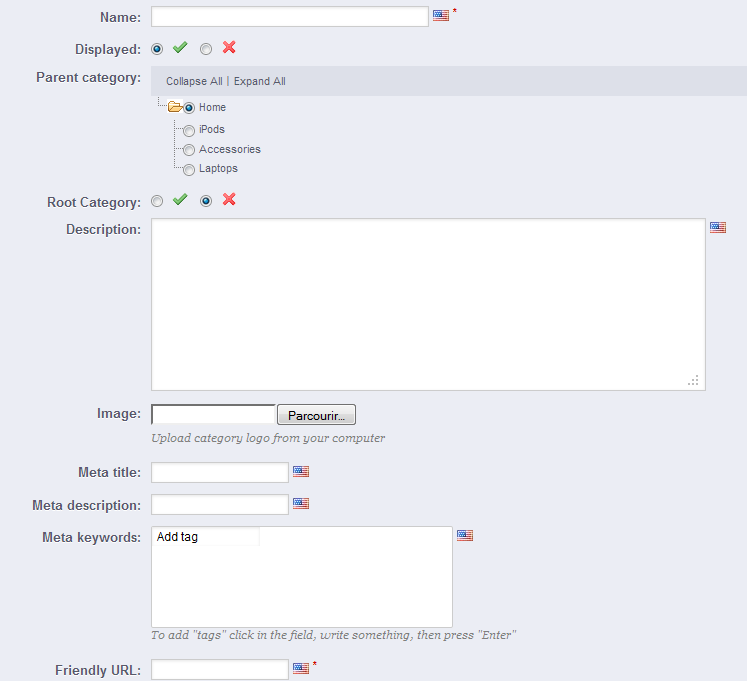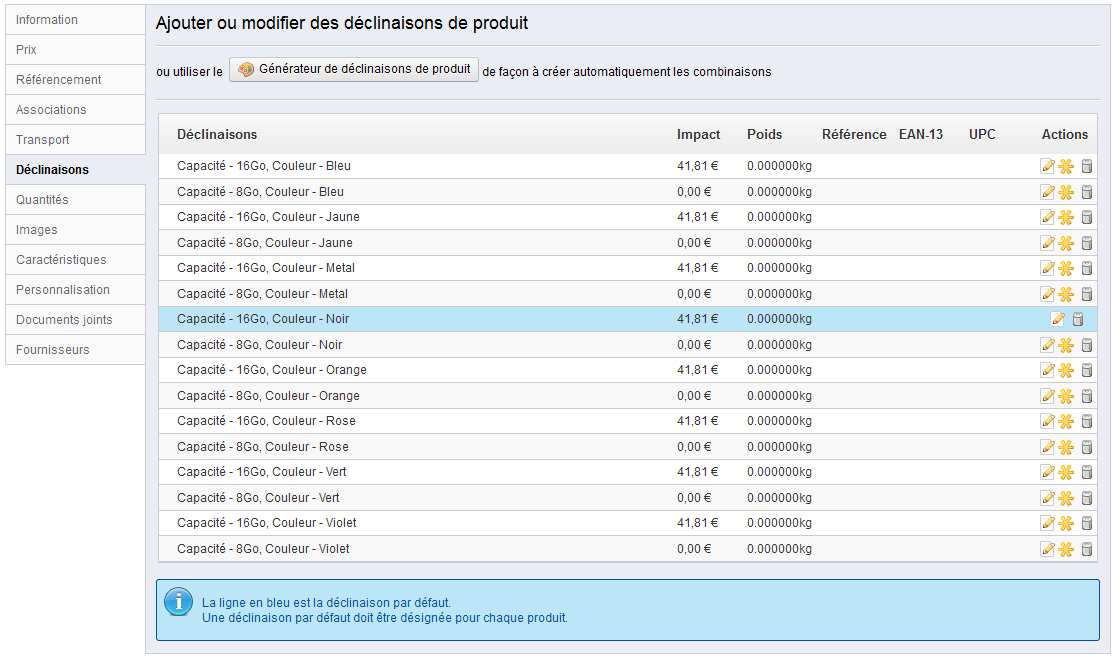...
| Tip |
|---|
Quand vous ajoutez votre premier produit, vous devez garder en tête une certaine organisation :
Vous pouvez commencer à ajouter des produits avec un minimum d'information, puis revenir les modifier autant de fois que nécessaire. Cependant, avant de lancer votre boutique, vous devriez au moment moins avoir ces informations sous la main. |
...
| Info |
|---|
Vous pouvez choisir de ne pas créer de catégorie et de grouper tous les produits dans une seule catégorie globale, "Accueil". Cependant, vos clients ne pourront pas comparer les produits. Vous pouvez également décider que vous n'êtes pas intéressé par l'outil de comparaison et préférez construire vos catégories comme bon vous semble. Dans ce cas, nous vous conseillez conseillons de désactiver l'outil de comparaison : aller allez dans la page de préférences des produits, et mettez le champ "Préciser ici le nombre maximum de produits qui peuvent être sélectionnés pour la comparaison de produits" à 0. |
...
Toutes les catégories sont en fait des sous-catégories de la catégorie "Accueil".
Pour modifier la catégorie "Accueil" (ou n'importe quelle catégorie actuellement sélectionnée), cliquez sur le bouton "Modifier" dans la bar barre de boutons.
Pour créer une nouvelle catégorie, cliquez sur le bouton "Ajouter une catégorie" depuis n'importe quel niveau de catégories.
Le formulaire est le même lors de la création d'une catégorie racine ou d'une sous-catégorie. La seule différence consiste au fait que lorsque vous cliquez sur "Ajouter" depuis un niveau inférieur de catégorie, PrestaShop comprend que vous souhaite souhaitez créer une sous-catégorie, et règle donc l'option "Catégorie parente" en fonction de cela.
| Tip | ||
|---|---|---|
| ||
Assurez-vous de traduire chaque champ dans toutes les langues utilisées par votre boutique. Pour ce faire, cliquez sur l'icône de drapeau à côté du champ et choisissez le drapeau correspond correspondant à la langue du texte que vous voulez saisir. |
...
- Nom. Nommez la catégorie, puis indiquez si elle doit être affichée (c'est-à-dire si vous souhaitez la rendre aussitôt disponible pour vos visiteurs). Par exemple, vous pourriez vouloir remettre à plus tard l'ouverture de la catégorie, tant que tous ses produits n'y ont pas été placés.
- Catégorie parente. Si vous souhaitez créer une sous-catégorie appartenant à une catégorie autre que la page d'accueil, vous pouvez la choisir dans ce sélecteur.
Catégorie d'accueil. Peut-être souhaitez-vous faire de cette catégorie la nouvelle catégorie d'accueil, en lieu et place de "Accueil". Dans ce cas, cochez la case.
Info La catégorie d'accueil est particulièrement utile en mode multiboutique. Imaginez que vous avez trois boutiques avec des produits et catégories totalement ou partiellement différentes : vous pourriez souhaiter avoir une catégorie d'accueil différente pour chaque boutique.
La catégorie d'accueil représente donc la catégorie "Accueil" de chaque boutique. Ainsi, si vous ne souhaitez pas avoir les mêmes produits dans la catégorie "page d'accueil" de chaque boutique, vous avez besoin de différentes catégories d'accueil.
Il est ainsi plus facile d'assigner des catégories à chaque boutique, et vous pouvez avoir des produits différents dans la catégorie d'accueil.- Description. Vous devriez remplir ce champ, car non seulement il se révélera utile pour vous et vos employés, mais certains thèmes peuvent également s'en servir, par exemple en l'affichant pour vos clients.
- Image. Cliquez sur le bouton "Parcourir..." pour mettre en ligne une image représentative de la catégorie, à partir de votre ordinateur.
...
Parcourir et modifier les catégories
Le bouton "Modifier" vous permet de modifier la catégorie parente de la sous-catégorie actuellement affichée. Cela signifie que lorsque vous affichez les sous-catégories principales, un clic sur le bouton "Modifier" vous permettra de modifier la catégorie "Accueil".
Vous pouvez cliquer sur n'importe quelle catégorie de la liste : cela ouvrira la catégorie, et affichera toutes ses sous-catégories. Dans les faits, cela changera le contexte de l'interface : un clic sur le bouton "Modifier" vous fera modifier la catégorie parente, et un clic sur le bouton "Ajouter" ouvrira le formulaire de création avec l'option "Catégorie parente" réglée sur la catégorie parente en cours.
Importer et exporter des catégories
Outre les boutons "Ajouter", "Modifier" et "Aide" habituels, la barre de boutons présente également deux boutons :
- Exporter. Vous permet de télécharger la liste des catégories au format CSV.
Importer. Ouvre la page "Paramètres avancés > Import CSV", avec le format attendu réglé sur "Catégories". Lisez le chapitre "Comprendre les paramètres avancés" pour en apprendre plus sur l'importe import de fichier CSV.
Vous aurez besoin d'un fichier CSV au format suivant :Code Block ID;Name;Description;Position;Displayed; 3;iPods;Now that you can buy movies from the iTunes Store and sync them to your iPod, the whole world is your theater.;1;1; 4;Accessories;Wonderful accessories for your iPod;2;1; 5;Laptops;The latest Intel processor, a bigger hard drive, plenty of memory, and even more new features all fit inside just one liberating inch. The new Mac laptops have the performance, power, and connectivity of a desktop computer. Without the desk part.;3;1;
L'identifiant de la catégorie est son ID, pas son nom.
...
- Enregistrer. Ce bouton enregistre toutes les modifications que vous avez apportées à n'importe quel lequel des onglets du produit, puis vous ramène à la liste des produits.
- Enregistrer et rester. Ce bouton enregistre toutes les modifications que vous avez apportées à n'importe quel des onglets du produit, mais vous laisse sur la page du produit en cours de création. C'est particulièrement utile si vous souhaitez changer d'onglet sans perdre les modifications apportées à l'onglet en cours, ou si vous voulez appliquer vos modifications immédiatement.
- Retour à la liste. Vous ramène simplement à la liste des produits, sans enregistrer aucune de vos modifications.
- Aide. Ouvre une fenêtre contenant l'aide en ligne de PrestaShop pour la fenêtre en cours.
...
Nom. La première chose à faire est de nommer le produit. Le nom apparaîtra dans les résultats des moteurs de recherche. À côté du champ, vous trouverez un drapeau, ce qui vous permet de choisir la langue dans laquelle vous souhaitez modifier ou créer le nom.
Info Vous devez donner au produit un nom dans au moins la langue par défaut avant de pouvoir l'enregistrer. Vous ne serez pas en mesure d'enregistrer jusqu'à ce qu'il ait un nom - et de nombreux autres onglets exigent que le produit soit enregistré afin d'être accessibleaccessibles.
Assurez-vous bien de traduire chaque champ dans toutes les langues reconnues par votre boutique. Pour ce faire, cliquez sur le petit drapeau à côté du champ, et choisissez le drapeau de la langue dans laquelle vous souhaitez traduire le texte.
- Référence. C'est votre propre référence interne. Il peut s'agir d'un nombre, ou d'une référence à son emplacement dans votre stocke stock ou de son fournisseur, ou tout ce qui le rend unique. Facultatif.
- EAN13 ou JAN. Ces chiffres sont de des codes-barres, qui sont utilisés dans le monde entier afin d'identifier les produits. Vous pouvez utiliser soit un EAN13 ou soit un JAN.
- Un EAN13 est à 13 chiffres du produit numéro international. À lire sur Wikipedia : http://fr.wikipedia.org/wiki/Code-barres_EAN.
- Un JAN est spécifique au Japon, mais est compatible avec l'EAN international. À lire sur Wikipedia : http://en.wikipedia.org/wiki/Japanese_Article_Number (en anglais).
- UPC. Un code-barres à 12 chiffres, et le premier du genre, généralement utilisé en Amérique du Nord, au Royaume-Uni, en Australie et en Nouvelle-Zélande. À lire sur Wikipedia : http://fr.wikipedia.org/wiki/Code_universel_des_produits.
...
- État. Si vous préférez que le produit ne soit pas immédiatement rendu disponible à la vente, choisissez "Désactivé".
- Visibilité. Vous pouvez par ailleurs rendre le produit uniquement accessible par certains chemins :
- Partout. Les clients peuvent découvrir le produit en explorant le catalogue, en cherchant le produit dans le moteur de recherche, ou directement en utilisant son adresse web.
- Catalogue uniquement. Les clients peuvent découvrir le produit en explorant le catalogue ou directement en utilisant son adresse web.
- Recherche uniquement. Les clients peuvent découvrir le produit en cherchant le produit dans le moteur de recherche, ou directement en utilisant son adresse web.
- Nulle part. Les clients ne peuvent arriver sur le produit qu'en utilisant son adresse web. Ils ne le trouveront pas en explorant le catalogue ni en utilisant le moteur de recherche. Cela vous permet de créer des produits privés, auxquels seuls quelques clients privilégiés peuvent avoir accès, ne serait-ce que temporairement (vous pouvez modifier cette option à n'importe quel moment).
- Options. Quelques options spécifiques :
- disponible à la vente. Si vous décochez cette case, les clients ne pourront ajouter ce produit à leur panier. Vous obtiendrez donc un affichage de type catalogue limité à ce produit (en référence à la préférence "Mode Catalogue").
- afficher le prix. Si l'option "disponible à la vente" ci-dessus est activée, vous pouvez choisir d'afficher le prix malgré tout, même si les clients ne pourront pas acheter le produit.
- exclusivité web (non vendu en magasin). Si votre société dispose de magasins en dur, cette option peut s'avérer très utile : elle signale au client que le produit ne peut être acheté qu'en ligne, ce qui évitera la venue en magasin de clients qui vérifient le prix en ligne puis font le trajet pour éviter les frais de port.
- Condition. Toutes les boutiques en ligne ne font pas que vendre des produits neufs. Cette option vous permet d'indiquer l'état du produit :
- Neuf. Le produit est neuf, vendu dans son emballage d'origine intact.
- Occasion. Le produit a déjà été vendu au moins une fois, et a probablement été utilisé par quelqu'un d'autres autre – c'est au moins une seconde main. Il devrait être vendu dans son emballage d'origine, qui peut être scellé avec du scotch.
- Reconditionné. Le produit a été renvoyé à votre boutique pour une raison ou une autre (rayures, cabossage ou autre forme de dommage purement cosmétique et n'affectant pas les performances ou l'utilité du produit).
...
Une fois que vous avez saisi toutes ces informations, enregistrez votre travail pour revenir à la liste des produits. Si vous cliquez plutôt sur "Enregistrer et rester", vous pourrez continuer à travail travailler sur le produit en cours.
Déterminer le prix d'un produit
La section Prix peut être intimidante au premier abord, avec des champs qui s'influencent les uns les autres, et les taxes à prendre en compte. Tout ce se passe dans l'onglet "Prix" à gauche.
...
Un client peut correspondre à plusieurs prix et plusieurs règles de réduction, même si vous avez pris le temps de créer des règles très précises, avec des groupes personnalisés et même des boutiques créées spécifiquement (dans un contexte multiboutique). PrestaShop vous permet donc en plus de définir des règles de priorités afin de n'appliquer qu'une seul seule règle de réduction pour ces clients.
...
La section "Catégories associées" vous permet de choisir les catégories dans lesquelles le produit devrait apparaître. Vous pouvez en choisir plus d'une, mais gardez en tête que pour le client, il est préférable que le produit se trouve uniquement au milieu de produit équivalents en et comparables. De fairefait, vous devriez éviter de choisir la catégorie racine, et préférer les sous-catégories.
Par exemple, la catégorie "Téléphone" peut comprendre des sous-catégories de marques (Apple, Samsung, Nokia, etc.) ainsi que de des "caractéristiques" (simple, multimédia, smart-phone). C'est à vous d'indiquer la catégorie la plus utile à vos clients.
Si vous estimez devoir créer une nouvelle catégorie, enregistrez l'état actuel de votre produit avant de cliquer sur le bouton "Créer une nouvelle catégorie". La création de catégorie est expliquée au début du présent chapitre.
...
Le champ "Accessoires" vous permet de choisir des produits pertinents à associer avec ce produit, qui sera suggéré seront suggérés aux clients qui regardent la page produit (si le thème le permet). Saisissez les premières lettres d'un produit et sélectionnez-le. Ce produit sera ajouté en-dessous du champ.
...
| Info | ||
|---|---|---|
| ||
Les quantités de produits déclinés sont gérées dans l'onglet "Quantités" à gauche, qui est une nouveauté de PrestaShop 1.5. Lors de la création d'un produit dématérialisé (voir plus loin dans ce chapitre), vous pouvez mettre en ligne différents fichier fichiers pour chaque déclinaison. Dans PrestaShop 1.4, vous deviez mettre toutes les combinaisons dans un fichier Zip, et le client les téléchargeait toutes. |
...
Cette méthode vous permet de créer des déclinaisons l'une après l'autre. De fait, elle est a réservé à réserver soit aux produits avec peu de déclinaisons, soit aux produits avec des déclinaisons très précises, qui ne peuvent être créées suffisamment précisément avec la méthode automatique (voir la section suivante).
...
| Info | ||
|---|---|---|
| ||
PrestaShop 1.4 proposait un sélecteur de couleur en bas de sa liste de déclinaisons, avec laquelle vous pouviez choisir la couleur à afficher (ou non) sur la page produit. Avec PrestaShop 1.5, cette option a été déplacée et améliorée. Lors de la création d'un nouvel attribut (dans la page "Attributs et Valeurs" de l'onglet "Catalogue"), vous pouvez utiliser le sélecteur "Type d'attribut" pour choisir si le thème doit afficher un sélecteur, une liste de boutonboutons, ou un sélecteur de couleur. |
...
Vos groupes d'attributs se trouvent sur le côté droit gauche de cette page. Sélectionnez les attributs en cliquant sur leur nom (si vous souhaitez en sélectionner plusieurs à la fois, utilisez la touche Ctrl en cliquant), puis cliquez sur "Ajouter".
Par exemple, vous pouvez choisir les attributs "Bleu", "Vert", et "32 Go".
Une fois les attributs sélectionnéessélectionnés, insérez la quantité de chaque produit dans le champ "quantité" en haut de la page. Attention, les quantités doivent être les mêmes pour chaque déclinaison. Par exemple, 200 produits dans chaque déclinaison = 2 couleurs * 1 capacité disque * 200 = 400 produits en tout.
Vous pouvez ajouter une référence pour vos besoins administratifs.
Cliquez sur le bouton "Générer", et un tableau apparaîtra sous chaque déclinaison, vous permettant de modifier leurs éventuels prix spécifiques.
...
La page de gestion des quantités prend en compte la fonctionnalité de gestion de stock, si celle-ci est activée. Cela signifie que si les déclinaisons du produit en cours sont réparties sur plusieurs lieux de stockage, PrestaShop est en mesure d'enregistrer l'emplacement exact de chaque déclinaison, même au sein d'un entrepôt.
Pour utiliser la gestion du stock pour le produit en cours, vous devez d'abord activé activer la fonctionnalité pour toute la boutique : allez dans la page de préférences "Produits" (dans le menu "Préférences"), et dans la section "Stocks produit", validez l'option "Activer la gestion des stocks avancée".
...
- Message quand en stock. Vous permet d'afficher un message pour vos visiteurs une fois que le produit est disponible, par exemple "En stock". Cela les rassure, car cela signifie que votre boutique peut aussitôt leur envoyer le produit.
- Au contraire, si le produit n'est plus en stock, vous pouvez choisir d'accepter ou non les commandes avec le sélecteur "Si en rupture de stock". Si vous autorisez les commandecommandes, vous pouvez alors afficher un message pour vos visiteurs à l'aide du champ "Message quand hors-stock mais pouvant être commandée chez le fournisseur".
...
Une fois tous les champs remplis, n'oubliez pas de modifier d'enregistrer vos modifications.
Du côté du client
Une fois que le produit a ses propriétés personnalisables de configurées, sa page sur la boutique affiche un nouvel onglet, à côté de l'onglet "Plus d'info" : "Personnalisation".
Le client doit choisir le ou les fichier(s) et/ou ajouter du texte et les enregistrer avant d'ajouter le produit dans son panier.
Les images personnalisées et les textes apparaîtront dans le panier final.
Le reste du processus de commande se déroule comme d'habitude.
Du côté du marchand
Une fois que la commande a été validée par le client, le marchand reçoit une notification de la commande dans son back-office.
Il peut ensuite parcourir la commande, qui indiquera les images et textes dans la liste de produits, pour chaque produit. Le marchand n'a ensuite plus qu'à télécharger les images (simplement en cliquant sur l'image dans la commande) ou copier/coller le texte et les utiliser dans son outil de personnalisation.
Le reste du processus de commande et de livraison se déroule comme d'habitude.
...
Vous pouvez maintenant consulter tous les documents joints de votre boutique, en ajouter d'autres ou en enlever, en en vous rendant sur la page "Documents joints" du menu "Catalogue". Elle permet par ailleurs d'utiliser les fichiers que vous avez attaché à un produit pour un autre produit : si vous avez besoin d'appliquer à de nombreux produit produits un fichier déjà associé à un autre produit, vous n'aurez ainsi qu'à le mettre en ligne une fois.
...
| Info |
|---|
Vous ne pouvez pas utiliser cette fonction si vous ne possédez pas déjà au moins un fournisseur enregistré dans votre boutique. Les fournisseurs sont créés à partir de la page "Fournisseurs", dans le menu "Catalogue". Le processus complet d'enregistrement d'un fournisseur est expliqué en détail dans le prochain chapitre de ce guide, "Un aperçu du catalogue". |
Il est très facile d'associer un ou plusieurs fournisseurs au produit en cours : il suffit de cliquer sur la case correspondante au fournisseur, et d'enregistrer vos modifications.
Si le produit est associé à plus d'un fournisseur, vous pouvez choisir celui qui devrait être celui par défaut en utilisant le bouton radio sur la droite.
Remarque : les boutons radio "Par défaut" ne sont pas disponibles initialement. Pour les sélectionner, vous devez d'abord cliquer sur le bouton "Enregistrer et rester" afin de sélectionner un autre fournisseur par défaut.
Référence(s) produit(s)
Le La page des fournisseurs du produit contient également un tableau qui vous permet de définir la référence précise et le prix unitaire en fonction de la devise pour chaque déclinaison du produit. Si le produit a plus d'un fournisseur, le tableau n'ouvre que la déclinaison liée au premier fournisseur, les autres étant fermées par défaut. Cliquez sur le nom d'un fournisseur afin d'ouvrir son tableau de références, et de fermer les autres.
...