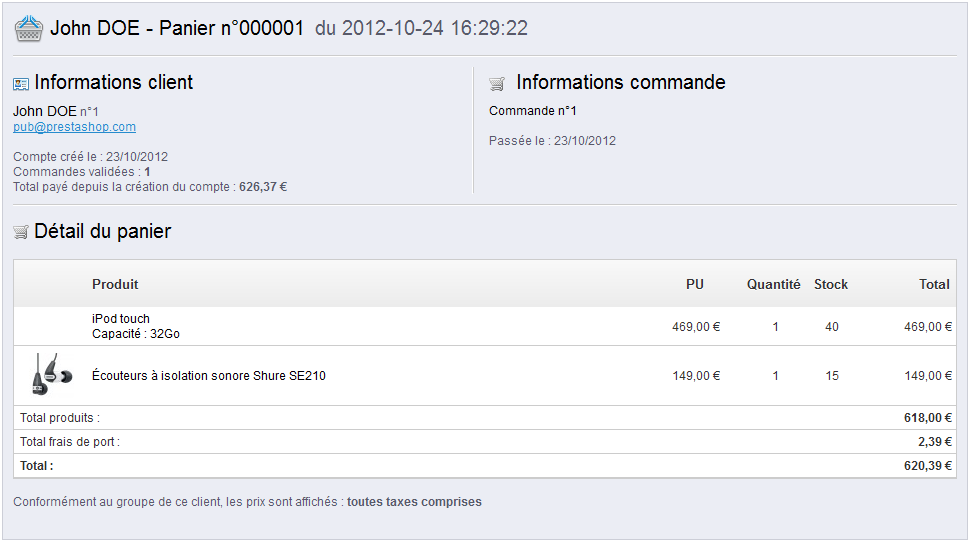...
- Titre de civilité. Le client peut indiquer son titre de civilité, qui peut être genré ou non, et peut vous aider à mieux personnaliser l'utilisation de votre boutique par vos clients. Il y a quatre titres de civilité par défaut : "M.", "Mme" et "Melle", mais vous pouvez en créer d'autres à l'aide de la page "Titres de civilité du menu "Clients".
- Âge. Pour encore mieux cerner votre clientèle, vous pouvez surveiller l'âge moyen, et proposer des produits qui correspondent plus à leur tranche d'âge.
- Activité. Indique si le compte est actif ou non. Vous pouvez désactiver un compte en cliquant sur la coche verte.
- Newsletter. Indique si le client est inscrit à votre newsletter ou non. Vous pouvez le désinscrire en cliquant sur la coche verte.
- Options. Indique si le client accepte de recevoir des messages de vos partenaires ou non. Vous pouvez le désinscrire en cliquant sur la coche verte. N'inscrivez pas vos clients à ces messages sans leur accord, car cela peut être considéré comme du spam.
- Inscription et dernière connexion peuvent se révéler utile pour trier les comptes.
- Actions. Vous pouvez modifier le compte d'un utilisateur, simplement afficher ses données (dont ses messages, commandes, adresse, bons de réduction, etc.), ou le supprimer définitivement.
Sous la liste des clients se trouve le bouton "Définir les champs requis pour cette section". Il ouvre un formulaire que vous pouvez utiliser pour indiquer si un champ de la base de données est nécessaire ou non, en cochant les cases appropriées : ainsi, vous pouvez rendre les champs "newsletter" et "optin" obligatoires" lorsqu'un visiteur créer un compte utilisateur sur votre boutique.
Vous pouvez exporter une liste de vos clients avec le bouton "Exporter" situé en haut.
Vous pouvez également importer des clients en utiliser le bouton "Import". Il vous faudra un fichier CSV au format suivant :
| Code Block |
|---|
ID;Title;Last name;First Name;Email address;Age;Enabled;News.;Opt.;Registration;Last visit;
2;1;Gorred;Francis;[email protected];-;1;0;0;2013-07-04 15:20:02;2013-07-04 15:18:50;
1;1;DOE;John;[email protected];43;1;1;1;2013-07-02 17:36:07;2013-07-03 16:04:15; |
Plus d'informations sont disponibles dans le page "Import" du menu "Paramètres avancés".
Créer un nouveau compte d'utilisateur
...
- Titre de civilité. Choisissez l'un de ces disponibles, ou créez-en un nouveau avec la page "Titres de civilité" du menu "Clients".
- Prénom, Nom, Adresse e-mail. Ces informations sont essentielles : les noms sont utilisés dans les e-mails que PrestaShop envoie, et l'adresse e-mail est utilisée pour la connexion.
- Mot de passe. Choisissez un mot de passe, d'au moins 5 caractères de long.
- Date de naissance. Cette information peut être utilisée pour les e-mails d'anniversaire, et les promotions temporaires.
- État. Vous pourriez souhaiter créer un compte, mais ne pas l'activer aussitôt.
- Newsletter. Peut être utilisé par le module "Newsletter" pour envoyer régulièrement vos dernières informations aux clients qui en ont fait la demande.
- Opt-in. Peut être utilisé par des modules pour envoyer régulièrement des promotions de vos partenaires aux clients qui en ont fait la demande. N'inscrivez pas vos clients à ces messages sans leur accord, car cela peut être considéré comme du spam.
- Groupe d'accès. Le fait de créer des groupes de client vous permet de créer des promotions pour ces groupes. De nombreuses fonctionnalités de PrestaShop peuvent être appliquées à un certain groupe seulement. Vous en apprendrez plus sur les groupes dans la section "Groupes" du présenter chapitre.
- Groupe par défaut. Quel que soit le nombre de groupe auxquels le client appartient, il doit toujours appartenir à un groupe principal.
| Info |
|---|
Si vos clients sont surtout des sociétés, vous devriez activer le mode B2B afin d'avoir des options supplémentaires : rendez-vous dans le page "Clients" du menu "Préférences", et choisissez "Oui" pour l'option "Activer le mode B2B". |
Afficher les informations relatives à un client
...
- Réduction sur une catégorie. Cliquez sur le bouton "Ajouter une réduction sur une catégorie" pour afficher une nouvelle fenêtre contenant une liste de toutes vos catégories. Vous pouvez en choisir une, et lui appliquer une réduction spécifique qui sera appliquée seulement à ce groupe de clients, et seulement pour cette catégorie.
Notez que :- Seuls les produit produits ayant cette catégorie comme catégorie par défaut verront leurs prix affectés par la réduction. Les produits n'ayant cette catégorie que comme catégorie secondaire ne seront pas affectés.
- La réduction de catégorie remplacera toute autre réduction à laquelle les membres de ce groupe pourraient avoir droit pour cette catégorie.
- Vous pouvez ajouter autant de catégories que nécessaire à un groupe de client – ce qui vous permet d'appliquer à ce groupe un jeu totalement différent de réduction en comparaison avec les autres clients, si besoin est.
- Restrictions sur les modules. Cette section vous permet de bloquer l'accès à certains modules pour les membres de ce groupe. Par exemple, vous pourriez préférer que certains clients ne puissent pas voir vos meilleures ventes ou vos promotions du moment. Vous pouvez déplacer des modules du panneau de gauche ("Modules autorisés") vers celui de droite ("Modules non autorisés") soit en les glissant de l'un à l'autre avec votre souris, soit en sélectionnant les modules un à la fois en cochant leur case puis en cliquant sur le bouton "Ne pas autoriser" en bas.
...
Dans les deux cas, vous pouvez cliquer sur l'icône "Afficher" pour consulter les détails du panier de votre client, et utiliser cette information pour améliorer vos performances commerciales.
LDans la page du panier, l'information principale la plus importante est affichée dans la section "Détail du panier". Vous pouvez y voir quels produits le client a acheté, leurs prix, la quantité désirée et le montant total du panier.
| Info |
|---|
L'abandon de panier signifie souvent qu'une vente a été perdue. La page "Paniers" indiquer les paniers qui ne sont pas devenus des ventes réelles, et il vous revient de rappeler au client qu'ils peuvent revenir terminer leur achat. Les paniers abandonnés (ou "paniers fantômes") disposent d'un lien de suppression à la fin de chaque ligne, tandis que les paniers sans lien de suppression sont arrivés au bout du processus de commande : l'achat a bien été confirmé et vous êtes censé avoir expédié les produits. Par défaut, il vous revient de contacter le client à propos de son panier abandonné. Vous pouvez installer le module "Relancez vos clients", disponible dans l'installation par défaut, et vous permet d'envoyer des bons d'achat à ceux ayant abandonné un panier, ou à ceux que vous voulez remercier pour leur commande, à vos meilleurs clients pour les remercier de leur fidélité, etc. Notez que cela peut amener un certain abus : certains clients peuvent faire exprès d'abandonner un panier afin de recevoir un bon d'achat. Vous pouvez également acheter le module "Relance de paniers abandonnés" de PrestaShop pour disposer d'un outil complet : http://addons.prestashop.com/fr/modules-processus-de-commande/3503-relance-de-paniers-abandonnes.html |
Service Après-Vente
PrestaShop vous permet de centraliser toutes les requêtes de vos clients. Cela vous aide à connaître les demandes pour lesquelles il n'y a pas encore de réponse, plutôt que de vérifier si l'un des destinataires de l'e-mail a déjà répondu.
...