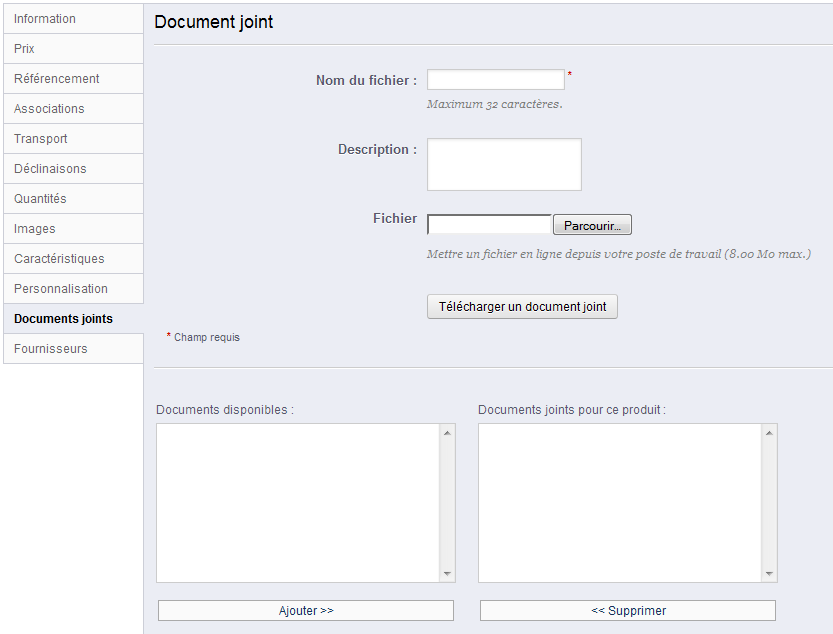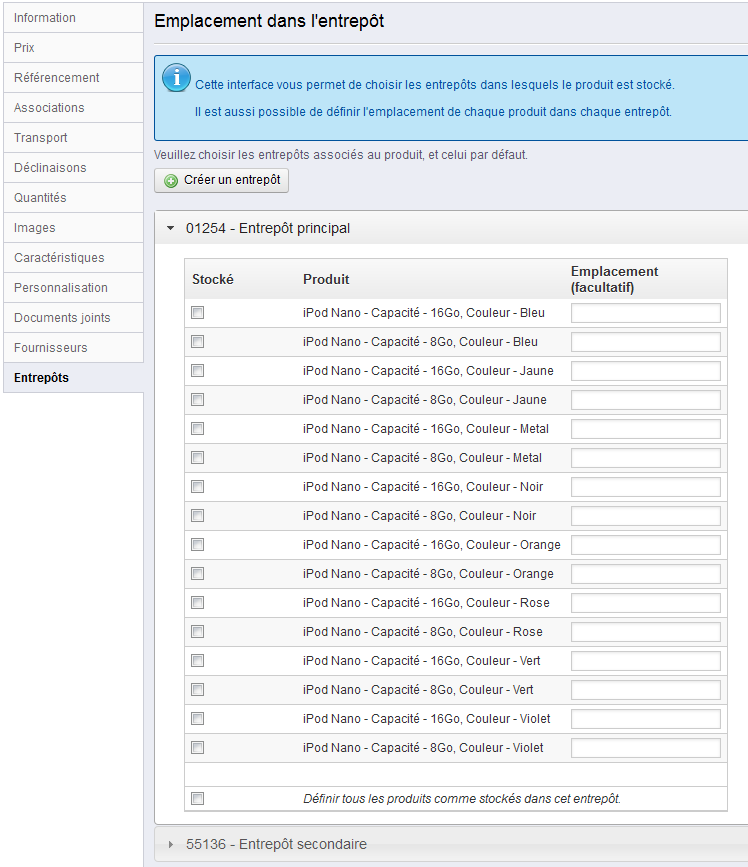...
| Tip |
|---|
Quand vous ajoutez votre premier produit, vous devez garder en tête une certaine organisation :
Vous pouvez commencer à ajouter des produits avec un minimum d'information, puis revenir les modifier autant de fois que nécessaire. Cependant, avant de lancer votre boutique, vous devriez au moment avoir ces informations sous la main. |
...
Vous devriez créer une catégorie à partir du moment où vous avez au moins deux produits qui dispose disposent de caractéristiques équivalentes. Les produits d'une même catégorie doivent être comparables, voire interchangeables. Gardez cela en tête quand vient le moment d'ajouter de nouveaux produits ou de créer de nouvelles catégories.
...
- Nom. Nommez la catégorie, puis indique indiquez si elle doit être affichée (c'est-à-dire si vous souhaitez la rendre aussitôt disponible pour vos visiteurs). Par exemple, vous pourriez vouloir remettre à plus tard l'ouverture de la catégorie, tant que tous ses produits n'y ont pas été placés.
- Catégorie parente. Si vous souhaitez créer une sous-catégorie appartenant à une catégorie autre la page d'accueil, vous pouvez la choisir dans ce sélecteur.
- Catégorie d'accueil. Peut-être souhaitez-vous faire de cette catégorie la nouvelle catégorie d'accueil, en lieu et place de "Accueil".
- Description. Vous devriez remplir ce champ, car non seulement il se révélera -t-il utile pour vous et vos employés, mais certaines certains thèmes peuvent également s'en servir, par exemple en l'affichant pour vos clients.
- Image. Cliquez sur le bouton "Parcourir..." pour mettre en ligne une image représentative de la catégorie, à partir de votre ordinateur.
...
Une fois que vous avez terminé de configurer vos catégoriesvotre catégorie, enregistrez-la, et vous pouvez commencer à y placer des produits.
...
- Enregistrer. Ce bouton enregistre toutes les modifications que vous avez apportées à n'importe quel des onglets du produit, puis vous ramène à la liste des produits.
- Enregistrer et rester. Ce bouton enregistre toutes les modifications que vous avez apportées à n'importe quel des onglets du produit, mais vous laisse sur la page du produit en cours de création. C'est particulièrement utile si vous souhaitez changer d'onglet sans perdre les modifications apportées à l'onglet en cours, ou si vous voulez appliquer vos modifications immédiatement.
- Retour à la liste. Vous ramène simplement à la liste des produits, sans enregistrer aucune de vos modifications.
Dès que vous enregistrer enregistrez le produit, avec n'importe quel bouton, d'autres boutons apparaissent dans la page produit :
- Supprimer ce produit. Enlève de la base toutes les données concernant le produit en cours, y compris ses images, ses déclinaisons, ses caractéristiques, etc.
Dupliquer. Crée une copie exacte du produit en cours. C'est particulièrement utile si vous souhaitez utiliser le produit en cours comme base pour un nouveau produit, sans devoir tout recréer à la main. Par exemple, deux produits peuvent être très différents, mais avoir les mêmes associations de produits, les mêmes transporteurs, ou le même fournisseur.
Note Si vous souhaitez créer différentes versions d'un même produit, du fait de leurs différences en termes de couleur, de capacité, de taille, etc., alors vous devriez mettre en place des déclinaisons de produit plutôt que de dupliquer le produit X fois. Voir l'onglet "Déclinaisons, qui est expliqué dans la section "Ajouter des déclinaisons de produit" de ce chapitre.
- Prévisualiser. Affiche la page d'accueil de votre produit. C'est non seulement pratique, mais par ailleurs cela marche avec les produits désactivés (onglet "Information").
- Ventes. Vous renvoie vers la page "Détail produit" du tableau de statistiques (menu "Stats"), qui vous présente des le nombre de vues et de ventes du produit.
...
Ces quelques détails en place, vous pouvez ajouter une description à votre produit.
Il est essentiel de décrire un produit, que ce soit pour le client (plus il a d'information, mieux c'est) ou pour les moteurs de recherche (la description vous aider aidera à apparaître dans plus de requêtes de recherche.
...
- Le premier champ vous permet d'écrire une rapide description, qui apparaître apparaîtra dans les moteurs de recherche et dans la description du produit dans les pages de catégorie. Ce champ est limité à 400 caractères.
- Le second champ vous permet d'écrire une description complète de votre produit, qui apparaîtra directement sur la page produit. L'éditeur de texte vous donne accès à un grand nombre d'options pour créer une description visuellement agréable (police, taille, couleur, etc.).
Si le second champ n'est pas limité en caractères, évitez cependant de trop en mettre : efforcez-vous de ne mettre que les informations essentielles de manière convaincante, et votre produit en sortira grandi.
...
- Prix d'achat Hors-taxe. Cela vous permet de connaître instantanément votre prix de gros (votre prix d'usine), et ainsi de le comparer avec votre prix de vente afin de calculer facilement votre marge.
- Prix de vente Hors-taxe. Le prix de votre produit avant l'application des taxes.
- La règle de taxe. La taxe applicable au produit. Choisissez parmi les différents taux que vous avez mis en place.
Pour créer de nouveaux taux de taxation, cliquez sur le bouton "Créer". La création de taxe se passe dans la page "Taxes" du menu "Localisation". Tout est expliqué dans le chapitre "Comprendre les réglages locaux" de ce guide. - Écotaxe (TTC). La valeur de l'écotaxe pour ce produit. Cette valeur est déjà incluse dans le prix de vente. Vous êtes censé déclarer cette taxe à l'agence de taxation de votre pays.
Notez que ce champ n'est pas affiché par défaut. Si vous devez ajouter une écotaxe, vous devez l'indiquer à PrestaShop : dans le menu "Localisation", ouvrez la page "Taxes", et dans la section des options en bas de page, activez le réglage "Utiliser l'écotaxe". - Prix de vente TTC. Le prix du produit avec les taxes incluses. Vous pouvez modifier la valeur, cela modifiera automatiquement le champ "Prix d'achat HT" en fonction du taux de taxation de choisi.
- Prix HT à l'unité. Cela vous permet de vous conformer aux législations locales qui requièrent que les produits soient affichés avec leur prix unitaire.
Par exemple, si vous vendez un pack de 6 canettes de soda, vous devrez alors remplir ce champ avec le prix par canette, et indiquer "canette" dans le second champ. La description sur la même ligne se modifiera en fonction. Le champ "par" peut correspondre à n'importe quelle unité, les plus fréquentes étant "litre", "fl oz" (once liquide), "sterling" (livre anglaise), "kg" (kilogramme), "gallon", etc. - *Affiche une icône "En solde" *. Cochez cette case pour indiquer que le produit est en solde, sur la fiche produit et sur le texte dans la liste des produits. Un logo apparaîtra en dessous du produit. Vous pouvez modifier ce logo en changeant le fichier suivant :
themes/default/img/onsale_fr.gif
...
Une fois ces informations saisies, vous avez fait les grands fondamentaux de votre page produit. Vous pouvez enregistrer vos modifications et aussitôt voir votre produit en vente sur votre boutique !
Mais ne vous arrêtez pas en si bon chemin, car il y a encore de nombreux détails que vous pouvez voire et même devez ajouter à votre produit pour rendre la page produit plus utile pour vos utilisateurs.
...
Une fois que vous avez saisi les différents réglages, cliquez sur "Enregistrer et rester" : le résumé de votre réduction apparaître apparaîtra sous le formulaire, dans un tableau. Si vous souhaitez la le supprimer, cliquez sur l'icône "poubelle" dans le tableau.
Gérer les priorités de prix
Un client peut correspond correspondre à plusieurs prix et plusieurs règles de réduction, même si vous avez pris le temps de créer des règles très précises, avec des groupes personnalisés et même des boutiques créées spécifiquement (dans un contexte multiboutique). PrestaShop vous permet donc en plus de définir des règles de priorités afin de n'appliquer qu'une seul règle de réduction pour ces clients.
...
La case à cocher finale vous permet de mettre à jour les réglages de tous les produits. Si la case à cocher reste vide, vous vos modifications ne s'appliqueront alors qu'au produit en cours.
...
- Balise de titre. C'est le champ le plus important, étant donné que le titre apparaîtra sur les moteurs de recherche. Restez très factuel : vous devez convaincre l'utilisateur du moteur de recherche de cliquer sur votre lien plutôt que sur un autre parmi les résultats. Faites en sorte d'avoir un titre unique à ce produit pour l'ensemble de votre boutique.
- Bon exemple : "Levi's 501® Original Jeans - Bleu délavé - Taille normale".
- Mauvais exemple : "Item #02769869B bestseller".
- Méta description. Une présentation du produit en quelques lignes (dans l'idéal, moins de 155 caractères), afin d'attirer l'attention du client. Elle apparaîtra dans les résultats de recherche, en fonction de la recherche elle-même : certains moteurs de recherche choisissent de n'afficher que les mots cherchés dans le contexte du contenu de la page. Assurez-vous de faire une description unique à ce produit sur votre site.
- Méta mots-clés. Vous pouvez en saisir plusieurs, séparés par des virgules, ainsi que des expressions, qui doivent être marquées entre guillemets. Par exemple : pantalon, jeans, "blue jeans", denim.
- URL simplifiée. Voici un autre champ extrêmement important. Il vous permet de réécrire l'adresse web de votre produit. Par exemple, au lieu d'avoir une adresse de type
http://www.myprestashop.com/index.php?id_product=8&controller=product
...vous pouvez avoir :
http://www.myprestashop.prestashop.com/8-nom-du-produit.html .
Vous devez simplement indiquer dans le champ "URL simplifié" les mots (séparés par des tirets) que vous souhaitez voir apparaître au lieu du nom par défaut.
Le bouton "Générer" vous permet de facilement obtenir un URL une adresse web simplifiée basée sur le nom du produit. Une fois générée, vous pouvez modifier l'URL produit comme bon vous semble.
...
Vous pouvez associer un produit à autant de produits que vous jugez nécessaire. Cliquez sur l'icône de poubelle pour supprimer une association.
Une association ne va que dans un sens : le produit associé n'aura pas d'association créée vers le produit en cours dans sa page de configuration.
| Tip |
|---|
L'ajout et suppression d'un accessoire et sa suppression ne sont pas automatiquement enregistrés ! N'oubliez donc pas de cliquer sur le bouton "Enregistrer". |
...
Ajouter des déclinaisons du produit
Vous Il vous arrivera certainement de vendre le même produit sous différentes versions : globalement le même nom, mais ces versions peuvent différer par leur couleur, leur capacité, la taille de leur écran, et d'autres attributs. La plupart du temps, ces attributs sont réunis : vous pourriez avoir la version rouge du produit disponible avec capacité de 1 Go ou 2 Go, ou avec écran 12'' ou 15''. C'est pourquoi PrestaShop appelle ces versions "déclinaisons": votre stock de produits peut être fait de plusieurs variantes d'un produit, qui en effet ne sont tout simplement que des déclinaisons spécifiques de ses attributs.
...
Vous pouvez également configurer le réglage global à appliquer à tous les produits. Le réglage par défaut consiste à refuser les commandes, mais vous pouvez la le modifier dans la page de préférences "Produits" (option "Autoriser la commande de produits hors stock"). Tout est expliqué dans le chapitre "Comprendre les préférences" de ce guide.
...
Nous allons partir du principe que vous avez déjà configuré toutes vos caractéristiques et vos valeurs de caractéristique.
...
Vous pouvez soit régler une valeur à la main, dans le champ tout à droite de la ligne de la caractéristique, ou vous pouvez laisser les valeurs prédéfinies (qui ont été définies lors de la création de la caractéristique), s'il y en a.
S'il n'y a pas de valeur prédéfinie disponible pour une caractéristique, la mention "N/A" apparaît ("Not Available", signifiant "Indisponible"), suivi du bouton "Ajouter une valeur prédéfinie dans un premier temps".
Si vous choisissez d'utiliser une valeur personnalisée, n'oubliez pas de la régler pour toutes les langues reconnues par votre boutique. Utilisez l'icône du drapeau pour changer de langue.
...
Une fois que vous avez ajouté le nombre de champs que vous souhaitez, cliquez sur "Enregistrer et rester". La page se rechargera et affichera autant de champ-texte que nécessaire. Donnez-leur à tous un titre public approprié : il servir servira d'indicateur pour le client, donc faites en sorte d'être très précis sur les données que vous souhaitez recevoir.
Par exemple, si vous autorisez les images pour une couverture de livre, vous pourriez utiliser ceci :
- "Couverture (20.95 x 27.31 cm, couleur)".
- "4e de couverture (20.95 x 27.31 cm, noir et blanc)".
- "Dos (20.95 x 1.716 cm, couleur)".
Même chose pour le texte : si les clients soient souhaitent faire grave graver des mots dans un produit, vous pourriez utiliser ceci : - "Première ligne (24 car.)".
- "Seconde ligne (24 car.)".
- "Dernière ligne, signature (16 car.)".
...
PrestaShop vous permet de mettre certains fichiers à disposition de vos clients avant qu'ils ne passent commande. Tout se passe dans l'onglet "Documents joints" à gauche.
Par exemple, mettons admettons que vous vendez de l'électronique, et que vous souhaitez conseiller à vos clients de lire un document sur le fonctionnement de l'un de vos produits. Vous pouvez mettre en ligne un document à cet effet.
Vous pouvez également mettre le manuel du produit en format PDF, disponible en téléchargement directement depuis la page produit.
...
L'onglet "Entrepôts" présente un tableau qui vous permet de définir l'emplacement précis pour chaque déclinaison du produit (s'il y a lieu) dans chaque entrepôt. Si vous avez enregistré plus d'un entrepôt, le tableau ne montre que le premier par défaut. Cliquez sur le nom d'un entrepôt afin d'ouvrir son tableau, et de ferme fermer les autres.
Pour chaque entrepôt, vous pouvez définir quelle est la déclinaison du produit en cours qui y est stockée, et un champ de texte vous permet d'indiquer précisément où elle est stockée au sein de cet entrepôt. Vous pouvez écrire ce que vous voulez dans ce champ : "Allée 5", "À côté des albums de Radiohead", "A07 E08 H14", ou quoi que ce soit qui vous aide vous ou votre équipe d'emballage à trouver le produit le plus précisément possible.
...
- Allez à la page "Produits" du menu "Catalogue" ;
- Cliquez sur le bouton "Créer" ;
- Dans l'onglet "Information" sur la gauche, changez le type de produit en "Pack".
...