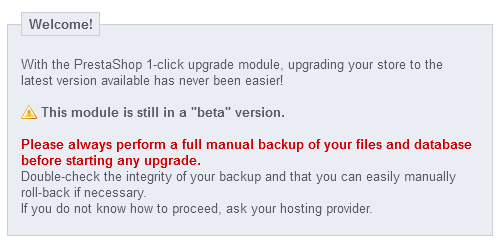...
- Download the 1-Click Upgrade module from PrestaShop Addons: http://addons.prestashop.com/en/administration-tools/5496-autoupgrade.html. Save the Zip file to your desktop.
- In your PrestaShop administration panel, go to the main "Modules" tabpage or the "Modules" menu.
Click on the "Add a module" button, located at the top right of the list of available modules.
Tip If updating from version 1.4, click on the "Add a module from my computer" link, located at the top left.
- In the form that opens, click on the "Browse..." button, then find and select the module's Zip file that you just downloaded.
- Click the "Upload this Module" button. PrestaShop will put the module on your server, unzip it, and place the files in the
/modulesfolder.
...
- In the "Modules" tab, find the 1-Click Upgrade module: type "1-click upgrade" or "autoupgrade" in the module search box (not the global search at the top). A direct link to the module should appear as you type. Click it.
- PrestaShop then displays the module you just installed in the main module list.
- Click the module's "Install" button.
The module is now ready to configure and use.
The
...
configuration Screen
The module's configuration screen is available from the "Modules" list, by clicking on the module's "Configure" link.
...
This process is explained in details in the "Making and restoring your own backup" of this guide: http://doc.prestashop.com/display/PS15/Making+and+restoring+your+own+backup.
Note that the 1-Click Upgrade module performs its own set of backup in order to allow for reverting of the whole upgrade. Nevertheless, you should rely on your own backups.
...
- Removed files: only the sample files are removed, such as empty override classes and controllers.
- Name of the backup archive: the name follows the
auto-backupfiles_V1.45.8.2_2012062720130127-100310120310-798d3a69.zipform. - Files added to the backup archive: all the remaining files of your current installation are put into the Zip archive.
- Database tables added to the backup archive: your files are important, but your whole catalog is stored in your database, and is therefore saved in the same archive.
- Removed files: mostly modules, controllers, classes, CSS and JavaScript files. Now that all the files have been saved in the backup archive, they can be safely removed.
- Files copied from the new archive: all the existing files are replaced by their new version.
- Merged translation files.
- Created, deleted, altered and updated database tables.
- Emptied temporary folders: if possible, the upgrader will try and delete the content of the cache folders.
...
| Info |
|---|
When you upgrade from version 1.4 to version 1.5, your menus will not be arranged the way they would be if you made a fresh install.installation of version 1.5. That is because PrestaShop 1.4 tabs got reorganized into 1.5 menus, and a lot of pages were moved around in order to create consistent menus. Additionally, the upgrader assumes that your 1.4 tab tabs may have been customized or moved around, either by a module or by your own action. Therefore, rather than breaking the existing settings, the upgrader takes the tabs as-is, and does not re-arrange them into the 1default 1.5 menu order. If you want to change the position of options pages within a menu once you have updated to version 1.5, go the to "TabsMenus" page under the "Administration" menu, and start fiddling with positions. |
...
Is everything working fine? Congratulations, you know have successfully upgraded your PrestaShop installinstallation!
Going back to the previous version: rollbacks
...
This is explained in details in the "Making and restoring your own backup" of this guide: http://doc.prestashop.com/display/PS15/Making+and+restoring+your+own+backup.