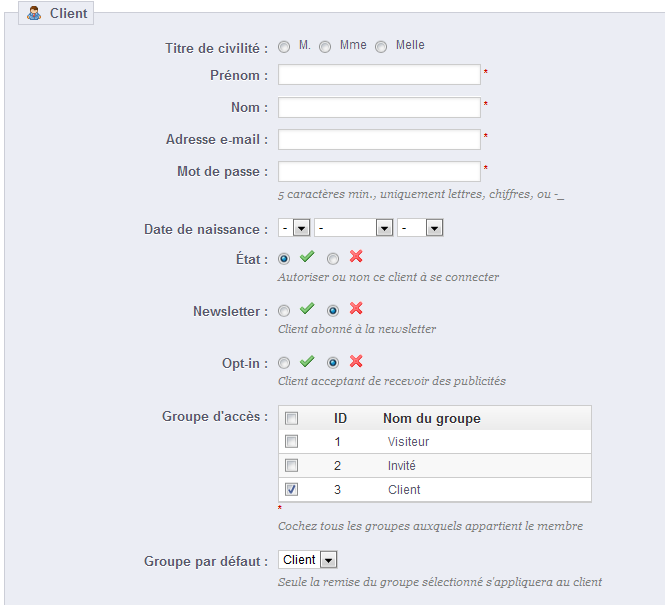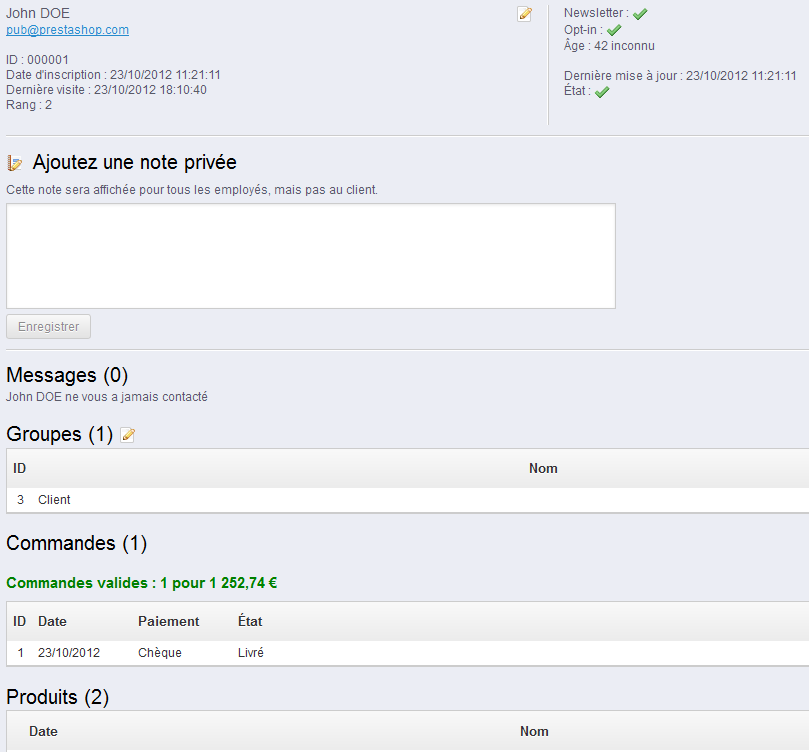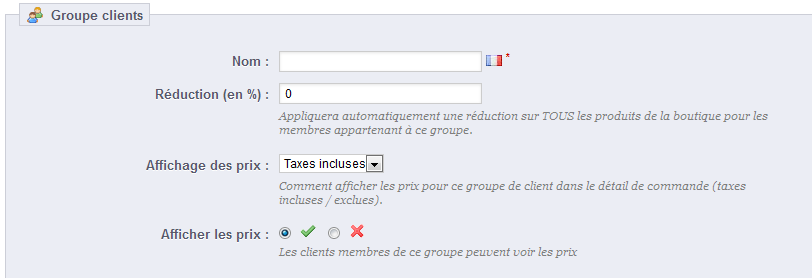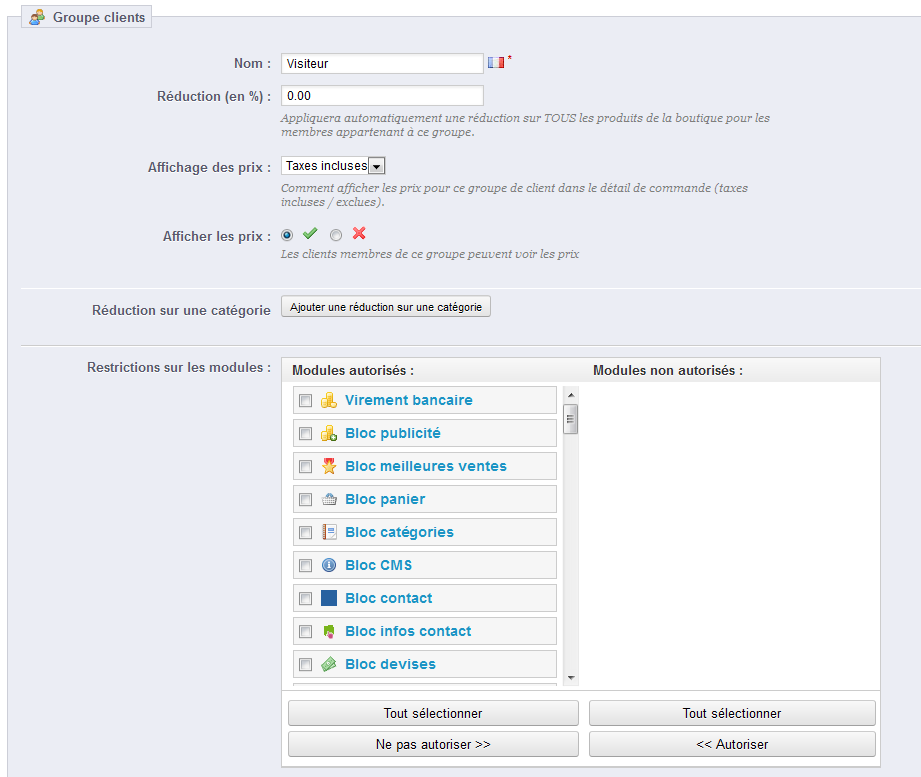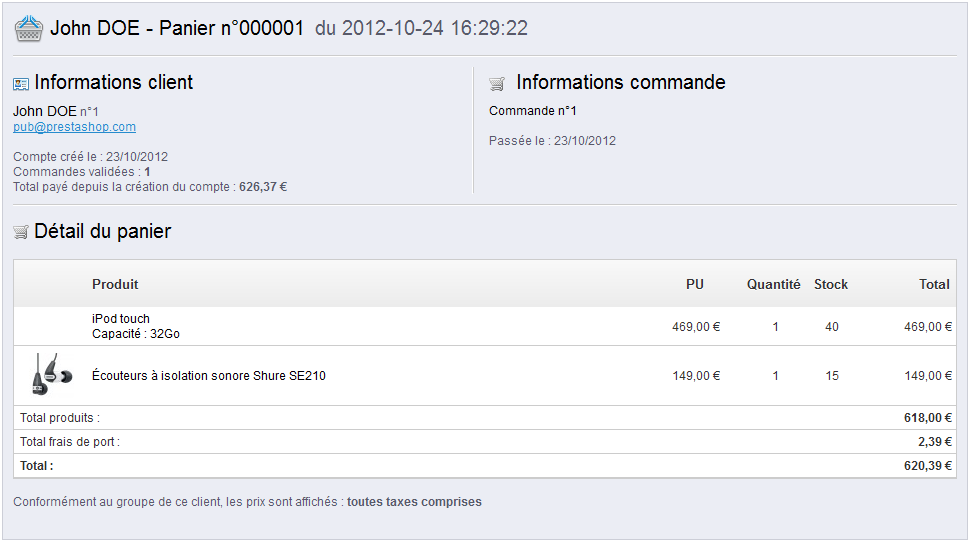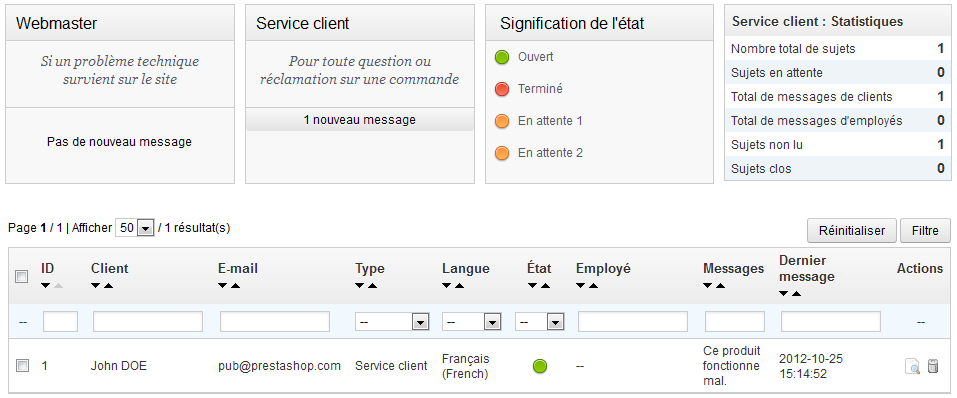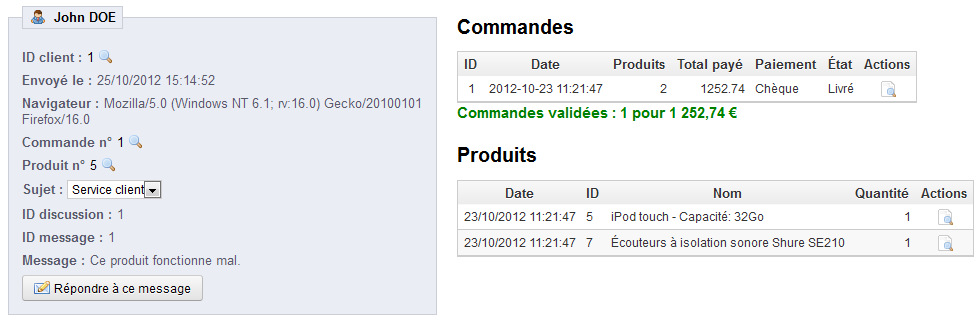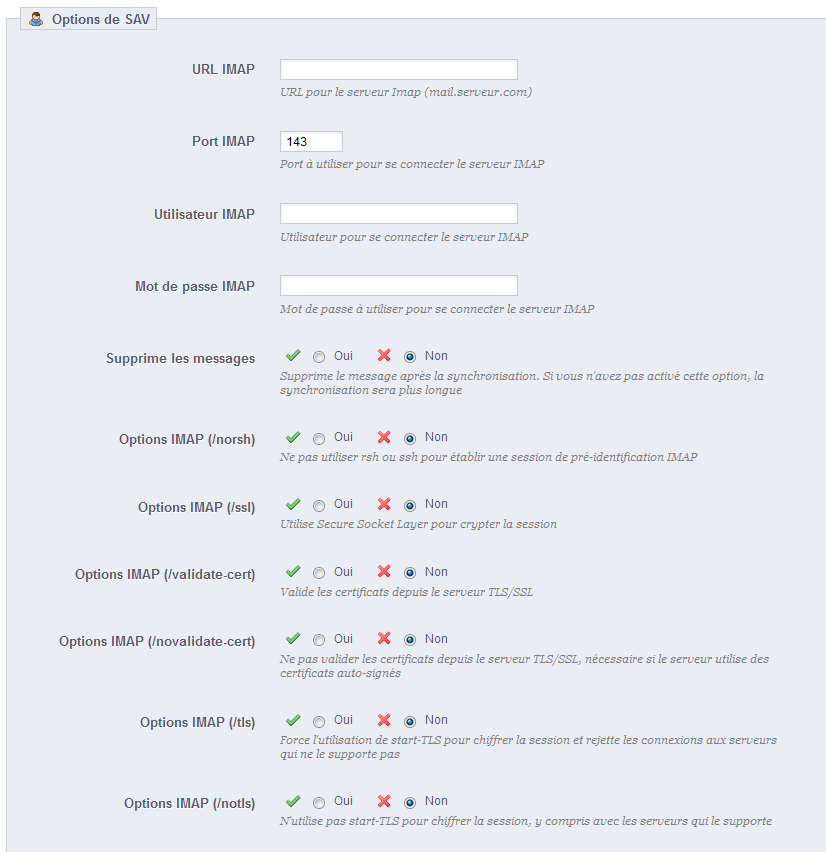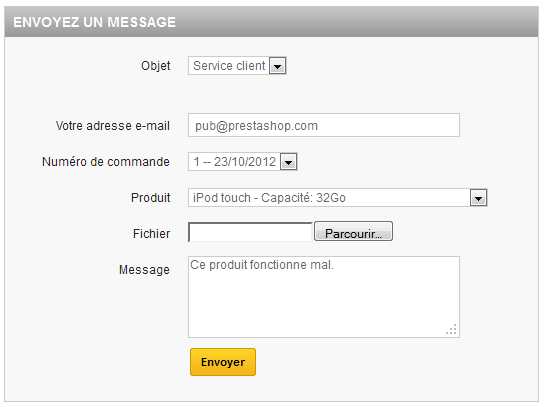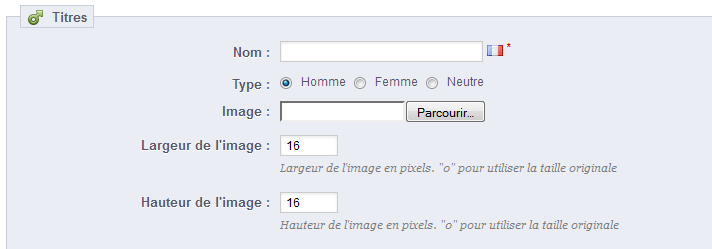...
La première page du menu "Clients" vous donne la liste de tous les utilisateurs enregistrés sur votre boutique.
Celle vous donne un bon aperçu de l'ensemble de vos clients, avec quelques détails que vous pouvez utiliser pour trier les comptes ou lancer des recherches :
...
Pour créer vous-même un nouvel utilisateur, cliquez sur le bouton "Créer". Le formulaire s'ouvre.
Remplissez ses différents champs :
...
Dans le cas où vous voudriez avoir plus d'information sur un client donné, vous pouvez cliquer sur le bouton "Afficher", situé à la fin de sa ligne dans la liste des clients. Une nouvelle page s'ouvre.
Les sections de cette page vous présentent les données clé de cet utilisateur :
...
- ID. Le nombre assigné au client dans votre base de données.
- Prénom ou nom. Notez que vous ne pouvez pas lancer une recherche sur les deux combinés : utilisez "john" ou "doe", car "john doe" ne donnera pas de résultat.
- Adresse e-mail.
- Adresse IP. Vous pouvez lancer une recherche avec l'adresse IP de sa dernière connexion à votre boutique.
Les résultats, s'il y en a, sont affichés ensuite : la liste vous donne l'ID des utilisateurs, avec titre de civilité, adresse e-mail, anniversaire, date d'inscription, nombre de commande et état du compte. De là, vous pouvez accéder à la page complète de l'utilisateur, ou en modifier les détails.
La seconde méthode consiste à aller dans la page "Clients", et utiliser la liste des clients.
En effet, vous pouvez remplir les champs en haut de la liste, afin de filtrer le contenu en fonction des critères suivants : ID, titre de civilité, prénom, nom, adresse e-mail, âge, état du compte, inscription à la newsletter, inscription aux promotions partenaires, date d'inscription, et date de dernière connexion. Saisissez vos critères puis cliquez sur le bouton "Filtrer" situé du côté droit du tableau. Vous pouvez ensuite trier la liste en fonction de chaque colonne.
Cliquez sur le bouton "Réinitialiser" pour revenir à la liste complète.
...
En cliquant sur le sous-onglet "Adresses" vous aurez accès à la liste des adresses du domicile de vos clients. Vous pouvez les modifier en utilisant sur le bouton "Modifier", ou les supprimer.
Vous avez également la possibilité d'en ajouter vous-même avec le bouton "Créer".
...
Tout se passe dans la page "Groupes" du menu "Clients".
Par défaut, trois groupes sont répertoriés :
...
Pour créer d'autres groupes, cliquez sur "Créer", vous aurez alors accès au formulaire de création :
- Nom. Utilisez un nom court et descriptif.
- Réduction (en %). La réduction que vous souhaitez appliquer à tous les produits de votre boutique, pour les membres de ce groupe.
Vous pourriez préférer ne pas mettre en place de réduction ici, et passer par des règles paniers. Pour en apprendre plus sur les règles paniers, lisez le chapitre suivant de ce guide, "Mettre en place des promotions". - Affichage des prix. PrestaShop est souvent utilisé pour des boutiques de commerce interentreprises (secteur B2B). Vous pouvez créer un groupe de clients qui peuvent acheter des produits sans payer de taxes. La liste déroulant vous donne le choix entre "taxes incluses" et "taxes exclues".
- Afficher les prix. Par défaut, tous les utilisateurs d'une boutique peuvent voir vos prix. Vous pourriez préférer que certains membres ne puissent pas les voir. Par exemple, vous pouvez faire en sorte que seuls les membres connectés puissent voir les prix : depuis la liste des groupes, cochez la coche verte de la colonne "Afficher les prix" pour la ligne "Visiteur" afin de la transformer en une croix rouge.
...
- Réduction sur une catégorie. Cliquez sur le bouton "Ajouter une réduction sur une catégorie" pour afficher une nouvelle fenêtre contenant une liste de toutes vos catégories. Vous pouvez en choisir une, et lui appliquer une réduction spécifique qui sera appliquée seulement à ce groupe de clients, et seulement pour cette catégorie.
Notez que :- La réduction de catégorie remplacera toute autre réduction à laquelle les membres de ce groupe pourraient avoir droit pour cette catégorie.
- Vous pouvez ajouter autant de catégories que nécessaire à un groupe de client – ce qui vous permet d'appliquer à ce groupe un jeu totalement différent de réduction en comparaison avec les autres clients, si besoin est.
- Restrictions sur les modules. Cette section vous permet de bloquer l'accès à certains modules pour les membres de ce groupe. Par exemple, vous pourriez préférer que certains clients ne puissent pas voir vos meilleures ventes ou vos promotions du moment. Vous pouvez déplacer des modules du panneau de gauche ("Modules autorisés") vers celui de droite ("Modules non autorisés") soit en les glissant de l'un à l'autre avec votre souris, soit en sélectionnant les modules un à la fois en cochant leur case puis en cliquant sur le bouton "Ne pas autoriser" en bas.
Vous pouvez ajouter un client à un groupe de votre choix en cliquant sur l'icône "Modifier" dans la ligne correspondante. Puis, dans le tableau groupe, sélectionnez le groupe auquel vous souhaitez que votre client appartienne.
...
- Allez dans la page "Clients" du menu "Clients", trouvez le client que vous cherchez, et affichez son profil. Faites défiler le profil jusqu'à la section "Paniers", où vous pourrez voir les paniers créés par ce client.
- Allez dans la page "Paniers" du menu "Clients". Les paniers sont triés par ID. Trouvez le client que vous cherchez.
Dans les deux cas, vous pouvez cliquer sur l'icône "Afficher" pour consulter les détails du panier de votre client, et utiliser cette information pour améliorer vos performances commerciales.
L'information principale est affichée dans la section "Détail du panier". Vous pouvez y voir quels produits le client a acheté, leurs prix, la quantité désirée et le montant total du panier.
...
Dans les faits, le formulaire de contact de votre boutique, disponible depuis le lien "Contactez-nous" situé en bas de votre front-office, se présente au client avec deux contacts par défaut : "Service client" et "Webmaster". Le client n'a qu'à choisir la personne ou le service qu'il souhaite contacter, puis à saisir ses informations dans les autres champs. Le message est alors enregistré dans l'outil de gestion SAV de PrestaShop.
| Tip |
|---|
Les discussions ne sont traitées par l'outil de gestion client qu'à condition que le contact utilisé a activé l'option "Enregistrer sur le service client?". Ce réglage peut être activé en passant par la page "Contacts" du menu "Clients". Cette page est expliquée en détail dans la section suivante du présent chapitre. Si l'option est désactivée pour le contact choisi par le client, le message ne sera envoyé que sur l'adresse e-mail du contact, et ne sera pas stockée au sein de PrestaShop. Vous devez également configurer correctement les options IMAP, afin que PrestaShop puisse récupérer les réponses du client aux e-mails qui lui sont envoyés par l'outil de SAV. Ces réglages se font dans la section "Options de SAV". |
...
Chaque discussion avec un client peut être entièrement gérer par le biais de l'interface très complète de PrestaShop, sans devoir passer par un client de messagerie comme Outlook ou Thunderbird.
Dans la liste des discussions, cliquez sur l'une des lignes pour voir les détails de la conversation :
...
Cliquez sur "Répondre à ce message" pour afficher un formulaire contenant votre réponse par défaut. Le message par défaut est configuré dans la page "Contacts".
Options de SAV
Cette section vous permet de configurer précisément les accès de PrestaShop à votre serveur e-mail, par le biais de son interface IMAP. Vous devriez vous assurer que tous les champs sont correctement remplis afin que l'outil de gestion du support client puisse fonctionner correctement. La plupart de ces informations doivent vous avoir été fournies par votre hébergeur.
...
Pour contacter la bonne équipe d'employés depuis votre front-office, le client doit cliquer soit sur le lient "Contact" en haut de la page, ou le lien "Contactez-nous" en bas de la page. Le formulaire de contact s'ouvre alors.
Le client peut ensuite choisir le service à contacter, saisir son adresse e-mail puis son message. Un menu déroulant lui permet d'indiquer la commande dont il est en train de parler, et même le produit dont il parle.
...
La page "Contacts" du menu "Clients" vous présente la liste des contacts existants.
Cliquez sur "Créer" pour accéder au formulaire de contact :
...
Les versions précédentes de PrestaShop disposaient de genres codés en dur : un client ne pouvait choisir qu'entre "M.", "Mme" et "Melle".
L'outil de gestion des titres de civilité vous permet de mieux définir vos clients : dans la liste des clients, vous pouvez choisir de n'afficher que les clients ayant un titre de civilité donné. Les modules peuvent également exploiter cette fonctionnalité pour offrir certaines fonctionnalités.
En cliquant sur le bouton "Créer", vous ouvrez le formulaire de création :
...