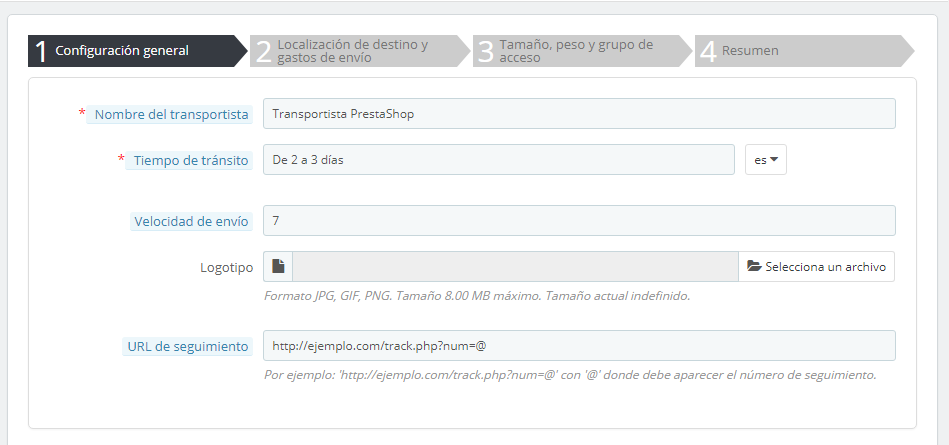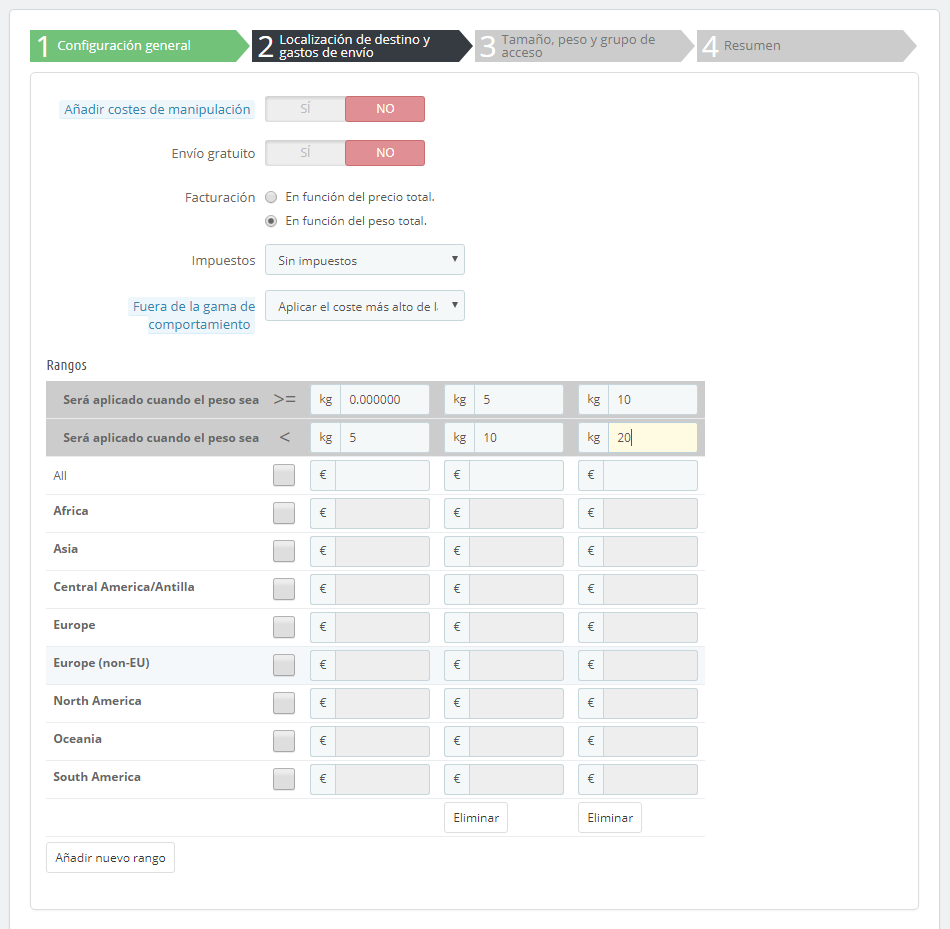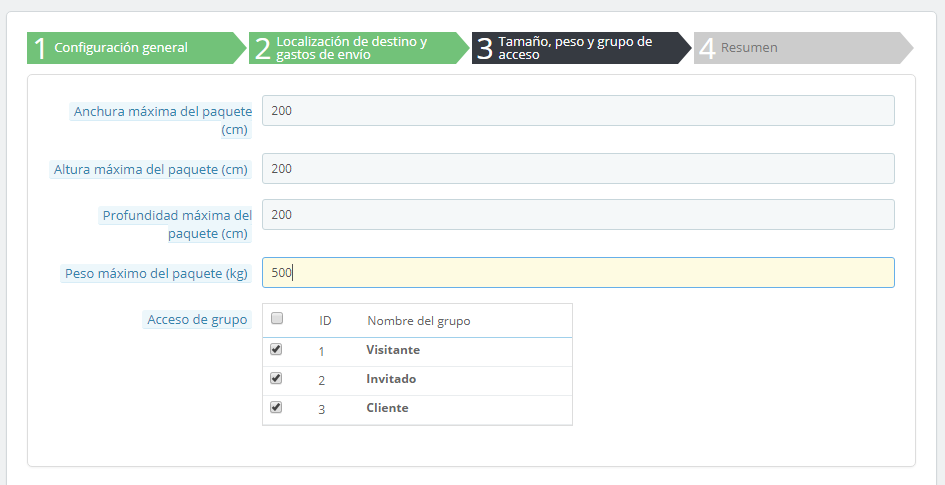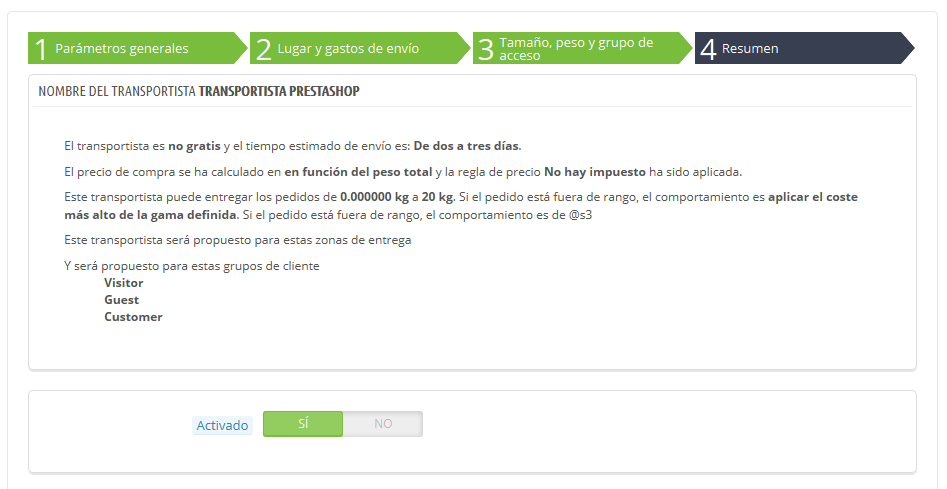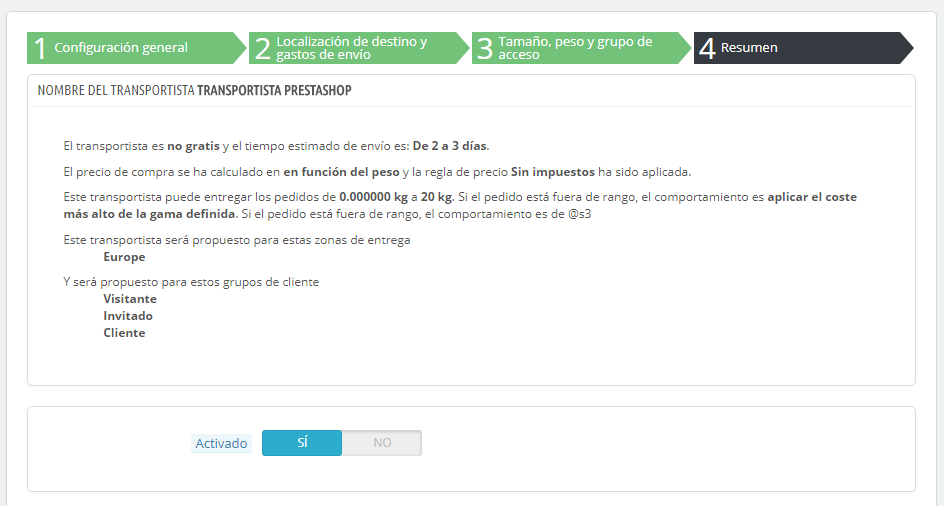...
Aquí es donde describes el transportista, dando la información que el cliente necesita con el fin de que lo reconozca y pueda elegir el transportista que más le guste.
Vamos a examinar toda la información que necesitas introducir:
...
Panel 2: Localización de destino y gastos de envío
Al principio, este panel presenta unos cuantos ajustes:
- Gastos Añadir costes de envío manipulación y preparacióngestión. Incluir o excluir el envío y los costes de la preparación del pedido en los precios de este transportista, como se establecieron en la página "Transporte".
- Aplicar los gastos de envíoEnvío gratuito. Si está habilitado, el precio final del pedido incluirá los gastos de envío y los costes adicionales de envío por producto para este transportista, si los hay.
Si está deshabilitado, el precio final del pedido sólo incluirá la tarifa de envío del producto – haciendo este transportista básicamente gratuito. - Facturación. Elige si deseas calcular los costos del envío por el precio total o por el peso total. Esto depende de la forma en la que tu transportista calcula la facturación, así que asegúrate de comprobar lo que indica la documentación ofrecida por la empresa de transporte sobre este asunto:
- De acuerdo con el En función del precio total. Los costos del envío dependerán del precio total del pedido.
- De acuerdo con el En función del peso total. Los costos del envío dependerán del peso total del pedido.
- Impuestos. Indica si este transportista requiere un impuesto local para realizar la entrega, y si es así, cuál es este. El impuesto debe existir en PrestaShop (éste puede ser creado desde la página "Impuestos" bajo el menú "Localización").
- Fuera de la gama de comportamiento. En caso de que el transportista elegido no haya determinado el costo de envío para la zona o el peso requerido, puedes indicar cómo debe reaccionar PrestaShop ante este caso. Tienes dos opciones:
- Aplicar el coste más alto de la gama definida. PrestaShop tomará el rango de mayor coste y lo aplicará.
- Deshabilitar transportista. PrestaShop no sugerirá este transportista, ya que probablemente no pueda entregar el pedido.
...
Panel 3: Tamaño, peso y grupo de acceso
Este panel presenta dos grupos de opciones:
...
Haz clic en "Siguiente" para alcanzar el cuarto y último panel.
Panel 4: Resumen
Este último panel te ofrece una visión global de la configuración de este transportista.
Si algunos ajustes son erróneos, puedes volver a cualquier panel anterior, ya sea utilizando el botón "Anterior", o haciendo clic directamente sobre las distintas pestañas del panel.
Si deseas guardar por el momento este transportista a modo de proyecto de prueba o borrador, y volver a éste más tarde, desactiva este transportista utilizando la opción "¿Activar?" situado en la parte inferior de este panel final.
Haz clic en el botón "Finalizar" para guardar tu trabajo, y terminar de crear el transportista.
| Info |
|---|
Cuando se utiliza PrestaShop en modo multitienda, otro panel está disponible, y la orden de los paneles cambia ligeramente:
Todos los paneles son tal y como se describieron anteriormente. El nuevo, "MultiTienda", hace posible que puedas limitar este transportista a una selección de tus tiendas. |
...