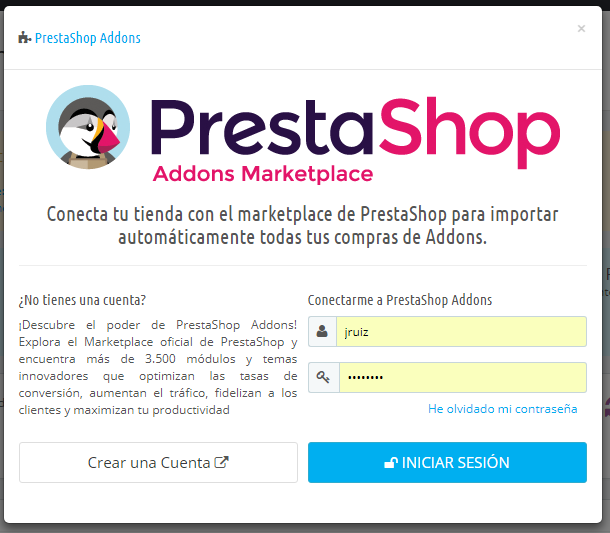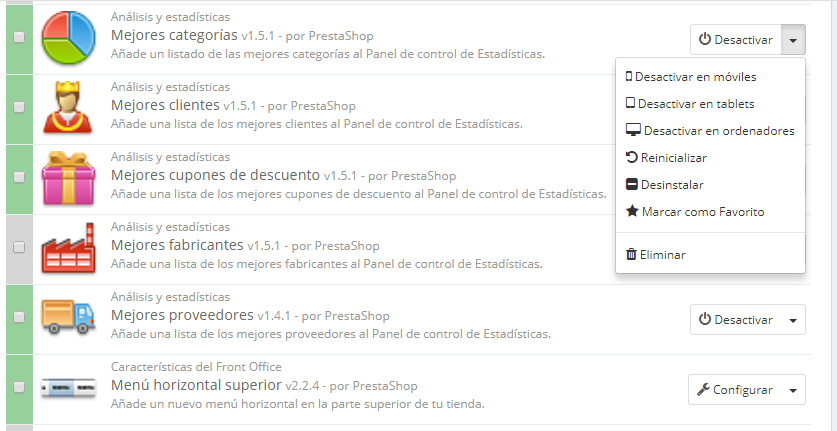...
Por encima de la tabla de módulos hay dos botones, titulados "Vista normal" y "Vista favoritos". Estos dos botones cambian radicalmente la forma en que los módulos son listados.
Conexión a Addons
¡Los usuarios de PrestaShop Addons son ciudadanos de primera clase cuando se trata de gestionar módulos! En efecto, una vez que tu instalación de PrestaShop esté vinculada a tu cuenta en Addons, ¡los módulos que adquieras en Addons se instalarán y actualizarán automáticamente!
PrestaShop Addons es el marketplace oficial de PrestaShop donde puedes adquirir nuevos módulos y temas para tu tienda. Crear una cuenta en Addons es gratis, tan solamente tienes que hacer clic en el botón "Registrarse", el cual te dirigirá hasta el siguiente enlace: https://addons.prestashop.com/es/login#createnow
Si ya tienes una cuenta creada en Addons, haz clic en el botón "Iniciar sesión" para abrir la ventana de inicio de sesión.
Introduce tus credenciales, y a continuación, haz clic en el botón "Iniciar sesión": tu instalación de PrestaShop está ahora ligada a tu cuenta en Addons, y comenzará a buscar diferencias entre los módulos en local con los que obtuvo desde Addons, asegurándose de mantener cada uno disponible y actualizado!
El listado de módulos
Este listado te permite encontrar rápidamente el módulo que deseas instalar, así como cambiar los ajustes de configuración del mismo.
...
- Módulos desinstalados:
- Instalar. Esta acción desencadenará la instalación del módulo en tu tienda PrestaShop. El módulo será activado automáticamente. Este podría añadir nuevas opciones al back office.
- Marcar como favorito. Esta acción añade el módulo marcado como favorito a tu lista de Favoritos.
- Módulos instalados
- Configurar. Algunos módulos tienen una página de configuración. En ese caso, ofrecen un enlace "Configurar" para acceder a una nueva interfaz donde el usuario puede ajustar su configuración.
- DesactivadoDesactivar. Una vez instalado, el módulo está activado por defecto. Puedes desactivarlo, lo que eliminará sus opciones en el back office, pero conservarás su configuración para una posterior reactivación.
- Desactivar/mostrar en móviles. Esta opción desactivará que el módulo se muestre en el front-office de tu tienda solamente en los dispositivos móviles (teléfonos inteligentes, etc.).
- Desactivar/mostrar en tablets. Esta opción desactivará que el módulo se muestre en el front-office de tu tienda solamente en tablets.
- Desactivar/mostrar en ordenadores. Esta opción desactivará que el módulo se muestre en el front-office de tu tienda solamente en computadoras de escritorio.
- Reiniciar. Esta acción restaurará la configuración del módulo a sus valores predeterminados.
- Desinstalar. Esta acción desactivará el módulo y borrará sus datos.
- Marcar como favorito. Esta acción añade el módulo a tu lista de Favoritos.
- Eliminar. Esta acción eliminará el módulo de la lista de módulos, y borrará los archivos y carpetas de tu servidor.
| Info |
|---|
Los módulos más destacados y recomendados por PrestaShop Addons pueden aparecer promocionados en tu listado de módulos, dependiendo de la configuración de tu país. Estos módulos pueden aparecer entre los módulos convencionales, y se distinguen porque sus botones de acción no muestran el botón de "Instalar", sino que en su lugar aparecerá el icono de un carrito de compra y el precio del módulo: "30 €", por poner un ejemplo. Al hacer clic en el botón serás redirigido a la página del módulo en PrestaShop Addons, desde la cual puedes comprar y descargar el módulo. Posteriormente, puedes instalarlo en tu tienda. |
...
En la configuración básica, la página de los módulos y servicios sólo te permitirá actualizar los módulos predeterminados, estos son los que vienen incluidos junto juntos con PrestaShop en su instalación. Si has comprado algún módulo en Addons, el marketplace oficial de PrestaShop, y deseas que éstos también se actualicen automáticamente, tienes que conectar tu tienda PrestaShop a Addons.
Haz clic en el enlace "Addons" situado en la parte superior de la pantalla: esta acción abrirá una ventana modal con un formulario para loguearte. Solamente tienes que rellenar el formulario con tus datos de acceso a Addons, y PrestaShop sabrá (y actualizará) los módulos que compraste. Haz clic de nuevo sobre el enlace "Addons", para mostrar la cuenta con la que iniciaste sesión.
Si los módulos que has comprado en Addons no se actualizan, ¡comprueba que realmente estás conectado a través de este formulario!.