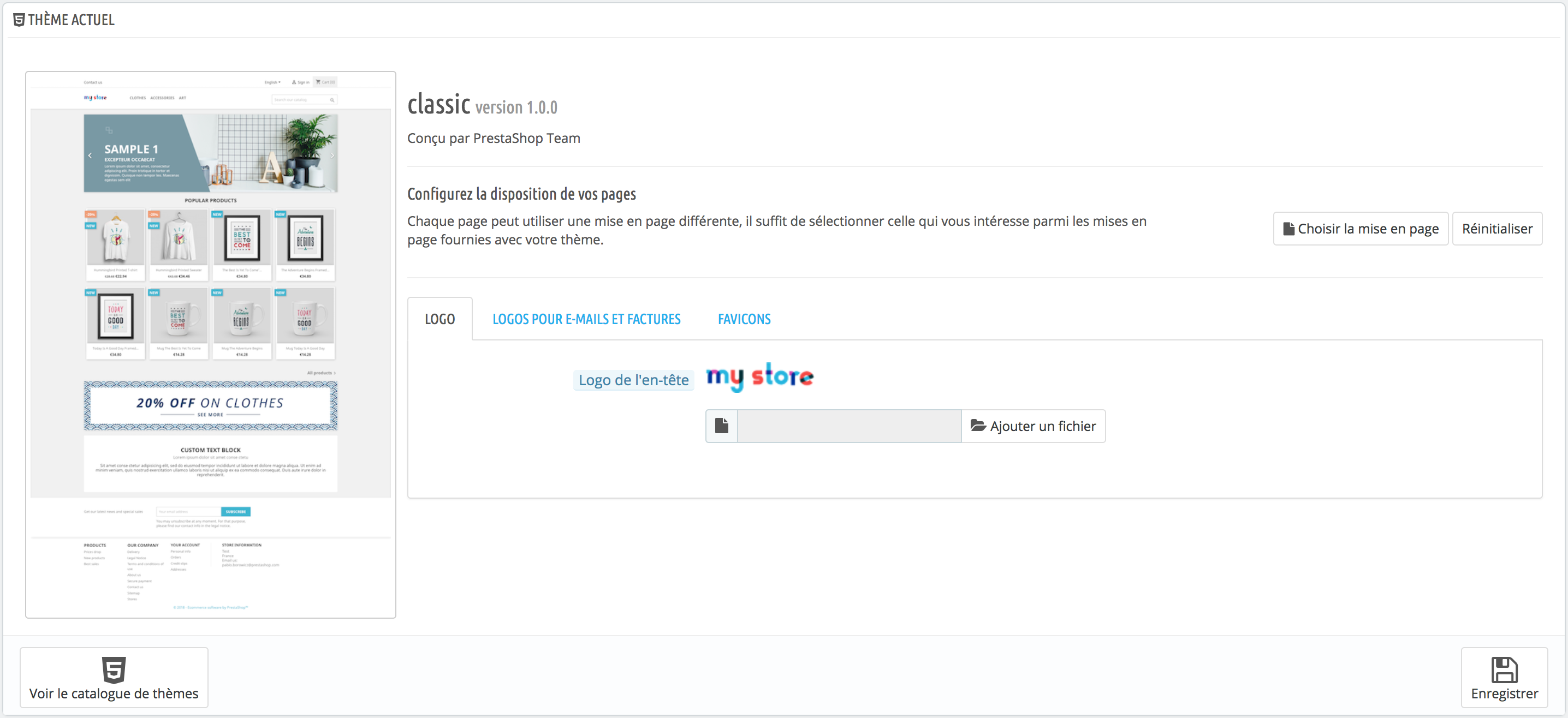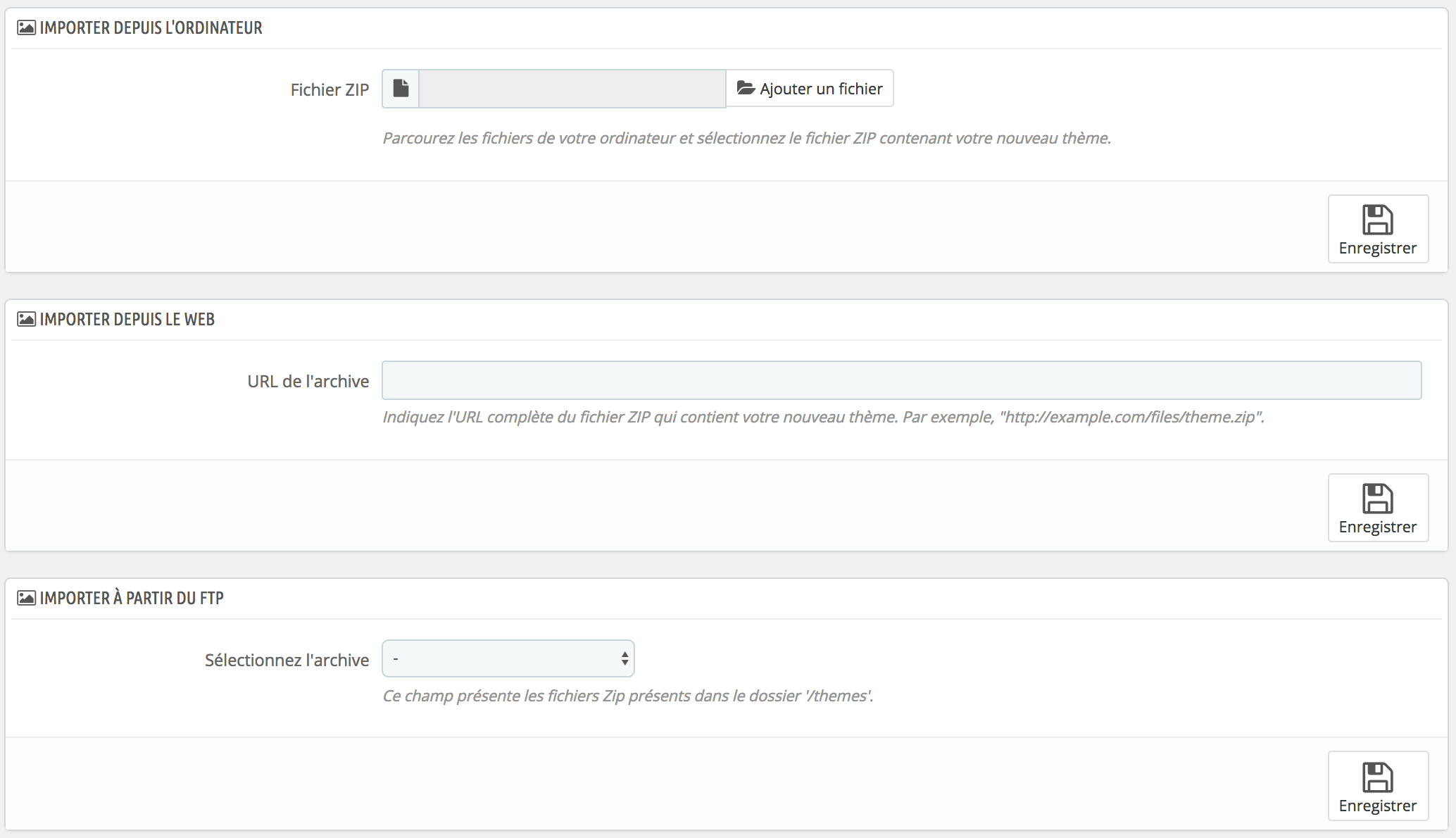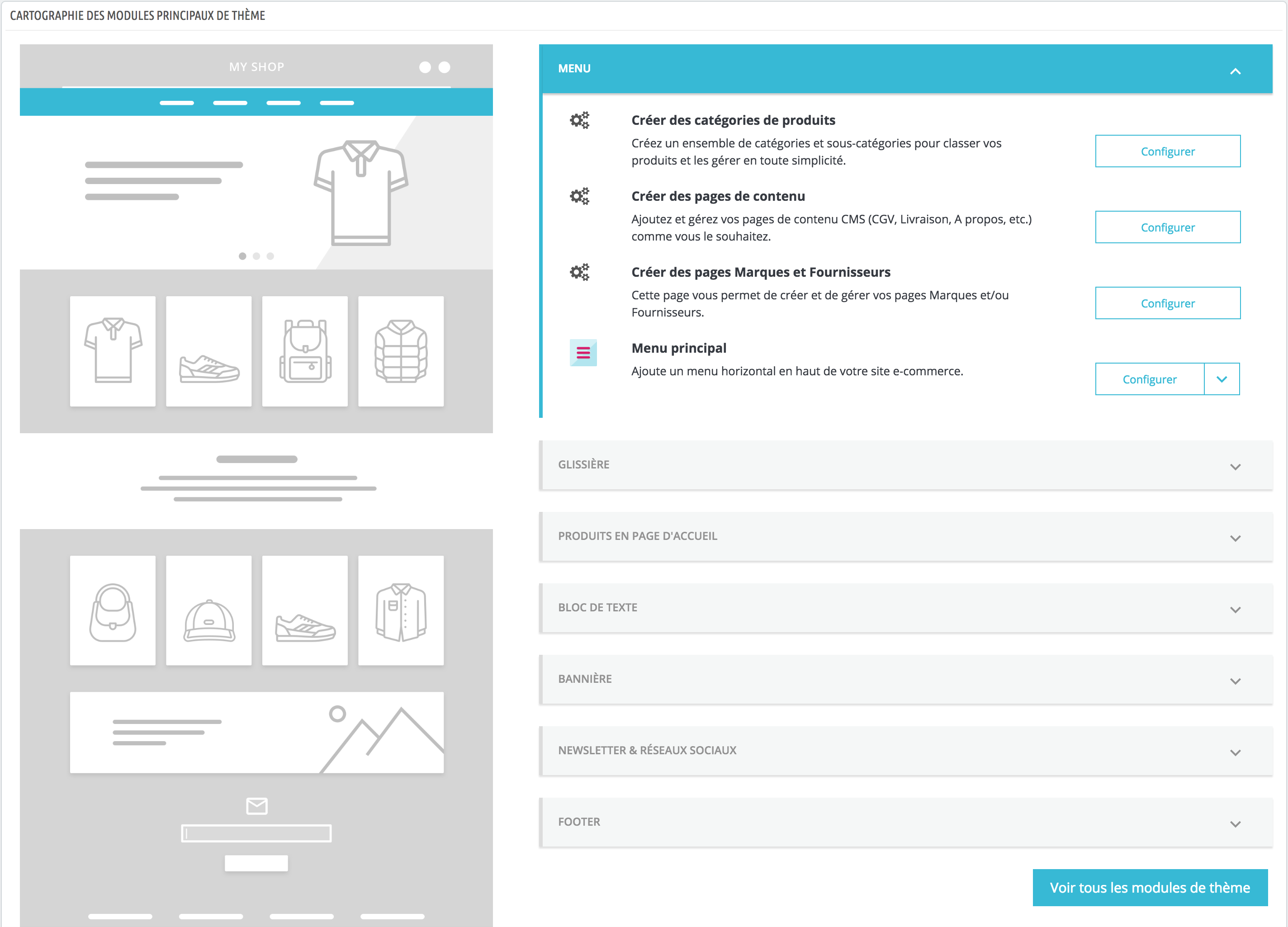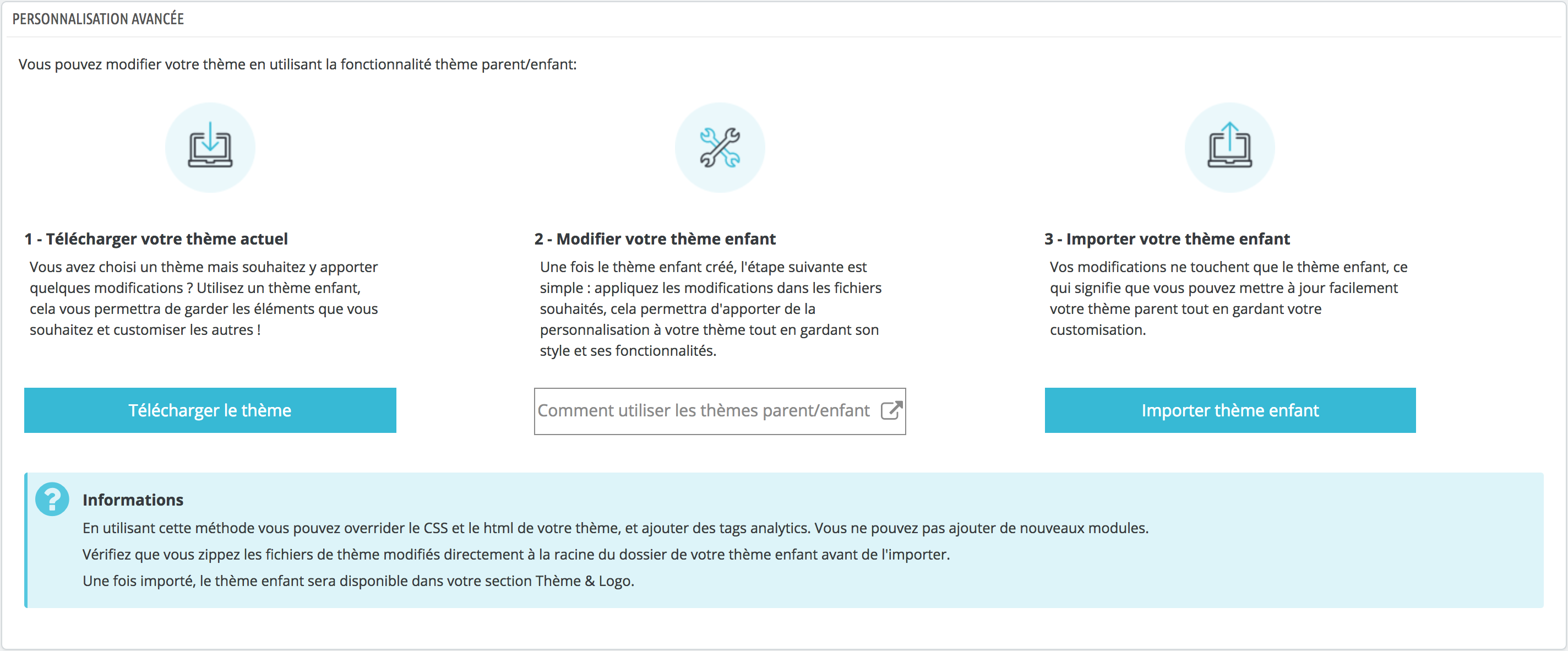Tout est dit dans le titre : cette page vous permet de gérer vos thèmes, et c'est ici que vous pouvez mettre à jour vos différents logos.
...
- Nom du thème ;
- Version du thème ;
- Nom de l'auteur du thème ;
- Miniature du thème.
Cette section vous donne également accès à une poignée d'outils qui vous aident à rapidement personnaliser votre thème actuel : logo d'en-tête, d'e-mail et de factures, favicône, etc.
Configurer la disposition des pages
Selon les options offertes par votre thème, vous avez la possibilité de personnalisé la mise en page de ses différents types de pages. Choisissez combien de colonnes afficher, de quelle taille et autres détails liés à la structure de votre thème.
...
Au cas où vous souhaiteriez revenir à la configuration par défaut, cliquez simplement sur le bouton "Réinitialiser" de la page "Thème et logo".
Logos
Modifier le logo de votre boutique est souvent l'une des première étape de la personnalisation de votre boutique. Grâce aux différentes options disponibles, vous pouvez non seulement modifier le logo principal de votre boutique (visible sur la page d'accueil), mais également les logos présents ailleurs sur votre boutique :
Logo de l'en-tête. Le logo qui apparaîtra sur toutes les pages de votre boutique.
- Logos pour les factures et les e-mails. Les logos qui apparaîtront respectivement sur les e-mails de notification, et les factures de votre boutique.
- FavicôneFavicon. La favicône de votre boutique, affichée à la gauche des onglets de votre navigateur web.
...
| Note |
|---|
En mode multiboutique, vous pouvez appliquer ces modifications à toutes les boutiques ou à un groupe de boutiques d'un coup, à l'aide du sélecteur multistore. |
En bas à gauche, un bouton "Consulter le catalogue de thèmes" vous ouvre une page de la place de marché PrestaShop Addons, où vous trouverez plus de thèmes.
Sélectionner le thème pour la boutique <nom de la boutique>
C'est dans cette section que vous allez choisir le thème actuel de votre boutique, dès lors que vous avez au moins deux thèmes disponibles. L'interface vous présente une liste de miniatures des thèmes actuellement disponibles sur votre installation PrestaShop, et il vous revient de choisir le thème que vous souhaitez utiliser.
Cette section affiche simplement les miniatures des thèmes disponibles, avec leurs noms.
Placez le curseur de votre souris sur la miniature pour afficher un menu avec deux options :
- Utiliser ce thème. Cela remplacer votre thème actuel par ce thème.
- Supprimer ce thème. Cela supprimera les fichiers de ce thème de votre serveur web.
| Note |
|---|
En mode multiboutique, vous ne pouvez pas appliquer un thème à toutes les boutiques ou à un groupe de boutiques ; vous devez sélectionner une boutique dans le sélecteur multiboutique, puis choisir un thème. |
Importer un thème
Vous pouvez ajouter un thème et l'installer (avec ses modules attachés) grâce au bouton "Ajouter un thème", qui ouvre un nouvel écran.
Cet écran vous présente trois méthodes pour installer un nouveau thème. Un dernier bouton vous amène au formulaire de création de thème, présenté ci-dessus.
Quelle que soit la méthode, le processus reste le même : indiquer l'emplacement de l'archive Zip du thème, puis cliquer sur "Enregistrer". Seule la source du fichier Zip diffère :
...
Cliquez sur "Suivant" une dernière fois. Une dernière page de confirmation vous présente toutes les modifications appliquées à votre site PrestaShop. Cliquez sur "Terminer" pour mettre fin au processus.
Exporter un thème
Cette section n'est disponible que si vous avez au moins un thème installé sur votre site PrestaShop. Elle vous donne une méthode pour exporter votre module dans un format correct (en particulier, avec un fichier de configuration qui fonctionne).
Il peut se révéler très utile d'exporter un thème, que ce soit pour le sauvegarder par sécurité, pour créer une archive à donner à un ami, ou pour vendre le thème sur le site Addons (http://addons.prestashop.com/fr/). la place de marché Addons. L'exportateur ne fait pas que générer une archive Zip complète de votre thème, il ajoute également de nombreuses informations dans des fichiers XML, qui se révèleront très utiles lors de la mise à disposition sur Addons, et lors de l'import dans une boutique PrestaShop.
...
Une fois tous les paramètres en place, cliquez sur le bouton "Enregistrer". Vous obtiendrez rapidement un fichier à télécharger à l'aide de votre navigateur. Enregistrez-le sur votre disque dur, puis donnez un nom compréhensible à ce fichier au lieu de la suite de caractère. Partant de là, vous pouvez facilement partager ce thème, et s'il s'agit de votre propre création, vous pouvez également le mettre en vente sur la place de marché PrestaShop Addons, à l'adresse http://addons.prestashop.com/.
En direct de PrestaShop Addons !
Si vous êtes à la recherche d'un nouveau thème, PrestaShop Addons est ce qu'il vous faut ! Grâce à cette section, vous pouvez consulter les thèmes les plus populaires pour trouver de l'inspiration. Si vous voulez voir davantage de thèmes, cliquez sur "Découvrir tous les thèmes" pour être redirigé vers l'ensemble des thèmes présentés sur Addons, la marketplace officielle de PrestaShop.
Vous pouvez cliquer sur chaque image pour aller sur la page individuelle de chaque thème et obtenir plus d'information. Vous pouvez aussi utiliser la bar de recherche en bas de page pour trouver un thème selon une thématique qui correspond à votre site et votre marque.
Thème parent / enfant
Cette fonctionnalité a été introduite avec la version 1.7 de PrestaShop. Elle est utile si vous souhaitez modifier légèrement un thème (ajouter un bloc par exemple), tout en continuant de bénéficier de ses mises à jours. En effet, si vous modifiez un thème directement depuis son dossier, si vous veniez à mettre à jour ce thème, il se peut que vos modifications soient incompatibles avec la mise à jour, et que vous puissiez en bénéficier.
...
| Note |
|---|
L'utilisation d'un thème enfant est un peu technique. Vous avoir plus de détails sur l'utilisation d'un thème enfant, consultez la documentation technique : httphttps://developersdevdocs.prestashop.com/1.7/themes/smartyreference/template-inheritance/parent-child-feature.html |
Créer un thème enfant
Assurez-vous que le thème que voulez utiliser comme parent se trouve bien dans le dossier /themes.
...
| Info |
|---|
Votre thème est-il si bien que d'autres marchants pourraient vous l'acheter ? Vous pouvez le vendre sur Addons, la place de marché officielle des thèmes et modules PrestaShop : http://addons.prestashop.com/. |
. |
Configuration page d'accueil
Voici l'une de nos dernières fonctionnalités, on est très fiers de vous la présenter : la cartographie de la page d'accueil ! Chaque partie du front office est contrôlée par un module spécifique. En d'autres termes, une simple modification à effectuer sur une partie de la page d'accueil renvoie obligatoirement à la page "Modules" du back office, sur laquelle il faut ensuite sélectionner le bon module pour, enfin, accéder à sa page de configuration... pas très intuitif, n'est-ce pas ? Désormais, grâce à la double visualisation de cette cartographie du front office, la personnalisation du thème est plus rapide, et les marchands sont plus heureux !
Sur la partie gauche, vous trouverez une illustration simplifiée de la page d'accueil, réalisée pour vous permettre de répérer la partie à modifier en un coup d'oeil. Sur la partie gauche, vous obtiendrez en miroir la sélection de modules à configurer.
Le front office est divisé en sept catégories différentes : menu, glissière, produits en page d'accueil, bloc de texte, bannière, newsletter & réseaux sociaux et footer. Chacune de celles-ci se déploie pour afficher les fonctionnalités du coeur et les modules natifs que contient la zone sélectionnée. Ces fonctionnalités peuvent être installées, configurées ou désactivées. En cliquant sur le bouton "Configurer", notez que c'est la page de configuation de la fonctionnalité qui s'ouvre.
Personnalisation avancée
Cette partie est plus spécifique et s'adresse surtout aux marchands techniques et aux développeurs. Elle permet de personnaliser un thème en utilisant la fonctionnalité Parent/Enfant introduite depuis la version 1.7 de PrestaShop.
En cliquant sur "Télécharger le thème", vous obtiendrez un fichier zip de votre thème actuel. L'étape suivante consiste à éditer ce thème en y apportant les ajustements désirés. Enfin, importez-le. Oui, c'est déjà fait!