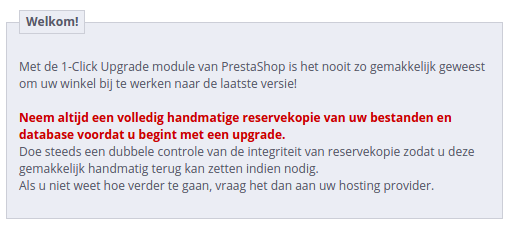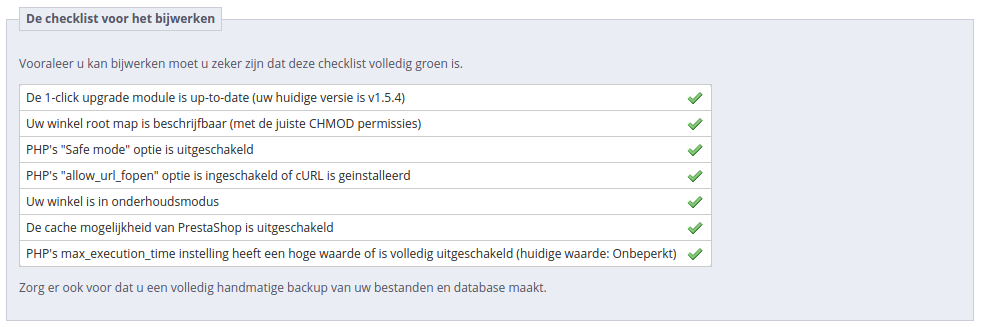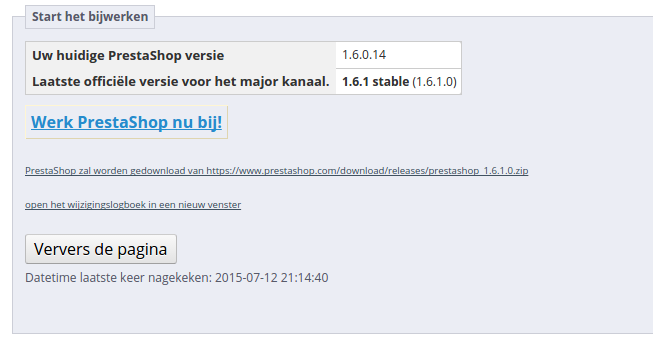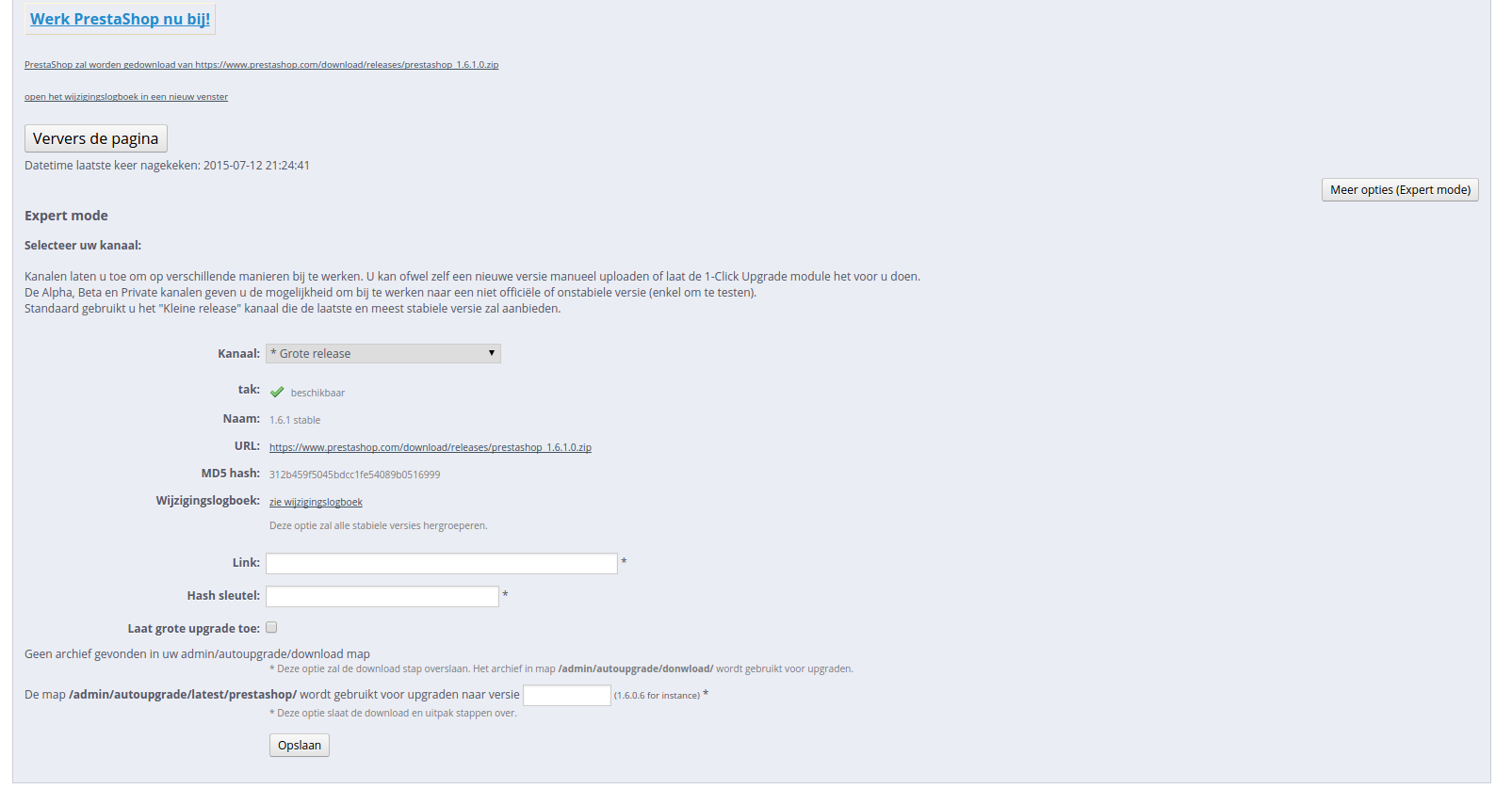Inhoudsopgave
| Table of Contents | ||
|---|---|---|
|
Automatisch bijwerken
PrestaShop's automatische update-tool maakt het mogelijk voor webwinkeleigenaren zonder technische kennis om hun eigen site bij te werken in slechts een paar klikken.
De 1-Click Upgrade module zou standaard beschikbaar moeten zijn op de "Module"-pagina (onder de categorie: "Administratie"): klik op de "Installeer"-knop en PrestaShop wordt bijgewerkt.
| Warning |
|---|
Werk uw winkel nooit zomaar bij. De automatische tool waarmee PrestaShop bijgewerkt kan worden kan in sommige situaties falen en mogelijk kunt u dan ook nog eens niet meer herstellen naar een vorige versie. Het veiligst is om een exacte kopie van u winkel beschikbaar te hebben. Dat kan lokaal op uw eigen computer zijn of ergens op de webserver. Het moet al uw producten, categoriën, thema's, modules, vertalingen, instellingen, etc. bevatten. Probeer een proefupgrade uit te voeren op die kopie. Als het lukt om te upgraden, controleer dan uw front en back office om te kijken of alles nog werkt zoals verwacht. Als dat niet het geval is, dan heeft de upgradetool problemen met uw configuratie en heeft u de handmatige methode nodig, welke helaas niet meer ondersteund wordt en langer duurt, maar kan in uw situatie toch van pas komen. |
Downloaden en installeren van de 1-Click Upgrade module
Als de 1-Click Upgrade module niet beschikbaar is in uw installatie van PrestaShop 1.4, 1.5 of 1.6, dan kunt u deze gratis downloaden vanaf the Addons website.
| Tip |
|---|
Zelfs als u al de "1-Click upgrade" module hebt geïnstalleerd, zorg er dan alsnog voor dat u beschikt over de meest recente versie:
|
| Anchor | ||||
|---|---|---|---|---|
|
- Download de 1-Click Upgrade module vanaf PrestaShop Addons: http://addons.prestashop.com/nl/administration-tools/5496-autoupgrade.html. Bewaar het zip-bestand op uw bureaublad of andere locatie naar keuze.
- Ga naar de "Modules" pagina in uw back office.
Klik op "Nieuwe module toevoegen", deze knop is boven de modulelijst te vinden.
Tip Wanneer u update vanaf versie 1.4, klik dan op de link "Module toevoegen vanaf mijn computer", deze link is linksboven te vinden.
- Klik op de knop "Kies een bestand" in het formulier dat nu opent ga zoek het zip-bestand van de module die zojuist hebt gedownload.
- Klik op de knop "Upload deze module". PrestaShop pakt de module automatisch en voegt deze toe aan de
/modulesmap.
De module is nu beschikbaar in uw modulelijst, maar u moet het nog wel installeren:
- Type "autoupgrade" in de zoekbox van de modulelijst (niet de globale zoekfunctie linksboven).
- De module zou nu in de modulelijst moeten verschijnen.
- Klik op de knop "Installeren" van de module.
De module is nu gereed om te configureren en te gebruiken.
Het configuratiescherm van de module
Het configuratiescherm van de module is nu bereikbaar vanaf de modulelijst, door op de knop "Configureren" te klikken.
| Tip |
|---|
Het configuratiescherm is ook beschikbaar vanaf:
|
Het configuratiescherm toont een aantal onderdelen met informatie, tools en instelligen.
Welkom
Deze kleine sectie bevat een reminder om aan te geven dat een upgrade nooit 100% veilig kan zijn en dat het daarom verstandig is dat u een complete backup maakt van uw bestanden en data. Op deze manier, mocht de upgrade mislukken, kunt u alsnog de winkel herstellen - alhoewel er wel enig werk bij komt kijken.
Dit proces wordt in detail omschreven in hoofdstuk Backups aanmaken en terugzetten.
Noot: de 1-Click upgrade module maakt zelf ook een backup om ervoor te zorgen dat de gehele upgrade ongedaan gemaakt kan worden. Toch kunt u beter vertrouwen op uw eigen backups.
De checklist voor het bijwerken
De sectie "checklist voor het bijwerken" geeft u nuttige informatie over uw huidige PrestaShop-installatie en of het upgradeproces kan worden uitgevoerd.
U moet er zeker van zijn dat aan alle eisen op de lijst is voldaan voordat u verder kunt gaan met de upgrade.
- De 1-click upgrade module is up-to-date (uw huidige versie is x.x). Dit geeft aan of u de module zelf nog moet bijwerken. Als u zojuist de upgrade-module hebt geïnstalleerd dan is de kans klein dat deze nog moet worden bijgewerkt.
PrestaShop 1.4 - Als u niet de meest recente versie van de module hebt, dan verschijnt een knop onder dit veld, met de tekst "Installeer de laatste versie door te klikken op 'Toevoegen vanaf mijn pc'". Als u hierop klikt wordt u naar de "Modules"-pagina geleid. Vanaf hier kunt u op de knop "Nieuwe module toevoegen" klikken om het vooraf ingevulde formulier te openen. Klik op "Deze module downloaden" om de module bij te werken. Ga hierna weer terug naar de configuratiepagina van de module om te controleren of aan dit item op de checklist is voldaan.
PrestaShop 1.5/1.6 - Als u niet de meest recente versie van de module hebt, dan verschijnen er twee links naast dit veld, met de tekst "Bijwerken" en "Downloaden". Als u kiest voor bijwerken, dan wordt deze module automatisch bijgewerkt. Kiest u voor "Downloaden" dan volgt u het stappenplan onder "Downloaden en installeren van de 1-Click Upgrade module". Ga hierna weer terug naar de configuratiepagina van de module om te controleren of aan dit item op de checklist is voldaan. - Your store root directory is writeable (appropriate CHMOD permissions). Indicates if the read/write permissions are correctly set. If not, you will have to change them, using your FTP client, such as FileZilla.
See the Getting Started guide's "System compatibility & system configuration" section for a quick explanation of how to perform a CHMOD. - The PHP "Safe mode" option must be turned off.
- The PHP "allow_url_fopen" option must be turned on or CURL must be installed.
- You must put your store under maintenance. Indicates if your shop is active or in maintenance mode. You must put your shop in maintenance mode during the whole process (file backup, database backup, automatic upgrade, verification), so as to prevent customers from losing orders... and prevents you from losing clients. The module can disable your shop for you: Simply click on the "Click here to put your shop under maintenance" button. You can also choose to disable the shop yourself, using the shop's preference page:
- PrestaShop 1.4: enable/disable the shop in the main "Preferences" tab.
- PrestaShop 1.5 and later: enable/disable the shop in the "Maintenance" page, under the "Preferences" menu.
- You must disable the Caching features of PrestaShop. Indicates whether your shop's cache is enabled or disabled. You must disable it during the whole process. The module will not do it for you.
- PrestaShop 1.4: enable/disable the cache in the "Performances" page, under the "Preferences" tab.
- PrestaShop 1.5 and later: enable/disable the cache in the "Performance" page, under the "Advanced parameters" menu.
- The PHP time limit is high or disabled (Current value: xxx). The automatic upgrade can be a lengthy process, as it needs to download the archive from prestashop.com, unzip it on the server, replace the currently installed files, then trigger the update itself. Hence, the PHP settings might be too low, and break the upgrade altogether, mid-process at worse. In this field, PrestaShop gives you an indication of the current PHP settings. Ideally, it should indicate "disabled".
All these indicators must be green for the upgrade to work. Otherwise, the upgrade button will not appear.
| Note |
|---|
When your store is hosted on your local server ( |
Start your Upgrade
This section compares your version of PrestaShop with the latest stable one. You can quickly see whether you need to update or not. If you know that there is a newer version available than the one presented, you can trigger a version check by clicking the "Check if new version available" button.
By default, the update tool is set to update your store to the next minor version. This means that if you use a version from the 1.4.x branch, it will not suggest the latest 1.6.x version, but rather the latest 1.4.x version. Therefore, if you want to update from a 1.4.x version to the latest 1.6.x version, you must click on the "More options (Expert mode)" button. This will open a new section, named "More options (expert mode)", where you can choose the distribution channel to which you want to update.
This is also very useful if you want to check for a version other than a stable one (for instance, beta, RC or any other unstable version).
Before launching the upgrade, you must make sure that you understand its settings. The "Backup options" and "Upgrade options" sections are available at the bottom of the page (and are described later in this chapter). Make sure you understand them all.
Expert mode
This section enables you to pinpoint exactly to which version you want to upgrade your current PrestaShop installation.
The options are:
- Channel. Choose the distribution channel that you want to use. The recommended selection is "Minor releases", which means "any stable release above the current one". The other options are:
- Major releases. The next stable releases from the latest branch: since the current branch is 1.6.x, the update tool would use the latest 1.6 version (as of this writing, v1.6.0).
- Minor releases. This is the default setting. Uses only the next stable release within the current branch: if you have PrestaShop 1.4.2, it will update your shop to v1.4.9, even if v1.6.2 is available.
- Release candidates. RC versions are deemed stable enough to be tested by the majority, but not stable enough to be the real release. Use at your own risks.
- Beta releases, alpha releases. These are development versions. Use at your own risks.
- Private release. Sometimes, the PrestaShop developers upload a private test version. If you have the right URL and hash key, you can update to this version easily using this channel. If you check the "Allow major upgrade" box, you indicate that are only interested in major releases.
- Local archive. To be used if you have downloaded the version you want to upgrade to in the correct local folder,
/admin/autoupgrade/download. Once you have selected archive in the drop-down selector, indicate the version number in the text field (be very exact!). - Local directory. To be used if you have downloaded and uncompressed the version you want to upgrade to in the
/admin/autoupgrade/latest/prestashopfolder. That/prestashopfolder must come directly from the archive that you downloaded.
- branch. Indicates if anything is available in the chosen channel.
- name. The name of the latest version in the chosen channel.
- url. The URL to the latest version in the chosen channel.
- md5. The hash check for the latest version in the chosen channel.
Version comparison
For the curious, the numbered differences between your current version and the latest version in the chosen channel.
In case you have make changes directly to the core files instead of using the overriding possibilities of PrestaShop, these lists can help you know if your changes are safe or not.
Nevertheless, you can improve the lifespan of your custom code by turning it into overriding files. See the developer documentation for more information.
Rollback
This section only appears when at least one upgrade has been performed.
See below for more information.
Backup options
These options enable you to have some control on the backup process:
- Backup my files and database. You must have your files backed-up, and the module will take care of this for you. You should never disable this setting, unless told to.
- Backup my images. You should let the module take care of your images too, in order to be able to do a clean re-install again by re-uploading your files.
Upgrade Options
These options enable you to have some control on the upgrade process:
- Server performance. Some shared hosted offer poor performance, which might hinder the performance of the upgrade process, or even make it fail. "Low" is thus selected by default, but if you know you have a powerful server, you can choose "Medium" or even "High".
- Disable non-native modules. It is recommended to choose "Yes" for this option, as some module might prove a hindrance when upgrading PrestaShop.
- Upgrade the "default" theme. The upgrade process overwrites the default theme with its latest incarnation. If you have made changes to the theme directly, you can protect these changes by choosing "No". As a reminder, it is NOT recommended to edit the default theme! You should make a copy of the theme, and make changes to that copy.
- Upgrade the default e-mails. An update might bring new default e-mail templates. By default, the upgrade will replace the existing ones with the ones from the newer archive, and add the new templates. If you have customized your templates, it is recommended you keep them. You would then have to customize the new templates in order to fit the general style of your shop.
- Step-by-step mode. Dev mode only. If enabled, the module will stop at each step to ask you for confirmation.
- Display PHP errors. Dev mode only. If enabled, the module will displays PHP errors, which could help you discover server issues that would otherwise stay hidden from view.
The Upgrade process
Once all the indicators in the "pre-Upgrade checklist" section are green, the update button appears in the "Start your Upgrade" section, along with the URL from which the new version will be downloaded.
Clicking the "Upgrade PrestaShop now !" button triggers the whole process.
Once the upgrade process is launched, the whole configuration page is replaced by two sections: "Activity Log" and "Rollback".
The activity log gives you a detailed journal of what the updater is doing, in a screen you can scroll through:
- Removed files: only the sample files are removed, such as empty override classes and controllers.
- Name of the backup archive: the name follows the
auto-backupfiles_V1.6.0.2_20140127-120310-798d3a69.zipform. - Files added to the backup archive: all the remaining files of your current installation are put into the Zip archive.
- Database tables added to the backup archive: your files are important, but your whole catalog is stored in your database, and is therefore saved in the same archive.
- Removed files: mostly modules, controllers, classes, CSS and JavaScript files. Now that all the files have been saved in the backup archive, they can be safely removed.
- Files copied from the new archive: all the existing files are replaced by their new version.
- Merged translation files.
- Created, deleted, altered and updated database tables.
- Emptied temporary folders: if possible, the upgrader will try and delete the content of the cache folders.
A lot of files are mentioned during the whole process. You do not need to read all the notifications, it's only there for you to peruse in case of error.
You'll know the upgrade is over when the following message "upgrade complete. Please check your front office theme is functional (try to make an order, check theme)" appears in green, along with the following final log entry: "End of process".
The upgrader also indicates that you should re-enable your shop, but before you do that, you should first check that everything is working in your back office: no errors, all products and categories are in place with their images and attached files, etc. Until you have checked that everything is okay in your shop, it is better to keep it from the public eye.
| Tip |
|---|
On first load, pages might look wonky: because your web browser caches files, it is probably using the old CSS files instead of the new ones. Do not hesitate to reload the page several times, or even empty your browser's cache, in order to get the correct interface. |
| Info |
|---|
When you upgrade from version 1.4 to version 1.6, your menus will not be arranged the way they would be if you made a fresh installation of version 1.6. That is because PrestaShop 1.4 tabs got reorganized into 1.6 menus, and a lot of pages were moved around in order to create consistent menus. Additionally, the upgrader assumes that your 1.4 tabs may have been customized or moved around, either by a module or by your own action. Therefore, rather than breaking the existing settings, the upgrader takes the tabs as-is, and does not re-arrange them into the default 1.6 menu order. If you want to change the position of pages within a menu once you have updated to version 1.6, go the to "Menus" page under the "Administration" menu, and start fiddling with positions. |
Once you have made sure your PrestaShop installation is up and running, you can re-enable your shop using the option in the "Maintenance" page of the "Preferences" menu, then make tests on your front office: browse products, sort them, try to order one, etc. In short, go through the entire buying process in order to make sure that you won't miss a sale.
Is everything working fine? Congratulations, you know have successfully upgraded your PrestaShop installation!
| Warning | ||||
|---|---|---|---|---|
| ||||
In some server configurations, an error message might be displayed, saying "Javascript error (parseJSON) detected for action "upgradeNow". Starting restoration...". Follow these steps to solve the error, :
After you have done all this, start the autoupgrade process again. |
Going back to the previous version: rollbacks
Sadly, not all upgrades are successful – which is the very reason why you should always back-up all your files and data, and why PrestaShop performs an additional backup of said files and data by itself, which you should not always count on. Make your own backup first. See the "Making and restoring your own backup" chapter of this guide for more information.
PrestaShop's own backup files are saved on your server, and if it turns out your update has gone badly, you can find them in the "Rollback" section of the configuration page for the 1-Click Upgrade module.
Backup files are created as soon as the upgrade process is started, and are available immediately in the "Choose your backup" drop-down list.
Choose the most recent one. The date and hour of the creation of the backup file are right within the name: Vversion-date-hour-random, for instance "V1.4.9.0_20120907-114024-f85f41a" for a backup of a previous PrestaShop 1.4.9 installation, made September 7th 2012, at 11:40:24 AM.
The "Rollback" button triggers two actions:
- Takes the files from the latest backup, and re-installs them in place of those from the current installed version.
- Takes the data from the latest backup, and re-installs it in place of that from the current database.
Select the backup archive to which you want to roll back to, and click the "Rollback" button. As with the upgrade process, the whole interface disappears to only leave the "Activity Log" section and the "Rollback" section. You can follow the rollback process in the scrolling journal, and once it is finished, reload the page in order to check that everything is indeed back in place.
Going back to the previous version: restoring your own backup
This is explained in details in the "Making and restoring your own backup" of this guide: http://doc.prestashop.com/display/PS16/Making+and+restoring+your+own+backup.