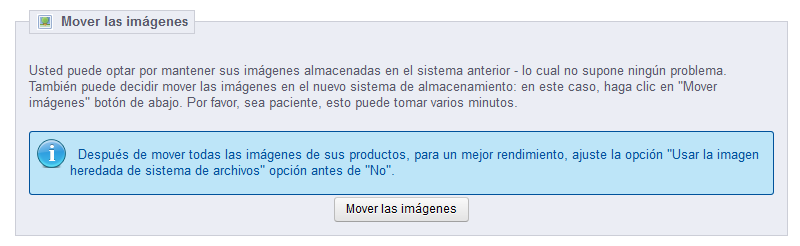...
El archivo robots.txt restringe el acceso a un sitio por parte de los robots de los motores de búsqueda que rastrean la Web. Estos robots están automatizados y, antes de acceder a las páginas de un sitio, verifican si existe un archivo robots.txt que les impida el acceso a determinadas páginas. El archivo robots.txt solo es necesario si tu sitio incluye contenido que no desea que los motores de búsqueda indexen.
La herramienta de Prestashop PrestaShop que genera el archivo robots.txt , simplemente crea un archivo con directivas de exclusión para los archivos y directorios que no están destinados a ser públicos, y que por tanto no deben ser indexados. Estas directrices se aplican a todos los robots: el archivo generado utiliza la cadena "User-agent: *".
...
En esta tabla, puede ordenar las páginas de la categoría actual utilizando las flechas de la columna "Posición", o arrastrando la fila correspondiente de la categoría cuando el cursor del ratón esté situado en dicha columna. También puede desactivar la visualización de una página. Por último, los tres iconos que aparecen en la columna "Acciones" le permitepermiten editar y eliminar la página seleccionada.
...
| Tip |
|---|
¡No se olvide de crear tantas versiones de cada página, como idiomas soporte su tienda! . Como siempre, tendrá que hacer clic en la bandera situada junto a cada campo para traducir los textos a cada idioma. |
...
Crear una nueva categoría CMS
Haga clic en el botón "Añadir nuevo" para crear una nueva categoría CMS – esta será, una subcategoría de la categoría padre, "Inicio". Puede crear tantas categorías como necesite.
...
| Tip |
|---|
Para crear subcategorías, simplemente camble cambie la opción "Categoría padre CMS" de "Inicio" a la categoría padre para la que está creando esta subcategoría. |
...
- Categoría CMS. La categoría por defecto es la página principal de su tienda. Si desea tener esta página en otra categoría, primeramente debe haberla creado .
- Meta título. El nombre de la página, que se mostrará en el navegador.
- Meta descripción. Se utiliza para describir el contenido de esta página en los motores de búsqueda.
- Meta palabras clave. Utilizado por los motores de búsqueda para conocer el tipo de información que contendrá la página.
- URL amigable. Facilita que los motores de búsqueda indexen su contenido, y que los visitantes sepan de antemano lo que van a encontrar en esta página. Este campo es rellenado automáticamente al introducir el nombre de la página, pero puede editarlo manualmente si lo cree necesario.
- Contenido de página. Este es el contenido principal de la página. En este editor WYSIWYG, puede escribir el texto que considere necesario, e incluso añadir imágenes o videos en la misma utilizando "Insertar imagen" o "Insertar medio embebido".
- Visibles. Puede elegir si la página será accesible a nivel público, o si desea guardarla de momento como borrador y no hacerla pública todavía.
...
Calidad de la imagen. Tiene la posibilidad de elegir entre dos de los principales formatos de archivos: JPEG y PNG. Ambos formatos son soportados por los navegadores modernos. El formato JPEG tiene un buen ratio de compresión, pero puede presentar artefactos visibles. El algoritmo de compresión del formato PNG no es tan bueno como el del formato JPEG's, pero tiene la ventaja de presentar pocos artefactos visibles, sin embargo, los navegadores más antiguos no pueden reconocer este formato.
La elección entre uno y otro se reduce a una cuestión de gusto. Dicho esto, JPEG sigue siendo la opción recomendada. Si prefiere evitar la pérdida de información debida al cambio de formato, elija la segunda opción, "Usar PNG sólo si la imagen original está en este formato".Warning El formato PNG no es compatible con el módulo "Marca de agua (filigrana)".- Calidad JPEG. No establezca esta por está por debajo de 80, o peor aún 75, ya que aumentará el riesgo de visualizar artefactos de compresión.
- Calidad PNG. No establezca esta por está por encima de 6, o peor aún de 7, ya que aumentará el riesgo de visualizar artefactos de compresión.
...
Sólo disponible desde PrestaShop 1.5 a Prestashop PrestaShop 1.5.4.1. Opción eliminada en Prestashop PrestaShop 1.5.5.
PrestaShop ofrece dos sistemas para almacenar imágenes: el heredado, que es eficaz y ha demostrado su valía durante muchas versiones de PrestaShop, y uno mejorado, que ofrece un rendimiento aún mejor. Puede seguir utilizando el sistema heredado de versiones anteriores, pero es posible que desee utilizar el nuevo, en cuyo caso tendrá que iniciar un proceso para mover todas las imágenes.
El proceso es muy simple: haga clic en el botón "Mover imágenes", y PrestaShop se hará cargo de todo. Una vez el proceso haya finalizado, no olvide cambiar la opción "Utilizar el sistema de archivos de imagen heredado" (en la sección "Imágenes de los productos" de esta página de preferencias) y establecer esta a está a "No".
| Info |
|---|
PrestaShop almacena sus imágenes en la carpeta
No puede cambiar estas carpetas manualmente. El espacio disponible depende de su servidor. |
...
PrestaShop le ofrece a sus clientes una completa herramienta para localizar su tienda física , mostrando además toda la información relacionada con las formas de contacto que quiere especificar.
...
Obviamente, esta característica sólo será de útilutilidad si dispone de tiendas físicas, donde los clientes pueden comprar sus productos.
| Info |
|---|
No se puede deshabilitar esta característica, pero puede hacer que esta no sea accesible por sus clientes:
Si quiere seguir manteniendo las tiendas en su base de datos, pero no quiere que el bloque "Nuestras tiendas" sea mostrado en el front-page, temporalmente o permanentemente:
Puede volver a poner el bloque en la columna derecha cuando lo desee desde la página "Posiciones de los módulos":
|
...
Un campo muy importante es el de "Latitud / Longitud", ya que este es el que utiliza PrestaShop para indicar la ubicación de su tienda . Puede utilizar la herramienta online de Steve Morse para obtener las coordenadas de su tienda: http://stevemorse.org/jcal/latlon.php.
...
- Mostrar localizador en el pie de página. Por defecto, PrestaShop muestra un enlace al localizador de tiendas, titulado "Nuestras tiendas", en el pie de página de su tienda. En el tema por defecto, este aparece en el bloque de "Información", bajo el listado de los productos (más vendidos, novedades, ofertas, destacados, etc.). Puede optar por mostrar o no el enlace en este bloque.
- Mostrar localizador en el mapa del sitio. Puede optar por añadir el enlace "Nuestras tiendas" en la página "Mapa del sitio" de su tienda, la cual lista todas las páginas de su sitio (no debe confundir esta con el archivo Google Sitemap, ya que este último se utiliza para fines SEO).
- Mostrar localizador simplificado. El localizador de tiendas se presenta como un mapa interactivo con un campo de búsqueda. Con esta opción puede hacer que se presente una interfaz mucho más simplificada, mostrando solamente el listado de sus tiendas.
- Latitud por defecto y Longitud por defecto. La posición inicial de su mapa. Muy útil si tiene varias tiendas y desea destacar principalmente una de ellas a sus clientes .
Detalles de contacto
Esta sección le permite especificar mayor información sobre su empresa, y no de una tienda en particular . Debe rellenar todos los campos con la información de su sede central, ya que esta será sin duda la dirección a la que los clientes escriban, o incluso visiten.
...
Cuando los clientes realizan una consulta utilizando el buscador interno de su tienda, podrían cometer errores. Si Prestashop PrestaShop no encuentra resultados correctos para la consulta del cliente, la característica "alias" podría proporcionar al cliente ciertas alternativas. De esta forma podría registrar productos que pudieran causar errores al escribirlos, y corregir las consultas erróneas de los clientes.
...
La invitamos a que consulte las secciones de esta guía dedicadas a las meta etiquetas de los productos y las categorías, para que comprenda mejor cómo Prestashop PrestaShop muestra los productos basándose en las palabras escritas por sus clientes. Consulte los capítulos "Añadir productos y categoría de productos" y "Una mirada interna al catálogo".
...
Geolocalización es "la identificación de la ubicación geográfica en el mundo real de un objeto, tales como un radar, un teléfono móvil o un ordenador conectado a Internet" . En nuestro caso, la geolocalización es utilizada para conocer la ubicación de un visitante, utilizando la dirección IP de su ordenador y otras herramientas. Uno de los usos que se realiza con la geolocalización es bloquear a visitantes de ciertas ciudades / países.
Como se indica en la página "Geolocalización", para utilizar la geolocalización por IP, necesita descargar un archivo especial: http://geolite.maxmind.com/download/geoip/database/GeoLiteCity.dat.gz. Este archivo es la base de datos GeoLite City de MaxMind, una base de datos bastente bastante precisa de ciudades y otras localidades. Descargue este haciendo clic en el enlace, y descomprímalo en el directorio /tools/geoip/ de su instalación de PrestashopPrestaShop.
Una vez que el archivo esté en su lugar , active la opción "Localización geográfica por IP", y esta característica ya estará disponible para su uso.
...
Puede seleccionar los países que pueden acceder a su tienda (por defecto, todos ellos), y configurar el comportamiento que tendrá PrestaShop para los países restringidos y no restringidos (u "otros" paisespaíses). Puede elegir entre estas tres opciones:
...