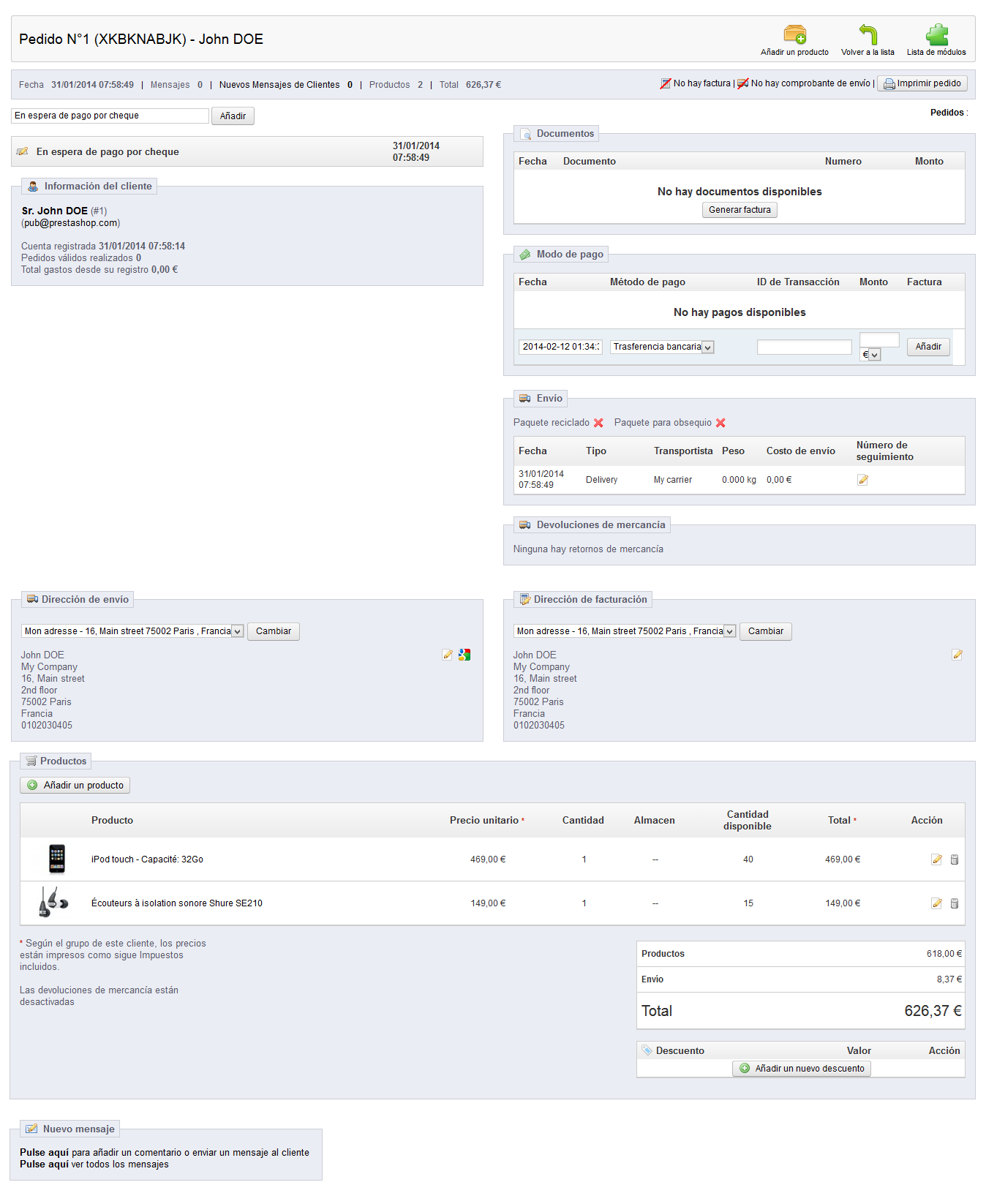...
Como gerente de la tienda, tendrá que lidiar con un montón de pedidos, adjuntar facturas, y ofrecer respuestas y soluciones a las preguntas y problemas de sus clientes – al menos, eso es lo que le deseamos . La tarea diaria de gestionar númerosos numerosos pedidos puede ser laboriosa. Afortunadamente, PrestaShop hace todo lo posible para ayudarle a vadear todas estas tareas y así conseguir que los pedidos lleguen satisfactoriamente a sus clientes, con los bonos de entrega y con las inevitables devoluciones de mercancía.
...
Una de las grandes novedades de PrestaShop 1.5 es la capacidad de crear un pedido directamente desde el back-office. Por ejemplo, esto es tremendamente útil cuando un cliente quiere comprar un producto pero por algun algún causa es incapaz de hacerlo, y usted necesite tomar el control y realizar el pedido por él mientras hablan por teléfono o durante una conversación por correo electrónico.
...
El campo "Buscar un producto" le permite de forma dinámica encontrar productos para añadirlos : escriba las primeras letras de su nombre y PrestaShop le mostrará una lista desplegable rellenada con los productos coincidentes. Elija un producto, seleccione la cantidad y pulse el botón "Añadir al carrito". Por supuesto, puede elegir entre todas las combinaciones disponibles para un producto, si las hay, desde la lista desplegable "Combinación" que aparece en ese caso.
Tenga en cuenta que PrestaShop le da una indicación del stock restante que existe en un producto dado, que le permitirá decirle al cliente si el producto se encuentra fuera de stock desde este mismo formulario de pedido.
...
La página también permite ver los carritos anteriores y pedidos realizados por ese cliente, si los hay. Si lo que ocurre es que está tratando con un carrito que el cliente no puede validar de ninguna manera , puede utilizar ese carrito para este pedido haciendo clic en el botón de acción "Usar este carrito" (icono de "dos ventanas").
...
La hoja de detalles del pedido es mostrada ocupando toda una hoja completa.
Este resumen del pedido le da acceso a:
- El estado y el historial del pedido.
- La información del transportista: peso total del pedido y el transportista elegido por el cliente.
- El método de pago que utilizó, el costo de los productos, y los gastos de envío.
- Varios detalles de los productos solicitados.
...
Los pedidos no son inalterables. Hay muchas razones por las que necesitará modificar un pedido antes de que su pedido sea tramitado y enviado a su destinatario: uno de los productos se encuentra fuera de stock, el cliente ha cambiado de opinión , etc.
Añadir un producto
En la parte superior de la página, puede encontrar el botón "Añadir un producto", el cual desencadena dos acciones al hacer clic sobre él:
...
Para cancelar un producto, diríjase a la lista de productos, y elimine el producto haciendo clic en el botón de acción "Eliminar" (con el icono del "bote de basura"), o bien haga clic en el botón de acción "Editar" si lo que necesitas es eliminar una cierta cantidad de un producto .
Puede modificar la cantidad de muchos productos al mismo tiempo.
Si la cantidad de un producto llega a 0, se elimina del pedido por completo.
No puede eliminar más cantidad de la que tiene un producto.
Haga clic en el icono de la "cruz roja" para cancelar la edición.
...
Con el fin de obtener una mejor visión de la actividad del pedido , se registra cada cambio de estado , apareciendo este registroregistró justo debajo de la lista desplegable de estado. Por lo tanto, sólo se debe cambiar el estado si se ha confirmado: no marque el pedido como "Entregado" cuando envie el paquete, utilice "Enviado"; no utilice "Preparación en curso" cuando en realidad sólo ha dado un vistazo rápido al pedido, etc.
Botones de acción
Los botones de acción cambian según el estado del pedido . Por ejemplo, una vez que el pedido está en el estado "Entregado", las opciones "Añadir producto" y "Eliminar producto" se convierten en dos nuevos botones: "Devolver productos" y "Reembolso parcial".
...
- Devolver productos. Sólo debe utilizarse cuando el cliente ha devuelto productos: una vez que el paquete ha sido recibido, debe marcar los productos como retornados en el formulario de pedido. Haga clic en el botón "Devolver productos" y una nueva columna denominada "Volver" aparecerá en la lista de productos . Marque la casilla de los productos afectados, indique la cantidad de artículos que fueron devueltos y haga clic en el botón "Devolver productos" que aparece en la parte inferior de la tabla.
- Reembolso parcial. Se utiliza cuando necesita reembolsar sólo una parte del pedido y no todo el pedido completo, ya sea porque el cliente devuelve el producto solicitado, o simplemente como una señal de buena voluntad por un producto dañado que el cliente optó por quedarse de todos modos. Haga clic en el botón "Reembolso parcial" y una nueva columna denominada "Reembolso parcial" aparecerá en la lista de productos . Indique el monto y la cantidad para cada uno de los productos afectados, seleccione una de la opciones en la parte inferior de la lista (véase más abajo), y haga clic en el botón "Reembolso parcial" en la parte inferior de la tabla.
...
- Reingresar productos al inventario. Cuando se activa, PrestaShop considerará que el producto devuelto pasará a estar disponible para la venta de nuevo, y por lo tanto incrementará el stockaje de este producto. No se debe hacer clic en esta opción cuando el producto ha sido devuelto porque está roto o no funciona como debería hacerlo...
- Crear un vale de compra. Cuando se activa, un vale de compra será creado para los elementos seleccionados. Un vale de compra es un reconocimiento de su tienda de que la mercancia mercancía ha sido retornada y la devolución ha sido aceptada . El cliente puede utilizar este vale de compra para su próxima compra.
Crear un bono. Cuando se activa, un bono será creado por el importe de los elementos seleccionados. Un bono es realmente un código de descuento que el cliente puede introducir durante el proceso de compra.
Puede editar los bonos existentes visualizando la página del cliente: desde la página actual del pedido, haga clic en el enlace bajo el nombre del cliente en la sección "Información del cliente"; una vez en la página del cliente, diríjase a la sección "Cupones". Puede editar cada uno de los cupones haciendo clic en el icono "Editar".Warning En PrestaShop 1.5, los cupones son parte de una nueva característica de descuento: las "reglas de compra". Ellas pueden ser creadas y editadas desde la página "Reglas de compra", bajo el menú "Reglas de precios". El proceso de creación de las Reglas de compra será explicado en detalle en el próximo capítulo, "Creación de reglas de compra y bonos".
- Reembolsar gastos de envío. También puede optar por reembolsar al cliente los gastos de envío , que es siempre un gesto que los clientes agradecen.
Si el cliente pagó el pedido utilizando una tarjeta de crédito, el sistema de pago debe reembolsará la compra automáticamente. Si el pedido fue pagado utilizando un cheque o una transferencia bancaria, tednrá tendrá que realizar el reembolso por sí mismo, a continuación marque de forma manual que el pedido ha sido reembolsado en el back-office (en la página de pedidos).
...
Puede obtener una factura para el pedido haciendo clic en el botón "Generar factura" de la sección "Documentos". La factura se genera una vez ha establecido el producto en el estado de "Pago aceptado".
Una vez esta es generada , el botón "Ver factura" aparece en la barra principal.
...