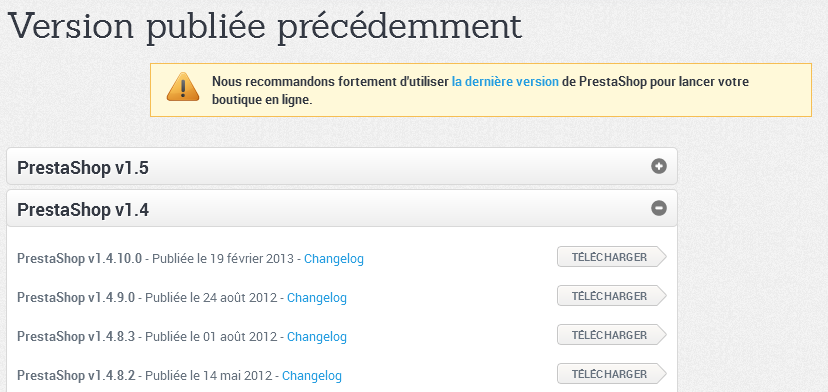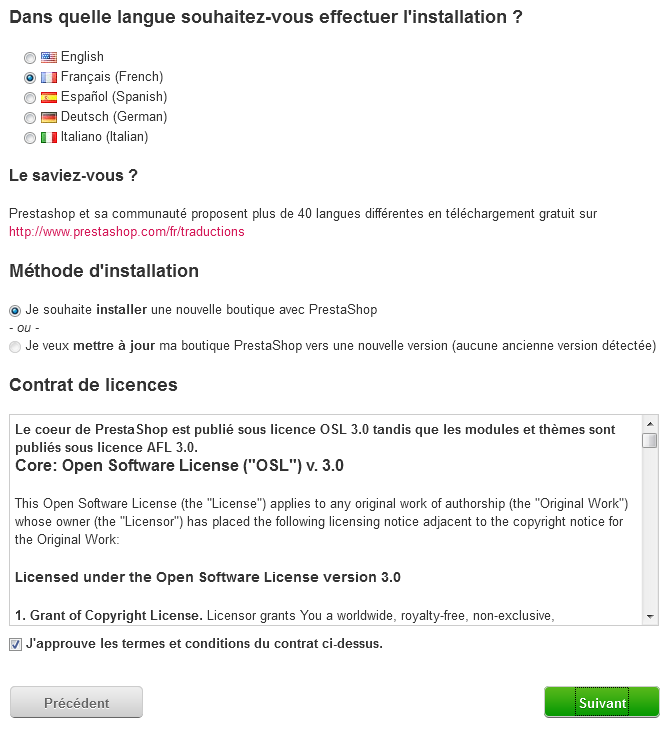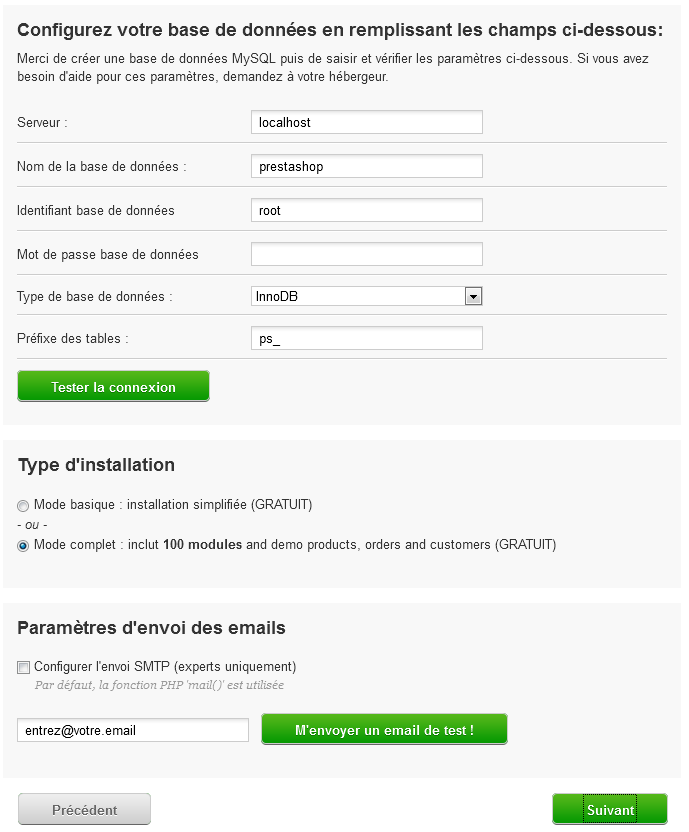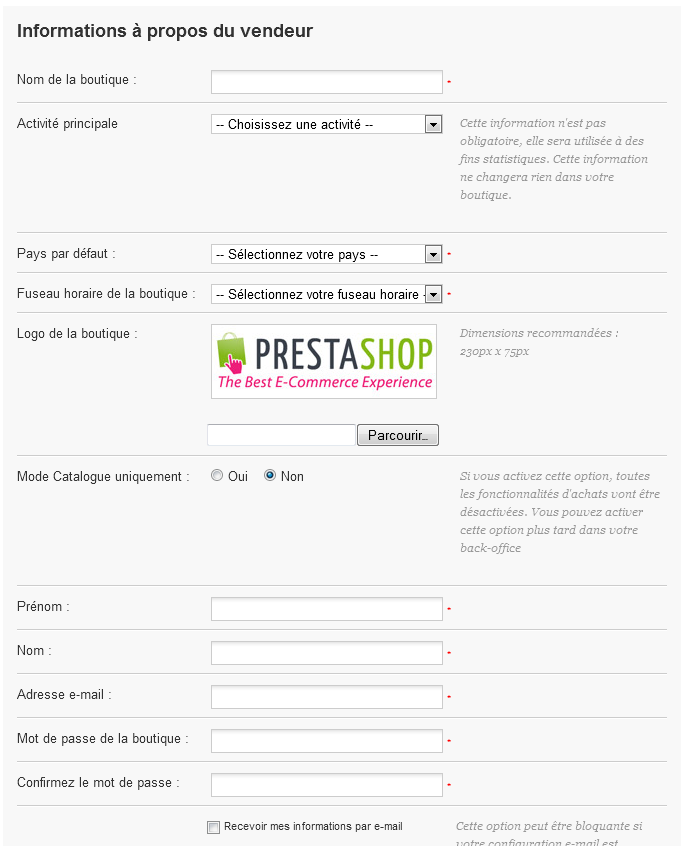...
- vérifier que votre serveur dispose des prérequis techniques ;
- installer PrestaShop sur votre hébergeur Web ;
- Mettre mettre à jour PrestaShop vers la dernière version ;
- Désinstaller désinstaller PrestaShop.
| Tip |
|---|
Vous pouvez télécharger notre présentation PowerPoint présentant la mise à jour pas à pas : |
...
PrestaShop peut fonctionner avec PHP 5.1.x, mais les versions inférieures à la 5.2 ont des bugs au niveau de certaines fonctionnalités, notamment pour la gestion des fuseaux horaires.
PrestaShop peut également fonctionner avec le serveur IIS 6.0 de Microsoft, et nginx Nginx 1.0 ou plus.
Pour plus d'information, veuillez consulter notre guide pour les administrateurs système.
...
- Le serveur Web doit fonctionner. Vous devez pouvoir y accéder depuis votre navigateur, en tapant "127.0.0.1" dans la barre d'adresse. 127.0.0.1 est l'hôte local (localhost), donc votre ordinateur: il s'agit d'une adresse de bouclage qui renvoie votre navigateur vers tout serveur local. Dans les faits, 127.0.0.1 et localhost sont synonymes: ils sont interchangeables dans la barre d'adresse de votre navigateur.
- Le serveur de base de données doit fonctionner. Toutes vos données sont stockées dans MySQL. Le package AMP doit vous donner un indicateur clair d'état de MySQL.
- L'outil phpMyAdmin doit être accessible. Il s'agit de l'application web qui vous aidera à gérer vos données stockées dans MySQL. Son emplacement dépend du package AMP que vous avez choisi: il peut se trouver à l'adresse
http://127.0.0.1/phpmyadmin(XAMPP, WampServer, MAMP), 127.0.0.1/mysql (EasyPHP), ou même une autre adresse locale. Vérifiez la documentation de votre package – il se peut même qu'il dispose d'un bouton phpMyAdmin qui ouvrirait directement la bonne adresse dans votre navigateur.
Une fois que vous avez vérifié que le package fonctionne correctement et que tous ses éléments sont lancés, il vous faut trouver le dossier racine. Il s'agit du dossier local où vous devrez placer vos fichier, et il peut se comparer au dossier racine de votre serveur en ligne, sauf que son contenu sera accessible via l'adresse 127.0.0.1 (ou localhost). L'emplacement effectif de ce dossier sur votre ordinateur dépend totalement de votre package AMP, et peut être personnalisé :
- XAMPP:
C:\xampp\htdocs - WampServer:
C:\wamp\www - EasyPHP:
C:\easyphp\www - MAMP:
/Applications/MAMP/htdocs/
Enfin, vous devez connaître vos identifiants MySQL, ce afin d'installer PrestaShop. La plupart des packages utilisent un nom comme "root" avec un mot de passe vide. Lisez bien la documentation de votre package.
...
Vous pouvez télécharger la dernière version de PrestaShop 1.4 à cette adresse : http://www.prestashop.com/enfr/downloadsversions-developpeurs. Vous trouverez sur cette page un formulaire très simple, qui aide l'équipe de PrestaShop à mieux connaître ses utilisateurs. Que vous remplissiez ce formulaire ou non, cliquez sur "Télécharger" pour afficher les options disponibles.
Trois possibilités les archives de toutes les versions précédentes de PrestaShop, conservées pour des raisons historiques.
Trois sections se présentent à vous :
- la dernière version en date de PrestaShop (la 1.5.4.6.21, au moment d'écrire ces lignes) : une version stable, adaptée à tous les types de sites.
- la même version stable, avec une version d'essai d'un logiciel partenaire (Store Manager).
- (en bas de la page) une édition alpha de la prochaine version (la 1.5.0.3, au moment d'écrire ces lignes) : encore en plein développement, elle n'est rendue disponible que pour réaliser des tests, et SURTOUT PAS pour l'utiliser en conditions réellesUn lien vers le dépôt Github, où vous trouverez les codes sources de PrestaShop, et pourrez participer à son développement. Les fichiers du dépôts sont en développement constant, et ne sont disponibles que pour faire des tests, PAS pour vos boutiques en production. A utiliser à vos risques et périls.
- La liste des version précédentes : de PrestaShop 0.9.7 à la dernière version de la branche 1.5.
| Warning |
|---|
Nous vous recommandons fortement de ne pas essayer la version alpha de développement de Github si vous ne souhaitez pas essuyer les plâtres de la phase de développement ! |
Cliquez sur le bouton de téléchargement de n'importe quelle version stable, et Allez dans la section "Version publiée précédemment", ouvrez la ligne "PrestaShop 1.4" en cliquant dessus, et cliquez sur le lien "Télécharger" de la dernière version.
Votre navigateur vous proposera de télécharger un fichier : enregistrez l'archive sur votre ordinateur (sur votre Bureau, par exemple). Vous devriez obtenir un fichier nommé "prestashop_1.4.611.2.zip" (ou un nom équivalent, en fonction du numéro de version).
...
- Votre hébergeur :
- Certains hébergeurs peuvent vous faire mettre vos fichiers dans un dossier particulier, par exemple
/htdocs,/web,/public_html,/www,/votrenomdedomaine.com, etc. - D'autres hébergeurs peuvent simplement avoir un serveur FTP qui vous connecte d'emblée à la racine du domaine
- Certains hébergeurs peuvent vous faire mettre vos fichiers dans un dossier particulier, par exemple
- Vos envies :
- Si vous voulez que votre boutique soit la pièce centrale de votre domaine (par exemple, http://www.monprestashopexemple.com), envoyez les fichiers de PrestaShop à la racine de l'espace FTP (qui peut dépendre de votre hébergeur).
- Si vous voulez que votre boutique soit contenue dans un sous dossier de votre domaine (http://www.monsitewebexemple.com/boutique), vous devez d'abord créer ce dossier par le biais de FileZilla (faites un clic-droit et choisissez "Créer un dossier"), puis envoyez les fichiers dans ce dossier.
- Si vous voulez que votre boutique soit contenue dans un sous-domaine de votre domaine (http://boutique.monsitewebexemple.com), vous devez d'abord créer ce sous-domaine au travers de l'administration de votre hébergeur. Lisez la documentation de votre hébergeur ; parfois il suffit de créer un dossier avec FileZilla... Une fois créé, rendez-vous sur le dossier du sous-domaine, et placez-y les fichiers de PrestaShop.
...
Cette page vous fait une présentation rapide du processus d'installation.
- Sélectionnez la langue dans laquelle vous voulez que l'installateur s'affiche.
- Indiquez si vous préférez installer ou mettre à jour PrestaShop (si c'est votre première fois, vous ne pouvez faire qu'une installation).
- Lisez la licence de PrestaShop (Open Software License 3.0), et acceptez-la.
...
Cette page comprend un formulaire qui vous permet d'indiquer à PrestaShop où se trouve le serveur de base de données, quelle base de données il doit utiliser, ainsi que d'autres détails.
Configuration de la base de données
...
- Mode basique : installe un PrestaShop vide. Il n'aura ni module, ni thème, ni produits et catégories de démonstration. Vous aurez à tout mettre en place par vous-mêmes. C'est une excellente option si vous savez ce que vous faites.
- Mode complet : PrestaShop sera installé avec un thème, plus de 100 modules, et quelques produits et catégories de démonstration. C'est l'idéal pour les nouveaux venus, car cela vous aide à découvrir PrestaShop... et bien sûr, cela peut servir de base à votre propre boutique, après avoir retiré tous les produits et catégories de démonstration ! Dans les faits, il est fortement recommandé d'installer PrestaShop en mode complet, car de nombreuses fonctionnalités dépendent de ses nombreux modules. Sans eux, PrestaShop sera très brut de décoffrage.
Paramètres d'envoi des emails
...
C'est ici que vous pouvez commencer à personnaliser votre boutique : donnez-lui un nom, un logo, indiquez son domaine d'activité et donnez quelques informations sur le propriétaire de la boutique (ce qui l'implique juridiquement dans certains pays).
| Warning |
|---|
N'utilise un signe deux-points dans le nom de votre boutique, car cela peut empêcher certaines aspects de fonctionner correctement (par exemple, l'envoie d'e-mail peut ne pas marcher). Vous pouvez remplacer le signe deux-points par un tiret si vous souhaitez mettre deux sections dans votre titre. Par exemple, utilisez "MaBoutique – Le meilleur endroit pour faire ses courses" au lieu de "MaBoutique : Le meilleur endroit pour faire ses courses". |
Notez que le logo apparaîtra :
- sur toutes les pages de la boutique ;
- dans votre back-office ;
- dans tous les mails qui seront envoyés à vos clients ;
- sur tous vos documents contractuels (factures, autorisations de retour produit, etc.)
Il est donc fortement recommandé de ne pas garder le logo PrestaShop par défaut, évidemment.
Vous pouvez également choisir d'utiliser PrestaShop simplement en tant que catalogue, ce qui désactivera toutes les possibilités d'achat de règlement, même si c'est temporaire. C'est extrêmement utile si vous êtes en train de mettre en place votre boutique pour la première fois, car ainsi vous évitez que des commandées soient passées tant que vous n'êtes pas prêt à laisser les visiteurs utiliser pleinement votre boutique. Vous pouvez enlever le mode catalogue par la suite, dans le sous-onglet "Préférences" > "Produits".
La page se termine avec une paire de promotions, sous la forme de des modules mis en avant. Vous pouvez choisir de les installer plus tard, ou pas.
Cliquez sur "Suivant" : votre boutique est en ligne !
Terminer l'installation
Vous avez bientôt terminé !
Comme vous pouvez le lire sur la dernière page du processus d'installation, il reste quelques dernières actions à réaliser avant de pouvoir se reposer.
...
- dossier "admin" : il vous faut lui donner un nom unique, afin qu'aucun hacker ne puisse deviner où se trouvent vos fichiers d'administration. Utilisez par exemple une variation sur les thèmes suivants : "admin42", "DossierSecret" ou "xyz123" – qu'importe, tant que vous seul le connaissez.
Notez bien le nouveau nom de votre dossier d'
...
- administration, car c'est grâce à lui que vous pourrez accéder directement à vos produits.
Félicitations ! L'installation est terminée.
...
- Accédez à cPanel. Il devrait se trouver à l'adresse http://www.(votre_domaindomaine).(com/net/org/etc)/cpanel ;
- Saisissez les codes d'accès à votre compte ;
- Une nouvelle page apparaît. Allez en bas de la liste d'icônes de la page, et cliquez sur "Enable/Disable PHP 5" ;
- Une nouvelle page apparaît. Cliquez sur "Add PHP 5 To Your Account!".
...
| Warning |
|---|
Vous perdrez toutes les informations relatives à vos clients, vos commandes, vos factures et , vos produits, vos réglages, etc. |