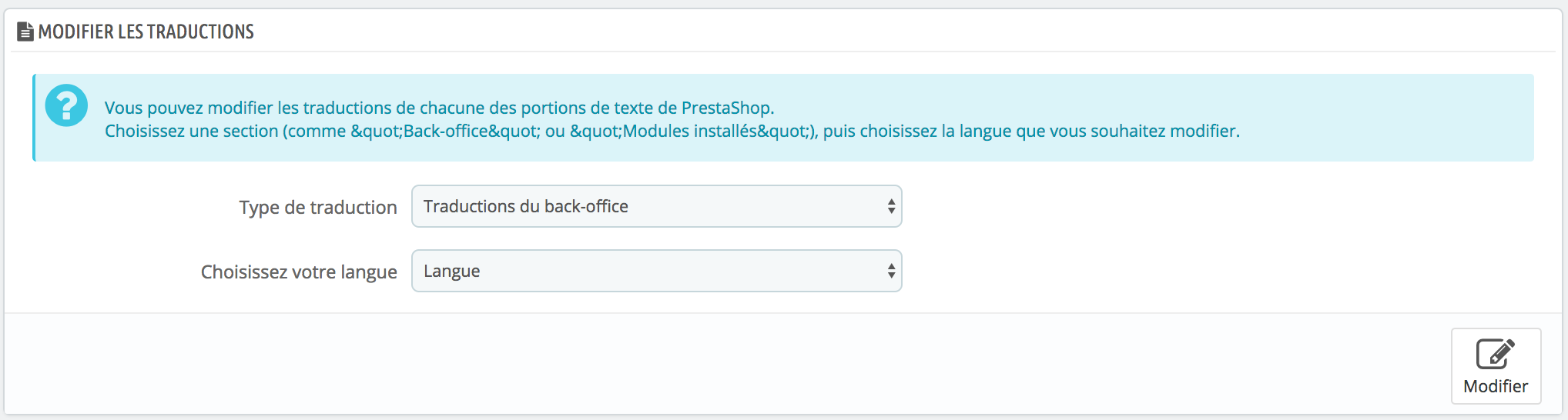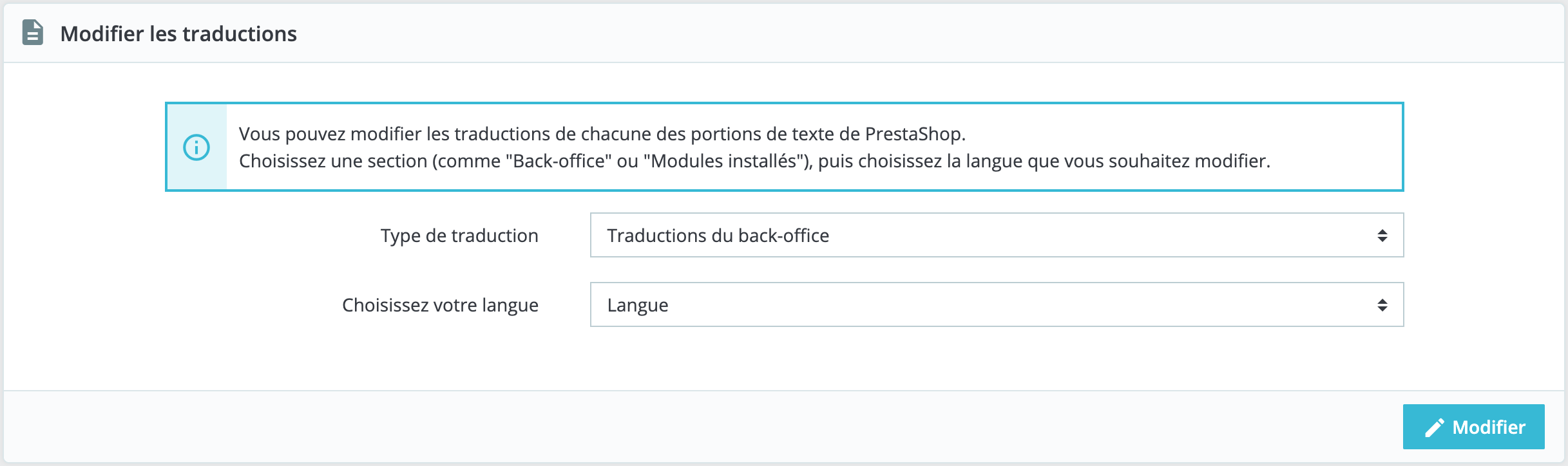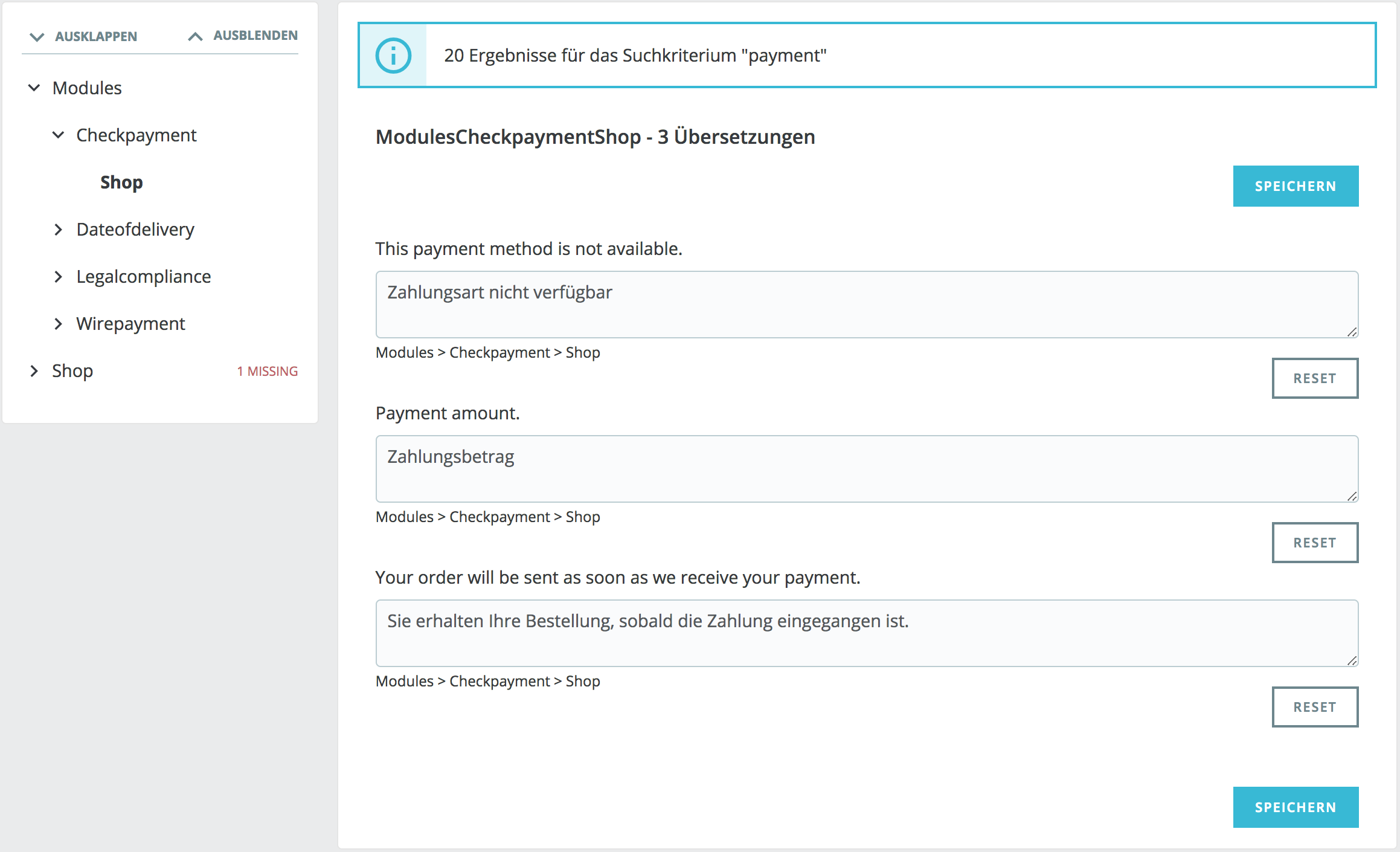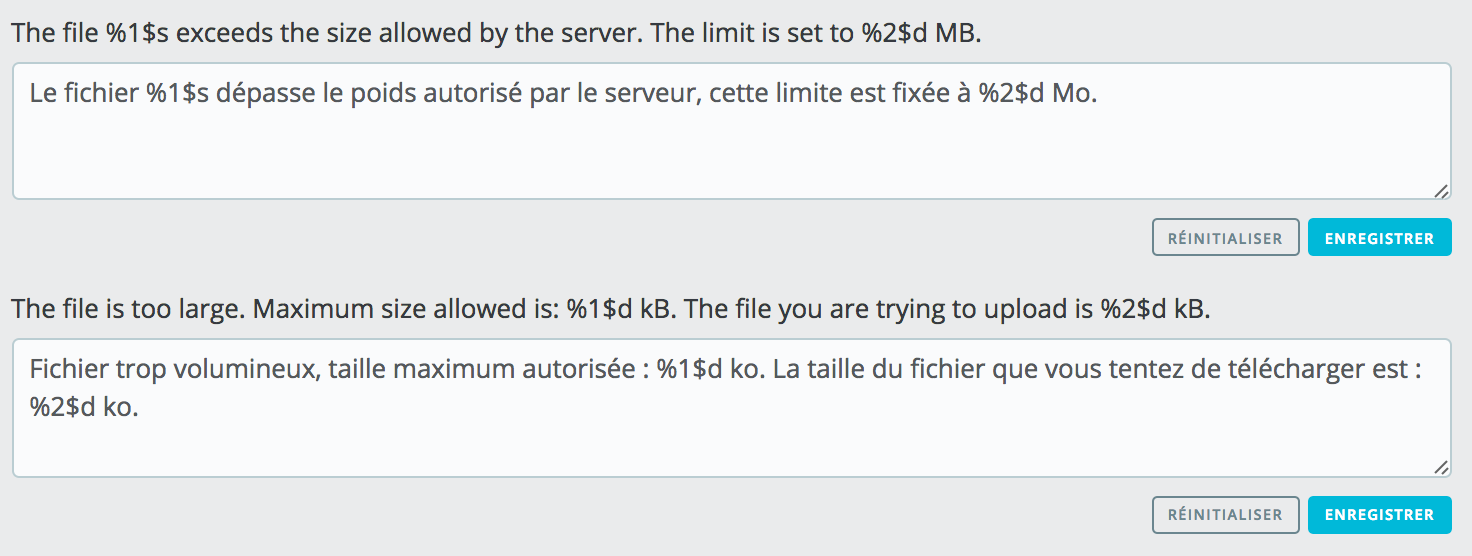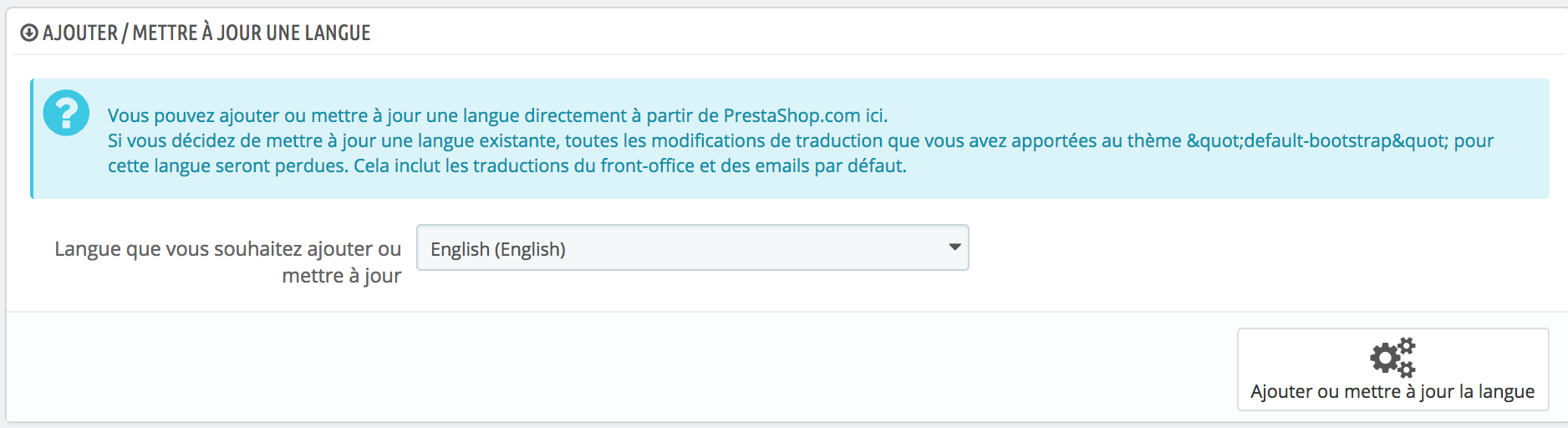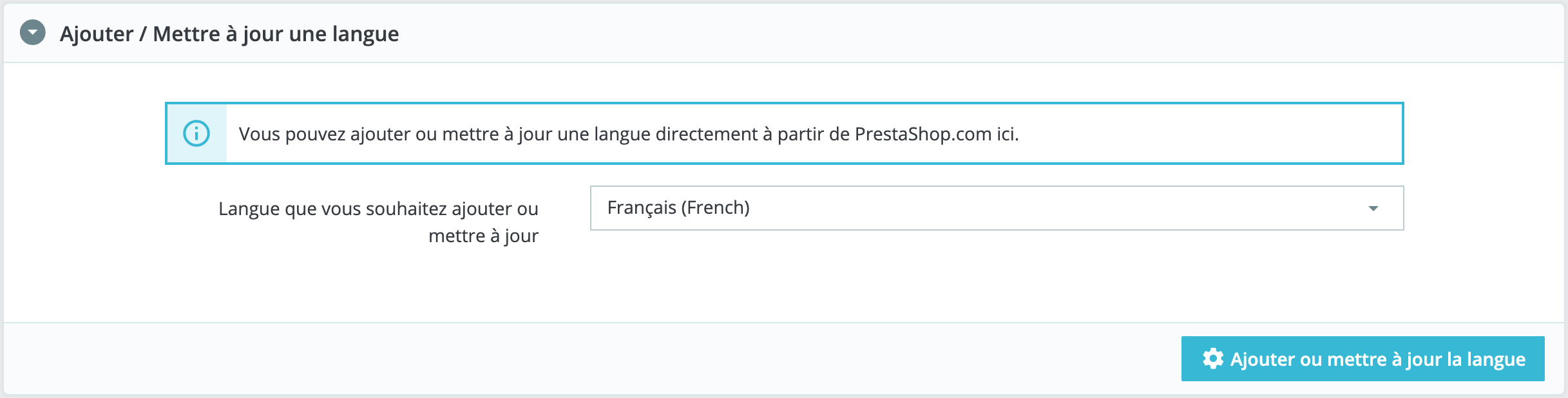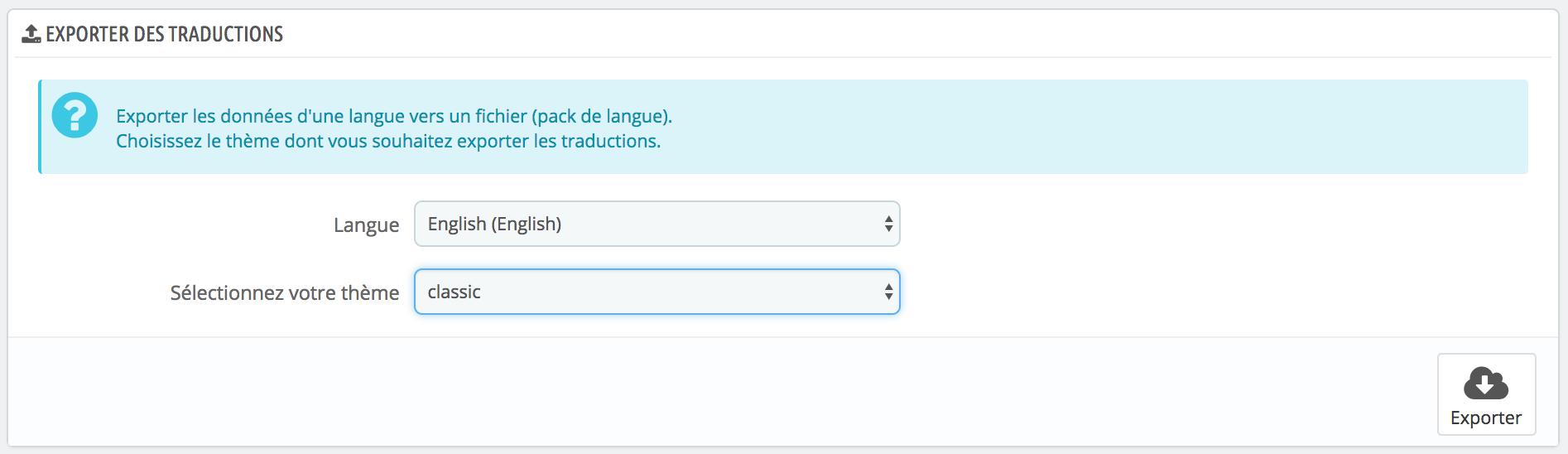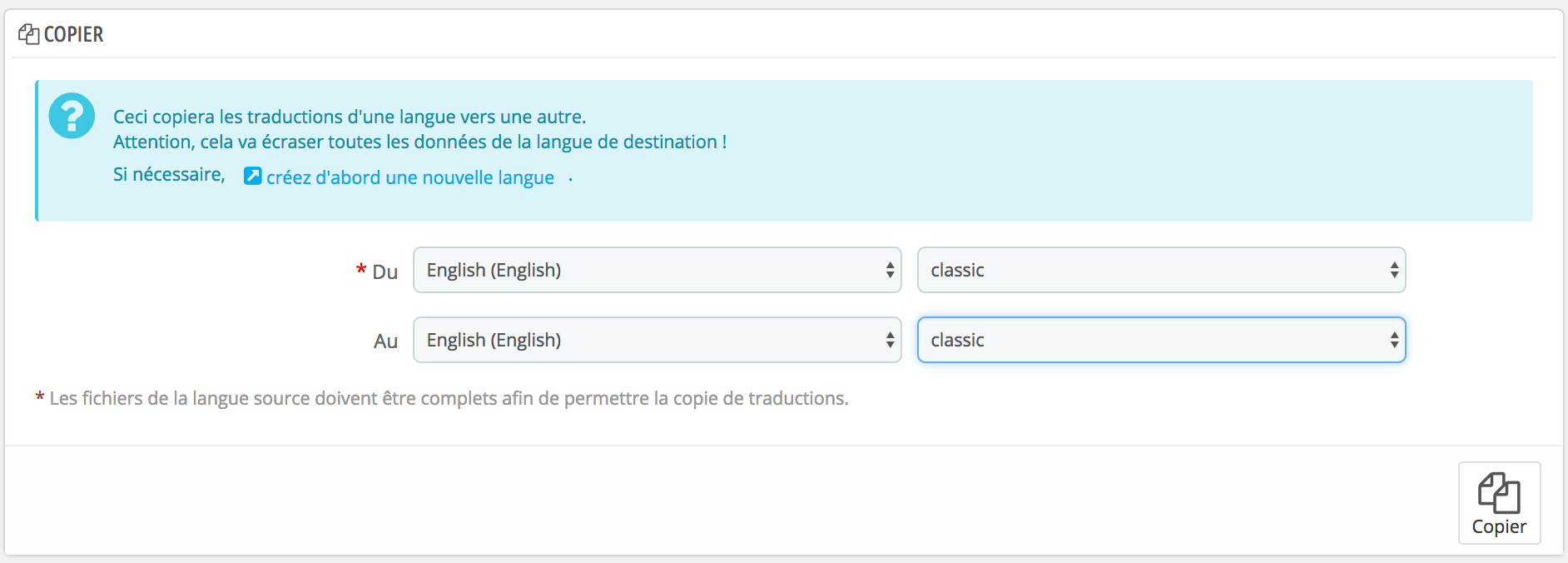...
L'outil le plus important de la page "Traductions" se trouve dans la section "Modifier les traductions". C'est ici que vous choisissez la traduction à modifier ou ajouter, afin de potentiellement en réécrire toutes les phrases si besoin était.
Sélectionnez la partie de la traduction actuelle que vous voulez modifier :
- Traductions du back - office. Le texte que vous voyez dans les pages d'administration de votre boutique
- Traductions du thème. Le texte que vos clients voient en parcourant votre boutique.
- Traductions des modules installés. Les chaînes utilisées par les modules installés. Notez que les modules présents mais pas installés n'apparaîtront pas dans l'outil.
- Traductions des modèles d'e-mails. Les chaînes utilisées par les e-mails envoyés par PrestaShop.
- Autres traductions. Cette catégorie est provisoire. Elle contient toutes les chaînes qui n'ont pas encore été identifiées comme provenant de l'une des catégories ci-dessus.
...
Certaines catégories ont une seconde liste déroulante, qui donne les thèmes disponibles. Les thèmes PrestaShop ont leurs propres chaînes, mais peuvent aussi avoir leurs propres modules et modèle d'e-mail. Cette liste déroulante vous permet donc de choisir le thème avec lequel vous souhaitez travailler. Une fois votre sélection faite, choisissez la langue pour laquelle vous souhaitez modifier la traduction. Une nouvelle page s'ouvre alors, organisée en plusieurs sections.
...
En haut de la page, une barre de recherche vous permet de rechercher un mot, une chaîne ou une phrase que vous souhaiteriez modifier ou traduire. Sur la droite, vous verrez le nombre total d'expressions, ainsi que le nombre de celles qui ne sont pas encore traduites dans la catégorie (back office, thème, etc.).
Renseignez l'expression recherchée et cliquez sur "Rechercher" pour lancer la recherche. Les expressions qui correspondent à votre recherche s'afficheront en dessous. Vous pouvez les modifier, ou les traduire si elles sont vides, puis cliquer sur "Enregistrer" pour sauvergarder sauvegarder vos modifications. En cliquant sur "RéinitaliserRéinitialiser", vous remplacerez ce que vous avez pu rentrer par la traduction officielle de PrestaShop : cela restaurera la traduction initiale s'il y en avait une, ou supprimera la vôtre si vous en aviez ajouté une.
Référez-vous à l'arborescence qui s'affiche à gauche pour retrouver les résultats correspondant à votre recherche :
Parcourir les traductions
...
Pour le back office et le thème, vous verrez deux domaines principaux, le second étant les modules. En effet, les modules ont du contenu qui s'affiche à la fois dans l'interface, et dans la boutique, aussi ces expressions sont disponibles quand vous cherchez à traduire votre back-office ou votre thème. A côté À côté de chaque domaine, le nombre d'expressions manquantes pour ce domaine est affiché. Cela vous aide à savoir où aller si vous souhaitez compléter la traduction de PrestaShop. Pour voir les expressions contenus dans un domaine, cliquez sur le nom du domaine : les expressions s'afficheront sur la droite.
...
| Info | ||
|---|---|---|
| ||
Si de prime abord les domaines peuvent vous sembler confus, vous comprendrez rapidement comme ils fonctionnent et vous saurez rapidement y trouver votre chemin. Chaque catégorie (back office ou thème) est elle-même divisée en sous-catégories fonctionnelles, qui correspondent à des sections et pages du back office (ou du thème).
Par exemple, pour le back office, les domaines suivants correspondent aux pages du même nom (an anglais) dans l'interface :
Chacun de ces domaines est encore divisé en trois sous-domaines, Feature, Notification et Help, qui ont les significations suivantes :
Et a contrario, certains domaines sont génériques et leurs chaînes sont transverses à toutes les pages du back office :
La même logique va s'appliquer pour les domaines du thème :
|
Modifier une traduction
Quand vous ouvrez un domaine pour en voir les chaînes, vous pouvez modifier les traductions existantes, ou compléter celles qui seraient manquantes. Cliquer "Enregistrer" sauvegardera vos modifications. Cliquer "Réinitialiser" remplacera ce que vous avez pu rentrer par la traduction officielle de PrestaShop : cela restaurera la traduction initiale s'il y en avait une, ou supprimera la vôtre si vous en aviez ajouté une.
...
Dans le cas d'une chaîne avec variable, vous devriez vous assurer que le contenu de cette variable se trouvera dans le bon flot de la phrase, et éviter les traductions littérales.
| Info |
|---|
Les variables numérotées ( |
Traduction des modules
...
Les traductions de PrestaShop sont disponibles en packs, qui combinent toutes les catégories de traduction en un fichier zip. Certains packs de langue sont disponibles gratuitement depuis les serveurs de PrestaShop. PrestaShop s'occupe de télécharger le pack de langue, le décompresser et créer les sous-dossiers nécessaires dans le dossier /translation de votre installation.
Vous pouvez également mettre à jour les langues installées, depuis les serveurs de PrestaShop.
...
Vous pouvez créer votre pack de langue en utilisant cet outil, soit dans le but de faire une sauvegarde de vos personnalisations, ou afin de partager vos traductions avec une autre installation de PrestaShop – l'une des vôtres ou d'un autre utilisateur.
Sélectionnez simplement la langue et le thème de la traduction que vous souhaitez exporter, et cliquez sur le bouton "Exporter". Notez que le pack contiendra le thème qui est censé fonctionner avec la traduction.
...
Vous pouvez copier le contenu d'une langue vers une autre. C'est particulièrement utile quand vous souhaitez remplacer la langue d'un thème par celle d'un autre thème.
Choisissez la langue et le thème sources, puis la langue et le thème de destination, enfin cliquez sur le bouton "Copier". Dans la plupart des cas, la langue devrait être la même dans les deux listes déroulantes.
...
| Warning |
|---|
S'il y a déjà un dossier pour cette langue dans le thème de destination, il sera remplacé par les fichiers de la langue et du thème source. Vous préférerez peut-être créer d'abord une nouvelle langue pour le thème de destination, puis y copier la langue source. |
...