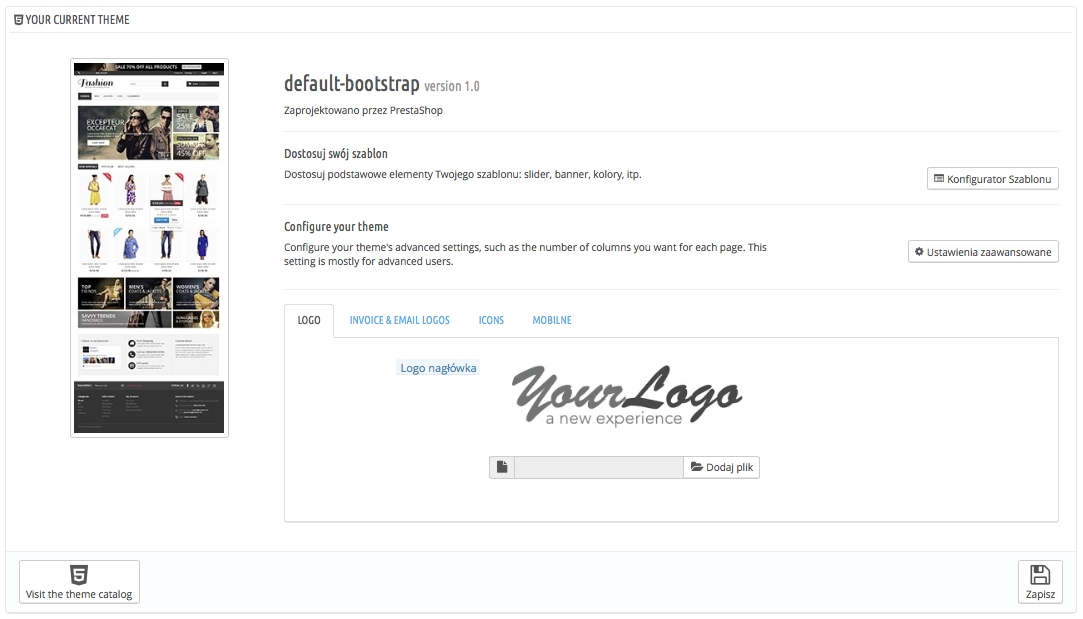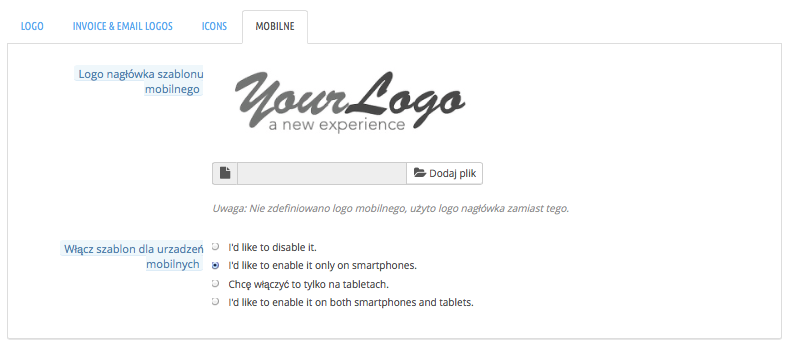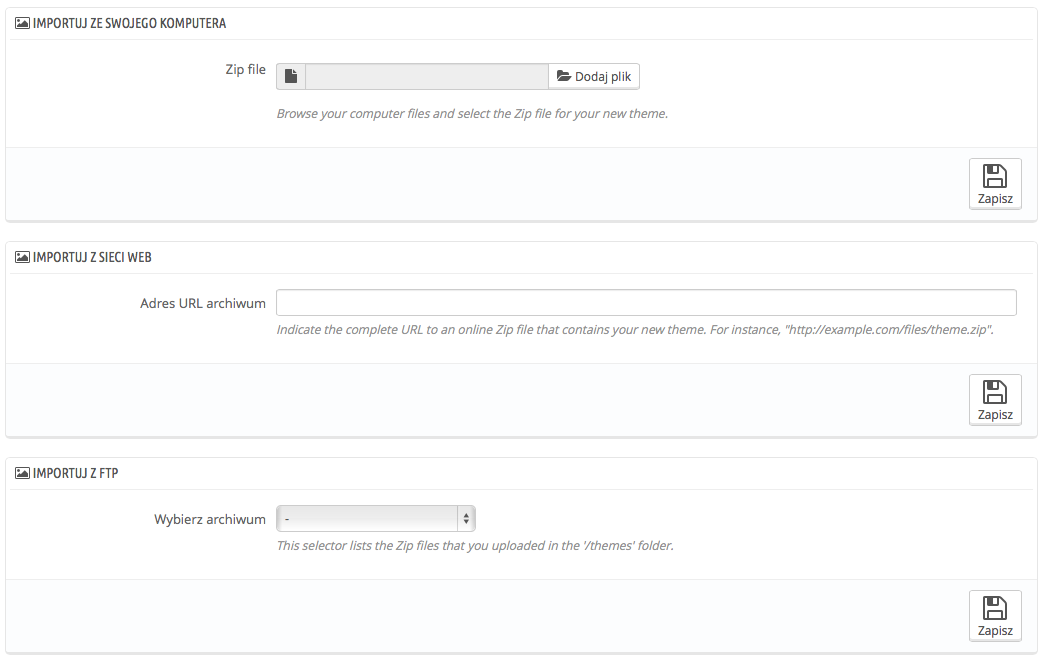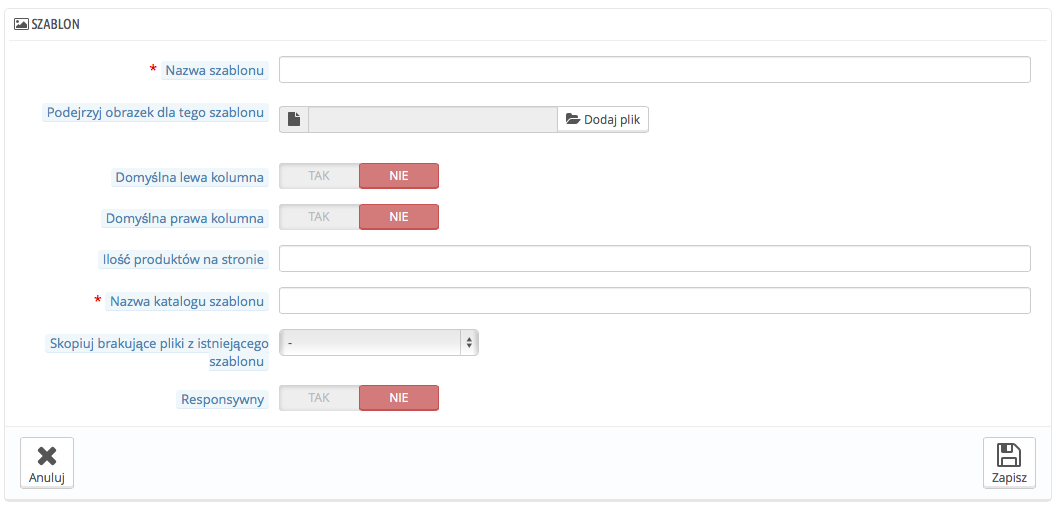...
- Nazwa szablonu
- Wersja szablonu
- Nazwa autora szablonu, strona internetowa, adres email.
- Podgląd szablonu
Ta część daje Ci dostęp do kilku przydatnych narzędzi, które pozwolą Ci szybko dostosować elementy bieżącego szablonu: logo w nagłówku, logo nagłówka e-mail, logo faktury, favicon, etc.:
...
"Włącz szablon dla urządzeń mobilnych" pozwala na używanie domyślnego szablonu mobilnego. Z tym szablonem każdy sprzedawca PrestaShop może mieć sklep w wersji mobilnej, począwszy od strony głównej po proces składania zamówienia, jak i strony produktów etc.
| Tip |
|---|
Szablon mobilny działa tylko z domyślnym szablonem, ponieważ jest dołączone w katalogu: Mimo to możesz używać domyślnego szablonu mobilnego z każdym innym szablonem, przynajmniej tymczasowo: po prostu przekopiuj szablon mobilny z katalogu domyślnego szablonu, do katalogu nowego szablonu i powinno działać. Na przykład, jeśli twój szablon znajduje się w katalogu To jest szczególnie przydatne, kiedy nowy szablon nie ma wyglądu responsywnego: w ten sposób twój sklep może nadal wyglądać dobrze na urządzeniach mobilnych, tylko że oczywiście na standardowym szablonie PrestaShop. |
...
Po naciśnięciu przycisku "Ustawienia zaawansowane" na stronie "Szablony" wyświetlają się informacje dotyczące bieżącego szablonu: (Zobacz poniżej podrozdział "Tworzenie nowego szablonu", aby dowiedzieć się więcej na temat dostępnych pól).
Poniżej znajduje się część "Wygląd kolumn" gdzie wyświetlają się informacje o sposobach wyświetlania prawej i lewej kolumny w zależności od strony:
...
Pamiętaj o tym, że możesz nacisnąć każdy przycisk, ale ustawianie są tylko informacyjne i szablon nie koniecznie będzie w stanie dostosować się do wprowadzonych zmian!
Zaznacz szablon dla twojego sklepu
...
Ten obrazek przedstawia trzy sposoby instalacji nowego szablonu: z Twojego komputera, ze strony www, albo z Twojego serwera FTP. Ostatni przycisk prowadzi Cię do formularza tworzenia szablonu, opisanego w następnej części.
Jakąkolwiek metodę wybierzesz, proces pozostaje ten sam: Musisz wskazać położenie pliku .zip z szablonem i nacisnąć zachowaj. Jedyne co się zmienia to źródło pochodzenia pliku:
...
To wszystko odbywa się z pomocą przycisku "Stwórz nowy szablon" ze strony "Dodaj szablon" u góry strony, który wyświetla formularz.
Fill-in its fields:
...
Eksportowanie szablonu jest bardzo przydatne kiedy na przykład chcesz zrobić kopię zapasową szablonu, albo stworzyć plik z szablonem dla przyjaciela, albo chcesz go udostępnić na stronie Addons (http://addons.prestashop.com/) Nie tylko plik zip zostanie wygenerowany z Twoim szablonem, ale także dodatkowo pliki XML, które są niezwykle przydatne podczas przesyłania szablonu na stronę Addons, albo podczas importowania do innego PrestaShopa.
Zaznacz szablon i naciśnij na "Eksportuj motyw". Pojawi się okno, gdzie będziesz mógł wyeksportować niektóre parametry szablonu: Imię autora, moduły powiązane, nazwa szablonu, kompatybilność, etc.
Gdy tylko wszystkie parametry zostaną prawidłowo wprowadzone, naciśnij "Zapisz", a otrzymasz plik, który będziesz mógł pobrać z przeglądarki na swój komputer, następnie nadaj temu plikowi dobrą nazwę w przeciwieństwie do tej wygenerowanej przez PrestaShop. A następnie możesz z łatwością podzielić się tym plikiem i jeśli jest to twoje dzieło, możesz sprzedać je w sklepie Addons PrestaShop.
...