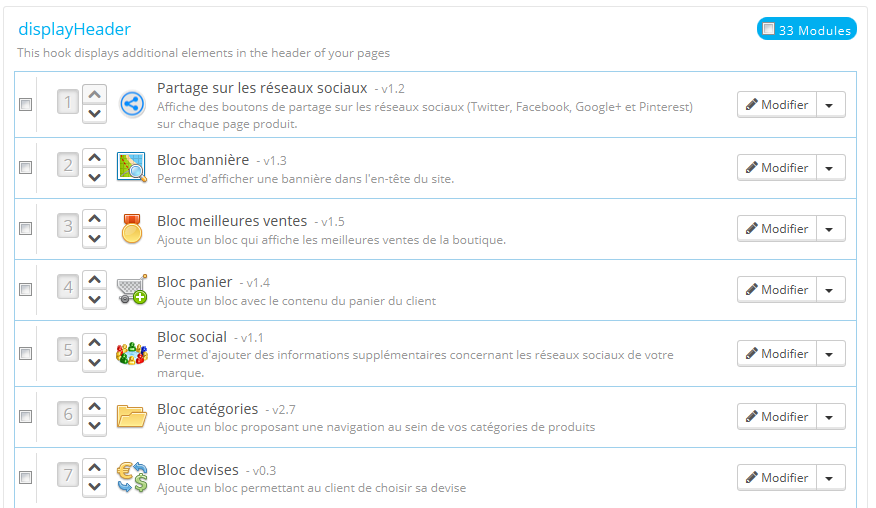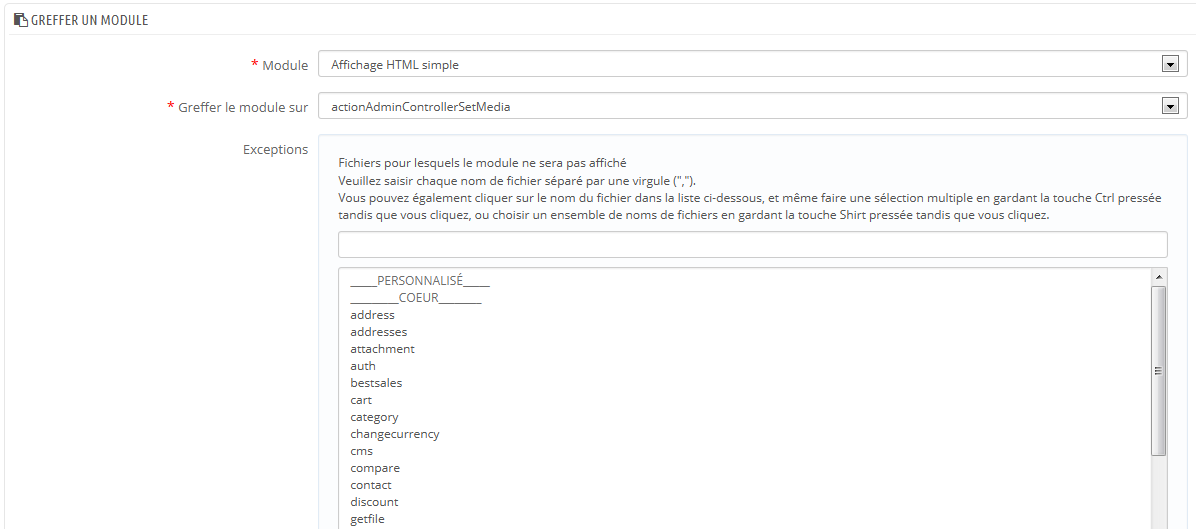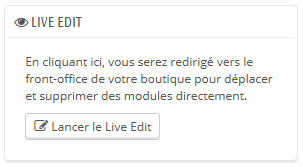Positions sur le front-office
Un module peut avoir deux aspects vues : l'un sur le back-office (ses options, ou même son écran de configuration), et l'autre sur le front-office. La partie du front-office correspond à la manière et l'endroit où le module s'affichera sur le thème de votre boutique.
L'ordre dans lequel les modules apparaissent sur votre thème peut être personnalisé, car vous pouvez par exemple souhaiter que le bloc d'un module soit placé plus haut (ou plus bas) dans une section par rapport à d'autres. Dans le jargon PrestaShop, cette démarche est appelée "greffe" (en anglais, "transplanting"), et se pratique en utilisant l'outil disponible depuis la page "Positions" du menu "Modules". Dans les faits, cela vous permet d'attacher un module à l'un des nombreux points d'accroche disponibles dans le thème actuel, sans écrire de code.
La page "Positions" affiche tous les points d'accroche disponibles, ainsi que leurs modules correspondants. Beaucoup des points d'accroche sont vides par défaut, mais les plus utilisés ont facilement une douzaine de modules (le point d'accroche Header displayHeader a 27 33 modules par défaut).
En haut de la page, un menu déroulant vous permet de n'afficher que les points d'accroche qui vous intéressent.
Par défaut, cette liste n'affiche que les points d'accroche sur lesquels vous pouvez positionner des fonctions. Cochez la case "Afficher les points d'accroche invisibles" affiche tous les points d'accroche, même ceux sur lesquels vous ne pouvez rien positionner.
...
Les modules sont présentés dans l'ordre avec lequel ils apparaissent sur le point d'accroche.
Déplacer un module sur un point d'accroche
Il existe deux manières de déplacer un module à l'intérieur d'un point d'accroche :
- Cliquez sur la flèche montante ou descendante. La page sera réactualisée et affichera le nouvel ordre.
- Glissez et déposez la ligne correspondant au module :
- Placez le curseur entre les flèches et le nom du modulesur le numéro de position, le curseur deviendra une croix fléchée.
- Bougez le curseur jusqu'à la position désirée : la ligne du module sera déplacée vers cette position.
- Relâchez maintenant le bouton de la souris : la position est maintenant enregistrée.
Pour la plupart des modules, la greffe peut être effectuée facilement depuis le back-office. Certains modules nécessitent de modifier le code afin de transplanter le module.
Attacher un module à un point d'accroche : la greffe
Au sein de PrestaShop, l'action de "greffer" un module consiste à l'attacher à un point d'accroche. Vous pouvez greffer un module à plus d'un point d'accroche.
...
- Allez sur la page "Positions" du menu "Modules".
- Cliquez sur le bouton "Greffer un module" en haut à droite. L'interface de greffe s'affiche. De nombreux modules sont disponibles. Vous pouvez revenir sur votre choix plus tard au besoin.
- Dans la liste déroulante "Module", choisissez le module que vous voulez greffer.
- Dans la liste déroulante "Greffer le module sur", choisissez l'emplacement où vous voulez que le module soit greffé.
- Dans le champ "Exceptions", saisissez le nom du (des) fichier(s) correspondant aux pages sur lesquelles vous ne voulez pas voir le module apparaître.
Vous pouvez faire une sélection multiple en cliquant sur les fichiers tout en maintenant la touche Ctrl pressée. Désélectionnez les fichiers de la même manière : Ctrl+clic. - N'oubliez pas d'enregistrer vos modifications.
Le menu déroulant "Greffer le module sur" vous aide à savoir où le module peut être greffé.
Même si la liste déroulante donne une vision complète des points d'accroche disponible, elle peut ne pas être forcément très claire quand il s'agit de trouver un point en particulier. N'hésitez pas à essayer un autre point si le résultat de votre sélection ne donne pas le résultat attendu.
La liste donne certains quelques détails : vous disposez à la fois du nom du point d'accroche et une description rapide de ce qu'il faitcertains modules ont une description après leur nom, par exemple "Before carrier list" connu sous le nom de "displayBeforeCarrier"Add fields to the form 'attribute value'" pour displayAttributeForm. Parcourez les tous pour trouver le bon point d'accroche.
Even though the "Hook into" drop-down list gives a comprehensive overview of the available hooks, it might not always be clear which is the one to which you want to attach your module. Do not hesitate to try another hook if the result of your selection if not what you expect.
The list gives some detail: some hook have a description after the hook's name, for instance "Add fields to the form 'attribute value'" for displayAttributeForm. Peruse them all in order to choose your hook correctly.
Modifier un module greffé
Chaque module dispose de deux boutons à la droite de sa ligne : un pour modifier ses réglages, l'autre pour supprimer le module.
Les réglages d'un module se font dans la même interface que celle utilisée pour greffer un module. La différence principale revient à ce que vous ne pouvez modifier les champs "Module" et "Greffer le module sur", qui sont désactivés et grisés. Vous ne pouvez modifier que le réglage des exceptions, qui fonctionne tel que décrit pour la méthode "Attacher un module à un point d'accroche" ci-dessus.
Bien que vous ne puissiez pas modifier les champs "Module" et "Greffer le module sur", ils peuvent servir de rappels pour la position actuelle du module, si vous vouliez le replacer par la suite.
Pour déplacer un module vers un autre point d'accroche, vous devez utiliser l'interface de greffe :
...
Vérifiez toujours sur votre front-office que le module apparaît effectivement là il le doit.
Enlever un module d'un point d'accroche.
Il y a deux manières d'enlever un module d'un point d'accroche :
- Enlever un seul module : cliquez sur l'icône de suppression, à droite sur la ligne du module.
- Enlever plusieurs modules : sélectionnez les modules en cochant leurs cases respectives, situées à droite sur la ligne de chaque, puis cliquez sur le bouton "Dégreffer la sélection", situé en haut et en bas de la liste des points d'accroche.
...
Déplacer un module à la souris : le Live Edit
L'autre manière de déplacer les modules dans la page d'accueil est le mode Live Edit, qui intègre la dite page d'accueil au sein d'un outil qui vous permet de placer vos modules visuellement. Vous pouvez y accéder en vous rendant dans la page "Positions" du menu "Module", puis en cliquant sur le bouton "Lancer LiveEdit".
Après avoir cliqué, PrestaShop ouvre la page d'accueil dans une nouvelle fenêtre, avec le script Live Edit sur le haut de la page:
- Tous les blocs sont entourés d'un cadre rouge en pointillé, vous permettant de voir quels blocs vous pouvez déplacer.
- En haut à gauche des pointillés se trouve une icône indiquant le nom du bloc, ce qui vous permet de retrouver facilement les différents blocs.
- En haut à droite des pointillés, vous trouverez deux icônes:
- Un icône "Déplacer" : cliquez dessus pour déplacer le module sur la page.
- Un icône "Poubelle" : cliquez dessus pour retirer le bloc de la page d'accueil.
Au haut de la page Live Edit, vous trouverez une ligne contenant deux boutons : "Enregistrer" et "Fermer Live Edit".
...
| Warning |
|---|
Notez qu'après avoir supprimé un module, vous devez aller sur la page "Positions" et utiliser le formulaire "Greffer un module" pour le remettre dans votre boutique. |
Où déplacer les modules ?
Les modules ne peuvent pas être déplacés n'importe où : cela dépend à la fois des points d'accroche du thème, et ce avec quoi chaque point d'accroche du module peut fonctionner (comme nous l'avons indiqué ci-dessus). Par conséquent, vous ne pourrez déplacer la plupart des modules que dans leur contexte : les modules de colonnes peuvent être déplacés à l'intérieur de la colonne ou dans une autre colonne (par exemple, de gauche à droite), tandis que les modules d'accueil (ceux au centre de la page) ne peuvent être déplacés que dans leur zone spécifique.
Afin de vous donner un indice visuel vous indiquant où un module peut être déplacé, PrestaShop affichera un bloc vert vide si l'emplacement et correct, ou un bloc rouge vide si l'emplacement est mauvais.
Greffer un module en modifiant son code
| Info |
|---|
À réserver aux experts : vous devez avoir une bonne connaissance de PHP et HTML avant de changer quoi que ce soit dans le code d'un module. |
...