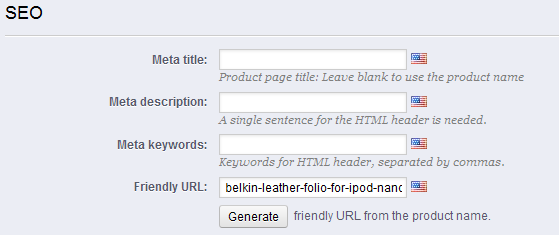...
Take the time to survey the Dashboard – that is, the first page you see when logging into your back-office. Not only does it present you with a summary of everything you need to know about your shop at any given time, along with quick links to the main action page, but as a first-timer in PrestaShop, it also gives you tips about what you should have a look at.
The top bar
At the top of the back-office is a black bar containing a handful of links:
- (name of your shop). From any page, takes you back to your Dashboard.
- Cart icon. Opens a tooltip presenting the new orders since you clicked that icon. A red tooltip indicates the number of new orders. From there on, you can either display one of the new orders, or go to the list of orders.
- People icon. Opens a tooltip presenting the last registered customers. A red tooltip indicates the number of new customers. From there on, you can either display one of the new customers, or go to the list of customers.
- Speech bubbles icon. Opens a tooltip presenting the last customer service message. A red tooltip indicates the number of new messages. From there on, you can either display one of the new messages, or go to the list of messages.
- Trophy cup icon. New in 1.5.4. Opens a tooltip presenting your progress as a merchant. A red tooltip indicates the number of new items. From there on, you can reach the full page of badges and points, from the "Merchant Expertise" module.
- Search field with "Everywhere" dropdown list. Allows you to search within the content of your shop – even within your administration page, if you can't remember where an option is set.
- Quick Access. This is the quick links menu, presenting the most useful links, as set in the "Quick Access" page under the "Administration" menu.
- Welcome, (your name). A simple reminder of which account you are currently logged-in with.
- "My Preferences" link. Takes you to your account's preferences page, where you can set some personal options (for instance, the back-office language or your password).
- "Logout" link. Logs you out of the current user account.
- "View My Shop" link. Opens a new browser tab with your shop's front-end.
The menus
All along your daily activities administrating your shop, you will have to browse through the many pages and options of the back-office.
...
These are the default menus. Note that modules can add new menus, add new pages to the existing menus, and even new options to the existing pages.
Also, one menu is only available when the proper options are option is set:
- Stock. This menu gives you access to a whole new feature of PrestaShop 1.5, where you can handle warehouses, stock movement and supply orders.
It can be made available through the "Products" preference page: activating the "Enable advanced stock management" option (in the "Products stock" section).
| Info |
|---|
In beta versions of PrestaShop 1.5, the multistore feature had its own menu, called "Shops". It has been moved to the "Multistore" page, under the "Advanced parameters" menu, and can be made available through the "General" preference page, by activating the "Enable Multistore" option. This The "Multistore" page gives you access to another new feature of PrestaShop 1.5, which enable enables you to manage several online shops with a single installation of PrestaShop. Learn more in the "Managing multiple shops" chapter of this guide. |
...
The most interesting box at this stage is the "Configuration checklist" box, which displays the state of seven key settings that should be taken care of for in order to have a healthy shop, . These states are written in color colors which indicates indicate their status: green for "OK", yellow/orange for "advice", red for "must be done". We will explore this box in details in the "Preparing your shop" section below.
The "PrestaShop Links" box gives you useful links to this very user guide (online edition), its paper edition and the documentation site itself, along with links to the community forums and the Addons website, where you will be able to buy and sell modules and themes.
The "PrestaShop News" box gives you the latest news about PrestaShop, from the official blog.
Finally, a box is dedicated to a message from our partners.
...
- products and their...
- categories
- attributes
- features
- manufacturers
- suppliers
- image mappings
- tags
- orders
- order messages
- customers
- customers shopping carts
- carriers
- price ranges
- weight ranges
- contact & stores (delete or adapt to your business' needs)
- CMS pages (delete or adapt to your business' needs)
This means browsing through the many various screens of the back-office and deleting content one page after the other.
...
PrestaShop is able to work with many languages, both on the front-office and the back-office. Each back-office text-field is accompanied with a flag icon, which indicates the current language, and which you can click in order to choose another language in which to write that field's content.
By default, PrestaShop is only installed with one language: the one used when installing the software. You can easily enable more languages: open the "Localization" menu, choose the "Languages" page. It opens, with a table of all 5 the available languages: English, German, Spanish, French, and Italian. . English and French are installed by default, but you can import many more in the "Localization / Localization" page.
The currently enabled language(s) have green check mark, while the others have a red "X". Click on any of the red "X" in order to enable its language.
| Info |
|---|
You can enable all five available languages if you think your shop needs them, but be aware that you will translate your content for all of the available languages: product name, description, tags; category name and description; static content (CMS pages); etc. |
Only 5 2 languages are available by default. You can add more if you need. Find out how in the "Understanding Local Settings" chapter.
...
You can also choose to create your own theme, or have it created for you by a developer. Refer to the online Designer Guide for help, at http://doc.prestashop.com/. Designer guide.
Once your theme is installed, you should explore it fully in order to know it by heart and be able to help customers out of a situation.
...