Puedes gestionar / administrar los productos de tu tienda utilizando la página "Productos", en el menú "Catálogo".
Secciones que forman este capítulo:
Al hacer clic en la opción "Productos" del menú "Catálogo" el navegador redirecciona al listado de los productos actualmente disponibles en tu tienda, mostrados con sus detalles principales: ID, imagen, nombre, referencia, categoría, etc.
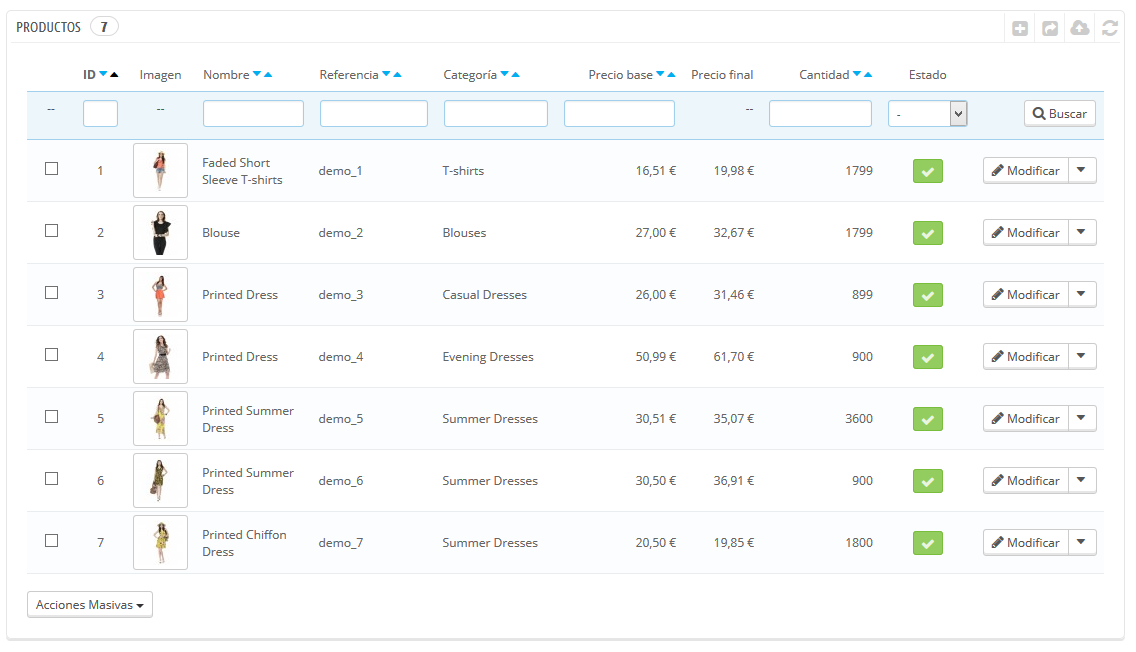
En la parte superior, esta página le presenta cuatro estadísticas relacionadas con tu tienda:
La opción "Filtrar por categoría" te permite mostrar tan sólo productos relacionados con tu búsqueda actual, así como reorganizar la posición de los productos dentro de una categoría.
No puedes reorganizar toda la lista de productos. Los productos se muestran en el mismo orden en el que se introducen en tu tienda (ordenados incrementalmente por su número identificativo, ID), y el cliente puede ordenar los productos utilizando los algoritmos de clasificación disponibles: los más baratos primero, los más caros primero, productos ordenados por su nombre alfabéticamente de A a Z, productos ordenados alfabéticamente de forma inversa por su nombre de Z a A, los productos en stock primero, los productos con referencia más baja primero, los productos con referencia más alta primero. Puedes organizar los productos por categoría haciendo clic en la casilla de verificación "Filtrar por categoría". Se abrirá una pequeña interface listando todas tus categorías y subcategorías. Seleccionando una categoría se filtra automáticamente la lista de productos para mostrar tan sólo los productos de la categoría seleccionada. Esto también añade una columna "Posición" a la tabla, con la que puedes ordenar el producto en la página de la categoría. Para ello, puedes mover las filas de la tabla con el ratón, o hacer clic en las flechas (arriba - abajo) disponibles en dicha columna. El orden de tus productos puede ser invalidado por el orden de clasificación seleccionado por el cliente. Ten en cuenta que cuando se cambia el orden de visualización en la lista de productos en el back-office (haciendo clic en la flecha del nombre de la columna para ordenar los productos conforme a esa columna), la columna "Posición" ya no muestra las flechas y no puedes mover las filas de la tabla. En su lugar, la columna muestra el número de posición del producto. Para poder reorganizar los productos de nuevo, haz clic en el botón "Borrar filtro". |
Por último, la parte superior de la lista de productos presenta cinco botones:
![]()
SELECT ... FROM ... WHERE ...").WHERE 1 AND b.`name` LIKE '%blouse%'").Puedes añadir nuevos productos haciendo clic en "Añadir nuevo". Aparecerá un formulario, acompañado de varias pestañas en la columna izquierda y dos botones en la parte superior: "Módulos recomendados" y "Ayuda".
De manera predeterminada, la página de creación de producto presenta dos botones que se encuentran en la mayoría de las páginas de administración: "Módulos recomendados" y "Ayuda".
En la parte inferior de la página hay tres botones:

Tan pronto como guardes el producto, utilizando los botones "Guardar" o "Guardar y permanecer", más botones adicionales aparecerán en la página del producto:
Duplicar. Crea una copia exacta del producto actual. Esto es muy útil cuando prefieras utilizar los datos del producto actual como una plantilla para otro nuevo producto, y así no tienes que volver a escribir todos los datos del nuevo producto manualmente. Por ejemplo, dos productos pueden ser muy diferentes, pero pueden compartir las mismas combinaciones, los mismos transportistas o el mismo proveedor.
Si necesitas crear diferentes versiones de un mismo producto, a causa de su variedad de colores, capacidad, tamaño, etc., debes crear combinaciones para el producto actual en lugar de duplicarlo X veces. Revisa la pestaña "Combinaciones" en la columna izquierda del formulario, la cual se explica en la sección "Añadir combinaciones de productos" de este capítulo. |

La primera pestaña contiene la información básica sobre el producto.

La primera línea es un elemento esencial: indica si el producto es un paquete (una combinación de al menos dos productos existentes), un producto virtual (archivo descargable, servicio, etc.), o simplemente un producto clásico que se envía por correo. Por ahora, sólo analizaremos el producto clásico, y trataremos los paquetes y productos virtuales en próximas secciones de este capítulo.
Hay muchas más opciones disponibles relacionadas con los productos, puedes acceder a ellas dirigiéndote a la página "Productos" del menú "Preferencias":
Debes comprobar que estos ajustes globales se encuentran configurados como deseas. |
Se inicia con cuatro campos de texto:
Nombre. Lo primero que debes rellenar es el nombre del producto, el cual aparecerá en los resultados de los motores de búsqueda. Justo al lado derecho de este campo encontrarás un código de idioma, que te permite elegir el idioma en el que deseas editar o crear el nombre.
Debes otorgar un nombre al producto en al menos el idioma predeterminado utilizado en tu tienda antes de poder guardarlo. Además, no tendrás acceso a algunas de las fichas que tienes que rellenar del producto hasta que no lo guardes. Asegúrate de traducir cada campo en todos los idiomas disponibles en tu tienda. Para ello, haz clic en el código de idioma situado al lado derecho del campo, y selecciona el idioma en el que deseas editar el texto. |
A continuación se presentan cuatro opciones:
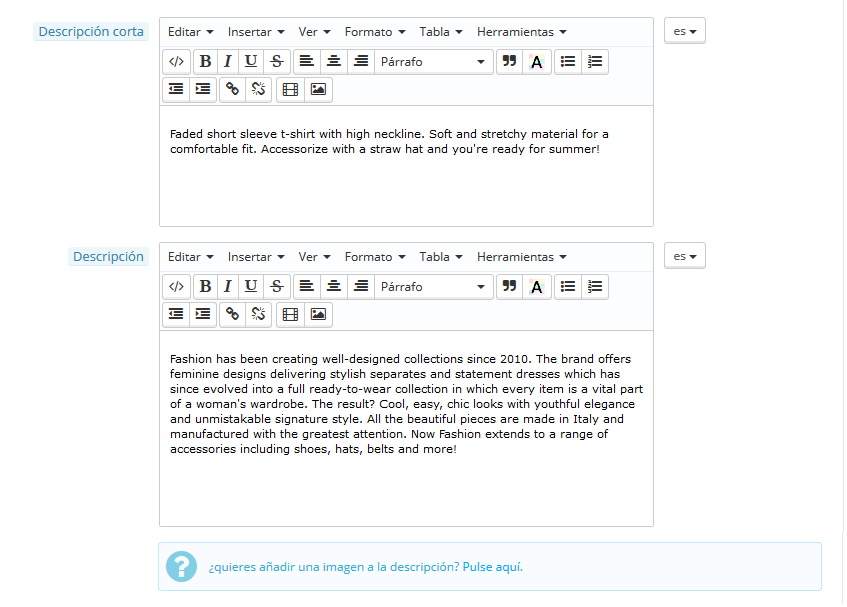
Ahora que estos detalles han sido establecidos, puedes comenzar a añadir una descripción para tu producto.
Describir tu producto es esencial, tanto para el cliente (contra mayor información, mejor) como para los motores de búsqueda (esto ayudará a que tu tienda aparezca en más solicitudes de búsqueda).
En la parte inferior de la pantalla, se presentan dos campos de descripción que sirven para diferentes propósitos:

Bajo los campos de "Descripción", puedes encontrar una pequeña herramienta que te permite añadir imágenes adjuntas a la "Descripción" del producto (a través de la pestaña "Imágenes"), utilizando las etiquetas de imagen. Haz clic en "Pulse aquí (Haga clic aquí)" para abrirla.
Sólo tienes que seleccionar la imagen que deseas, elegir su posición de acuerdo con el texto y su tamaño, y PrestaShop generará una etiqueta de imagen que posteriormente puedes establecer a la derecha dentro de la descripción (preferiblemente entre dos párrafos, o al comienzo de un párrafo).
En el campo "Etiquetas ", añade algunos términos y palabras clave que ayuden a tus clientes a encontrar fácilmente lo que están buscando.

Éstas serán mostradas en la tienda dentro de un bloque "Etiquetas" (si está disponible). Si no quieres que el bloque de etiquetas aparezca, simplemente desactiva el módulo "Bloque de Etiquetas" (en la página "Módulos").
PrestaShop 1.4 te permitía indicar el fabricante del producto a la derecha de esta página. Desde la version 1.5, este ajuste se encuentra en la pestaña "Asociaciones" a la izquierda del formulario. Lo mismo ocurre para el campo "Categoría predeterminada", las categorías asociadas, y el campo "Accesorios". La versión 1.4 también te permitía indicar el tamaño y el peso del paquete final. Desde la versión 1.5, estos ajustes se encuentran en la pestaña "Transporte" a la izquierda del formulario. El campo "Ubicación" de la versión 1.4 se puede encontrar en la pestaña opcional "Almacenes" a la izquierda del formulario, el cual sólo está disponible si se ha habilitado la Administración avanzada de stock (menú "Preferencias", página "Productos", sección "Inventario de Productos"). |
Una vez que hayas rellenado toda esta información, guarda tu trabajo, tras lo cual será redireccionado a tu listado de productos. Si guardas tu trabajo haciendo clic en el botón "Guardar y permanecer", continuarás trabajando en la página de presentación de tu producto.
Todo esto se realiza en la pestaña "Precio" situada a la izquierda del formulario. La sección Precio puede ser intimidante y desalentadora al principio, con campos que se influyen entre ellos mutuamente, y con los impuestos fiscales que hay que tenerlos en cuenta – pero no te preocupes porque es bastante más fácil de lo que parece.

Establece el precio que aparecerá en tu tienda siguiendo las siguientes instrucciones:
themes/default/img/onsale_en.gifPuedes rellenar el "precio de venta con IVA" y seleccionar una regla tributaria a aplicar, y el precio al por menor sin IVA será calculado automáticamente. La operación inversa también es posible. |
Una vez introducida esta información, habrá completado la información esencial de la página del producto. Puedes guardar los cambios realizados y ver inmediatamente como tu producto se encuentra a la venta en tu tienda.
Pero sigue leyendo, porque todavía hay muchos detalles que puedes, e incluso debes añadir a tu producto para lograr que tus productos sean más llamativos de cara a tus clientes.
Puedes cambiar el precio total del producto en función de la cantidad de productos que compre tu cliente, el grupo de usuario al que pertenezca, el país, etc. Esto se hace usando la opción "Precios específicos" de la pestaña "Precios".
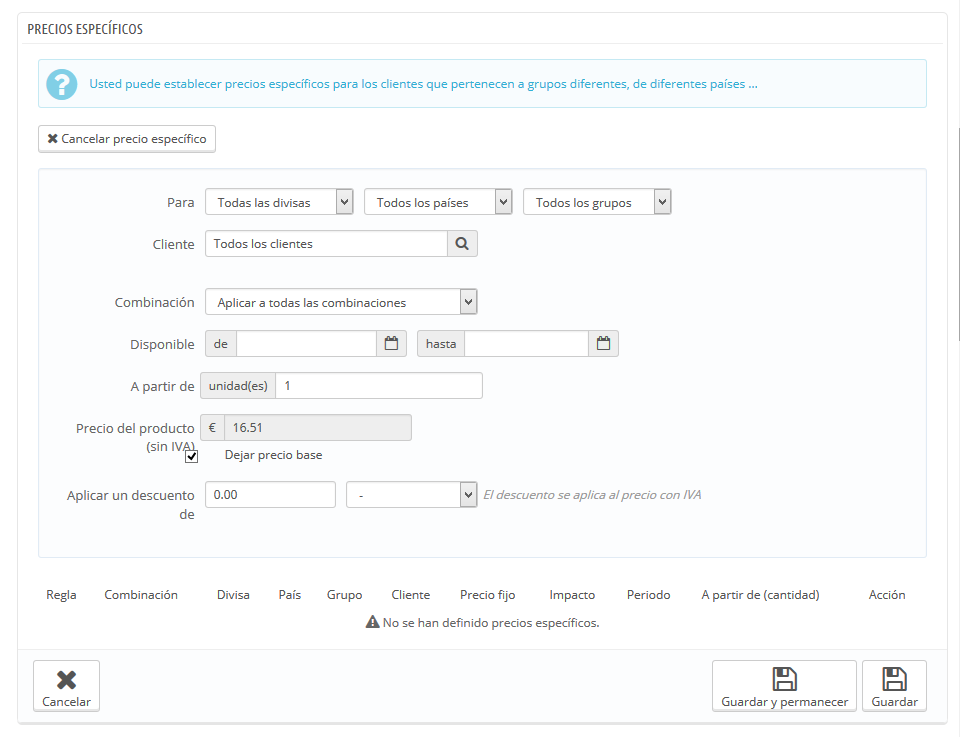
Esta es una manera muy fácil de crear un precio de descuento para este producto (y todas sus combinaciones).
Haga clic en "Añadir un precio específico", y un formulario con las siguientes opciones aparecerá.
Una vez que haya elegido sus valores, haga clic en "Guardar y permanecer": el resumen de la configuración de descuento aparecerá a continuación. El descuento será inmediatamente visible en la tienda.
Si desea eliminar un valor, haga clic en el icono de la papelera en la tabla.
Si quiere hacer descuentos más complejos, lea la sección "Regla de precios" en el capítulo "Crear reglas de precio y vales de descuento" de esta guía.
Un cliente podría estar relacionado y "afectado" por múltiples precios o por varias reglas de descuento, incluso aunque haya creado reglas muy específicas, descuentos por cantidades, grupos personalizados de clientes y tiendas (en el caso que estemos hablando dentro de un contexto multitienda). PrestaShop utiliza un conjunto de prioridades con el fin de aplicar una sola regla de precios a dichos clientes. Es posible que, por ejemplo, desee que el grupo usuarios sea más importante que la moneda utilizada.
Puede cambiar la configuración predeterminada por PrestaShop utilizando la sección "Establecer prioridades" que encontrará dentro de pestaña de “Precio” (al editar el producto).
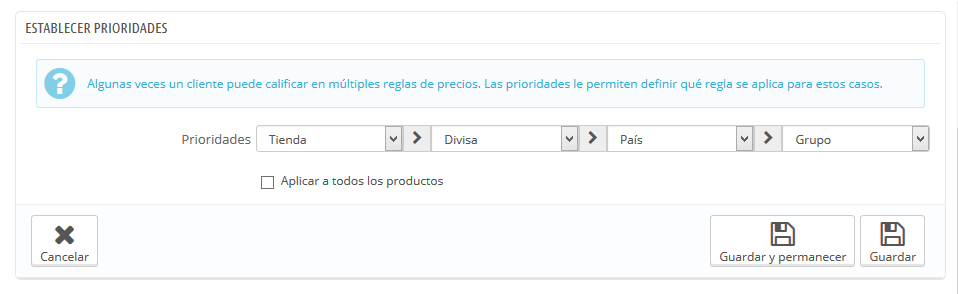
El orden predeterminado por importancia es:
Una casilla de verificación en la parte inferior le permite aplicar la configuración establecida a todos los productos. Si la casilla de verificación queda desmarcada, los cambios sólo se aplicarán al producto actual.
Para optimizar su lista de productos así como también aumentar la visibilidad de su tienda, le sugerimos que rellene cuidadosamente los diversos campos SEO: Meta títulos, meta descripciones, palabras clave y URLs amigables.
"SEO" significa "Search Engine Optimization", en español "Optimización en los Motores de búsqueda". Más información en la Wikipedia: http://es.wikipedia.org/wiki/Posicionamiento_en_buscadores ¡Aprenda las mejores técnicas SEO para el comercio electrónico!. Descargue y lea gratuitamente la "Guía SEO": http://www.prestashop.com/es/white-paper-seo |
Para acceder a la información SEO del producto, abra la pestaña "SEO" a la izquierda del formulario.
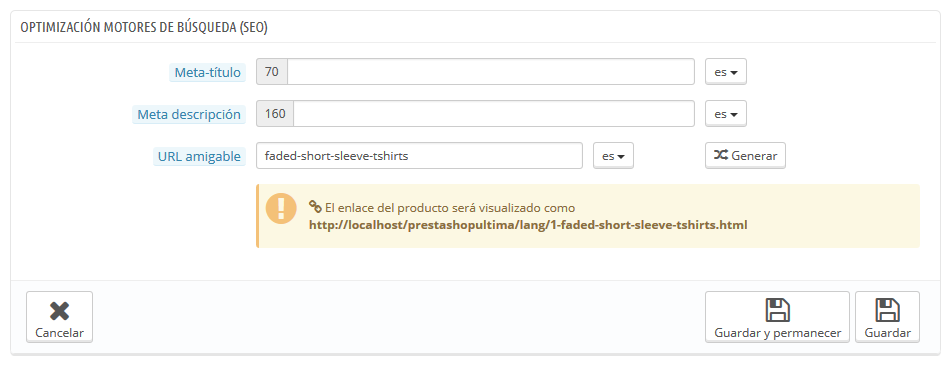
Los campos de esta página le permiten mejorar la visibilidad de su catálogo en los buscadores.
Las URLs amigables sólo funcionarán si la reescritura URL está habilitada. Puede hacer esto en la sección "Configuración de los enlaces" de la página de preferencias "SEO y URLs". Encontrará más información de la página de preferencias "SEO y URLs" en el capítulo "Comprender las preferencias" de esta guía. |
La creación de asociaciones para su producto significa la vinculación de éste con otro contenido en su base de datos:
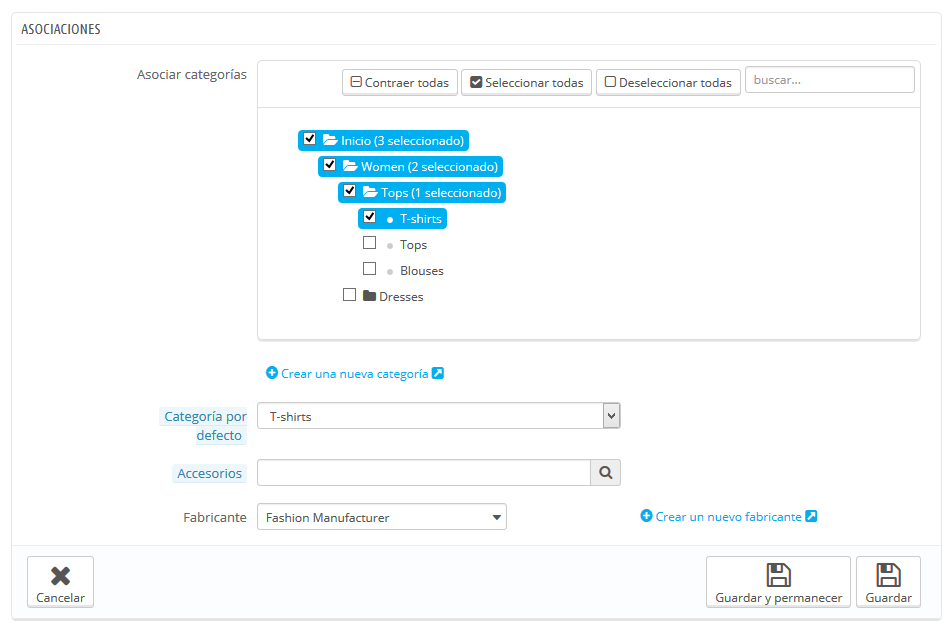
La sección "Asociar categorías" le permite seleccionar en qué categoría debe aparecer el producto. Puede seleccionar más de una, pero tenga en cuenta que es mejor para los clientes si las categorías sólo contienen productos equivalentes y comparables. Por lo tanto, se debe evitar la selección de las categorías raíces, y dar prioridad a las categorías hijas.
Por ejemplo, la categoría "teléfono" puede incluir una subcategoría de "marcas" (Apple, Samsung, Nokia, etc.) y al igual que ocurre con las "características" (teléfonos inteligentes, teléfonos plegables, etc.), debe establecer las categorías más útiles a sus clientes.
Si cree que necesita añadir una categoría, guarde el estado actual de su producto antes de hacer clic en el botón "Crear nueva categoría". La creación de una categoría se explica al principio de este capítulo.
La sección "Categoría predeterminada por defecto" es útil cuando un artículo está incluido en varias categorías. Esta sirve principalmente para aclarar qué categoría usar en caso de que su cliente llegue a su tienda desde un buscador, ya que el nombre de la categoría aparecerá en la URL del producto.
Marcar la casilla de verificación "Inicio" le permite mostrar el producto en la página principal de su tienda, siempre que su tema sea compatible con esta característica. Para eliminar un producto de la lista destacada de productos, simplemente desmarque la casilla de verificación "Inicio". |
El campo "Accesorios" le da la opción de elegir los productos relevantes asociados con este producto, para sugerirlos a sus clientes cuando visiten la página del producto (si el tema es compatible con esta característica). Teclee las primeras letras de producto y selecciónelo. El producto se añadirá a continuación, en la parte inferior de este campo.

Puede asociar un producto con tantos otros productos como considere necesario. Haga clic en el icono de la cruz para eliminar la asociación del producto.
Una asociación sólo tiene sentido único: el producto asociado no contará con una asociación del producto actual en su página de configuración.
¡Las acciones de añadir/eliminar accesorios, no son guardadas automáticamente! No se olvide de hacer clic en el botón "Guardar". |
Un producto sólo puede estar asociado a un único fabricante. Selecciónelo en el menú desplegable, o cree un nuevo fabricante en caso que sea necesario (guarde su producto actual, antes de hacer clic en el enlace "Crear un nuevo fabricante").
No debe olvidar el añadir el coste que le supondrá el envío de la compra a su cliente: este gasto puede fácilmente duplicar el costo final de un pedido, y deben ser mostrados a su cliente por adelantado antes de finalizar la compra – los clientes odian las sorpresas desagradables.
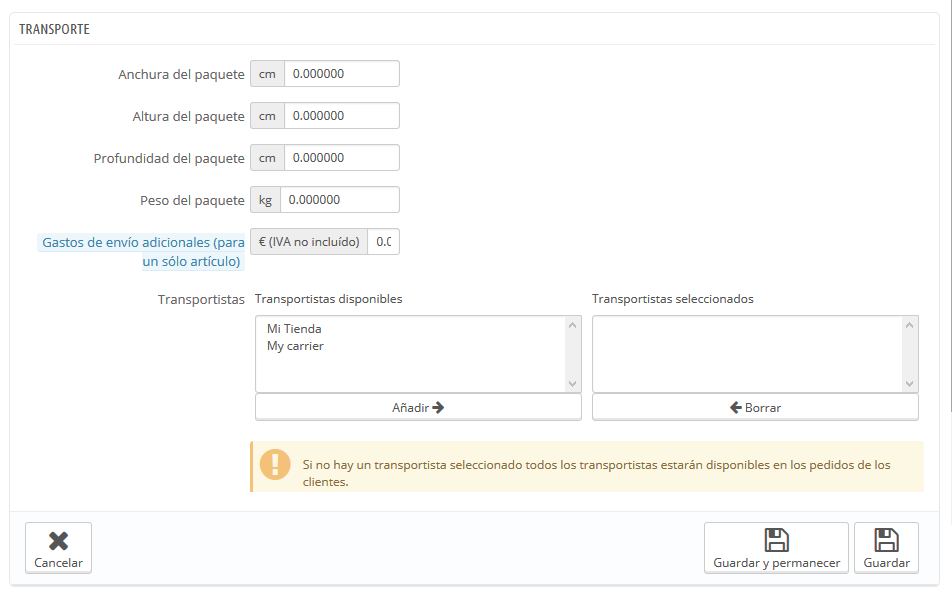
La pestaña "Transporte" a la izquierda le permite especificar algunos detalles precisos sobre el empaquetado de su producto:
Anchura, altura, profundidad y peso del paquete. Debe tratar de rellenar cada campo, porque saber el tamaño exacto y el peso de un paquete no sólo es útil para usted, sino también para PrestaShop que puede elegir automáticamente un transportista en base a estos valores. Una vez PrestaShop (o el cliente) haya seleccionado un transportista, el precio final del pedido será mostrado al cliente en pantalla.
Estos valores utilizan por defecto las unidades de peso, volumen, distancia y medida, establecidas en la página "Localización" del menú "Localización". Estos valores no tienen por qué estar limitados a números enteros. Si su producto pesa menos de 1 kg, sólo tiene que utilizar un punto (.) para indicar las fracciones:
|
A menudo se vende el mismo producto en diferentes versiones: el mismo nombre, pero estas versiones pueden diferir en su color, su capacidad, su tamaño de su pantalla, y otros atributos. La mayoría de las veces, estos atributos vienen en conjunto: podría tener la versión roja del producto disponible con capacidad de 1 GB o 2 GB, o con una pantalla de 12'' o de 15". Esta es la razón por la que PrestaShop llama a estas versiones "combinaciones": formado por diversas variaciones de un producto, que en efecto son simplemente sus atributos combinados de maneras específicas.
No puede crear combinaciones si aún no tiene los atributos del producto establecidos correctamente en PrestaShop. La creación de atributos se realiza desde la página "Atributos de productos" del menú "Catálogo", y será explicada en en el capítulo del mismo nombre de esta guía. |

Puede crear sus propias combinaciones de atributos como quiera. PrestaShop le ofrece dos maneras de realizar este proceso:
Este método le ayuda a crear combinaciones una tras otra, por lo tanto, éste debe reservarse para productos con pocas combinaciones, o productos con combinaciones muy específicas que no se pueden crear con fiabilidad utilizando el método automático (véase la siguiente sección).
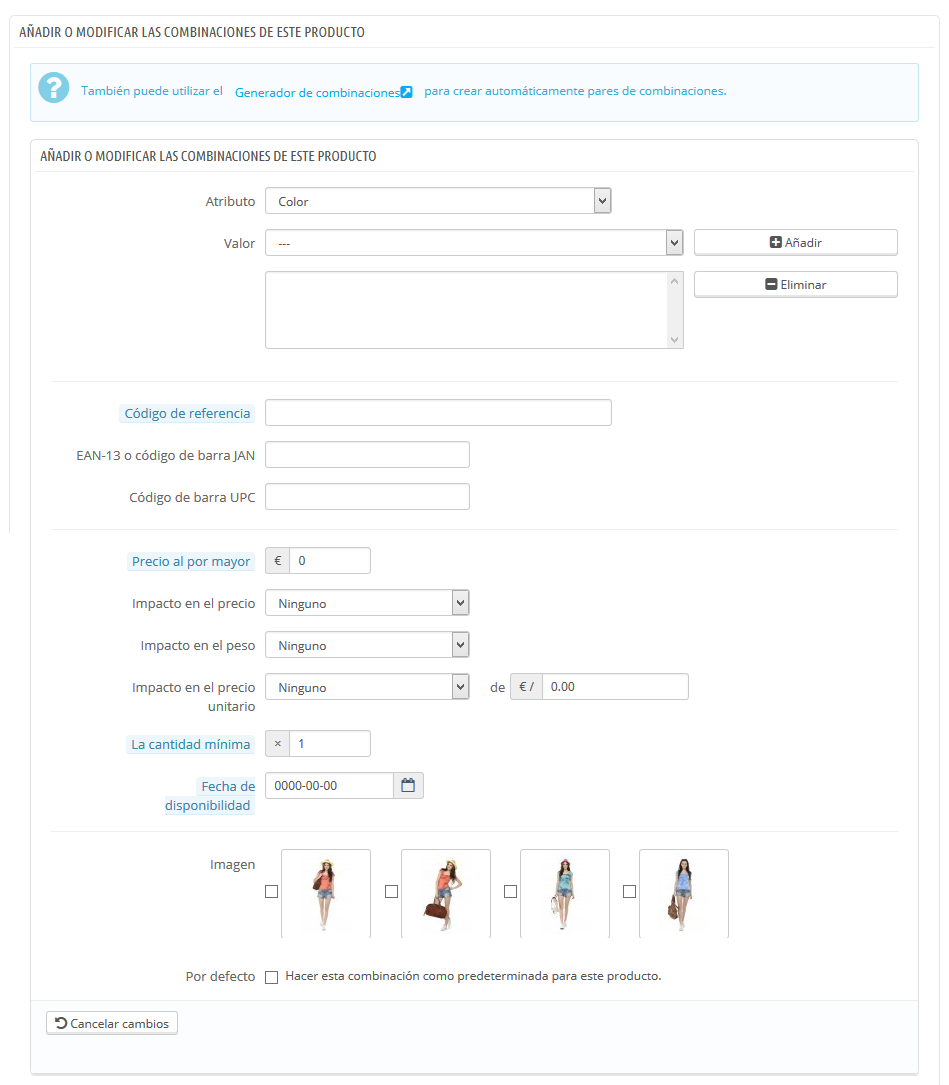
Añadir una nueva variante de su producto le tomará tan sólo unos pasos. Haga clic en el botón "Nueva combinación", situado en la parte inferior de la página, justo al lado izquierdo del botón "Guardar". Aparecerá un formulario:
Cuando haya definido todos los detalles de su combinación, guarde los cambios de su producto utilizando el botón "Guardar y permanecer". Su combinación aparecerá en el listado de atributos en la parte inferior de la pantalla.
En PrestaShop 1.4, había un selector de colores en la parte inferior de la lista de combinaciones, que se podía optar por mostrarlo o no en la página del producto. Desde PrestaShop 1.5,esta opción ha sido trasladada y mejorada. Al crear un nuevo atributo (en el menú "Catálogo", página "Atributos y Valores"), puede utilizar la lista desplegable "Tipo de atributo" para elegir si la página principal debe mostrar éste como una lista desplegable, con botones de opción, o mediante un selector de color. |
Si tiene demasiadas versiones o variedades del producto , puede utilizar el "Generador de combinaciones de productos". Esta herramienta le permite generar automáticamente todas las combinaciones y posibilidades.
Haga clic en "Generador de combinaciones" para abrir este nuevo formulario.
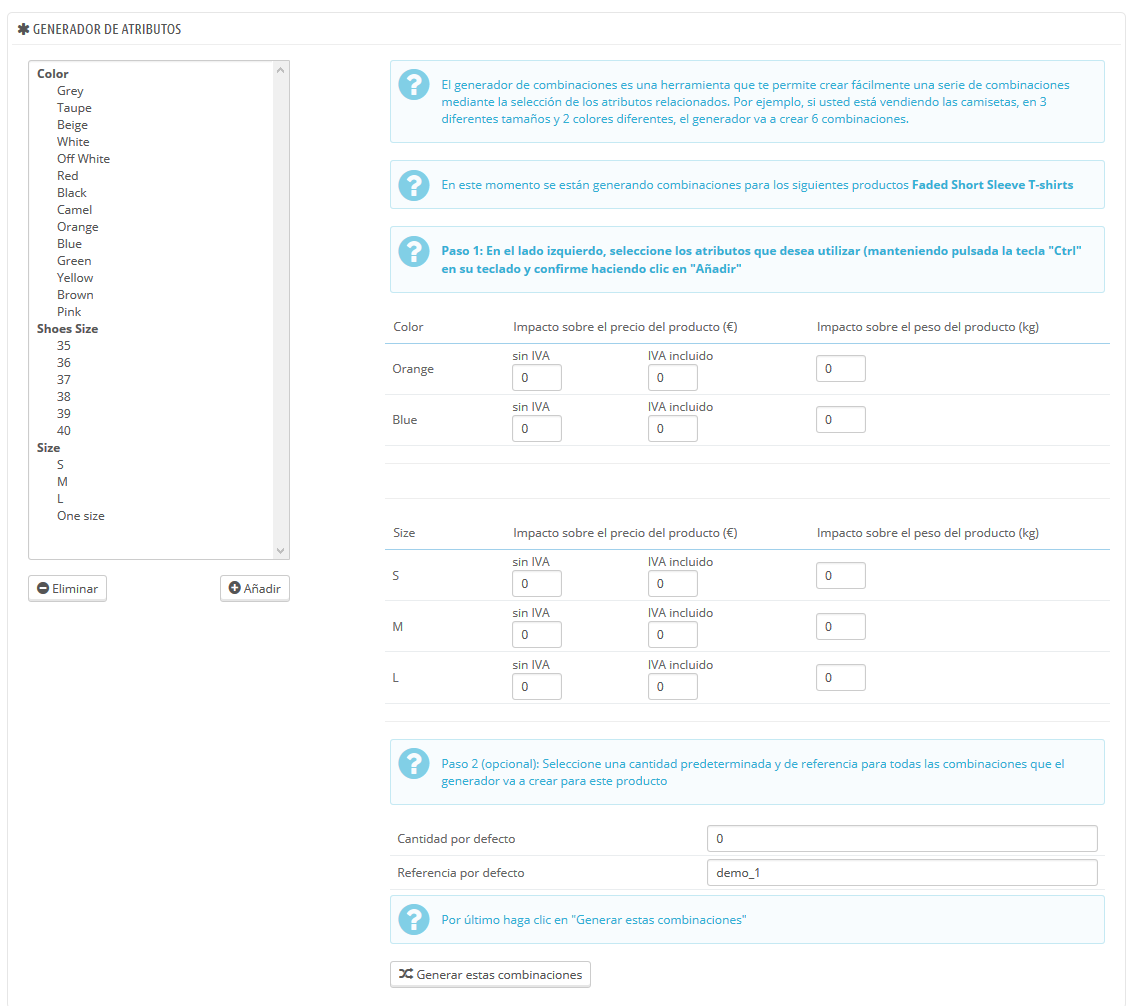
Una ventana de advertencia con el siguiente texto, podría aparecer: "Todas las modificaciones realizadas se perderán, ¿está seguro de querer continuar?". Esto significa que el producto ya tendrá algunas combinaciones creadas. Si está de acuerdo y desea continuar con el proceso, se eliminarán las combinaciones que aún no hayan sido guardadas. ¡Tenga cuidado, y guarde siempre su trabajo antes de usar el generador automático de combinaciones!. |
En el lado izquierdo de esta página están sus grupos de atributos y sus valores. Seleccione las combinaciones haciendo clic sobre su nombre (si desea seleccionar más de un valor, mantenga presionada la tecla Ctrl mientras hace clic), a continuación, haga clic en el botón "Añadir".
Por ejemplo, puede seleccionar los valores "Blue", "S, M, L".
Para eliminar una selección de atributo existente, sólo tiene que seleccionar sus valores y hacer clic en el botón "Eliminar".
Una vez que las variedades han sido seleccionadas, puede editar el impacto en el precio y el peso del producto para cada selección. No es obligatorio hacer esto: podrían mantener el mismo precio y peso.
Introduzca la cantidad de cada producto en el campo "Cantidad por defecto" en la parte inferior de la página. Tenga cuidado, estas cantidades deben ser las mismas para cada combinación. Por ejemplo, 200 productos en cada combinación = 2 colores * 1 Tamaño del disco * 200 = 400 productos en total.
Puede añadir también una referencia si esto es de utilidad para sus necesidades administrativas.
Haga clic en el botón "Generar estas combinaciones", PrestaShop le redireccionará de nuevo a la pestaña "Combinaciones", mostrándole en una tabla se le mostrará cada combinación generada. Si lo necesita, ahora puede editarlas una por una.
Como puede ver, el generador de combinaciones le ayuda a ahorrar un montón de tiempo cuando se tiene numerosos atributos que ensamblar, tales como tamaños y materiales. Éste crea automáticamente todas las combinaciones posibles, las cuales aparecerán bajo las pestaña "Combinaciones" del producto (si el tema lo soporta).
ISi no desea mantener todas las combinaciones generadas o si en realidad esta ha variado y ya no son exactamente iguales a cuando las creó (diferentes referencias, precios, fechas de disponibilidad...), puede eliminarlas (icono papelera) o modificarlas (icono lápiz) desde el listado de combinaciones del producto.
Todo producto que tenga una combinación debe tener una combinación por defecto. La línea azul indica la combinación por defecto
Las cantidades de productos se gestionan desde una sóla pestaña. El funcionamiento es muy sencillo: la página presenta una tabla con todas las combinaciones del producto actual (si no hay ninguna combinación creada, la tabla solamente tiene una fila). Es su responsabilidad indicar el stock inicial de todas las combinaciones. PrestaShop usará esto para determinar cuándo un producto está a punto de quedarse sin stock o ya no se encuentra disponible.
La ficha cantidades soporta la funcionalidad de la gestión avanzada de existencias (stock), si se activa. Esto significa que si las combinaciones del producto actual se distribuyen entre varios PrestaShop almacenes, PrestaShop es capaz de manejar la cantidad exacta existente de cada combinación, incluso dentro de un almacén dado.

Por defecto, tiene que gestionar las cantidades del producto actual a mano, para cada combinación, a partir de esta página. Una vez activada la gestión avanzada de stock, puede confiar en esta funcionalidad de PrestaShop para que se encargue de esta tarea.
Para utilizar la gestión avanzada de existencias para el producto actual, marque la casilla de verificación "Quiero usar el sistema de gestión avanzada de existencias para este producto". Una vez realizada esta acción, la opción "Las cantidades disponibles para el producto actual y sus combinaciones están basadas en el stock en su almacén" pasará a estar seleccionable. Al hacer clic en ésta, no podrá editar las cantidades del producto actual desde la página "Cantidades": éstas habrán pasado a depender de su gestor avanzado de existencias (stock).
La opción "Cuando no haya existencias" le permite configurar el comportamiento PrestaShop cuando el producto se encuentra fuera de stock (sin existencias): denegar pedidos (el producto no está a la venta) o permitir pedidos (en esencia, está haciendo una pre-venta). La tercera opción por defecto, simplemente utiliza la configuración predeterminada global (menú "Preferencias", página "Productos", sección "Inventario de productos", opción "Permitir ventas de productos que no están en el inventario").
En la parte inferior de la página, puede establecer el comportamiento exacto de PrestaShop en función de la disponibilidad del producto actual.
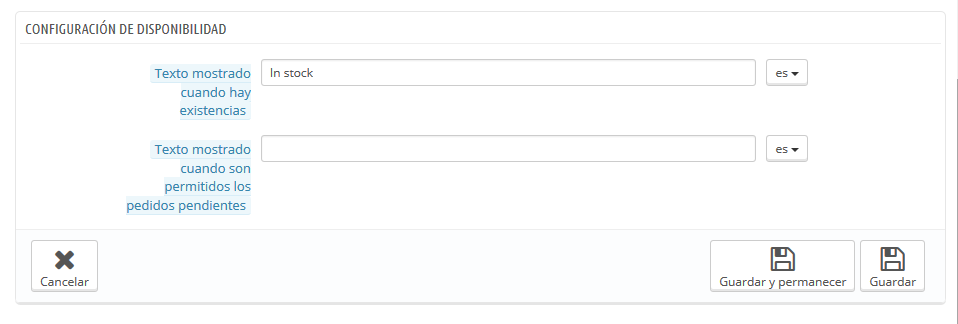
Las opciones son:
También puede configurar que la opción generales sea aplicada a todos sus productos: la opción por defecto es denegar pedidos, pero esto puede ser modificado desde la página de preferencias de "Productos" (opción "Permitir ventas de productos que no están en el inventario"), que se explica en detalle en el capítulo de esta guía "Comprendiendo las preferencias".
La pestaña "Imágenes" en la izquierda le permite incluir imágenes en la página de su producto. Debe subir todas las imágenes de su producto, incluyendo la de todas las combinaciones existentes de éste (color, tamaño, forma, etc.)
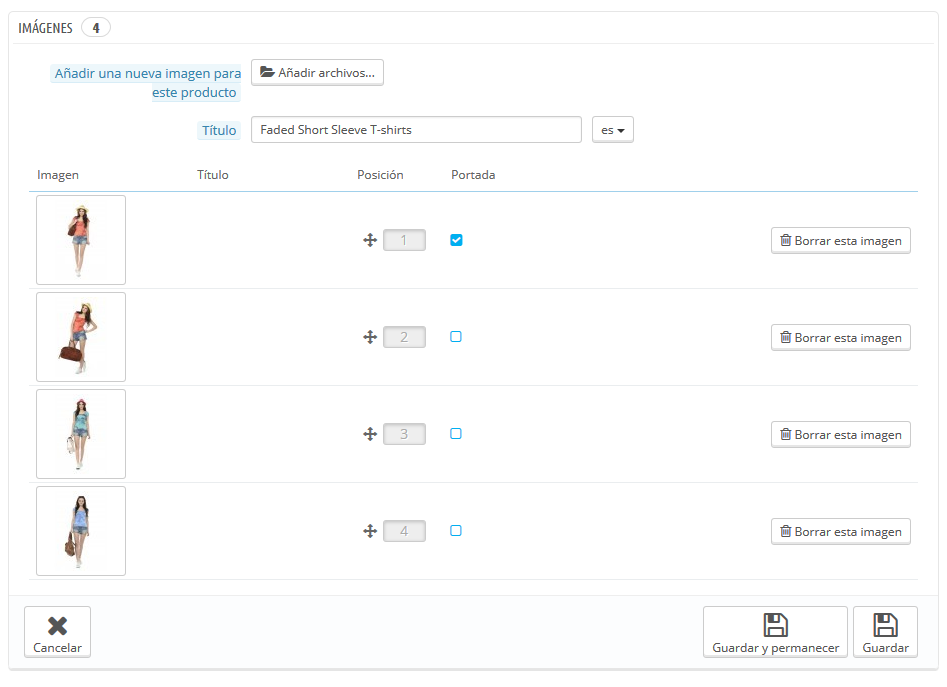
Para añadir una o varias imágenes a su producto:
Una vez que haya subido todas las imágenes de su producto, puede modificar el orden de las imágenes arrastrando y soltando cada fila de la tabla cuando el cursor del ratón se transforme en un cursor "móvil".
En la pestaña llamada "Características" es en donde especificará las características de los productos (por ejemplo: peso, material, país de origen, etc.)

Cuando crea características y valores (por ejemplo: materiales de punto de lana y microfibra), puede asignarselos a los productos, cuando estas características sean apropiadas para estos. Esto significa que no tiene que rellenar todos los campos de las características para cada uno de sus productos, sino que sólo tiene que rellenar los valores necesarios y aplicarlos posteriormente.
El motor de comparación de PrestaShop depende completamente de las características del producto: son éstas las que se comparan. Además, dado que la comparación de productos funciona en base a su categoría, debe asegurarse que todos los productos de una categoría tienen las mismas características, con varios valores disponibles para comparar con otros productos. |
Tenga en cuenta que a diferencia de las combinaciones, estos valores no cambian, y son válidos para los productos en general (lo que significa, que todas sus combinaciones compartirán estas mismas características).
Antes de añadir una característica a un producto, debe crear ésta para su uso general en la tienda. Para ello, puede dirigirse a la página "Características" del menú "Catálogo", o hacer clic directamente sobre el enlace "Añadir una nueva característica". Aparecerá una advertencia, "Todas las modificaciones realizadas se perderán. ¿Está seguro de continuar?" – asegúrese de guardar todos los cambios antes de aceptar.
Las características y la creación de sus valores se explicarán con detalle en esta guía.
Vamos a asumir que ya ha establecido todas sus características y los valores de estas características.
En la pestaña "Características" del producto actual a la izquierda, se muestra una tabla, que lista todas las características de su tienda. No todas ellas pertenecen a este producto: PrestaShop sólo tomará como relevantes las características donde establezca realmente un valor.
Puede establecer un valor de forma manual, en el campo de la fila de características más extremo a la derecha, o puede usar uno de los valores predefinidos (que se habrán definido durante la creación de la característica) si hay alguno disponible.
Si no hay ningún valor disponible para una característica, la mención "N/A" aparece (abreviatura de "no disponible" o "no aplicable"), seguido por un enlace "Añadir un valor predefinido".
Si elige utilizar un valor personalizado, no se olvide de establecerlo para cada idioma que su tienda soporte. Utilice el selector de código de idioma para cambiar de idioma.
Si hay valores predefinidos disponibles, aparecerán en una lista desplegable. Simplemente haga clic en ella y seleccione el valor correcto.
Una vez que haya establecido todas las características apropiadas y relevantes, guarde los cambios para verlos aplicados inmediatamente en la página principal.
Recuerde: Si una característica no tiene ningún valor establecido a esta, no será tomada en cuenta para este producto, y no será visible en su tienda.
PrestaShop permite a sus clientes personalizar el producto que ellos van a comprar.
Ejemplo: Si es un minorista de joyería, sus clientes podrán tener la posibilidad de grabar sus joyas con un texto o una imagen. Sus clientes pueden enviar el texto y/o la imagen cuando realicen sus pedidos.
La ventaja de esta función es que ofrece a sus clientes un servicio personalizado, que sin ninguna duda ellos apreciarán.
Echemos un vistazo a cómo configurar esta funcionalidad. En la pestaña "Personalización" de la izquierda, puede indicar qué tipo de contexto (archivo y/o texto) puede ser personalizado.

Una vez que haya agregado el número necesario para cada campo, haga clic en "Guardar y permanecer". La página se actualizará y mostrará todos los campos de texto como sea necesario. Rellene cada uno de ellos con una etiqueta pública apropiada: esta será un indicador para el cliente, por lo que debe ser muy específico sobre lo que espera recibir.
Por ejemplo, si espera recibir imágenes para un libro, puede utilizar las siguientes:
De la misma forma para texto: si los clientes pueden grabar palabras a un producto, puede utilizar las siguientes:
Eliminación de campos. Si al final ha agregado demasiados campos, simplemente bastará con cambiar el número de campos necesarios para cada uno de los tipos y hacer clic en el botón "Guardar y permanecer". La página se actualizará mostrando el número correcto de campos, conservando los primeros.
Una vez que todos los campos para las etiquetas han sido rellenados, no se olvide de guardar los cambios.
Una vez que el producto tiene las propiedades personalizables establecidas, la página del producto mostrará una nueva pestaña, junto a la de "Más info" denominada: "Personalización del producto".
El cliente debe seleccionar el archivo(s) y/o añadir algún texto y guardarlo antes de añadir el producto al carrito.
La imagen personalizada(s) y el texto(s) aparecerán en el carrito final de la compra.
El resto del proceso de compra es el mismo, no varía y es el habitual.
Una vez que el pedido ha sido validado por el cliente, el comerciante recibe una notificación del pedido en el back-office.
El cliente puede a continuación comprobar el pedido, el cual mostrará la imagen(s) y el texto(s) en la lista de productos, para cada producto. El comerciante entonces simplemente tiene que descargar la imagen(s) (haciendo clic en la imagen del pedido) o copiar/pegar el texto y utilizar esta en su herramienta de personalización.
El resto del proceso de pedido y entrega no varía y es el habitual.
PrestaShop permite poner a disposición del cliente algunos archivos adjuntos antes de la compra. Esto se realiza en la pestaña "Adjuntos" de la izquierda.
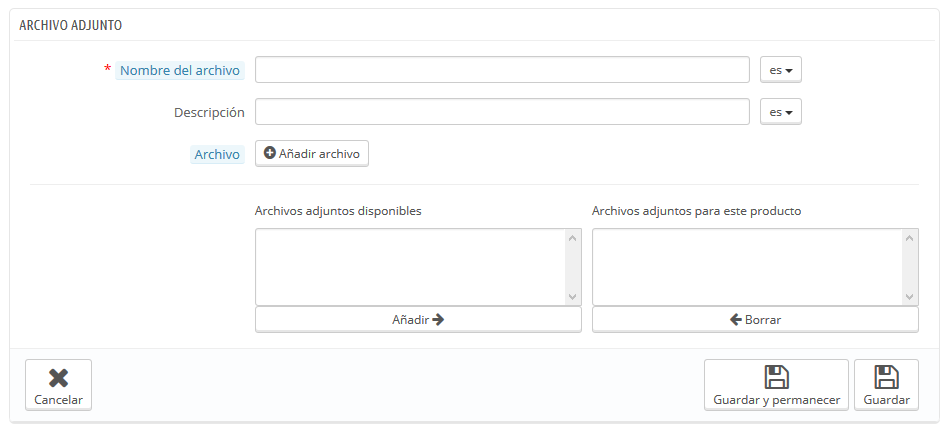
Por ejemplo, supongamos que vende artículos electrónicos, y le gustaría instar a sus clientes a leer un documento sobre el funcionamiento de un producto. Puede adjuntar un documento para este propósito.
También puede simplemente poner el manual del producto en formato PDF para que el cliente lo descargue en la página del producto.
Añadir un archivo adjunto es realmente rápido:
Ahora la pestaña "Descargar" aparecerá en la página del producto (si el tema lo soporta), y sus clientes pueden descargar el archivo(s) que acaba de subir.
Si necesita eliminar un archivo adjunto, seleccione este en el selector "Archivos adjuntos para este producto" y haga clic en el botón "<- Borrar". El archivo será trasladado al selector "Archivos adjuntos disponibles" por si necesitara recuperarlo posteriormente para ponerlo de nuevo en línea.
Puede consultar todos los archivos adjuntos de su tienda, añadir alguno más y eliminar algún otro, dirigiéndose a la página "Adjuntos" bajo el menú "Catálogo". Esto también hace posible utilizar los archivos adjuntos que ya se subieron anteriormente para otros productos: si necesita poner a disposición del cliente este mismo archivo adjunto para otros productos, sólo tiene que subirlo una vez.
Indicar el proveedor del producto no es realmente importante para sus clientes (o dese luego es un dato que para ellos es mucho menos importante que el del fabricante del producto), sin embargo, éste puede llegar a ser una esencial para su propia gestión interna, y no menos importante para gestionar su stock de existencias: sólo necesita saber a qué proveedor compró el producto. El proveedor del producto actual se establece desde la pestaña "Proveedores" de la izquierda.
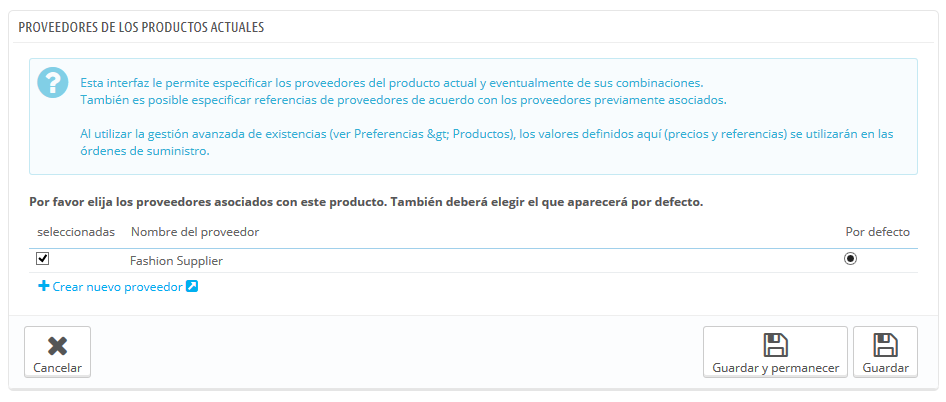
No puede utilizar esta característica si no tiene al menos un proveedor registrado en su tienda. Los proveedores se crean desde la página "Proveedores", bajo el menú "Catálogo". El proceso de registro de un proveedor se explica con detalle en este capítulo de esta guía. |
Associating the current product with one or more suppliers is really easy: simply click the box corresponding to the supplier, and save your changes.
Si el producto está asociado a más de un proveedor, puede elegir cuál de ellos debería ser el predeterminado utilizando el botón de radio situado a la derecha.
Nota: los botones de radio "por defecto" no están disponibles de forma predeterminada. Para poder seleccionarlos, debe hacer clic primero en el botón "Guardar y permanecer" con el fin de seleccionar otro proveedor por defecto.
La página Proveedores, también cuenta con una tabla que permite establecer la referencia exacta y el precio unitario/moneda para cada combinación de producto. Si el producto tiene más de un proveedor, la tabla sólo abre la combinación vinculada al primer proveedor, permaneciendo las otras cerradas por defecto. Haga clic en el nombre de un proveedor con el fin de abrir su tabla de referencias, y cerrar las otras.
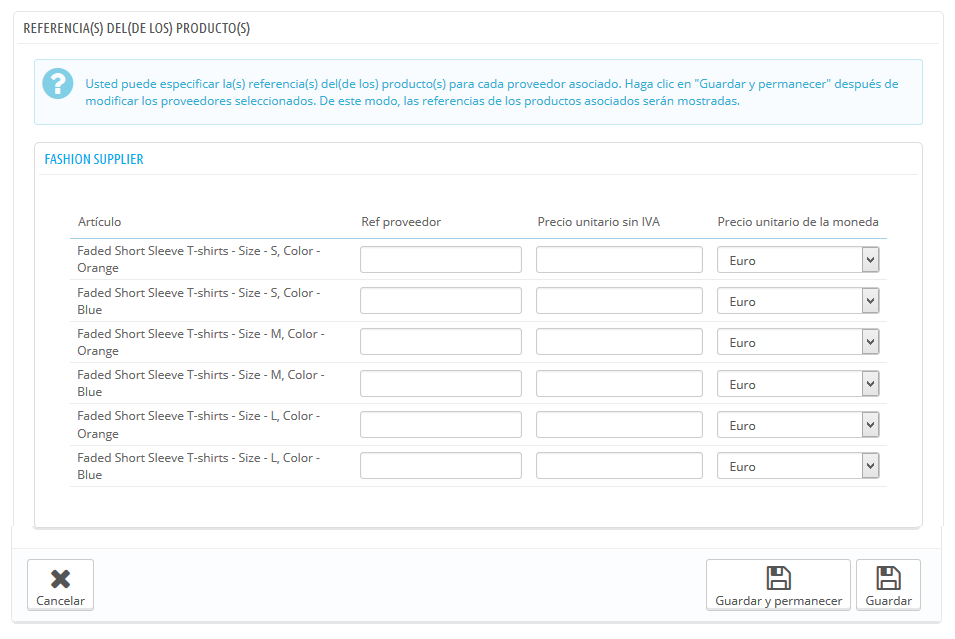
Una vez que haya activado la opción avanzada de gestión de existencias (en la página preferencias de "Productos"), esta nueva estaña estará disponible para todos los productos, y le permitirá indicar en qué almacén es almacenado el producto actual.
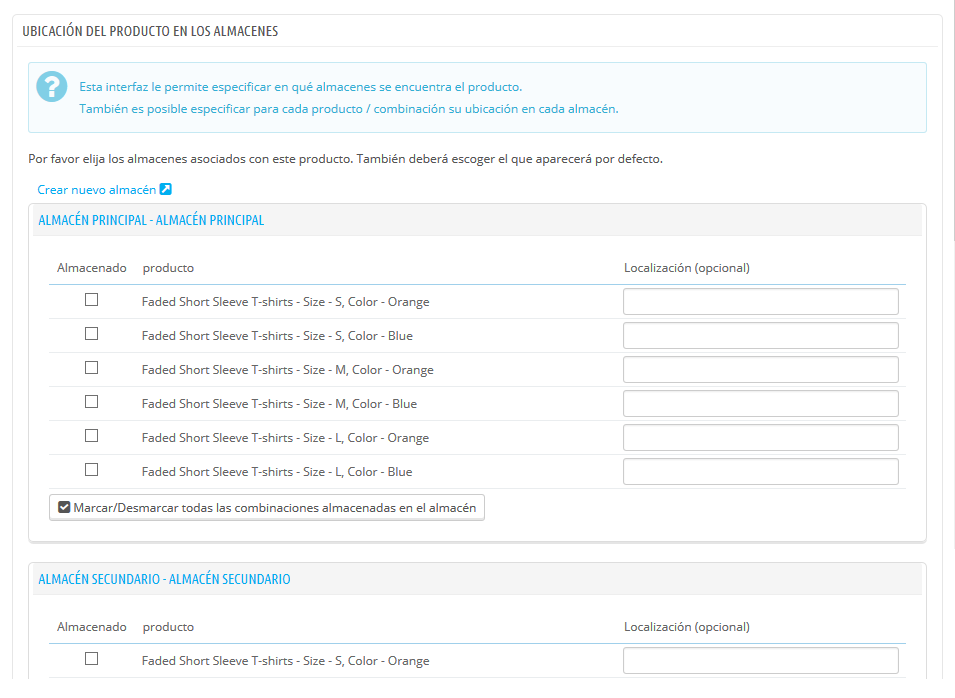
No puede utilizar esta función si no tiene al menos un almacén registrado en su tienda. Los almacenes son creados desde la página "Almacenes", bajo el menú "Existencias". El proceso de registro de un almacén se explica en detalle en otro capítulo de esta guía, "Gestionar Existencias (Stock)". |
La pestaña "Almacenes" le presenta una tabla que permite establecer la ubicación exacta de cada combinación de un producto (si existe alguna) en cada almacén. Si ha registrado más de un almacén, la tabla sólo muestra el primero de forma predeterminada, los otros están cerrados por defecto. Haga clic en el nombre de un almacén para abrir su sub-tabla, y cerrar las tablas pertenecientes a otros almacenes.
Para cada almacén, puede establecer que combinación del producto actual es almacenada, y un campo de texto que le permite indicar con precisión donde se almacena en ese almacén. Puede escribir cualquier cosa en ese campo: "Pasillo 5", "Junto a los álbumes de Radiohead", "A07 E08 H14", o cualquier cosa que le ayuda a usted o a su equipo encontrar el producto con la mayor precisión posible.
Es posible que desee vender un pack o paquete de productos compuesto por varios artículos. Por ejemplo: Un paquete informático compuesto por una computadora, un monitor, y una impresora. PrestaShop hace fácil crear un producto "pack", y añadir otros productos de su catálogo a este paquete.
Los packs permiten simplificar la preparación de pedidos. También permiten a los clientes beneficiarse de precios especiales y ofertas.
No puede añadir actualmente combinaciones o productos virtuales a un pack. |
No puede añadir un paquete existente en un nuevo pack, o importar el contenido de un paquete existente dentro de un nuevo pack. |
El proceso para crear un pack es similar al utilizado para la creación de un producto normal:
Nuevos campos aparecerán en el formulario:
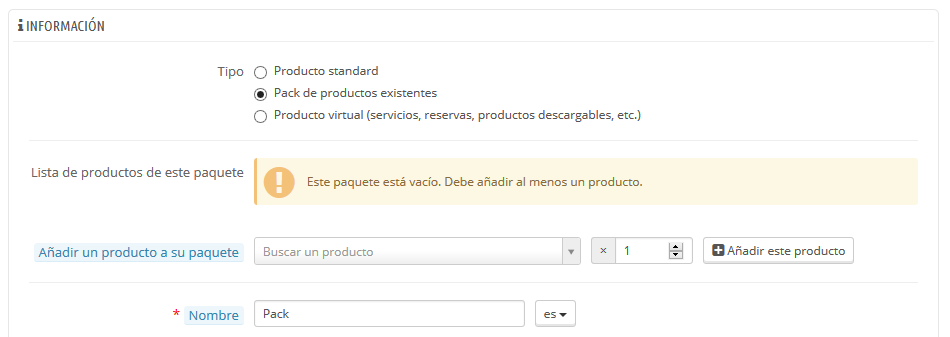
Tras realizar el proceso de añadir un producto al paquete y guardar los cambios, aparecerá una nueva pestaña a la izquierda, titulada "Pack"
Puede añadir tantos productos como desee al paquete.
Puede eliminar un producto del pack simplemente haciendo clic en el icono de la papelera situado al lado de este.
Una vez que haya finalizado con la pestaña "Paquete", puede editar el contenido de todas las otras pestañas disponibles como si se tratara de un producto normal.
Su tienda puede presentar (en parte o exclusivamente) productos virtuales – es decir, los productos que no serán enviados, sino descargados: entradas de conciertos, libros electrónicos, servicios de la vida real...
PrestaShop hace que sea fácil crear un producto virtual.
El proceso es similar al de crear un producto simple:
El menú de pestañas de la izquierda del formulario cambia:
La página que aparece al hacer clic en la nueva pestaña, sólo cuenta con una opción al principio: ésta pregunta si el producto virtual que está creando tiene un archivo adjunto (por ejemplo, si su cliente va a pagar para descargar algo).
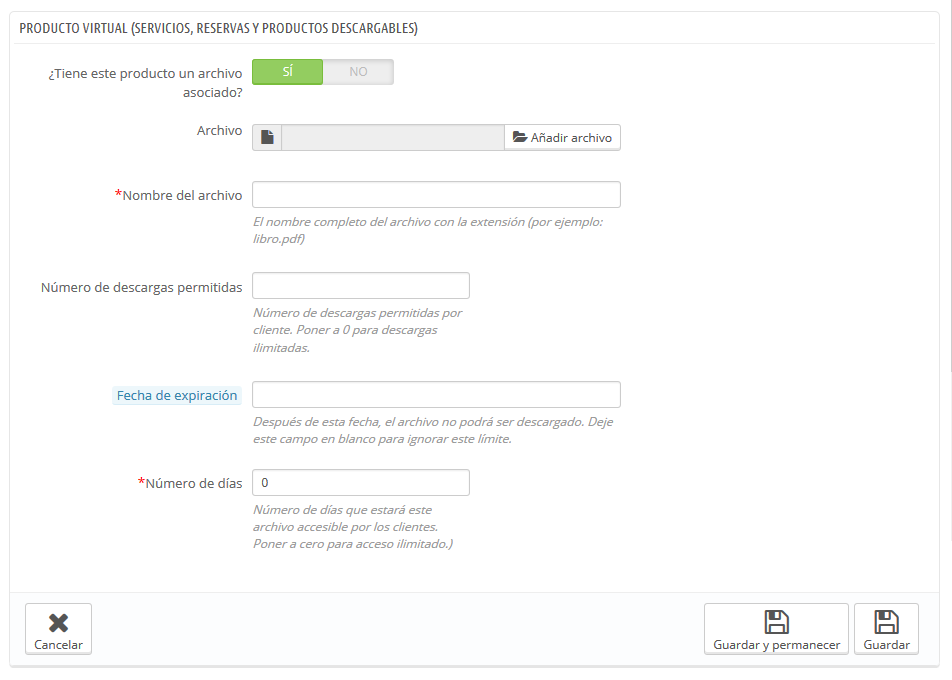
Cuando haga clic en "Sí", PrestaShop le presenta un nuevo formulario dentro de la pestaña, desde donde puede cargar el archivo que desea vender:
Nombre del archivo. El nombre del archivo. Este campo se rellena automáticamente después de que el archivo a cargar haya sido seleccionado. No se recomienda cambiar a otro valor.
El tamaño máximo para los carga de archivos depende de la configuración de su servidor, y no puede ser incrementado desde PrestaShop. Si tiene acceso al archivo
Si no tiene acceso al archivo |
Debe comprimir su archivo en formato zip, con el fin de evitar la mala interpretación de los navegadores con archivos Si vende imágenes de alta resolución, la utilización de esta forma no le exime de subir una versión de la imagen en miniatura a través de la pestaña "Imágenes" de la izquierda. |
Una vez que haya terminado con la pestaña "Producto virtual", puede editar el resto de pestañas disponibles como si se tratara de un producto normal.