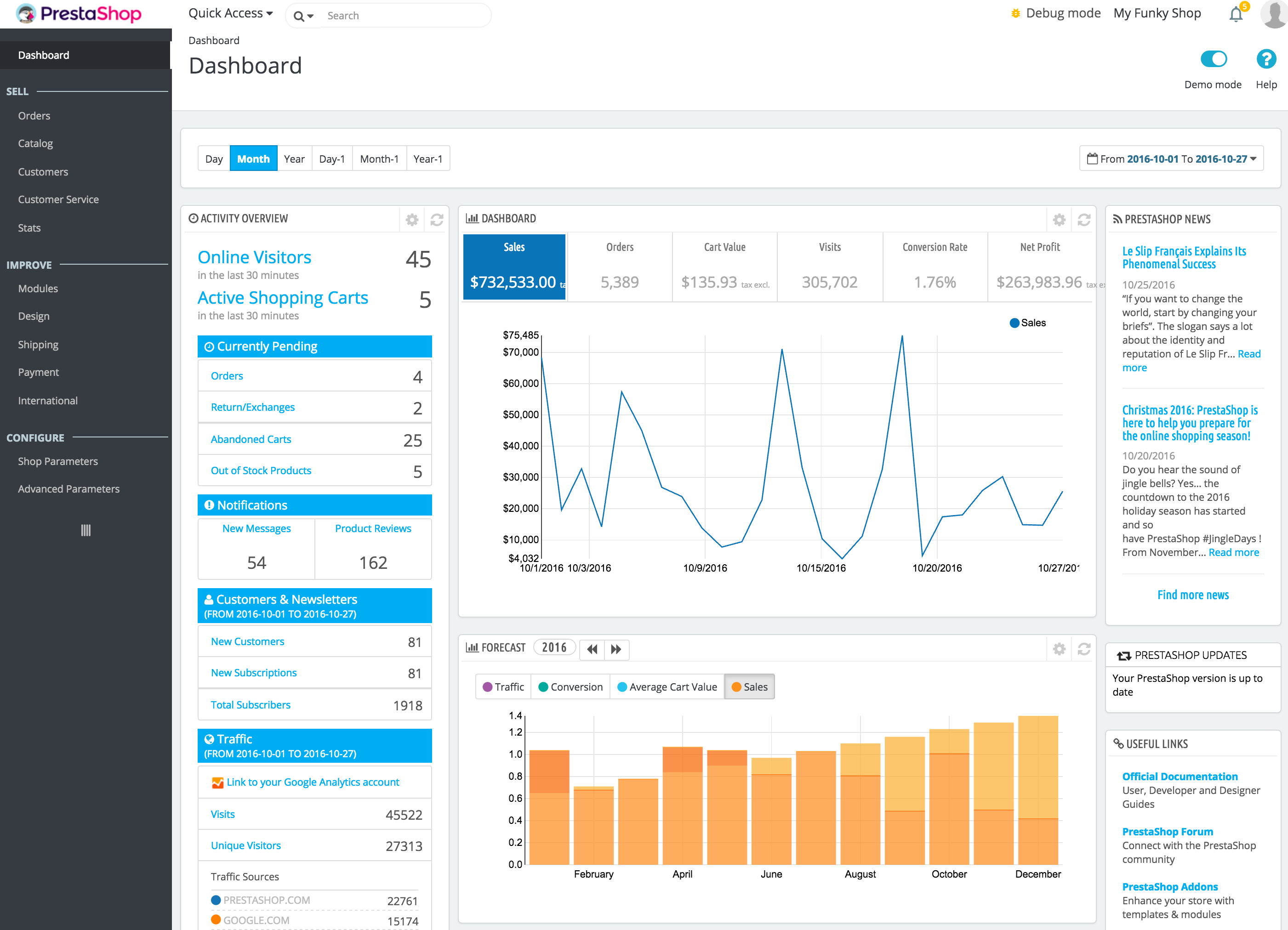
Ora che hai installato PrestaShop 1.7 e che ti sei adeguatamente connesso all'area di amministrazione, dovrai imparare a muoverti facilmente attraverso la sua interfaccia di amministrazione, capire le sue notifiche e sapere dove trovare ogni informazione.
| La struttura dell'area di amministrazione è stata parzialmente rivista nella versione 1.7 di PrestaShop, per essere più intuitiva ed ergonomica (come ad esempio nelle pagine dei moduli e dei prodotti). Anche la navigazione ed il menu principale sono stati cambiati, rispetto alla 1.6: sebbene le caratteristiche siano le stesse, chi è abituato alle versioni precedenti potrebbe trovare difficile individuare le pagine, in un primo momento. Lo scopo di questa riprogettazione è, naturalmente, rendere più agevole la gestione del proprio negozio ai commercianti. |
Abbiamo creato questo capitolo per aiutarti a sfruttare al meglio l'interfaccia di amministrazione di PrestaShop. E' stato progettato per essere ergonomico e facile da usare, ma sii consapevole che è necessario leggere l'intera guida per ottenere una perfetta padronanza del tuo nuovo strumento di business on-line!
Prenditi il tempo necessario per esaminare la Dashboard (pannello strumenti) - cioè, la prima pagina che vedi quando accedi al back office. Non solo ti presenta con una sintesi di tutto quello che c'è da sapere sul tuo negozio in un dato momento, insieme ai collegamenti rapidi alla relativa pagina di azione, ma come principiante in PrestaShop ti fornisce utili suggerimenti su ciò che dovresti guardare.
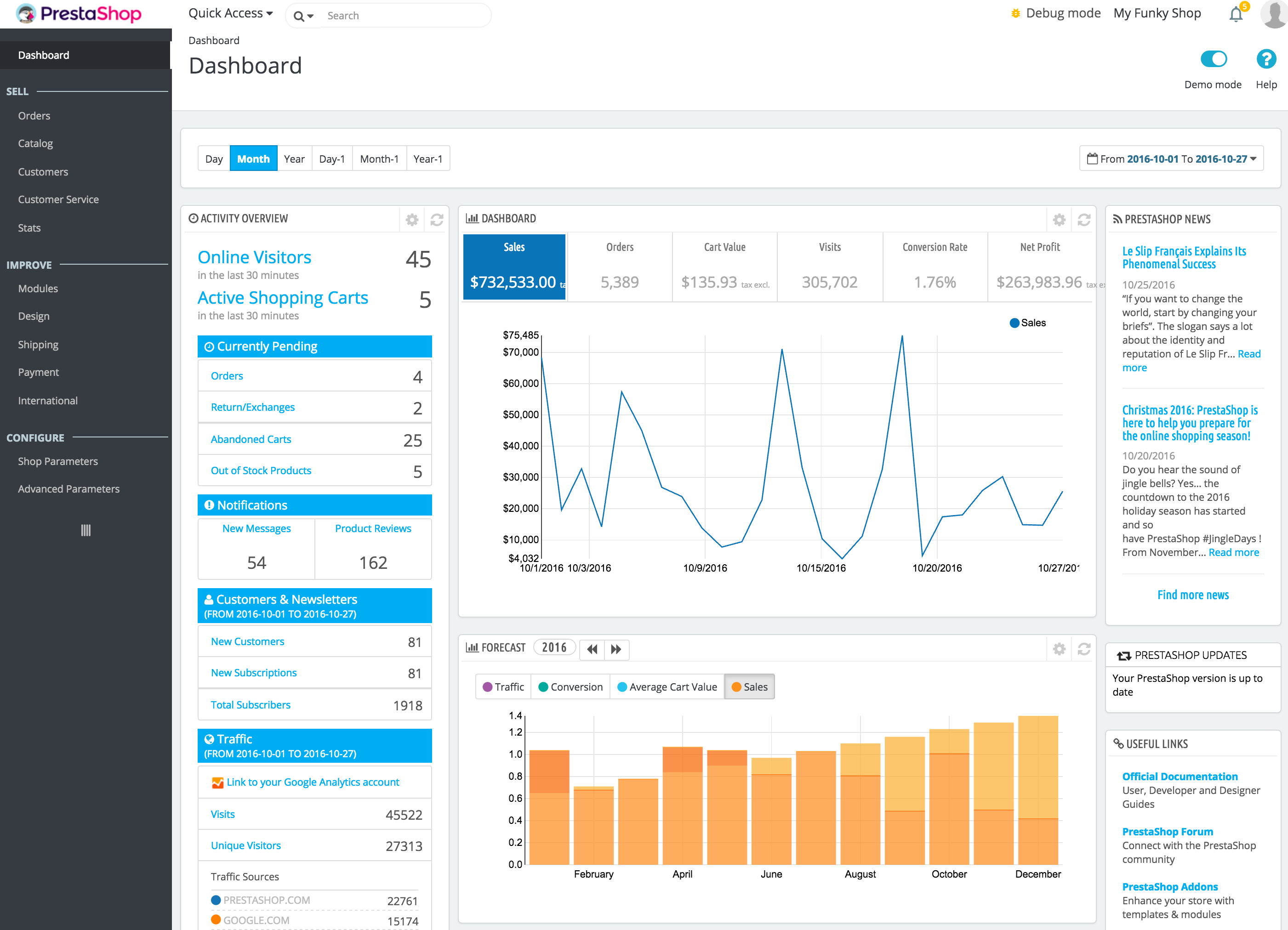

Nella parte superiore del back office c'è una barra bianca contenente alcune informazioni e collegamenti:
Per tutte le tue attività amministrative quotidiane, dovrai navigare attraverso le molte pagine ed opzioni del back office.
In PrestaShop 1.7, il menu è stato riorganizzato in tre sezioni principali, partendo dalle pagine utilizzate più frequentemente, a quelle che si usano meno spesso. In queste sezioni, ogni menu si applica ad un dato insieme di compiti e contesti:
E' tutto quello che riguarda la tua attività quotidiana. Ordini, clienti, catalogo, ecc. In questa sezione c'è l'essenza della tua azienda, dove andrai ogni giorno per curare i tuoi affari.
Qui troverai tutto quello che serve per personalizzare il tuo negozio e migliorarlo ulteriormente. Cambiare l'aspetto del front office, adattare i tuoi metodi di pagamento per il mercato di destinazione, espanderti a livello internazionale o migliorare il negozio con nuovi moduli e funzionalità!
E' diviso in due sotto-menu. Il primo contiene i parametri del tuo negozio. Qui troverai tutte le impostazioni necessarie nella fase di avvio dell'attività. Una volta che avrai fatto le tue scelte iniziali, non ci andrai molto spesso. Il secondo menu può essere visto come la parte tecnica, con le impostazioni più avanzate, anche queste non vengono utilizzate spesso.
Questi sono i menu predefiniti. Nota che i moduli possono aggiungere nuove opzioni alle pagine esistenti, nuove pagine ai menu, ed anche i nuovi menu. Alcuni di questi menu richiamano delle pagine che sono ulteriormente suddivise in schede, ciascuna con un gruppo di funzioni disponibili in PrestaShop.
Inoltre, ci sono scelte che compaiono nel menu solo quando una determinata opzione è impostata, ad esempio:
Tutti i menu standard predefiniti sono spiegati in modo approfondito in questa guida.
Molte delle pagine di back-end utilizzano pulsanti ricorrenti, sia nella parte superiore che nella parte inferiore dello schermo. Per esempio, la pagina di modifica del prodotto può avere fino a 8 pulsanti disponibili allo stesso tempo.
Più che semplici scorciatoie, richiamano funzioni ricorrenti che verranno utilizzate molto spesso.
I pulsanti disponibili variano molto a seconda del contesto, e quindi due diverse pagine potrebbero non presentare lo stesso insieme di pulsanti. Eppure, ce ne sono alcuni che vedrete spesso:
Il pulsante "Moduli Raccomandati" ti mostra i moduli che si applicano al contesto attuale. Ad esempio, nella pagina "Spedizioni > Corrieri", visualizzerà i moduli dalla categoria "Spedizioni e Logistica". Questo è molto utile quando hai bisogno di trovare rapidamente quale modulo installare e configurare al fine di ottenere un determinato risultato.
Molti modelli del back office vengono confermati tramite pulsanti nella parte inferiore dello schermo:
Le tabelle di dati (come elenchi di prodotti, categorie, clienti, ecc.) hanno il proprio set di pulsanti per gestire gli elementi elencati:
SELECT ... FROM ... WHERE ..."). Se alla lista di elementi è stato aggiunto un filtro (ad esempio, per nome), allora l'istruzione SQL predefinita ne terrà conto (per esempio, "WHERE 1 AND b.`name` LIKE '%camicetta%'").Sin dalla versione 1.6.0.7 di PrestaShop, la documentazione del software è direttamente incorporata nell'interfaccia di amministrazione: cliccando il pulsante "Aiuto" da qualunque pagina del back office, si riduce la larghezza dell'interfaccia principale per far posto ad una nuova colonna sul lato destro, che conterrà la documentazione della sezione attuale del back office.
Un ulteriore clic sul pulsante "Aiuto", chiude l'aiuto contestuale. Se non chiudi la colonna aiuto, PrestaShop capisce che desideri visualizzare la documentazione in ogni pagina del back office, e quindi manterrà la colonna aperta fino a quando farai clic per chiuderla.
| Se l'area di visualizzazione del browser è di larghezza inferiore a 1220 pixel, PrestaShop aprirà la documentazione contestuale in una nuova finestra del browser, piuttosto che riducendo lo spazio dello schermo dedicato all'interfaccia principale. |
Nella parte inferiore della colonna aiuto, un piccolo modulo ti permette di comunicare al team di PrestaShop se la documentazione ti è stata utile oppure no. Vota la pagina di aiuto cliccando su uno dei 5 livelli di soddisfazione. Se fai clic su uno dei due livelli più bassi, PrestaShop aprirà un piccolo modulo che ti permetterà di precisare i dettagli del tuo giudizio. Puoi scegliere di compilare il modulo e fare clic sul pulsante "Invia", oppure chiudere il modulo cliccando sulla croce, nel secondo caso verrà inviato solo il tuo voto al nostro server.
Andiamo ora ad esplorare il contenuto del Pannello di Controllo. Forse potrebbe apparire affollato per un utente alle prime armi, ma scoprirai che fornisce a colpo d'occhio un'eccellente sintesi delle attività quotidiane del tuo negozio.
Il Pannello di Controllo è diviso in quattro aree principali: una barra orizzontale, e tre colonne.
| Modalità demo Per impostazione predefinita, il Pannello di Controllo utilizza dati fittizi, in modo da poter meglio comprendere a cosa si riferiscono le varie statistiche. |
Quando utilizzi PrestaShop per un vero e proprio negozio online, è necessario disattivare questi dati fittizi in modo da utilizzare i dati reali: disattiva l'opzione "Modalità Demo", sulla parte in alto a destra dello schermo, accanto all'icona "Aiuto".
In aggiunta alla guida contestuale, è disponibile anche il selettore "modalità demo", tramite il quale potrai disabilitare i dati fittizi utilizzati per impostazione predefinita sul pannello e utilizzare i tuoi dati reali (raccolti dal sistema di statistiche di PrestaShop).
Nella parte superiore del pannello c'è una singola barra che consente di scegliere l'arco di tempo per le statistiche visualizzate. Sono disponibili tre serie di opzioni:
La scelta di un'opzione aggiorna tutti i blocchi di contenuto presenti sul pannello, in modo da visualizzare solo i dati relativi al periodo prescelto. I blocchi che non si basano sulle statistiche non cambiano.
Per scegliere un arco di tempo, puoi fare clic sulla prima e l'ultima data di questo periodo nel calendario (l'ordine, dei due clic non è importante), oppure puoi digitare le date in formato AAAA-MM-GG nelle caselle di testo. Fai clic su "Applica" per vedere il cambiamento del pannello in base alle tue impostazioni.
È anche possibile confrontare due periodi di tempo insieme, selezionando la casella "Confronta". Seleziona il secondo periodo, allo stesso modo del primo (i due periodi possono anche sovrapporsi), poi clicca sul pulsante "Applica".
Quando confronti due periodi, alcuni blocchi di contenuto si aggiorneranno per indicare l'evoluzione dei dati (si veda ad esempio il blocco "Pannello di Controllo" principale, che presenta i dati provenienti dal modulo Dashboard Trends).
Per impostazione predefinita, questa colonna si presenta con i dati provenienti dal modulo Dashboard Activity, che fornisce una sintesi dei dati principali dal database:
The central column is where the term "dashboard" takes its importance: this area of the Dashboard presents the user (you) with the most important numbers pertaining to his shop's daily activities, along with a graph of sales and a list of the latest orders. Every time you log into your shop's administration area, you will be first and foremost looking at the evolution that these numbers take. This is where you see your shop live and breathe.
By default, there are three blocks of content in this column, which are handled by modules:
Depending on your monthly results, you should update your forthcoming goals. You can set your goals in the block's configuration form (top right of the block), and fill in your expectations month per month in terms of traffic, conversion rate, and average cart value. The "Sales" column will be updated according to the goals set in the other columns (for instance, for a 1000 visitors with a 2% conversion rate and a $10 average cart, you would get 1000*(2/100)*10 = $200). You can change the currency in the "Currencies" page under the "Localization" menu.
You can set the number of items to display in each by opening the block's configuration form
This last column is an informational one: it gives you the latest news from PrestaShop.com, notifications about new PrestaShop versions, and useful links.