
U moet vervoerders hebben toegevoegd aan uw PrestaShop-installatie – dat is een indicator over wie uw producten gaat leveren. Ook u of uw winkel kan als vervoerder worden ingesteld (als u bijvoorbeeld lokaal werkt of digitale producten aanbiedt), maar zodra u pakketten verstuurd met frankering en een derde partij gebruikt voor de verzending, zoals PostNL, bpost, DHL, DPD, GLS, UPS, enzovoort, dan moet u hun details invoeren in de database van de winkel. Dit zorgt ervoor dat klanten beter kunnen kiezen uit vervoerders afhankelijk van de kosten en leverdata.
De pagina "Vervoerders" toont een lijnt met uw huidige vervoerders. Vanaf hier kunt u hun status aanpassen, aangeven of er gratis verzending is en de volgorde wijzigen.

Standaard hebt u twee vervoerders in uw database:
Het is aan u om deze standaardvervoerders te verwijderen en nieuwe toe te voegen voor uw klanten. Op zijn minst moet u de vervoerder "My Carrier" aanpassen en de data vervangen met die van een echte vervoerder: naam, details en reeksen. We raden aan dat u de vervoerder "My Carrier" verwijderd en daarna de module van een reeds bestaande vervoerder installeert om uw verzendpartner te registreren in PrestaShop. Dit zorgt voor een betere aansluiting.
Nieuwe vervoerders worden toegevoegd door op de knop "Voeg nieuwe vervoerder toe" te klikken. Dit opent een nieuwe pagina met twee opties:
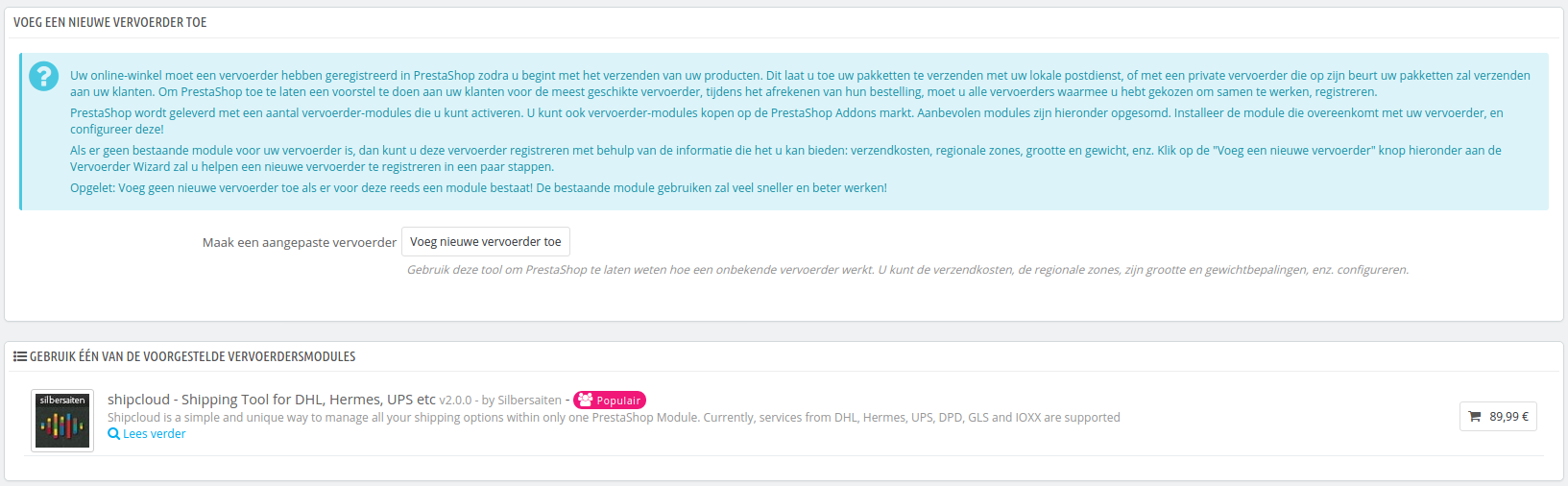
Dit is een scherm dat is toegevoegd in versie 1.6.0.7 van PrestaShop. Het helpt u bij het bepalen of u een vervoerdersmodule kunt installeren of dat u de vervoerder zelf moet instellen door middel van de wizard.
In dit gedeelte gaan we de gehele vervoerder, van A tot Z toevoegen door middel van de vervoerderswizard. U kunt zoveel vervoerders toevoegen als u zelf wilt.
Als er een vervoerder is met verschillende services, dan moet u zoveel vervoerders aanmaken in PrestaShop als nodig is en ze scheiden door middel van hun namen:
Veel van de antwoorden op de vragen die gesteld worden door PrestaShop zouden door uw vervoerder geleverd moeten zijn. Controleer bij uw vervoerder of de instellingen goed staan.
Om een nieuwe vervoerder aan te maken, klikt u op de knop "Voeg nieuwe vervoerder toe" op de pagina "Vervoerder" onder het menu "Verzendingen". Dit opent het eerste paneel van de vervoerderswizard.
Dit is waar u de vervoerder omschrijft, door informatie op te geven die de klant nodig heeft om de vervoerder te herkennen en een keuze te maken uit vervoerders.
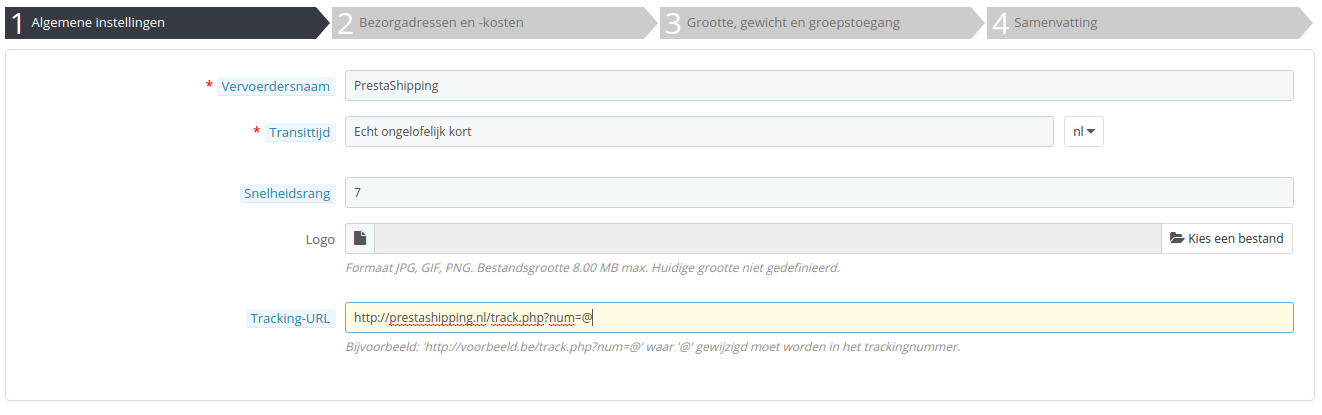
Laten we de informatie bekijken die dit paneel nodig heeft:
Klik op "Volgende" voor het tweede paneel.

Als eerste geeft dit paneel een handvol instellingen:
Hierna komt het belangrijke gedeelte: het aanmaken van de vervoerdersreeksen. Dit is een erg belangrijke stap, omdat PrestaShop deze informatie nodig heeft om de juiste verzendkosten te tonen aan de klant. Afhankelijk van de totaalprijs van de bestelling kunnen sommige opties bij vervoerders niet beschikbaar zijn, totdat u een bepaald bedrag hebt bereikt. U moet deze waarden zeer nauwkeurig invullen en bij voorkeur gelijk aan die van de instructies van de vervoerder.
Dit is waar de vervoerderswizard zijn naam eer aan doet. Hier kunt u de prijs- of gewichtreeksen van de vervoerder instellen, reeks voor reeks, en hierbij voegt u alle prijzen toe.
Voor elke reeks, zijn er een paar stappen vereist:
Stel de limieten in voor de reeks. Afhankelijk van de keuzen bij "Facturering" toont deze of "Wordt toegepast indien het gewicht" of "Wordt toegepast indien de prijs".
Let op dat de lagere limiet inclusief is (>=) en de hogere limiet is exclusief (<). Dit betekent dat de hogere limiet dezelfde waarde kan aannemen als de lagere limiet van de volgende reeks, zolang de twee maar niet overlappen. |
De eenheden voor gewicht en prijzen zijn de standaardeenheden van uw PrestaShop-installatie. U kunt dit aanpassen op de pagina "Lokalisatie" onder het menu "Lokalisatie". |
Klik op "Volgende" om naar het derde paneel te gaan.
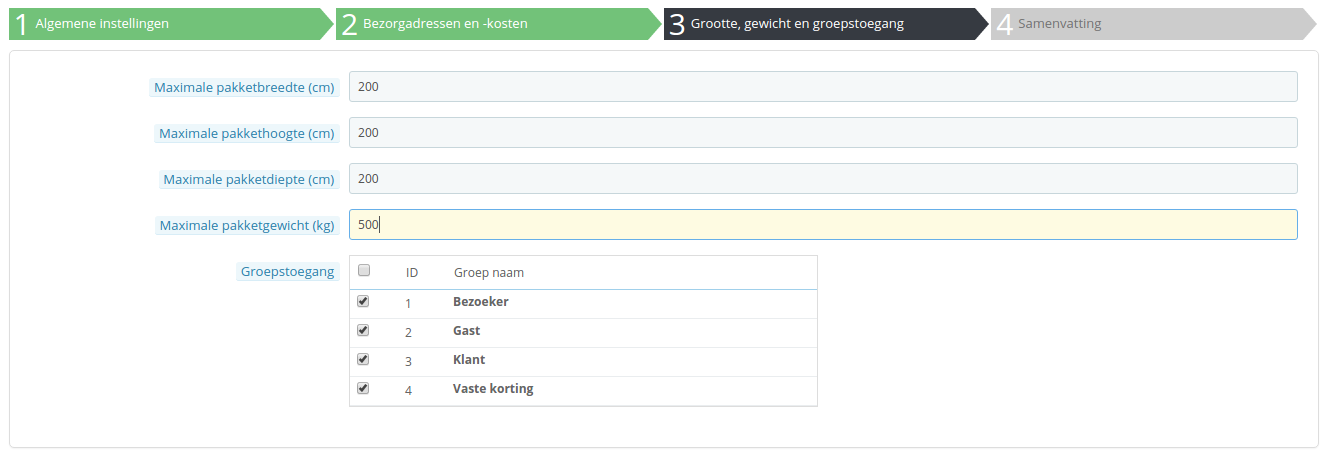
Dit paneel toont twee groepen aan opties:
Klik op "Volgende" om het vierde en laatste paneel te bereiken.

Dit laatste paneel geeft u een overzicht van uw instellingen.
Als sommige instellingen verkeerd zijn, dan kunt u terug naar het volgende paneel door te klikken op de knop "Vorige", of door op de tab van het paneel te klikken.
Als u deze vervoerder wilt bewaren als klad en deze later aanpassen, dan kunt u eerst de vervoerder uitschakelen door de optie "Ingeschakeld" op Nee te zetten.
Klik op "Voltooien" om uw vervoerder te bewaren.
Wanneer u PrestaShop in multistore-modus gebruikt, dan is er nog een paneel beschikbaar en de volgorde is iets anders:
Alle panelen zijn gelijk aan wat hierboven is omschreven. De nieuwe, "MultiStore" maakt het mogelijk om deze vervoerder voor een selectie van uw winkels in te schakelen. |
PrestaShop heeft een aantal gratis modules, waaronder een aantal modules voor vervoerders, die u gelijk kunt installeren.
De beschikbare modules hangen af van de landinstellingen van uw winkel: als u hebt ingesteld dat uw winkel zich in Frankrijk bevindt, dan krijgt u niet dezelfde modules als wanneer u uw winkel instelt voor de Verenigde Staten! |
In het scherm "Voeg een nieuwe vervoerder toe" kunt u kiezen tussen de vervoerderswizard of één van onze aanbevolen modules gebruiken. Het wordt sterk aangeraden om vervoerders te installeren door middel van een module: dit maakt het proces sneller en vaak zijn er meer opties beschikbaar voor een vervoerder.
Afhankelijk van de module, kunt u op zowel de "Installren" knop klikken en PrestaShop het werk laten doen, of op het winkelwagenicoontje klikken. In het tweede geval wordt u naar de Addons-marktplaats gebracht, waar u de module kunt kopen. Zodra u de module hebt gekocht kunt u het installeren en configureren.