U kunt de producten in uw winkel beheren met de pagina "Producten" onder het menuitem "Catalogus".
Onderdelen in dit hoofdstuk:
Door te klikken op de optie "Producten" onder het menuitem "Catalogus" wordt u naar de lijst van uw huidige producten gebracht, weergegeven met hun hoofddetails: ID, afbeelding, referentie, categorie, etc.
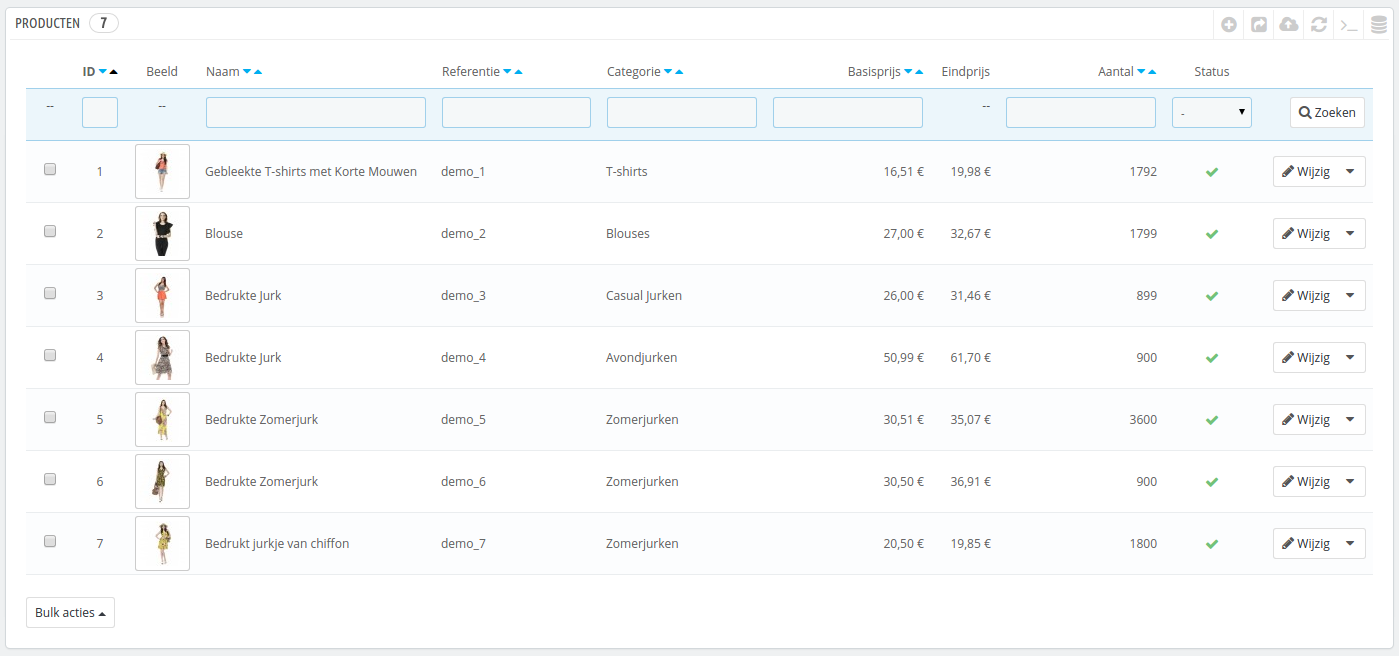
Naast de productlijst toont deze pagina vier verschillende statistieken van uw winkel:
De "Filter op categorie" optie stelt u in staat om alleen producten met betrekking tot uw huidige zoekopdracht weer te geven, evenals het herpositioneren van de producten binnen een categorie.
U kunt de niet de hele lijst van producten opnieuw indelen. De producten worden weergegeven zoals in uw winkel (door oplopend ID-nummer), en de klant kan de volgorde kiezen met behulp van de beschikbare sorteeralgoritmes: laagste prijs als eerste, hoogste prijs eerst, productnaam van A tot Z, productnaam van Z tot A, op voorraad eerst, laagste referentie eerste, hoogste referentie eerst. U kunt de producten rangschikken per categorie door te klikken op de "Filter op categorie" checkbox. Dit opent een kleine lijst van alle categorieën en subcategorieën. Een categorie selecteren filtert automatisch de lijst van producten, om alleen producten uit de geselecteerde categorie weer te geven. |
De topbalk van de productlijst heeft zes knoppen:
![]()
SELECT ... FROM ... WHERE ...").WHERE 1 AND b.`name` LIKE '%blouse%'").U kunt nieuwe producten toevoegen door te klikken op "Voeg nieuwe toe". Een formulier verschijnt, met daarin enkele tabs aan de linkerkant en twee knoppen aan de bovenkant: "Aanbevolen Modules en Services" en "Help".
Standaard heeft de pagina twee knoppen die u op de meeste pagina's terug kunt vinden: "Aanbevolen Modules en Services" en "Help".
Aan de onderkant van de meeste pagina's zijn drie knoppen:

Zodra u het product een nieuwe naam geeft en klik op "Opslaan en blijven", dan verschijnen er meer knoppen bovenaan de productpagina:
Kopiëren. Creëert een exacte kopie van het huidige product. Dit is zeer handig wanneer u liever de huidige data gebruikt als sjabloon voor een ander product and niet elke keer weer opnieuw de data wilt invoeren. Twee producten kunnen bijvoorbeeld erg verschillend zijn, maar kunnen dezelfde associaties, vervoerders of leveranciersinstellingen hebben.
Als u verschillende versies van hetzelfde product wilt aanmaken, vanwege een verschil in kleur, capaciteit, groottte, etc., dan kunt u beter productcombinaties voor het huidige product aanmaken, in plaats van het X keer te dupliceren. Bekijk de "Combinaties"-tab aan de linkerzijde, wat wordt uitgelegd in sectie Productcombinaties toevoegen van dit hoofdstuk. |

Het eerste tabblad bevat de basisinformatie van het product.
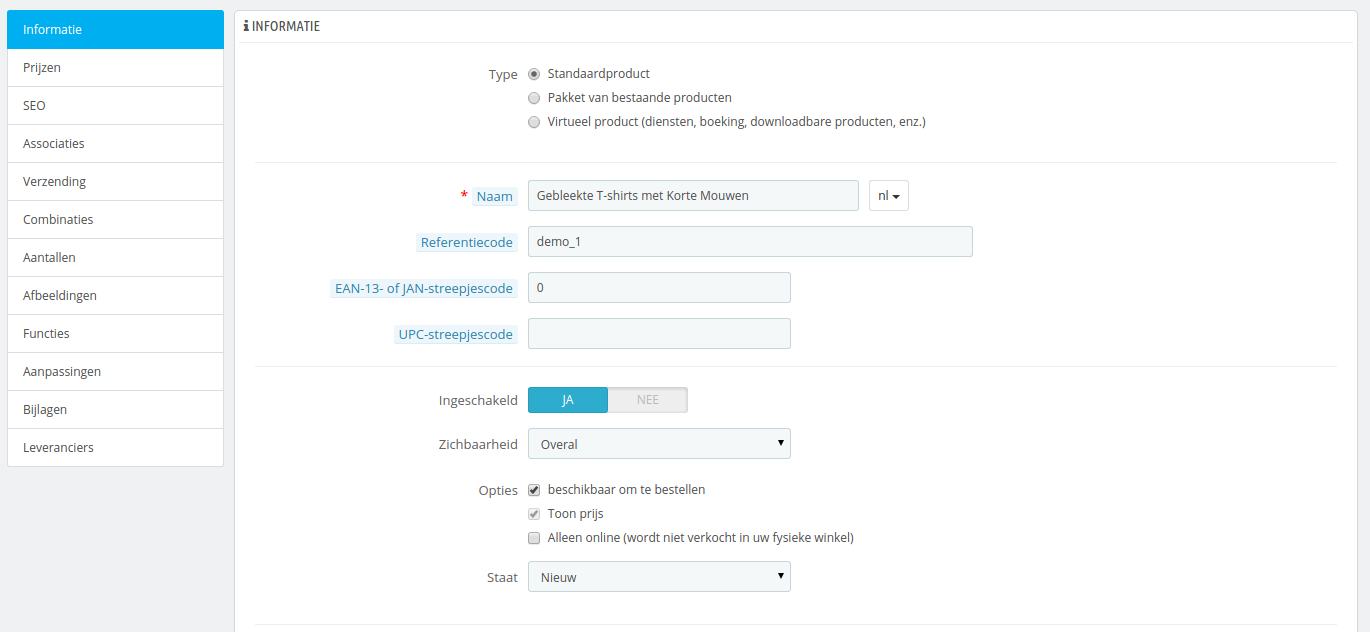
De eerste optie is essentieel: het geeft aan of een product een pakket (een combinatie van minstens twee bestaande producten), een virtueel product (download, service, etc.), of simpelweg een klassiek product is dat per post wordt verzonden. Voor nu bekijken we het klassieke product, en behandelen we pakketten en virtuele producten in aparte gedeelten van dit hoofdstuk.
Er zijn veel meer productgerelateerde opties op de "Product"-pagina van het "Instellingen"-menu:
U kunt deze globale instellingen eerst bekijken voordat u verder gaat. |
U begint met de vier tekstvelden:
Naam. Het eerste veld om in te vullen is de productnaam, welke in de zoekmachineresultaten verschijnt. Naast dit veld vindt u de taalcode, welke het mogelijk maakt om de taal te kiezen waarvoor u de productnaam wilt wijzigen.
U moet op zijn minst de productnaam invoeren voor de standaardtaal, voordat u het product kunt bewaren. U kunt het niet bewaren, totdat het een naam heeft – voor veel tabbladen moet het product eerst bewaard worden voordat deze toegankelijk zijn. Zorg ervoor dat u de velden vertaald in elke taal die voorkomt in uw winkel. Om dat te doen gebruikt u de taalcode naast het veld en selecteert u de taal die u graag wilt wijzigen. |
Hierna komen vier opties:
Nu dat deze details zijn opgehelderd, kunt u beginnen met het toevoegen van een beschrijving van uw product.
Het beshrijven van een product is essentieel, zowel voor de klant (hoe meer informatie, hoe beter) en zoekmachines (het zorgt ervoor dat uw winkel bij meer zoekopdrachten verschijnt).
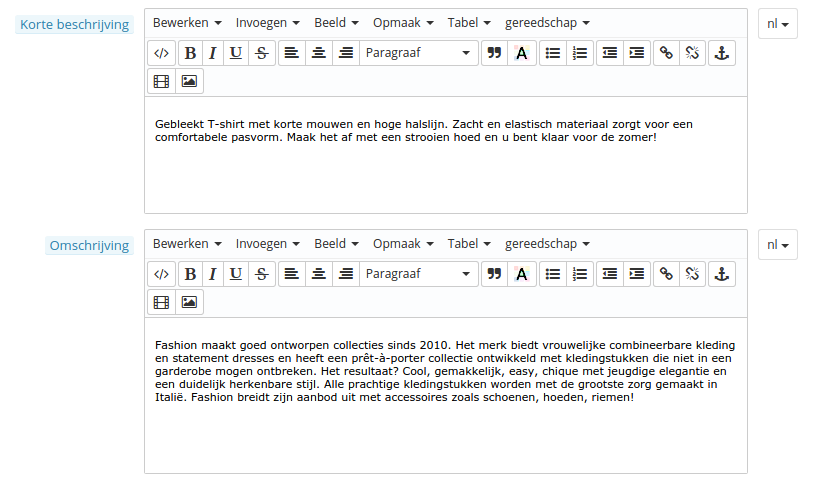
Aan de onderkant van het scherm zijn twee beschrijvingsvelden, elk met hun eigen doel:
Onder het veld "Omschrijving" kunt u een kleine tool vinden waarmee u één van de afbeeldingen, die u hebt toegevoegd aan het product (via het tabblad "Afbeeldingen"), ook toevoegen aan dit veld, door middel van afbeeldingstags. Klik op "Klik hier" om dit paneel uit te klappen.
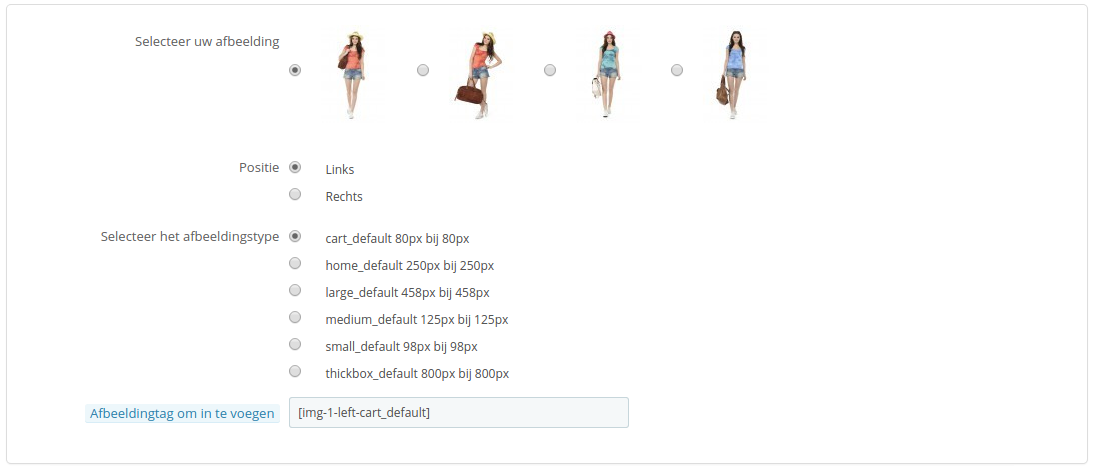
Selecteer de afbeelding die u wilt, kies de positie aan de hand van de tekst en grootte en PrestaShop genereert een afbeeldingstag die u daarna in de omschrijving kunt gebruiken (bij voorkeur tussen twee paragrafen of helemaal aan het begin van een paragraaf).
In het veld "Tags", kunt u enkele termen en sleutelwoorden toevoegen die uw klanten helpen bij het vinden van de juiste producten.

Ze worden weergegeven in de winkel in het "Tags"-blok (wanneer beschikbaar). Als u niet wilt dat het blok wordt weergegeven, dan schakelt u simpelweg de module "Tags blok" uit (op de modulepagina).
PrestaShop 1.4 maakt het mogelijk om de fabrikant van het product rechts in dit tabblad aan te passen. Vanaf versie 1.5 is deze instelling te vinden in het tabblad "Associaties". Hetzelfde geldt voor het veld "Standaardcategorie", de geassocieerde categoriën en het "Accessoires"-veld. Versie 1.4 liet u ook de grootte en gewicht invoeren van het uiteindelijke pakket op dit tabblad. Vanaf versie 1.5 zijn deze instellingen te vinden in het tabblad "Verzending". Het veld "Locatie" van versie 1.4 kan gevonden worden in het optionele tabblad "Magazijnen". Deze is alleen beschikbaar wanneer u geavanceerd voorraadbeheer hebt ingeschakeld ("Instellingen"-menu, "Producten" en dan de sectie "Producten voorraad"). |
Zodra u al deze informatie hebt ingevoerd, sla uw werk op en u zult teruggebracht worden naar uw productlijst. Als u de gegevens bewaart door te klikken op "Opslaan en blijven", dan kunt u verder blijven werken aan de presentatie van uw product.
Het volgende wordt allemaal gedaan in het tabblad "Prijzen", te vinden aan de linkerkant. De prijzensectie kan in het begin ingewikkeld overkomen, met velden die elkaar beïnvloeden en andere belastingen om rekening mee te houden – gelukkig is het vrij simpel.
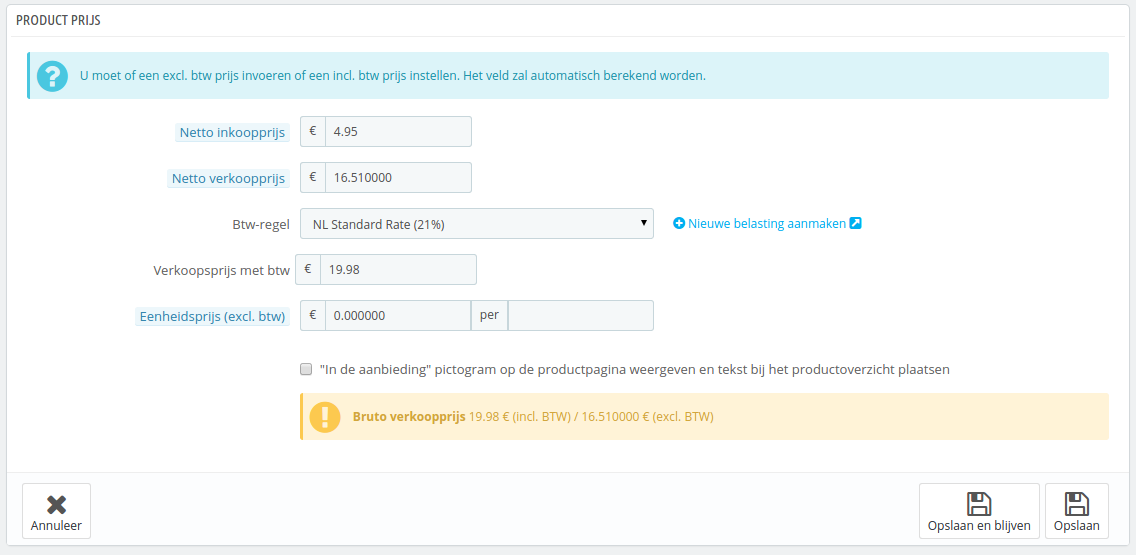
Stel de prijs in die wordt getoond in uw winkel door de volgende instructies te volgen:
U kunt het veld "Verkoopsprijs met btw" invullen en kiezen welke belastingregel van toepassing is en het veld zal automatisch de netto verkoopprijs tonen. Het omgekeerde is ook mogelijk. |
Op dit punt bent u klaar met de essentiële informatie invoeren voor een basisproductpagina. U kunt dit opslaan en het product meteen beschikbaar stellen voor verkoop in uw winkel!
Maar blijf lezen, want er zijn nog veel meer opties om in te stellen voor uw producten en om deze aantrekkelijker te maken voor klanten.
U kunt de totaalprijs van een product aanpassen, afhankelijk van het aantal producten dat een klant koopt, de klantengroep, het land, etc. Dit wordt gedaan in de sectie "Specifieke prijzen" op het tabblad "Prijzen". Klik op de knop "Nieuwe specifieke prijs toevoegen" om het aanmaakformulier te tonen.
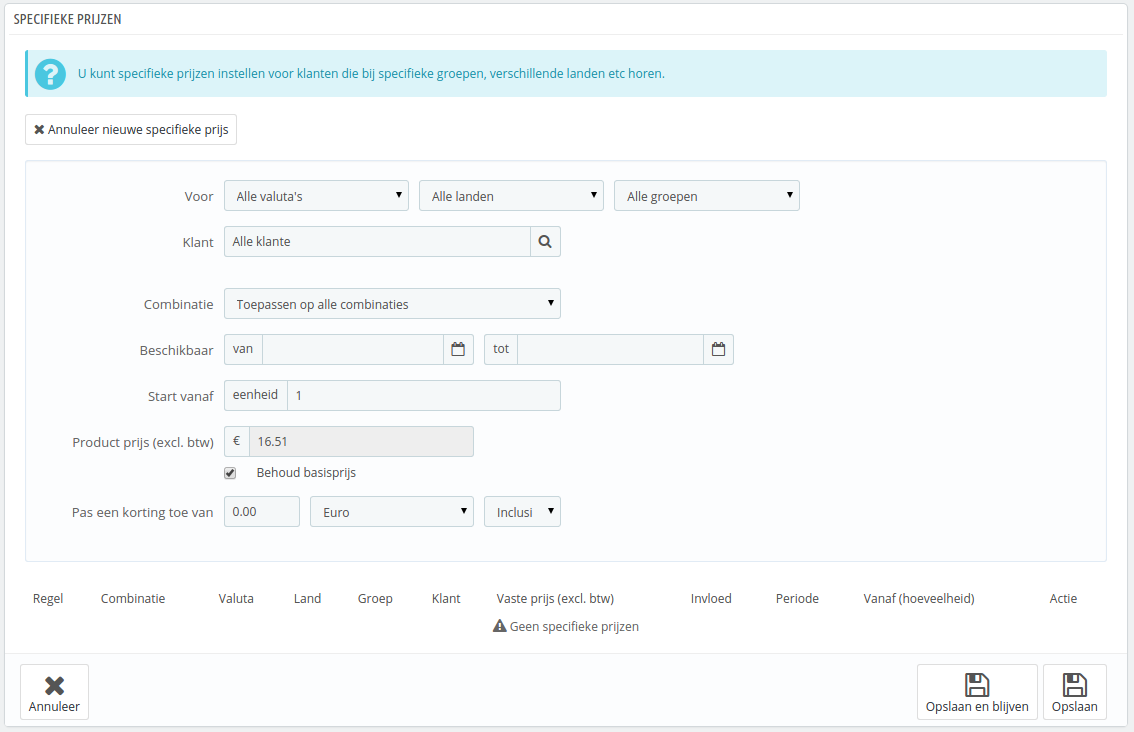
Dit is een gemakkelijke manier om een korting toe te passen op dit producten (en alle combinaties).
Klik op de knop "Nieuwe specifieke prijs toevoegen" en een formulier verschijnt.
Zodra u de waarden hebt gekozen en op "Opslaan en blijven" klikt verschijnt de configuratie van uw kortingsinstellingen. De korting is meteen zichtbaar in de winkel.
Als u een waarde wilt verwijderen klikt u op het bijbehorende prullenbakicoontje in de tabel.
Als u uitgebreidere kortingen wilt instellen, dan kunt u beter prijsregels toepassen. Lees hiervoor hoofdstuk Winkelwagenregels.
Soms kan een klant passen in meerdere specifieke prijsregels, zelfs als u zeer gedetailleerde kortingen hebt ingesteld, met aangepaste groepen en winkels (in een multistore-context). PrestaShop heeft daarom een aantal prioriteiten om toch nog een enkele prijsregel te kunnen toepassen voor dergelijke klanten. U wilt wellicht dat de gebruikersgroep belangrijker is dan de valuta.
U kunt de standaardinstellingen veranderen in de sectie "Prioriteitsmanagement".

De standaardvolgorde is:
Een checkbox aan de onderkant maakt het mogelijk om de instellingen toe te passen op alle producten. Als de checkbox niet wordt aangevinkt, dan worden uw veranderingen alleen toegepast op het huidige product.
Om uw producten beter weer te geven in zoekmachine's alsook de zichtbaarheid van uw winkel te verbeteren raden we aan dat u de SEO-velden zorgvuldig invult: meta-titel, meta-beschrijvingen, sleutelwoorden en vriendelijke URL's.
"SEO" staat voor "Search Engine Optimization". Lees hier meer over op Wikipedia: http://en.wikipedia.org/wiki/Search_engine_optimization U kunt de gratis white paper van PrestaShop downloaden om meer te weten te komen over SEO: http://www.prestashop.com/en/white-paper-seo |
Om toegang te krijgen tot de SEO-informatie van een product, opent u het tabblad "SEO".
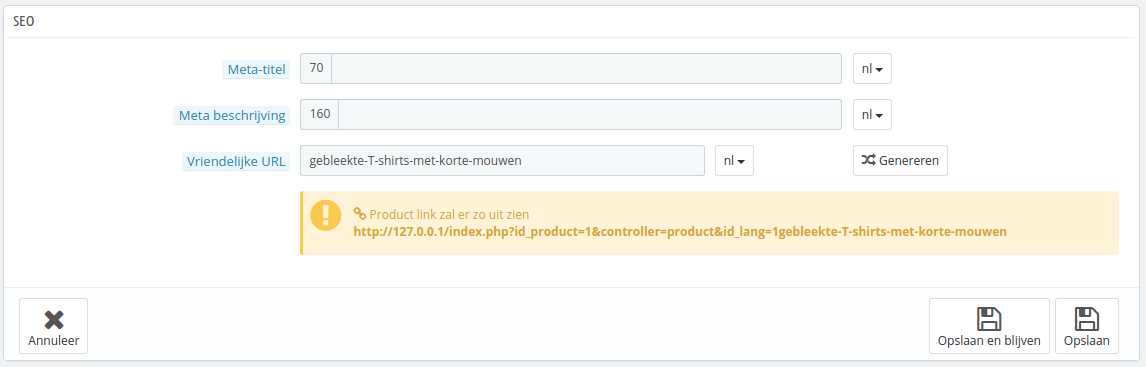
De velden op deze pagina maken het mogelijk om direct uw catalogus te optimaliseren voor een betere zichtbaarheid in zoekmachine's.
Vriendelijke URL's werken alleen als het herschrijven van URL's is ingeschakeld. U kunt dit doen op de pagina "SEO & URL's", in de sectie "Stel URL's in". U kunt meer informatie vinden over deze pagina in hoofdstuk SEO & URL's instellen. |
Het aanmaken van associaties voor uw product, betekent dat u het product koppelt aan andere inhoud in uw database:

De sectie "Geassocieerde categorieën" maakt het mogelijk om de categorieën te kiezen waar het product zou moeten verschijnen. U kunt er meer dan één selecteren, maar bedenk dat het beter is voor de klant als de categorie verder alleen equivalente en vergelijkbare producten bevat. Daarom moet u zoveel mogelijk voorkomen dat oudercategorieën en kindcategorieën worden geselecteerd.
Bijvoorbeeld, de categorie "Telefoon" kan subcategorieën van merken bevatten (Apple, Samsung, Nokia, etc.), maar ook eigenschappen (smartphone, flip-phone, etc.). Het is aan u om te bepalen welke categorieën het beste zijn voor uw klanten.
Als u nog een categorie wilt toevoegen, dan bewaart u de huidige staat van uw producten, voordat u op de knop "Maak een nieuwe categorie aan". Het aanmaken van categorieën wordt uitgelegd in hoofdstuk Categorieën beheren.
De selector "Standaard categorie" is handig als een product aan meerdere categorieën is gekoppeld. Het is vooral bedoeld om aan te geven welke categorie gebruikt moet worden als een gebruiker uw website bereikt vanaf een zoekmachine, omdat de naam van de categorie verschijnt in de product-URL.
De selectiebox "Home" selecteren zorgt ervoor dat u het product kunt tonen op de homepage, afhankelijk van uw thema. Om een product te verwijderen vanuit de lijst "Aanbevolen", kunt u de selectiebox weer uitvinken. |
Het veld "Accessories" geeft u de optie om relevantie producten te koppelen met dit product, om hen enkele andere producten aan te bevelen als ze de productpagina bezoeken (als het thema dit ondersteunt). Type de eerste letters van een product en selecteer deze. Het product wordt vervolgens onder het veld toegevoegd.

U kunt een product met zoveel mogelijk andere producten koppelen. Klik op het kruisje om de koppeling te verwijderen.
Een koppeling gaat slechts één kant op: het gekoppelde product toont geen link naar dit product op de productpagina.
De accessoires die zijn bewaard of verwijderd worden niet gelijk opgeslagen! Vergeet niet op de knop "Opslaan" te klikken. |
Een product kan slechts met één fabrikant worden gekoppeld. Kies er één uit het dropdown-menu of maak een nieuwe fabrikant aan, als dat nodig is (maar bewaar uw huidige product, voor dat u op de link "Maak een nieuwe fabrikant aan" klikt).
Verzendkosten moeten niet verwaarloosd worden: ze hebben een significante impact op de totale kosten van een bestelling en u moet deze heel duidelijk aan uw klanten laten zien – klanten hebben een hekel aan nare verassingen.
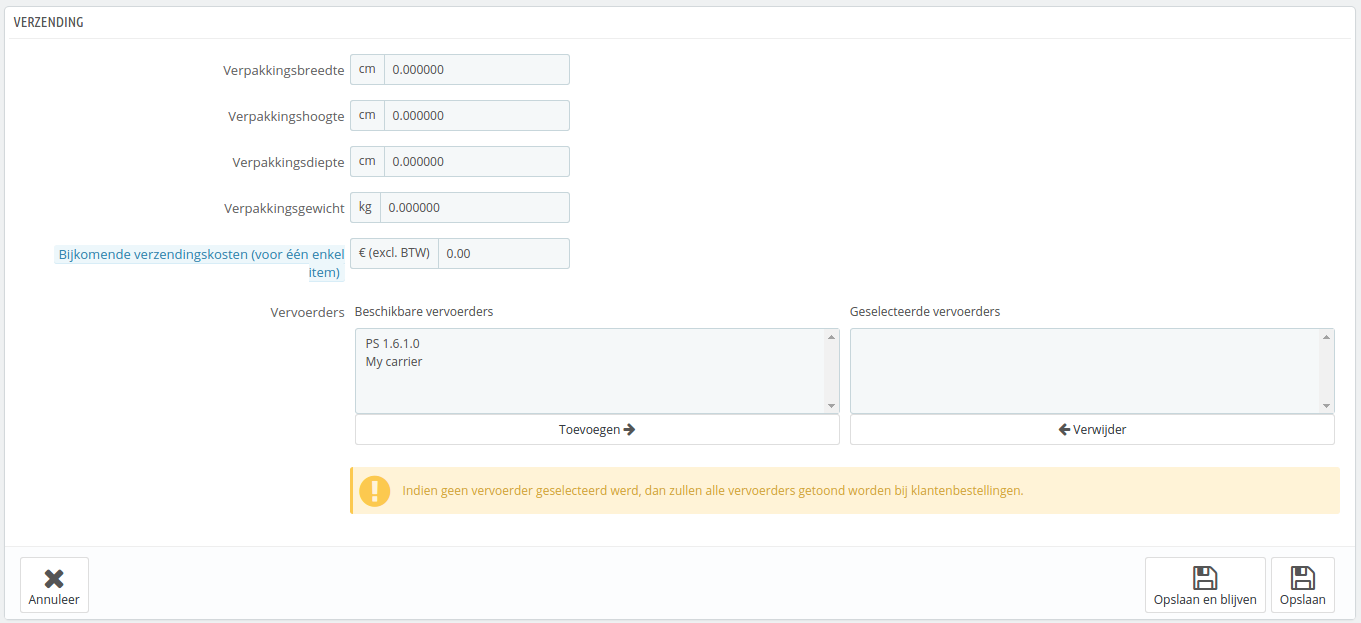
De tab "Verzending" aan de linkerkant maakt het mogelijk om de gegevens van de verpakking van een product in te voeren:
Breedte, diepte en hoogte van een verpakking. U moet ernaar streven om elk veld in te vullen, want kennis over de exacte afmetingen en gewicht van een pakket is niet alleen voor u handig, PrestaShop kan aan de hand van deze gegevens automatisch de vervoerder en methode bepalen. De klant ziet gelijk welke mogelijkheden er zijn.
Deze waarden gebruiken de standaardeenheden, zoals ingesteld op de pagina "Lokalisatie" onder het menu "Lokalisatie". Deze waarden hoeven geen natuurlijke getallen te zijn. Als uw producten minder dan 1kg wegen, dan kun u een (.) gebruiken (als komma):
|
Het zal vaak voorkomen dat u verschillende versies van hetzelfde product wilt verkopen: ze delen dezelfde naam, maar er kan verschil zitten in de kleur, capaciteit, schermafmetingen en andere attributen. Meestal komen deze attributen samen: u kunt bijvoorbeeld de rode versie hebben van een product dat 1Gb of 2 Gb schijfruimte kan hebben. Dit is waarom PrestaShop deze versies "combinaties" noemt: uw productvoorraad kan bestaan uit verschillende variaties van een product.
U kunt geen combinaties aanmaken als u nog geen attributen hebt ingesteld in PrestaShop. Het aanmaken van attributen wordt gedaan op de pagina "Attributen" onder het menu "Catalogus" en wordt in detail uitgelegd in hoofdstuk Productattributen beheren. |
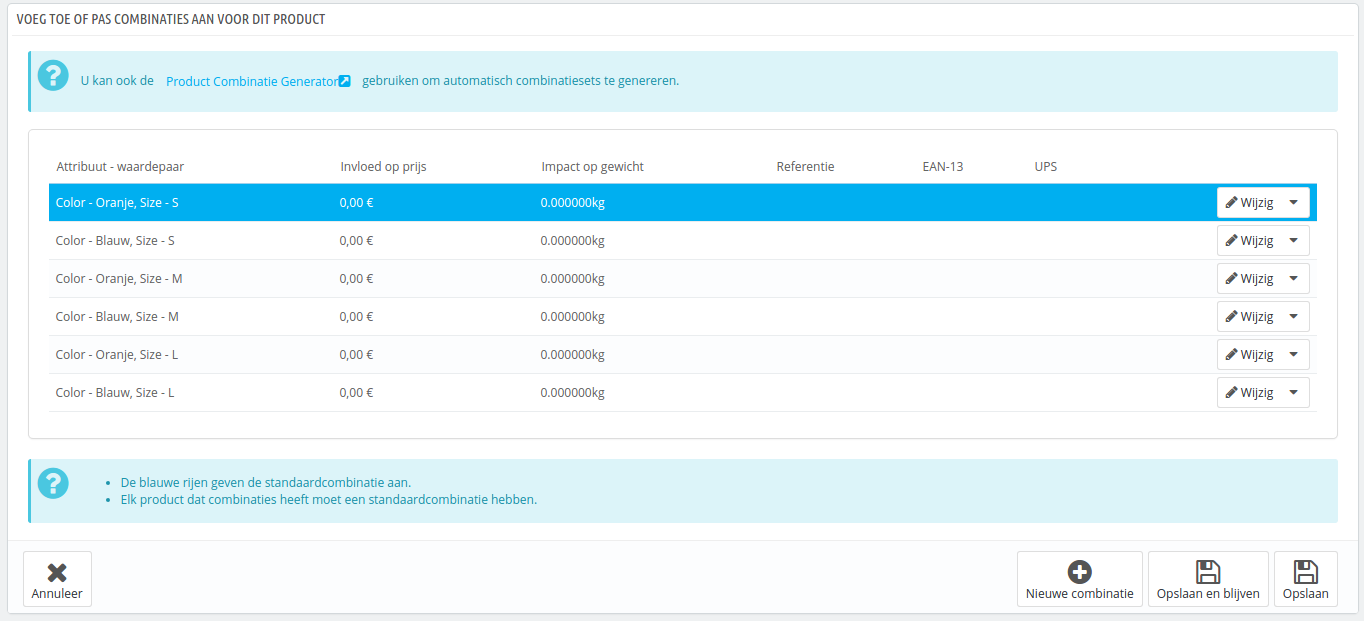
Hoe uw producten worden gecombineerd in combinaties is aan uw. PrestaShop biedt u twee methoden om dit te bereiken.
Deze methode helpt u bij het één voor één aanmaken van combinaties. Daarom is dit beter te gebruiken bij producten met weinig combinaties of producten met combinaties die niet betrouwbaar aangemaakt kunnen worden met de automatisch methode (zie de volgende sectie).

Het toevoegen van een nieuwe variatie aan uw product vergt slechts een paar stappen. Klik op de knop "Nieuwe combinatie" aan de onderkant van de pagina. Een formulier verschijnt:
Als u alle gegevens van de combinaties hebt ingevoerd, bewaart u uw productveranderingen met de knop "Opslaan en blijven". Uw combinatie verschijnt in de attributenlijst aan de onderkant van het scherm.
In PrestaShop 1.4, was er een formulier "Kleurkiezer" aan de onderkant van de lijst met combinaties, waar u kon kiezen om een kleurkiezer te tonen op de productpagina. Sinds PrestaShop 1.5, is deze optie verplaatst en verbeterd. Wanneer u een nieuwe attribuut aanmaakt (de pagina "Productattributen" onder het menu "Catalogus"), kunt u de dropdownlijst "Attribuuttype" gebruiken om te bepalen of de voorpagina een dropdown-lijst, een radioknop of een kleurkiezer moet tonen. |
Als u te veel verschillende productversies of variaties hebt, dan kunt u de "Producten Combinatie Generator" gebruiken. Deze tool laat u automatisch alle combinaties en mogelijkheden genereren.
Door te klikken op de link "Producten Combinatie Generator" wordt u naar het formulier gebracht.
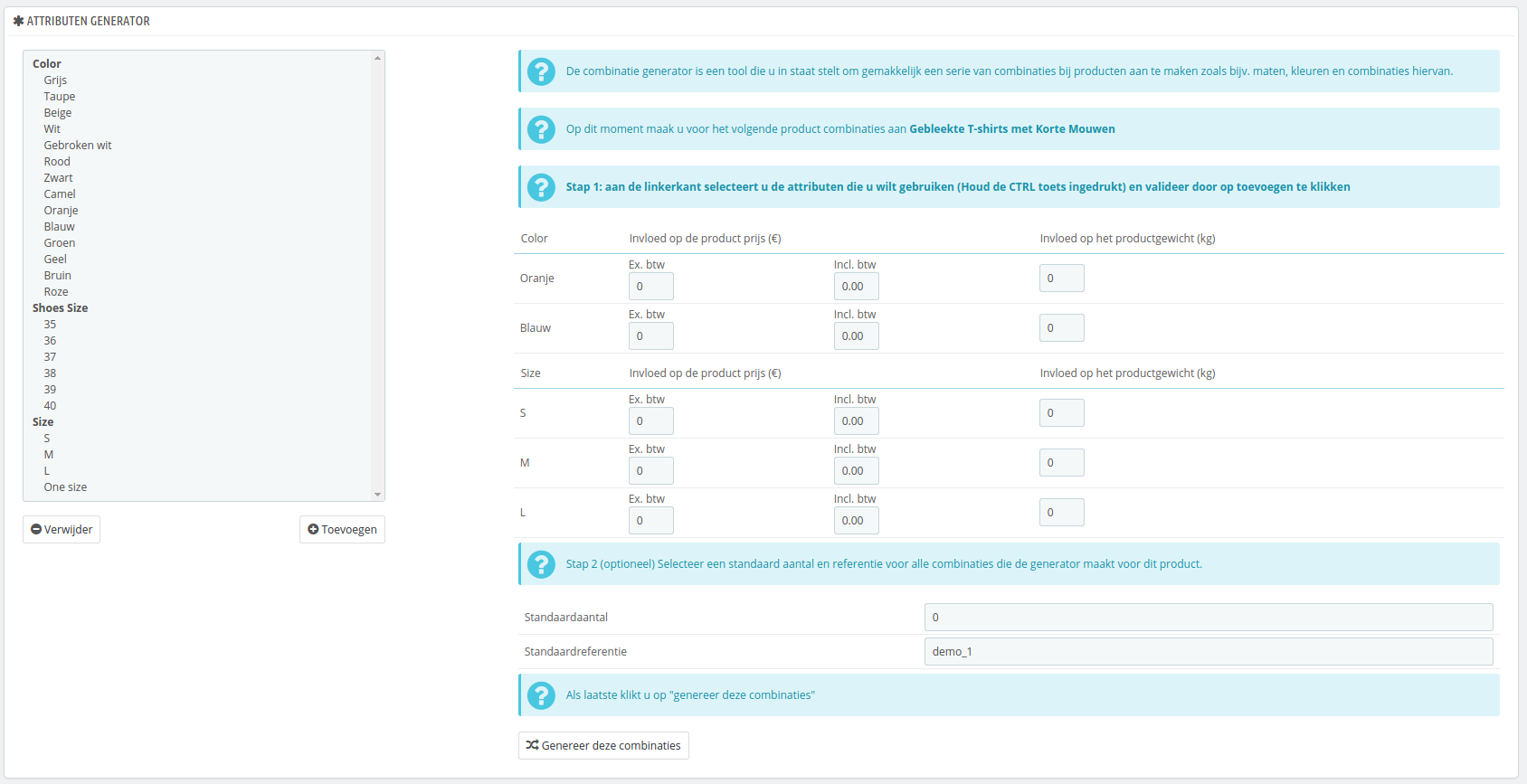
Een waarschuwingsvenster kan verschijnen, met de tekst "U zult alle aangebrachte wijzigingen verliezen. Weet u zeker dat u verder wilt gaan?" Dit betekent dat er al een aantal combinaties waren gegenereerd. Als u hiermee akkoord gaat, dan verwijdert dit de combinaties die u niet hebt bewaard. Wees voorzichtig, en sla uw werk altijd op voordat u de generator gebruikt! |
Aan de linkerkant van de pagina zijn uw attributen en hun waarden. Selecteer de combinaties door op de waardenamen te klikken (als u meer dan één waarde wilt selecteren, dan houdt u de CTRL-toets ingedrukt terwijl u klikt), klik daarna op "Toevoegen".
U wilt bijvoorbeeld de waarden "Blauw", "S, M, L" selecteren.
Om de huidige attribuutselectie te verwijderen, klikt u op "Verwijder".
Zodra de varianten zijn geselecteerd, kunt u de invloed op de productprijs en -gewicht voor elke selectie instellen. U hoeft dit niet te doen: ze kunnen allemaal dezelfde prijs en gewicht hebben.
Vul het aantal van elk product in, in het veld "Standaardaantal" aan de onderkant. Wees voorzichtig, deze waarde moet voor elke combinatie gelijkt zijn.
U wilt wellicht een standaardreferentie voor deze combinatie toevoegen voor administratieve doeleinden.
Klik op de knop "Genereer deze combinaties", en PrestaShop stuurt u terug naar het tabblad "Combinaties", met alle gegenereerde combinaties. Als het nodig is, kunt u ze nu één voor één bewerken.
Zoals u kunt zien helpt de generator u tijd besparen als u veel attributen moet verzamelen. Het maakt automatisch alle mogelijke combinaties aan welke daarna op de publieke productpagina verschijnen, op tabblad "Combinaties".
Als u de gegenereerde combinaties niet wilt bewaren of als ze niet allemaal gelijk zijn, dan kunt u ze verwijderen of aanpassen vanuit de combinatielijst.
Once the varieties have been selected, you can edit the impact on product price and on product weight for each selection. You do not have to: they might simply be the same price and weight.
Insert the quantity of each product in the "Default quantity" field at the bottom. Be careful, it needs to be the same for every combination. For instance, 200 products in each combination = 2 colors * 1 size * 200 = 400 items in all.
Productaantallen worden in een enkel tabblad beheerd. De werking is vrij eenvoudig: de pagina toont een tabel met alle combinaties voor het huidige product (als er geen combinaties zijn, wordt er een enkele rij getoond). Het is aan u om de voorraad van de combinaties in te stellen. PrestaShop gebruikt deze om te bepalen wanneer een product niet meer op voorraad is.
Het tabblad aantallen ondersteunt het geavanceerde voorraadbeheersysteem, als dit is ingeschakeld. Dit betekent als de huidige productcombinaties verspreid zijn over enkele locaties, PrestaShop de exacte locatie van elke combinatie kan achterhalen, zelfs in een magazijn.

Standaard moet u de aantallen handmatig bijhouden, voor elke combinatie, vanaf deze pagina. Met de mogelijkheid voor geavanceerd voorraadbeheer ingeschakeld, kunt u erop vertrouwen dat PrestaShop's geavanceerde voorraadbeheer deze getallen voor u uitrekent.
Om geavanceerd voorraadbeheer voor het huidige product te gebruiken, vinkt u de box "Ik wil geavanceerde voorraadbeheer gebruiken voor dit product" aan. Zodra dit is gedaan, wordt er een optie beschikbaar: "De beschikbare hoeveelheden voor het huidige product en zijn combinaties zijn gebaseerd op de voorraad in uw magazijn". Klik erop en u kunt niet langer meer de aantallen vanaf deze pagina instellen: het product is nu afhankelijk van uw voorraadbeheersysteem.
De optie "Wanneer niet op voorraad" laat u kiezen welk gedrag PrestaShop moet tonen als een product niet langer op voorraad is: bestellingen weigeren (het product niet meer beschikbaar voor verkoop) of bestellingen toestaan (als u pre-sales toestaat). De derde en standaardoptie laten dit afhangen van wat u instelt op de configuratiepagina "Producten", onder het menu "Instellingen", in de sectie "Producten voorraad" en dan de optie "Sta het bestellen van producten toe die niet op voorraad zijn".
Aan de onderkant van de pagina, kunt u het exacte gedrag van PrestaShop instellen afhankelijk van de beschikbaarheid van het huidige product.
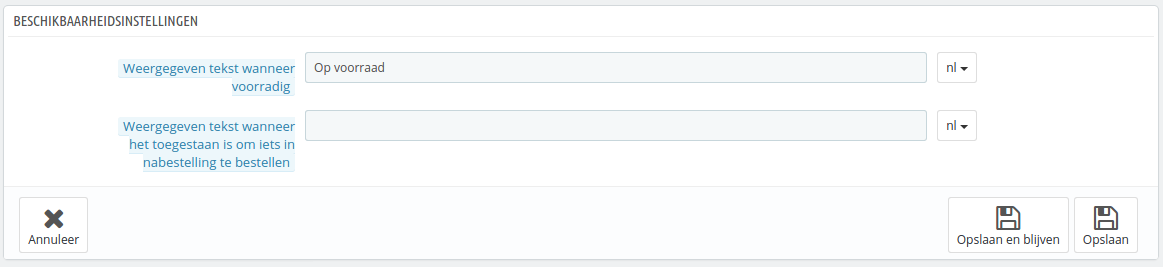
De opties zijn:
U kunt ook de algemene instelling aanpassen dat wordt toegepast op alle producten: de standaardinstelling is om bestellingen te weigeren, maar dit kan worden aangepast op de pagina "Producten", onder het menu "Instellingen", in de sectie "Producten voorraad" en dan de optie "Sta het bestellen van producten toe die niet op voorraad zijn".
Het tabblad "Afbeeldingen" is voor het toevoegen van foto's op uw productpagina. U moet alle afbeeldingen voor het product uploaden, inclusief de combinaties (kleur, maat, vorm, etc.).

Om één of meer afbeeldingen aan uw product toe te voegen:
Zodra u al uw productafbeeldingen hebt geüpload, kunt u de afbeeldingsvolgorde aanpassen door de rijen in de tabel te verslepen met het icoontje dat uit pijlen bestaat.
Het tabblad "Kenmerken" is waar u de productkenmerken kun specificeren (bijv. gewicht, materiaal, land van oorsprong, etc.).

Als u kenmerken en waarden aanmaakt, dan kunt u deze aan producten koppelen. Dit betekent dat u niet alle kenmerkvelden hoeft in te voeren, maar alleen de noodzakelijke. Dit kunt u later uitbreiden.
PrestaShop's vergelijkingsmethode is volledig afhankelijk van productkenmerken: dit is waarmee producten worden vergeleken. Omdat productvergelijking werkt per categorie, moet u ervoor zorgen dat alle producten in een categorie dezelfde kenmerken delen, waarvan de waarden van de kenmerken verschillen. |
Wees ervan bewust dat in tegenstelling tot combinaties, deze waarden niet veranderen en gelden voor het standaardproduct (dit betekent: alle combinaties delen dezelfde kenmerken).
Voordat u een kenmerk kunt toevoegen aan een product, moet u deze eerst algemeen beschikbaar maken in uw winkel. U kunt eerst naar de pagina "Kenmerken", onder het menu "Catalogus" gaan of klikken op de knop "Nieuwe optie toevoegen". Een waarschuwing zal verschijnen, "U zult alle wijzigingen die niet zijn opgeslagen verliezen, wilt u doorgaan?" – zorg ervoor dat u alles bewaart, voordat u verder gaat.
Kenmerk en het aanmaken van waarden voor kenmerken worden uitgelegd in hoofdstuk Productkenmerken beheren.
We gaan er hier vanuit dat u alle kenmerken en de bijbehorende waarden al hebt ingesteld.
Op het huidige tabblad "Kenmerken/Functies" wordt een tabel getoond, met daarin de kenmerken van uw winkel. Niet allemaal zijn ze van toepassing op dit product: PrestaShop beschouwt de kenmerken alleen als relevant als u een waarde hebt ingesteld.
U kunt een waarde handmatig instellen, in het veld helemaal rechts, of u kunt een van de ingestelde waarden gebruiken (zoals ingesteld bij het aanmaken van de kenmerk), als deze er zijn.
Als er geen waarde beschikbaar is voor de kenmerk, verschijnt "N/N" (kort voor "niet beschikbaar"), gevolgd door de link "Voeg vooraf gedefinieerde waarde als eerste toe".
Als u ervoor kies om een aangepaste waarde te gebruiken, vergeet deze dan niet in te stellen voor elke taal die beschikbaar is in uw winkel. Gebruik de taalselector om de taal te veranderen.
Als er vooraf ingestelde waarden beschikbaar zijn, dan verschijnen ze in een dropdown-lijst. Klik erop en kies de juiste waarde.
Zodra u alle relevante kenmerken hebt ingesteld, bewaart u uw veranderingen om ze gelijk op de voorpagina te kunnen zien.
Onthoud: als er geen waarde is gekoppeld aan een kenmerk, dan wordt deze niet meegenomen voor dit product en is dus niet zichtbaar in de winkel.
PrestaShop maakt het mogelijk voor uw klanten om producten aan te passen die ze willen kopen.
Voorbeeld: u bent een juwelier en klanten hebben de mogelijkheid om juwelen te voorzien van tekst of een afbeelding. Uw klanten kunnen tekst invoeren en/of een afbeelding zodra ze een bestelling plaatsen.
De voordelen van deze functie is dat het uw klanten een gepersonaliseerde service biedt, wat ze zonder twijfel zullen waarderen!
Laten we bekijken hoe we deze functie kunnen configureren, op het tabblad "Aanpassingen", waar u kunt aangeven welk type context (bestand en/of tekst) kan worden gepersonaliseerd.

Zodra u de getallen hebt bepaald voor de velden klikt u op "Opslaan en blijven". De pagina wordt herladen en toont zoveel velden als nodig is. Vul voor elk veld het openbare label in: dit is een indicatie voor de klant, dus wees erg duidelijk met wat u verwacht.
Voorbeeld: u wilt afbeeldingen toestaan voor een boek. U kunt het volgende gebruiken:
Hetzelfde geldt voor tekst: als klanten woorden kunnen laten graveren in producten, gebruikt u ongeveer het volgende:
Velden verwijderen. Als u te veel velden hebt toegevoegd, dan verandert u de aantallen van de twee types en klikt u op "Opslaan en blijven". De pagina wordt herladen met het juiste aantal velden, waarvan de eersten gelijk zijn gebleven.
Zodra alle labels zijn voorzien van tekst, vergeet dan niet uw wijzigingen op te slaan.
Zodra de aanpasbare eigenschappen van een product zijn ingesteld, dan krijgt de productpagina een nieuw tabblad, naast het tabblad "Meer informatie": "Productaanpassingen".
De klant moet eerst de bestanden en/of tekst kiezen en dit bewaren, voordat ze toegevoegd kunnen worden aan de winkelwagen.
De aangepaste afbeeldingen en teksten verschijnen in de uiteindelijke winkelwagen.
De rest van het afrekenproces verloopt zoals gebruikelijk.
Zodra de bestelling is bevestigd door de klant, krijgt de winkelier een melding van de bestelling in de backoffice.
Hij kan daarna de bestelling bekijken, waar de afbeeldingen en teksten zijn aangegeven in de lijst met producten, voor elk product. De winkelier kan daarna de afbeeldingen downloaden (door op de afbeelding te klikken) en/of de tekst kopiëren en plakken.
De rest van het bestelproces verloopt hetzelfde als gebruikelijk.
PrestaShop maakt het mogelijk om sommige bestanden beschikbaar te stellen aan uw klanten, voordat ze hun aankoop doen. Dit wordt gedaan op het tabblad "Bijlagen".

Voorbeeld, laten we veronderstellen dat u elektronica verkoopt en u wilt graag dat uw klanten de handleiding lezen. U kunt daarvoor een document uploaden.
U kunt ook de PDF-handleiding direct beschikbaar maken om te downloaden, rechtstreeks vanaf de productpagina.
Het toevoegen van een bijlage gaat heel snel:
Het tabblad "Bijlagen" verschijnt nu op uw productpagina (als het thema dat ondersteunt) en uw klanten kunnen de bestanden downloaden, die u zojuist hebt geüpload.
Als u een bijlage wilt verwijderen, dan selecteert u deze in de lijst "Bijlagen van dit product" en klikt u op de knop "Verwijder". Het bestand wordt verplaatst naar de lijst "Beschikbare bijlagen", zodat u het later weer terug kunt zetten.
U kunt alle bijlagen in uw winkel bekijken, toevoegen of verwijderen door naar de pagina "Bijlagen" te gaan, onder het menu "Catalogus". Dit maakt het ook mogelijk om bijlagen te hergebruiken voor andere producten, hierdoor hoeft u het slechts één keer te uploaden.
De leverancier van een product instellen is niet echt belangrijk voor uw klanten (in ieder geval veel minder belangrijk dan de fabrikant), maar het kan een belangrijk deel van voor uw eigen beheer, zeker als u wilt bijbestellen bij de leverancier: u hoeft slechts te weten bij wie u het product kunt inkopen. De leverancier van het huidige product kan worden gekozen op het tabblad "Leveranciers".
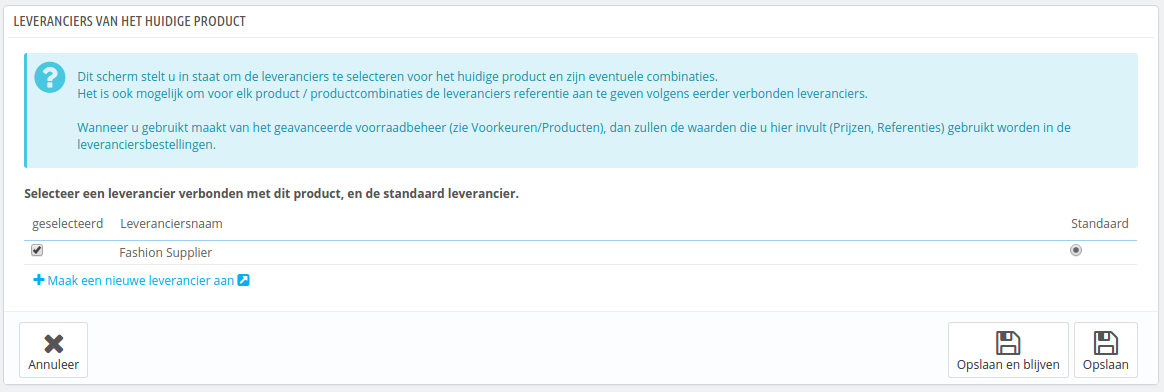
U kunt deze functie niet gebruiken als u nog geen leverancier hebt ingesteld in uw winkel. Leveranciers worden aangemaakt vanaf de pagina "Leveranciers", onder het menu "Catalogus". Het complete registratieproces voor leveranciers wordt in detail uitgelegd in Leveranciers beheren. |
Het huidige product koppelen met één of meer leveranciers is erg gemakkelijk: klik op de box dat bij de leverancier hoort en sla uw veranderingen op.
Als het product is gekoppeld met meer dan één leverancier, dan kunt u kiezen welke de standaardleverancier moet worden met de radioknop aan de rechterkant.
De radioknoppen om de standaardleverancier in te stellen zijn standaard niet beschikbaar. Om ze te zien, moet u eerst op de knop "Opslaan en blijven" klikken.
De leverancierspagina bevat ook een tabel waarmee u de precieze referenties en eenheidsprijzen/valuta voor elke productcombinatie kunt instellen. Als het product meer dan één leverancier heeft, dan toont de tabel eerst de combinatie die gekoppeld is aan de eerste leverancier, de andere zijn standaard gesloten. Klik op de naam van een leverancier om de referentietabel te openen en de rest te sluiten.
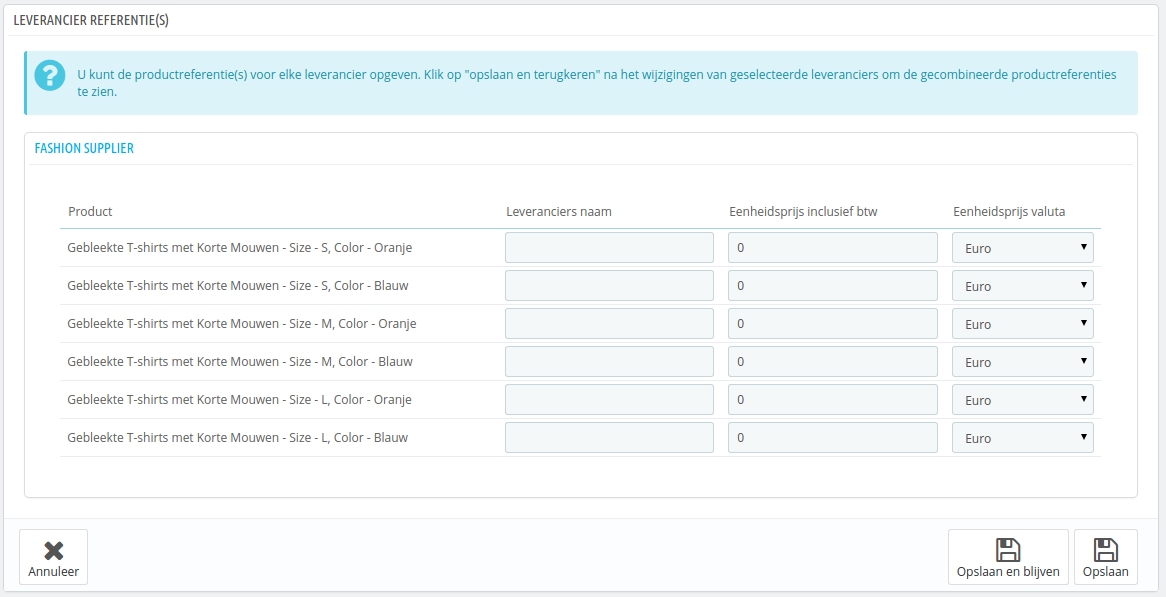
Zodra u geavanceerd voorraadbeheer hebt ingeschakeld (op de pagina "Producten" onder het menu "Instellingen"), dan is dit tabblad beschikbaar voor alle producten en hiermee kunt u aangeven in welke magazijnen het huidige product is opgeslagen.
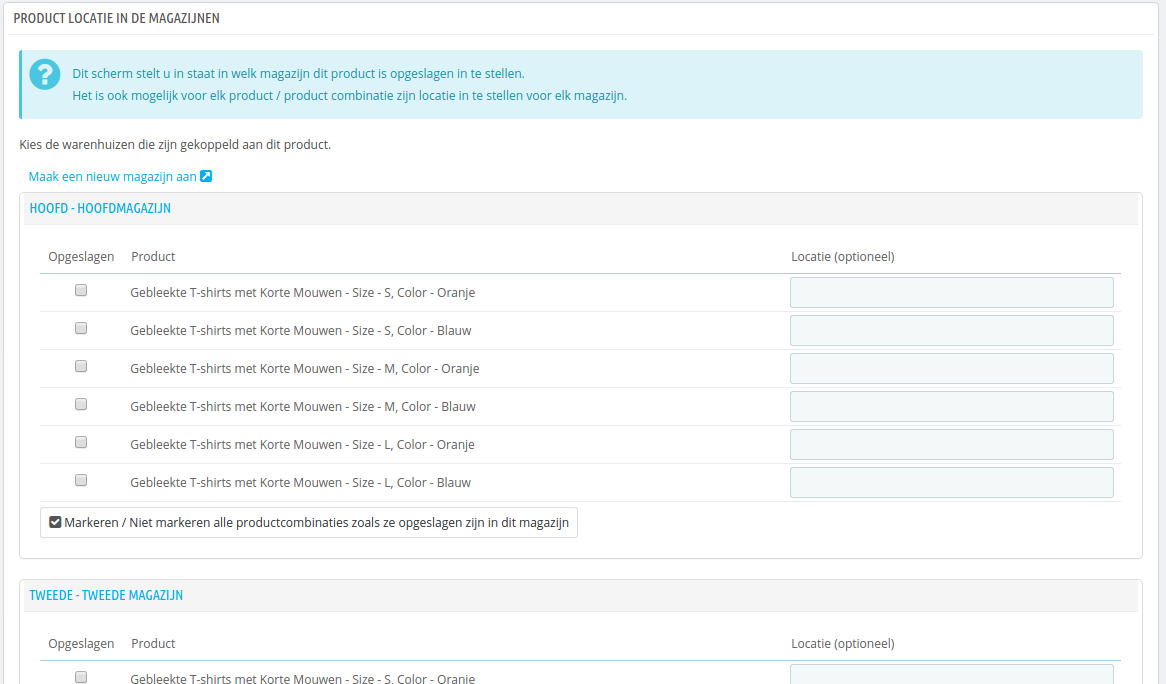
U kunt deze functie niet gebruiken als u nog geen magazijn hebt ingesteld in uw winkel. Magazijnen worden aangemaakt vanaf de pagina "Magazijnen", onder het menu "Voorraad". Het complete registratieproces voor magazijnen wordt in detail uitgelegd in hoofdstuk Voorraadbeheer-interface. |
Het tabblad "Magazijnen" toont een tabel dat het mogelijk maakt om de precieze locatie van elke productcombinatie in te stellen in elk magazijn. Als u meer dan één magazijn hebt ingesteld, dan toont de tabel standaard het eerste magazijn. De rest is zichtbaar door te scrollen.
Voor elk magazijn kunt u instellen welke combinaties van het huidige product zijn opgeslagen en een tekstveld maakt het mogelijk om een notitie toe te voegen over de locatie. U kunt van alles invoeren in dat veld om het product zo snel mogelijk te vinden.
U kunt ervoor kiezen om een pakket te maken van producten: bijvoorbeeld een computer-pakket, bestaande uit de computer, monitor en een printer. PrestaShop maakt het gemakkelijk om een pakket-product aan te maken en andere producten vanuit uw catalogus toe te voegen aan dit pakket.
Pakketten maken het mogelijk om bestellingen gemakkelijker voor te bereiden. Ook kunnen klanten genieten van de voordelen; wellicht zijn hierdoor lagere prijzen mogelijk.
U kunt momenteel geen combinaties en virtuele producten toevoegen aan een pakket. |
U kunt een bestaand pakket niet toevoegen aan een nieuw pakket, of de inhoud van een huidig pakket toevoegen aan een nieuw pakket. |
Het proces om een pakket aan te maken is gelijk aan dat van een regulier product:
Een nieuwe tab verschijnt aan de linkerkant "Pakket". Dit tabblad heeft slechts twee tekstvelden en een knop:
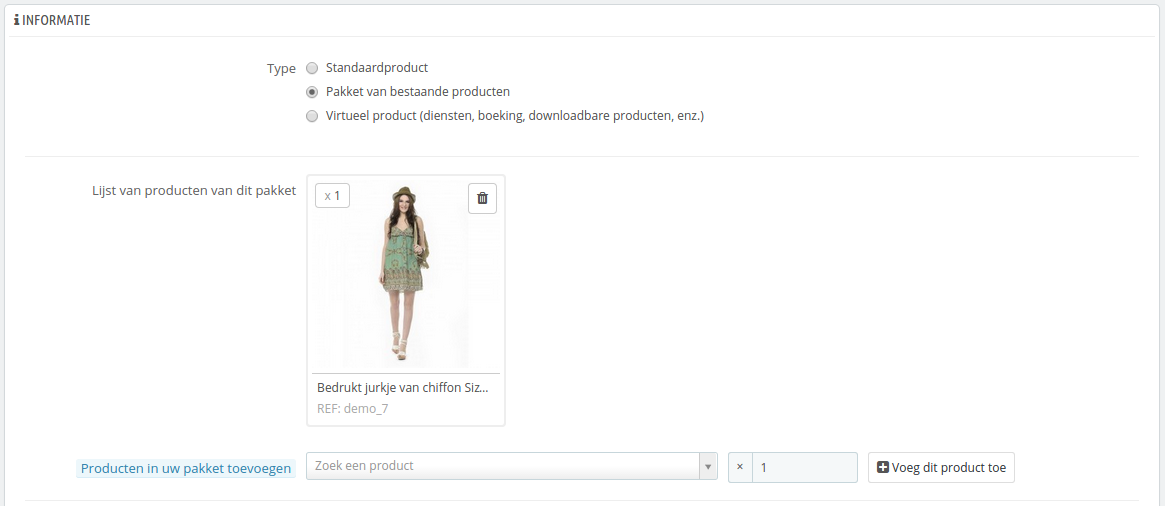
U kunt zoveel producten toevoegen aan een pakket als u wilt.
U kunt een product verwijderen vanuit het pakket door te klikken op het prullenbakicoon.
Zodra u klaar bent met het tabblad "Pakket" kunt u de inhoud van alle andere tabs aanpassen, zoals u zou doen bij een normaal product.
Uw winkel kan virtuele producten bevatten – dat zijn producten die niet worden verzonden, maar gedownload: tickets, e-books, PDF-bestanden, services, etc.
PrestaShop maakt het gemakkelijk om een virtueel product toe te voegen.
Het proces om dit uit te voeren is gelijk aan dat van een simpel product:
De tabs aan de linkerkant wijzigen:
Het nieuwe tabblad heeft slechts één optie: het vraagt of het virtuele product dat u aanmaakt een bestand heeft dat gedownload moet worden.

Als u op "Ja" klitk, dan opent PrestaShop een nieuw formulier binnen het tabblad vanaf waar u het bestand kunt uploaden dat u wilt verkopen:
Bestand. Klik op de knop "Bestand toevoegen" om een bestand te zoeken. Als u een bestand hebt gekozen, dan wordt deze geüpload.
De maximale bestandsgrootte is afhankelijk van de instellingen van uw server en kan vanuit PrestaShop niet groter worden gemaakt. Als u toegang hebt tot het
Als u geen toegang hebt tot het |
U moet uw bestanden comprimeren in zip-formaat, om te voorkomen dat de browser Als u een hoge-resolutie afbeelding verkoop, dan wordt er met dit veld alsnog een miniatuur aangemaakt. |
Zodra u klaar bent met het tabblad "Virtuele Producten", dan kunt u alle andere tabbladen bewerken, op dezelfde manier zoals dat zou gaan bij gewone producten.