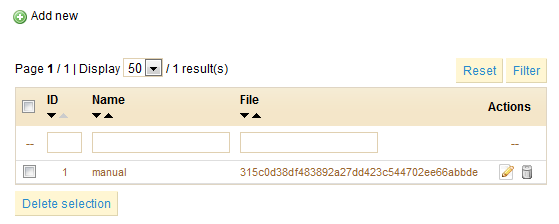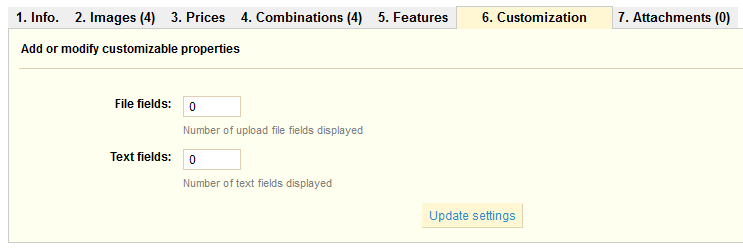
La section "catalogue" est disponible en cliquant sur l'onglet du même nom. C'est ici que vous pourrez gérer tous vos produits, à travers votre solution d'e-commerce Prestashop.
La première page du catalogue apparaît de la manière suivante:
Dans la section "Catégories", vous pouvez créer différentes classifications de produits en utilisant la fonction "ajouter une nouvelle sous-catégorie". Cela range vos produits et aide les clients à trouver plus facilement ce qu'ils recherchent. Toutes les catégories sont des sous-catégories de la page d'accueil.
Pour créer une catégorie, vous devez remplir ce formulaire:
Vous devez d'abord donner un nom à votre catégorie, puis déterminer si elle est "affichée", ou en d'autres termes si elle est accessible ou non à vos clients. Vous serez par exemple amené à ne pas afficher une catégorie aux clients car vous ne l'avez pas encore terminé. Si vous êtes en train de créer une sous-catégorie appartenant à une catégorie autre que la page d'accueil, choisissez une catégorie sous laquelle elle apparaîtra dans le menu déroulant "Catégorie parente". Cliquez sur "Parcourir" pour charger une image depuis votre ordinateur, afin d'illustrer votre catégorie.
Cette partie vous aidera à optimiser la visibilité de votre catalogue dans les moteurs de recherche.
Une fois que vous avez terminé de configuré vos catégories, vous pouvez les sauvegarder en cliquant sur la bouton "Enregistrer" situé sur la même page, ou les sauvegarder puis revenir à la catégorie précédente en cliquant sur "Enregistrer et revenir à la catégorie parente".
NB: Chaque champ a un drapeau situé à sa droite, indiquant qu'il peut être configuré en plusieurs langues. Pour plus d'informations sur cette fonction, veuillez consulter la fonction de gestion des langues, située dans l'onglet "Outils".
Dans le bas de la page catalogue, en dessous de "produits dans cette catégorie", vous pouvez gérer les produits de votre boutique. Une fois que vous avez créé votre catégorie, vous serez en mesure d'ajouter des produits en cliquant sur "Ajouter un nouveau produit". Un formulaire avec plusieurs onglets apparaîtra.
Nous commençons par le premier onglet dans le formulaire, qui permet de remplir les informations générales à propos de vos produits.
La première étape est de fournir les informations sur le produit. Il y a tout d'abord le nom du produit, tel qu'il apparaîtra dans les résultats de recherche. A côté du champ vous trouverez un drapeau, qui vous permet de choisir la langue dans laquelle vous souhaitez modifier les infos ou créer un nom.
Si vous ne voulez pas que ce produit soit immédiatement visible par les clients, cliquez sur la boite "Désactivé".
Le champ "fournisseur" vous permet d'entrer le nom du fabricant du produit. C'est un champ optionnel.
Cliquer sur "créer" à côté du champ Fabricant pour ajouter un nouveau fabricant, ou sélectionner depuis le menu déroulant quel fabricant est à associer avec ce produit.
Vous pouvez ajouter des informations pour mieux gérer votre liste d'articles dans les champs "Référence", "Référence fournisseur, "EAN13 ou JAN", "UPC" ou "Emplacement".
Vous pouvez aussi indiquer la taille de l'emballage du produit.
Enfin, indiquez le poids afin de calculer les coûts d'envoi des commandes de vos clients.
Vous souhaitez vendre un pack de produits composés de plusieurs articles. Par exemple: un pack ordinateur "démarrage", comprenant un processeur, un écran et une imprimante.
Vous pouvez créer un pack et y ajouter d'autres produits de votre catalogue. Pour cela, cliquez sur "Pack". Un formulaire simple apparaîtra, avec un bouton. Commencer à taper dans le champ de texte pour filtrer les résultat parmi vos produits existants, et choisissez le produit à ajouter au pack. Sélectionnez le, choisissez la quantité, et cliquez sur le bouton vert pour valider votre choix.
Vous pouvez ajouter autant de produits que vous voulez au pack.
Vous pouvez retirer un produit du pack simplement en cliquant sur l'icône poubelle à côté du produit en question.
Les packs permettent à l'administrateur du site de simplifier la préparation des commandes. Ils permettent également au client de profiter de prix spéciaux et d'offres. |
Cochez la boîte "Produit à télécharger" si vous souhaitez vendre des fichiers téléchargeables, tels que des mp3 ou des documents PDF. Un formulaire apparaît alors:
Fixer le prix qui apparaîtra dans votre boutique en suivant les instructions ci-dessous.
Le prix final au détail, incluant une éventuelle remise, sera mis à jour à mesure que vous remplissez les champs mentionnés ci-dessus.
NB: Vous pouvez remplir le champ "prix de vente TTC" et choisir la règle de taxe à appliquer, et le prix de détail HT sera calculé automatiquement. L'opération opposée est aussi possible.
Cette section vous permet de gérer la disponibilité de vos produits.
Vous pouvez aussi configurer les paramètres appliqués à tous vos produits. L'option par défaut est de refuser les commandes, mais cela peut être modifié dans les onglets "Préférences" ou "Produits", qui seront abordés plus tard dans la section "Configuration du produit".
La catégorie par défaut sera utilisée quand un article est répertorié sous plusieurs catégories.
Cela sert principalement à clarifier quel catégorie est à prendre en compte quand le client arrive sur votre boutique depuis un moteur de recherche. Le nom de la catégorie apparaîtra dans l'URL du produit. Par exemple, un "téléphone" peut apparaître sous la catégorie de "marque" (Apple, Samsung, Nokia, etc.) et également sous la catégorie "caractéristique" (smart-phone, téléphone à clapet, etc.).
Cocher la case "Accueil" vous permet de mettre en évidence le produit sur la page d'accueil de votre boutique, à condition que votre thème vous le permette. Pour retirer un produit de la liste vedette (contenant les produits mis en valeur), décochez simplement la case "Accueil". |
Pour améliorer votre liste de produits et augmenter la visibilité de votre boutique, nous vous suggérons de remplir soigneusement les différents champs SEO: balises, meta description, mots-clés et URL simplifié..
Pour accéder à ces informations, cliquez sur la phrase ci-dessus:
Les champs suivants apparaissent:
Ces champs vous permettent d'optimiser directement la visibilité de votre catalogue sur les moteurs de recherche.
Dans ce cas, vous devez simplement indiquer dans le champs "URL simplifié" les mots que vous souhaitez voir apparaître au lieu du "nom-de-la-catégorie" séparé par des tirets.
Il y a deux cases à remplir pour le descriptif. La première case vous permet d'écrire une courte description qui apparaîtra dans les moteurs de recherche. Ce champ est limité à 400 caractères. Dans la seconde case, vous pouvez écrire une description complète de votre produit, qui apparaîtra dans votre boutique en ligne. L'éditeur de texte offre un large éventail d'options pour créer une description visuelle attractive (polices, tailles, couleur du texte, etc..).
Dans le champ "tags", ajoutez des termes et des mots clés qui aideront vos clients à trouver facilement ce qu'ils recherchent.
Le champs "accessoires" vous donne la possibilité de choisir des produits pertinents à associer avec ce produit. Pour les suggérer à vos clients, tapez les premières lettres du produit en question, sélectionnez le, puis cliquez sur le bouton vert à la droite du champ.
Une fois que vous avez rempli ces informations, sauvegarder votre travail en cliquant sur "Enregistrer", après quoi vous serez redirigé vers la page d'accueil de votre catalogue; ou en cliquant sur "Enregistrer et rester" pour continuer de travailler sur la présentation de votre produit. Une fois que vous aurez sauvegardé votre travail avec "Enregistrer et rester", d'autres onglets seront affichés tels que: "3 Prix", "4 Déclinaisons", "5 Caractéristiques", "6 Personnalisation", "7 Pièces jointes".
Le deuxième onglet "2. Images" sert à inclure des photos sur la page de votre produit.
Une fois que vous avez chargé plusieurs images, vous pouvez choisir de modifier l'ordre des images en cliquant sur les flèches dans la colonne "position" et définissez une pochette différente en cliquant sur les icônes en dessous de la colonne "couverture" (voir le bas de la capture d'écran).
Vous pouvez ajouter divers attributs à vos produits. Un attribut est une variation du produit. Par exemple, le même produit peut avoir différentes couleurs ou différentes tailles. Dans Prestashop, on nomme cette couleur ou cette taille un attribut.
Pour accéder à cette fonctionnalité, cliquez sur l'onglet "Attributs et Groupes" en dessous de "Catalogue".
Pour ajouter un groupe d'attributs, ou en d'autres termes pour ajouter un groupe de variations possibles (couleurs, capacité, etc...), cliquez sur "Ajouter un groupe d'attributs", puis remplissez le formulaire qui apparaît et sauvegardez.
Pour ajouter un choix au groupe d'attributs que vous venez de créer, vous devez créer une déclinaison.
Choisissez le groupe d'attributs puis cliquez sur "Ajouter une déclinaison", et remplissez le formulaire qui apparaît.
Remplissez les valeurs de votre déclinaison, puis sélectionnez dans le menu déroulant le groupe auquel elle appartient.
Pour mieux comprendre cette notion, un groupe d'attributs peut être une couleur ou une capacité tandis que les déclinaisons elles-mêmes peuvent être la couleur verte, jaune, ou marron, ou une capacité de 4 pounds, 8 pounds, ou 16 pounds.
Par exemple, "taille" est une groupe d'attributs et "6 7 8 9 10" sont des déclinaisons de ce groupe.
Vous pouvez voir dans la capture d'écran ci-dessous comment modifier une déclinaison: choisissez la déclinaison que vous voulez modifier, puis un formulaire apparaîtra.
Cliquez sur l'icône "modifier" à la gauche de la couleur que vous voulez modifier, un nouveau formulaire apparaîtra:
Choisissez la couleur HTML ou charger une photo depuis votre ordinateur (par exemple, si vous souhaitez afficher des textures au lieu de couleurs). La couleur HTML sera ainsi remplacée par la photo de la texture.
Vous avez la possibilité d'utiliser un système qui change le prix total de la vente en fonction de quantité de produits que votre client achète. Pour cette option, cliquez sur l'onglet numéro 3 de votre fichier produit, et la table "Prix" apparaîtra.
Cliquez sur "Ajoutez un prix spécifique", un formulaire apparaîtra. Complétez le et cliquez sur "Ajouter".
\* A partir de \[\] unité. Indique le nombre d'unités à partir duquel la réduction sera appliquée. Le nombre par défaut est 1, ce qui veut dire que la réduction s'appliquera pour n'importe quelle quantité. |
Une fois que vous avez choisi les valeurs, cliquez sur "Ajouter": le résumé de votre système de réduction apparaîtra. Si vous souhaitez effacer une valeur, cliquez sur la croix rouge dans le tableau.
A ce stade, vous avez terminé votre fiche produit, et celle-ci est désormais disponible dans votre boutique. Si vous avez choisi de commencer le prix spécifique à une unité, la réduction sera directement visible sur la page du produit.
Dans tous les autres cas, la réduction apparaît au bas de la page du produit.
L'ajout de différentes déclinaisons à votre produit se fait en quelques étapes. Avant de commencer, vous devez avoir déjà créé les groupes d'attributs requis et les attributs eux-mêmes. Une fois ces éléments créés, cliquez sur le 4ème onglet, "Déclinaisons", et le formulaire suivant apparaîtra:
Si vous souhaitez faire de cette déclinaison la déclinaison par défaut (attribut + produit), cochez la case "faire de cette déclinaison celle par défaut pour ce produit". Enfin, cliquez sur "ajouter cette déclinaison" pour la sauvegarder. Elle apparaîtra dans la liste, comme ci-dessus:
Dans cet exemple, l'attribut couleur a été associé. Si vous désirez ajouter plusieurs attributs, vous devez simplement ajouter un premier attribut, puis un second. Quand vous cliquerez, sur "ajouter", les deux attributs seront ajoutés. |
Si vous avez trop de produits différents ou de variétés, vous pouvez utilisez le "Générateur de déclinaisons de produit". Cette fonction vous permet d'automatiquement générer les déclinaisons.
Cliquez sur "Générateur de déclinaisons de produit".
Vous devrez alors remplir ce formulaire:
Une fenêtre d'avertissement apparaîtra, vous demandant "Etes-vous sûr de vouloir perdre les informations du produit que vous venez d'entrer ?". Cela signifie que votre produit possède déjà un XXX. Si vous répondez par la positive, cela effacera le XXX qui existe déjà. Faites attention! |
Vos groupes d'attributs se trouvent sur le côté droit de cette page. Sélectionnez les déclinaisons en cliquant sur leur nom. Si vous souhaitez en sélectionnez plusieurs à la fois, utilisez la touche Ctrl en cliquant. Puis cliquez sur "Ajouter".
Par exemple, dans l'écran au-dessus, vous pouvez choisir les attributs "Bleu", "Vert", et "32 Go".
Une fois les attributs sélectionnées, insérez la quantité de chaque produit dans le champ "quantité" en haut de la page. * Attention, les quantités doivent être les mêmes pour chaque déclinaison = 2 couleurs * 1 capacité * 200 = 400 produits.
Vous pouvez ajouter une référence pour des besoins administratifs.
Cliquez sur le bouton "Générer", des champs en dessous de chaque déclinaison vous permettront de modifier leurs éventuels prix spécifiques.
Le générateur de déclinaisons vous aide à gagner du temps quand vous avez un grand nombre d'attributs à assembler, comme les tailles et les matériaux. Il créera automatiquement toutes les associations possibles, qui apparaîtront alors en dessous de l'onglet de la fiche produit "Déclinaisons".
Si vous ne voulez pas d'avoir de déclinaisons générées, vous pouvez les effacer ou les modifier.
Le 5ème onglet, nommé "Caractéristiques", vous permet de spécifier les caractéristiques de vos produits (poids, matériau, pays d'origine, etc.). Quand vous créez des caractéristiques et des valeurs (par exemple, laine et matériau micro-fibre), vous les assignez aux produits lorsque c'est approprié. Cela signifie que vous n'avez pas à remplir les champs de caractéristiques pour chacun de vos produits mais simplement de remplir les valeurs requises et de les appliquer plus tard. Cependant, sachez que que contrairement aux déclinaisons, ces valeurs ne changent pas, et sont valides pour le produit général.
Pour créer une caractéristique (et pour créer les valeurs correspondantes), cliquez sur l'onglet "Caractéristiques" en dessous de Catalogue. Cliquez sur "Ajouter une caractéristique", pour par exemple ajouter le type d'écouteurs fourni avec le lecteur de musique.
Donnez nom à cette nouvelle caractéristique, et cliquez sur "Enregistrer".
Pour ajouter une valeur à la caractéristique, vous pouvez soit revenir à la page précédente, soit aller dans la sous-partie "Caractéristiques" de l'onglet Catalogue.
Dans les deux cas, cliquez sur "Ajouter une nouvelle valeur de caractéristique".
Dans le menu-déroulant, sélectionnez la caractéristique pour laquelle vous souhaitez ajouter une valeur, entrer le contenu, puis cliquez sur "enregistrer".
Retournez sur l'onglet "Caractéristiques" de votre produit (et non la sous-partie Catalogue/Caractéristiques)et choisissez la caractéristique que vous souhaitez ajouter à partir du menu-déroulant. Cliquez sur "Uploader des caractéristiques".
Nous venons de créer des caractéristiques et des valeurs correspondantes. Vous pouvez maintenant retourner vers le produit de votre choix, et lui ajouter des caractéristiques et des valeurs.
Si une caractéristique n'a pas de valeur associée, elle n'apparaîtra pas dans la boutique.
If you want to indicate a value that has not been configured beforehand, you can add it directly in the "Customized" field
Your PrestaShop online store software offers your customers the chance to customize the product that they will buy.
Example: You are a jewelry retailer and your customers have the possibility to engrave their jewelry with a text or an image. Your customers can request the text or the image when they place their order.
Let’s look at how to configure this function. In the tab 6, "Customization", you can indicate what type of field (file or text) can be personalized.
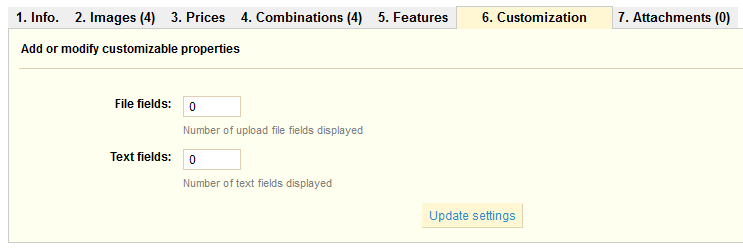
The number you write in these fields corresponds to how many of them will appear on the product page of your online store.
In our example, we are going to modify the two values by writing "1" in each of the fields. Once this is done, click "Update Settings." It will then look like this:
Once this is done, click on "Save labels." You should know see the following appear in the lower part of the screen:
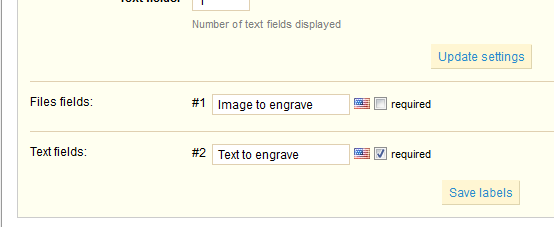
The advantage of this function is that it offers your customers a personal service, which they will without a doubt appreciate!
PrestaShop enables you to make some files available to your customers before their purchase.
For example, let's say you sell electronics, and you would like to advise your customers to read a document on how a product works. You can upload a document for that purpose.
First, click on the seventh tab for your product, "Attachments".
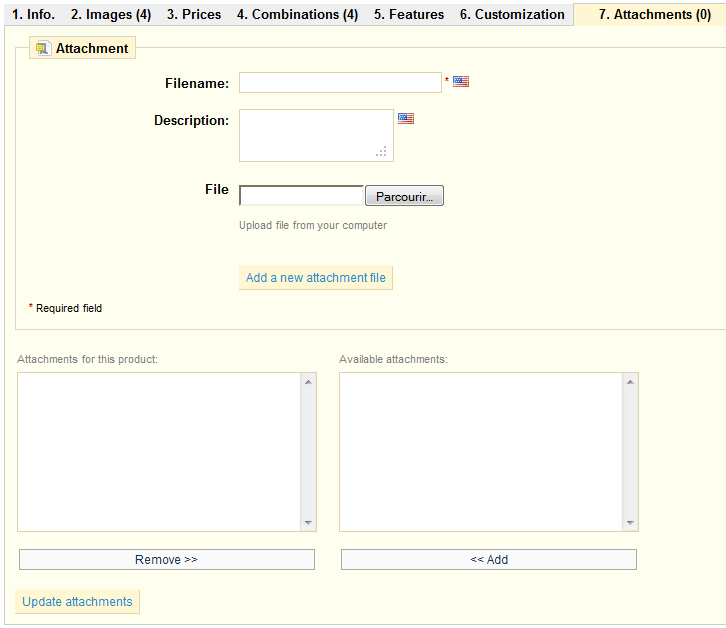
Now the tab "Download" will appear in your online store, and you can look at the file that you just saved. See the screenshot below.

You can view all of your store's attachments (and add more) by clicking the "Attachments" sub-tab, under the "Catalog" tab.