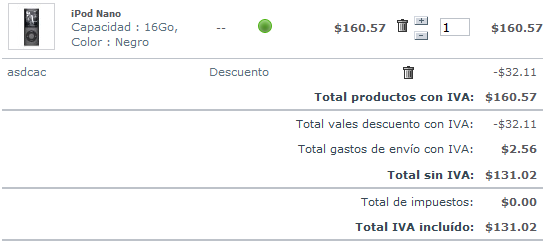Tabla de contenidos
Con PrestaShop, usted puede aceptar las transacciones de sus clientes a través de varios métodos de pago como cheques, transferencias bancarias, contra-reembolso (efectivo en la entrega), Google Checkout y algunos módulos asociado como Hipay, Moneybookers y PayPal. Estos módulos se encuentran incluidos en su tienda y están listos para ser utilizados. Sin embargo, es necesario configurarlos.
Vamos a instalar un módulo "Contra-reembolso". Primero necesita acceder a la lista de módulos de pago. Esta es accesible mediante la pestaña "Módulos" dentro de la sección "Pago", pero también existe un acceso directo desde la pestaña "Pago": ¡haga clic en el botón correspondiente en la parte superior de la página!

Este botón le enviará directamente a la sección de módulo correcta. En esta se encuentra la lista completa de módulos de pago incluidos en la instalación por defecto de PrestaShop.
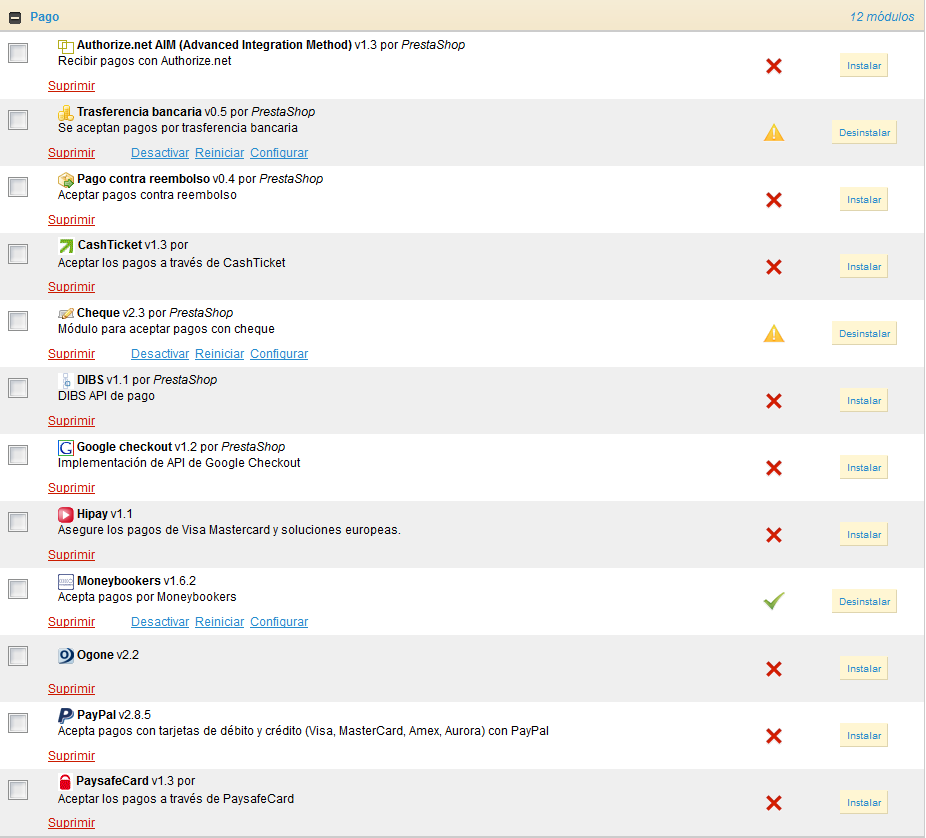
Encuentre el módulo "Pago contra reeembolso" en la lista. Para instalarlo, sólo tiene que hacer clic en el botón "Instalar".

Ahora vamos a aprender cómo configurar y gestionar estos módulos, los cuales son absolutamente esenciales para su tienda virtual.
Haga clic en "Instalar" en el módulo si no está instalado. Haga clic en el enlace "Configurar" debajo del nombre del módulo: Un formulario aparecerá, solicitando unos cuantos datos.

Para que el módulo acepte transferencias bancarias, necesita completar la dirección del banco relacionado con su tienda. Una vez que todos los campos hayan sido completados, haga clic en "Actualizar configuración" para guardar la información.
Sus clientes lo verán aparecer en el front office de su tienda como parte de los modos de pago disponibles.

Sus clientes podrán elegir la opción "Pago por transferencia bancaria". Necesitarán hacer clic para ser transferidos a la siguiente página y se les pedirá su elección de moneda.

Al hacer clic en el botón "Confirmo mi pedido", aparecerá su información bancaria.

El pedido del cliente aparecerá directamente en el resumen de los pedidos, en la pestaña "Pedidos".
Cuando reciba la transferencia del cliente, debe cambiar manualmente el estado de pago del pedido en su Back Office. Esta función es diferente a la de una por tarjeta de crédito donde el pago se realiza de forma automática.
Para configurar un pago por cheque es necesario instalar el módulo "Cheque" (si no se encuentra ya instalado). Haga clic en "Instalar", ahora necesita configurarlo.
Haga clic en el enlace "Configurar" debajo del nombre del módulo. Un formulario de configuración aparecerá.

Indique el nombre del receptor del cheque, la dirección y guárdelos haciendo clic en "Actualizar".
Esta información la tendrá disponible al usuario al finalizar el proceso de compra, después de hacer clic a la opción "Pagar por cheque" y validar con un clic en el botón "Confirmo mi pedido".

El pedido del cliente aparecerá directamente en el resumen del pedido, en la pestaña "Pedidos".
Cuando reciba el cheque del cliente, debe cambiar manualmente el estado de pago del pedido en su Back Office. Esta función es diferente a la de una por tarjeta de crédito donde el pago se realiza de forma automática.
PrestaShop ofrece varios módulos de pago de asociados:
Para utilizar estos módulos, haga clic en el botón "Instalar" en la lista de módulos de pagos
A continuación, bajo el módulo instalado usted podrá ver un enlace llamado "Configurar". Haga clic en él y siga las instrucciones.
Authorize.net es una "Pasarela de pago que permite a los comerciantes de Internet aceptar pagos en línea con tarjeta de crédito y cheque electrónico".
Debe obtener una cuenta de Authorize.net para utilizar este módulo. Puede acceder a la página web haciendo clic en el logo de Authorize.net en la página de configuración del módulo (a la derecha de la página).

Una vez que ha obtenido una cuenta, siga las instrucciones proporcionadas por el módulo: complete los campos con su información y haga clic en "Actualizar la configuración".
Cash-Ticket es un "método de pago seguro para reservar boletos de eventos y pagar por su compras en línea. ¡Ni tarjeta ni cuenta bancaria son necesarias!"
Debe obtener una cuenta de Cash-Ticket para utilizar este módulo. Contáctelos para más información..
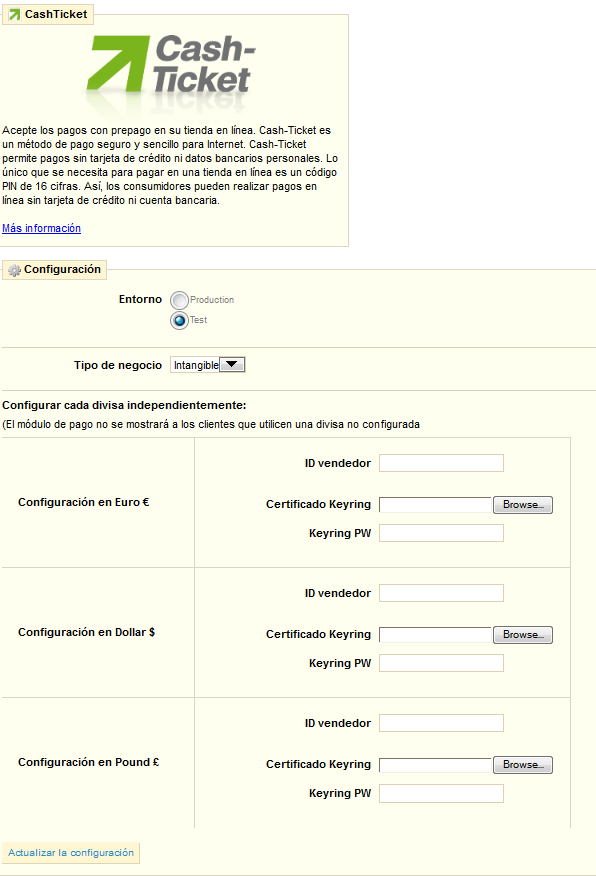
Una vez que obtenga la cuenta, complete los diferentes campos con su información y haga clic en "Actualizar la configuración".
DIBS es "el principal proveedor de soluciones de pago en los países Nórdicos".
Debe obtener una cuenta DIBS para utilizar este módulo. Use su formulario de registro.
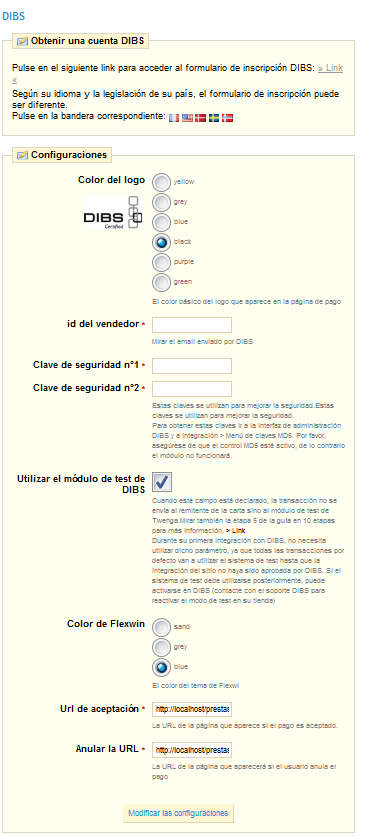
Una vez que obtenga la cuenta, complete los diferentes campos con su información y haga clic en "Actualizar las configuraciones". Siga las instrucciones ofrecidas por el módulo. DIBS también proporciona una guía “paso a paso” para integrar su sistema.
Google Checkout Google Checkout es "un proceso de finalización de compra rápido y seguro que ayuda a aumentar las ventas al permitir a sus clientes a comprar de forma rápida y sencilla con un inicio de sesión único".
Debe obtener una cuenta de Google Checkout para utilizar este módulo. Use su cuenta de Google para ingresar.

Una vez que obtenga una cuenta, siga las instrucciones proporcionadas por el módulo. Cuando termine, haga clic en el botón "Actualizar configuración".
Hipay es una solución segura y efectiva de pago, reciba pagos en línea y facturas de todo tipos de productos, contenidos y/o servicios: productos digitales, físicos, descargas...
Debe obtener una cuenta Hipay para utilizar este módulo. Use su formulario en línea.

Una vez que ha creado una cuenta, siga las instrucciones proporcionadas por el módulo, complete los campos con la información proveída por Hipay y haga clic en "Guardar las modificaciones".
Moneybookers es "la manera más económica de enviar y recibir dinero en todo el mundo". Con pagos en línea seguros y convenientes.
Debe obtener una cuenta Moneybookers/Skrill para utilizar este módulo. Use este enlace de asociado PrestaShop para obtener tarifas especiales.



Una vez que obtenga una cuenta, siga las instrucciones que el módulo le provee: complete los diversos campos con la información proporcionada por Moneybookers, marque las casillas que son importantes para usted y haga clic en "Guardar los parámetros".
Ogone es "un proveedor líder e independiente de servicios de pago (PSP). Sirviendo a negocios de todos los tamaños, Ogone hace el aceptar pagos en línea algo simple, rápido, seguro y rentable".
Debe obtener una cuenta Ogone para utilizar este módulo. Use su formulario en línea.

Una vez que ha obtenido una cuenta, siga las instrucciones que el módulo le provee: complete los diversos campos con la información proporcionada por Ogone y luego haga clic en "Actualizar".
PayPal es "la forma más rápida y segura de enviar dinero, realizar un pago en línea, recibir dinero o establecer una cuenta de comerciante".
Debe obtener una cuenta PayPal para utilizar este módulo. Use su formulario en línea.

Una vez que ha obtenido la cuenta, siga las instrucciones que el módulo le provee: complete los diferentes campos y luego haga clic en "Guardar configuración".
PaysafeCard es “un método de pago electrónico para compras en línea y se basa en un sistema pre-pago.”
Debe obtener una cuenta Paysafecard para utilizar este módulo. Use este enlace de asociado PrestaShop.

Una vez que ha obtenido una cuenta,siga las instrucciones que el módulo le provee: complete los diferentes campos, luego haga clic en "Actualizar la configuración".
En la pestaña "Pago", podrá observar la siguiente sección:

Como puede ver, dependiendo del pago, la elección de monedas del cliente diferirá:
Otra opción es que sólo pueda aceptar pagos con la moneda por defecto de la tienda (la cual puede establecer en la pestaña "Pago", sub-pestaña "Divisas", sección "Monedas opcionales").
Usted puede limitar la elección del método de pago dependiendo del grupo de clientes.

Por ejemplo, digamos que preferiría que ciertas personas pagaran con PayPal, Moneybookes y Hipay, mientras que a personas profesionales sólo por transferencia bancaria. Dependiendo del tipo de cliente y sus elecciones, usted podrá permitirles que paguen usando los métodos que coincidan con sus decisiones.
Puede limitar la elección de métodos de pago de acuerdo al país de origen del cliente. Por ejemplo, en Francia, España y Alemania, puede aceptar todos los modos de pago, mientras que en Italia, Reino Unido o Suiza pueden pagar sólo por transferencia bancaria.
La elección de módulos de pago de acuerdo al país esta localizada en la pestaña "Pago", en la sección "Restricciones de países".
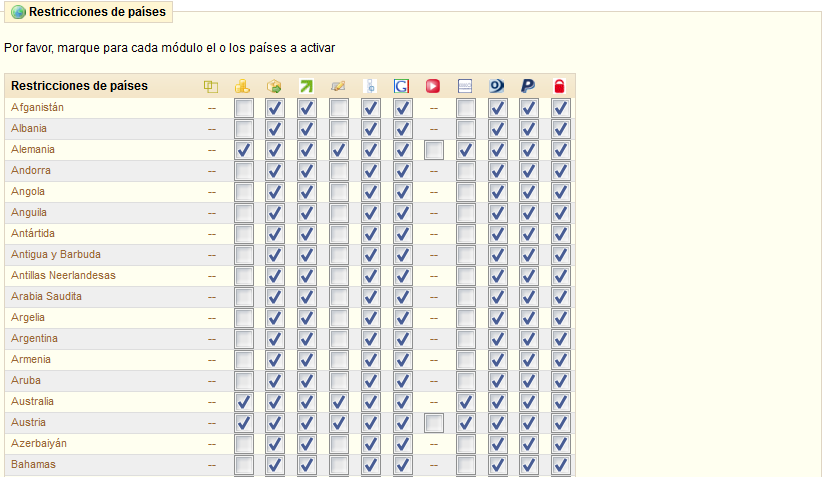
Ubique al país en la lista por orden alfabética y marque las casillas para seleccionar o anular los métodos de pago que desea poner a disposición a los clientes de cada país. Una vez que todas las opciones han sido configuradas, haga clic en el botón "Guardar Restricciones" que se encuentra al final de la lista.
PrestaShop puede aceptar un gran número de monedas. Existen tres monedas estándar por defecto: El euro, el dólar y la libra esterlina. Sin embargo, puede añadir y configurar nuevas monedas haciendo clic en la sub-pestaña "Divisas" en la pestaña "Pago".

Haga clic en "Añadir nuevo" para crear una nueva moneda y rellenar el formulario (vea la página siguiente).
Las ultimas dos secciones de la sub-pestaña "Divisas" son muy sencillas:
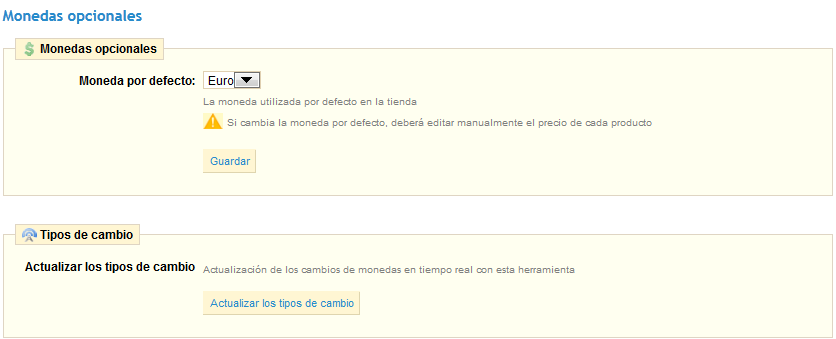
Cuando desee añadir otra moneda, simplemente haga clic en el botón "Añadir nuevo" en la sub-pestaña "Divisas" y este formulario aparecerá.

Una vez que la nueva moneda es añadida, haga clic en "Guardar" para guardar sus opciones.
La sub-pestaña "Impuestos", localizada en la pestaña "Pago", le permite administrar los impuestos aplicables. Haga clic en esta pestaña para ver la lista de impuestos.

Esta sub-pestaña también le ofrece acceso a un conjunto de opciones, que se aplican a toda la tienda y todos los pedidos.

Si se utiliza una ecotasa (impuesto ecológico), un nuevo campo aparecerá en la página de creación del producto:
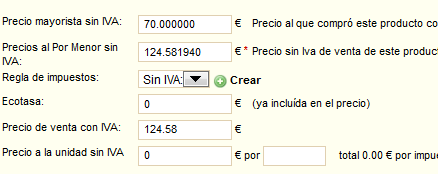
Si decide tomar en consideración la ecotasa después de haber añadido productos, tendrá que editarlos para establecer el impuesto correcto en cada producto.
La ecotasa también le aparecerá al cliente, en la página de producto:

Cuando desea agregar un nuevo impuesto, simplemente haga clic en el botón "Añadir Nuevo" en la sub-pestaña "Impuestos" y este formulario aparecerá:

Complete el nombre del impuesto ("IVA" por ejemplo), y la tasa (en el formato XX.XX) y guárdelo.
Nota: Es una buena idea agregar recordatorios con el mismo nombre como el país/grupo/zona al que se aplica el impuesto y a la tasa, esto puede ayudar a recordar el impuesto que será aplicado a un producto determinado.
Por defecto, un impuesto se aplica a todos los grupos y países/estados/zonas. Si desea aplicar un impuesto especial a un país o grupo de países, debe crear una regla de impuestos. Para ello, trasládese a la sub-pestaña "Reglas de Impuesto".

Vamos a crear una nueva regla. Haga clic en "Añadir Nuevo".

Note que la tasa por defecto aplicada a su producto se basará en el país predeterminado de su tienda.
En la pestaña "Vales", puede ofrecer descuentos a sus clientes (por valor o porcentaje) u ofrecer envío gratuito en sus pedidos. En esta pestaña se encuentran todos los vales previamente creados, junto con el estado de validez.

También puede activar/desactivar los vales al final de la pantalla.
Los vales pueden ser creados automáticamente después de la devolución de un producto, pero puede crear manualmente un vale nuevo en cualquier momento, debe ser muy específico sobre sus propiedades.

Una vez que todo ha sido guardado, puede enviar el vale a sus clientes.
Su vale aparecerá en la pestaña "Vales" y lo podrá eliminar o editar en cualquier momento. Si el vale fue establecido a un grupo o cliente específico, entonces aparecerá en el Front-Office, en la sección "Mis Vales" de su cuenta...
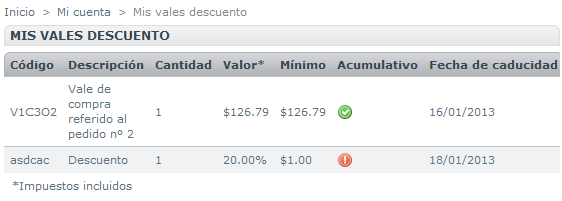
...así como en el carrito (si lo decide) donde el cliente puede elegir el vale que se aplicará al pedido:
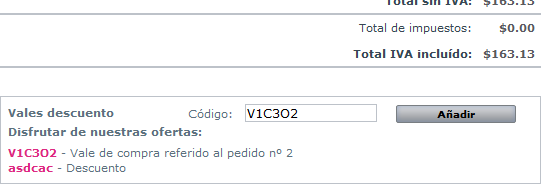
Los vales establecidos para ser aplicados a todos los clientes no aparecen en estos lugares: el cliente tiene que saber de ellos para utilizarlos.
Para aplicar el vale, el cliente debe visitar su carrito, ingresar el vale en el campo correspondiente y hacer clic en "Añadir". El cliente no podrá aplicar el vale si finaliza la compra de inmediato.
Una vez aplicado, el resumen del carro muestra el impacto del vale en el importe del pedido: