Table contents
Esta página sirve como un recordatorio útil de la configuración PrestaShop: versión, información del servidor, versión de PHP, versión de MySQL. Todos esta información resulta muy útil cuando necesita informar de un problema a los desarrolladores de PrestaShop, a su webmaster o a su proveedor de hosting.
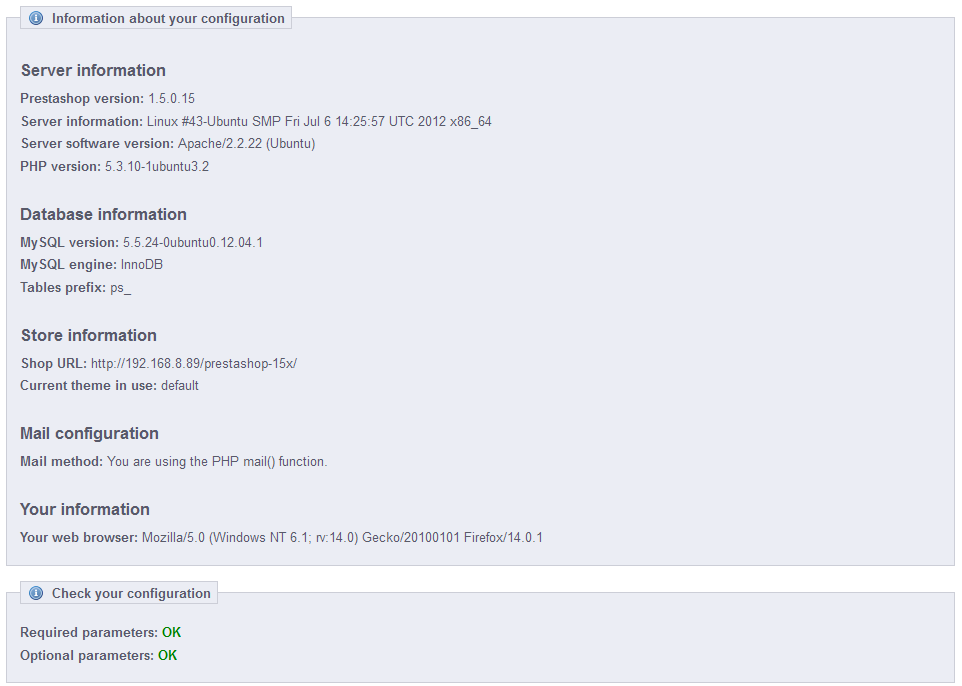
Hay una última sección, titulada "Lista de archivos modificados". Justo después de haber instalado PrestaShop, la única cosa que esta sección muestra es el mensaje "Ningún cambio se ha detectado en sus archivos."
Pero después de instalar algunos módulos y un par de temas, realizar cambios avanzados en algunas clases o eliminar algunos archivos, esta lista mostrará las diferencias entre la instalación actual de PrestaShop y su estado prístino. Esto le ayuda a ver los cambios que ha realizado después de su instalación... y por lo tanto saber lo que tiene que tener en cuenta si desea actualizar su tienda de forma manual, o si va a mover los archivos a un nuevo servidor.
Incluso en una instalación nueva, esta sección podría indicar que los archivos " |
Esta página combina muchas herramientas y consejos que pueden ayudarle a mejorar el rendimiento de su tienda en el servidor – sin fines comerciales, aunque un servidor que tenga un mayor rendimiento será capaz de atender a las consultas y peticiones de un mayor número de usuarios, y por lo tanto podría obtener más ventas.
Smarty es el nombre del motor de plantillas utilizado por los temas de PrestaShop. Puede aprender más sobre él desde el siguiente enlace: http://www.smarty.net/.
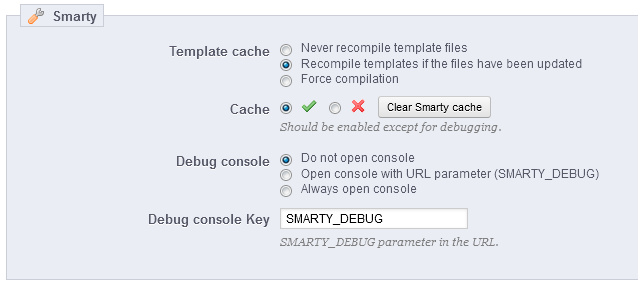
Hay cuatro opciones:
?SMARTY_DEBUG al final de la URL (o la clave de su elección, veáse más abajo). Esto es de utilidad, pero una vez que realice las pruebas pertinentes, debe de establecer esta opción a la configuración por defecto, ya que este "truco" es conocido y algunos hackers podrían hacer uso de él. Debido a que la consola de depuración puede mostrar información privada, asegúrese de activarla tan sólo cuando esté en modo mantenimiento. No mantenga esta activa en una tienda en modo producción. |
Novedad en Prestahop 1.5.
Algunas de las características de PrestaShop pueden ser desactivadas si no las utiliza, ya que estas pueden ralentizar su tienda.
Si su catálogo tiene actualmente productos que hacen uso de estas características, no podrá desactivarlas. Tendrá que eliminar esos productos para poder desactivar estas opciones. |
Puede desactivar las siguientes funcionalidades de catálogo:
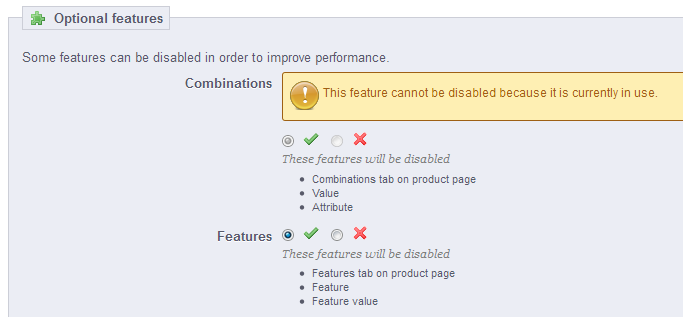
CCC es un conjunto de herramientas destinadas a minimizar la carga del servidor y el tiempo de carga del tema de la tienda.
Esto hace lo que dice: combina archivos textuales del mismo tipo en un archivo más grande, lo que lo que reducen el número de archivos para descargar; comprime el archivo utilizando el algoritmo Zip, lo que hace que se descargue más rápidamente; finalmente, se almacena en caché el archivo comprimido, por lo que el servidor no tiene que hacer este proceso cada vez que se carga una página, lo que alivia la carga sobre el procesador del servidor.
Su tema debe ser completamente compatible con al menos PrestaShop 1.4, de lo contrario CCC no funcionará correctamente. Esta es la razón por la mayoría de las opciones están desactivadas de forma predeterminada. |

Esta sección le permite redirigir parte de su tráfico (imágenes y archivos de vídeo, por ejemplo) a otros servidores bajo su control, a través de otros dominios o subdominios – generalmente, los archivos están alojados en un CDN (Content Delivery Network). Por defecto, PrestaShop soporta hasta 3 servidores multimedia.
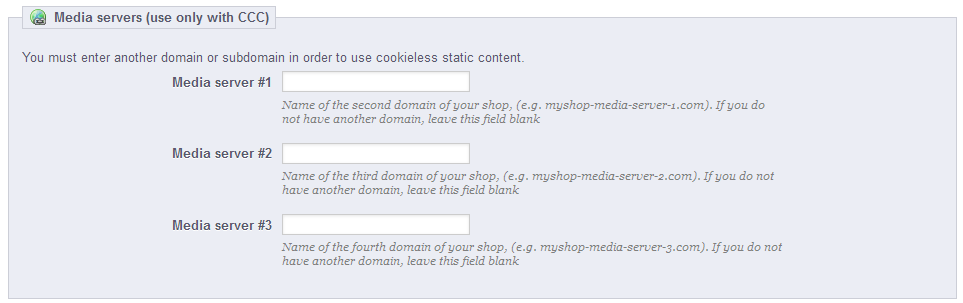
Poner el nombre de dominio de su tienda en estos campos no es la forma apropiada para conseguir un fantástico rendimiento. Dicho esto, es fácil implementar un servidor multimedia, y obtener sus beneficios reales de manera casi inmediata. He aquí cómo conseguirlo:
/img, /themes y /modules.En caso de que quiera que sus archivos se carguen siempre visualmente a partir de su nombre de dominio y no de un dominio desconocido, siga el siguiente proceso:
http://cdn1.mystore.com (la forma de crearlo dependerá de su proveedor de hosting, pongase en contacto con el soporte técnico para que le expliquen como hacerlo).Añada un archivo .htaccess en la raíz del subdominio. Este archivo debe contener una sola línea:
Redirect Permanent / http://cdn-adresse.com |
Reemplace la dirección http://cdn-adresse.com
Cifrar significa codificar o encriptar una información, de manera que esta sea ilegible para las personas que no deban tener acceso a esta . Los datos de las cuentas de sus clientes, así como los suyos, están protegidos mediante cifrado.

Desde aquí puede elegir el algoritmo que prefiera utilizar:
Haga pruebas, y elija una de estas opciones.
La caché de sus servidores almacenan versiones estáticas de su página web dinámica, con el fin de servir estas a sus clientes, reduciendo la carga del servidor y los tiempos de compilación.
En la mayoría de los casos, debe verificar si su proveedor de hosting permite esta opción, ya que requiere de una configuración especial en el servidor. |
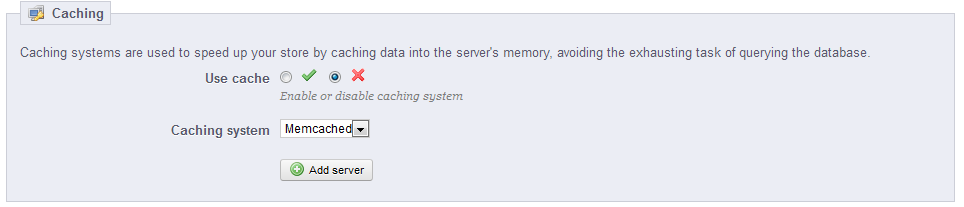
Esta sección le permite activar el almacenamiento en caché, y elegir el método de almacenamiento en caché:
Las últimas tres opciones muestran un campo configurado en "1" de forma predeterminada. Esta es la profundidad del sistema de archivos. No cambie este valor a menos que sepa lo que está haciendo.
La primera opción, "Enviar correo electrónico a" concierne al front-end. En el paso final del proceso de compra, el cliente puede dejar un mensaje al personal de su tienda. Puede especificar a quien puede enviar estos mensajes desde la lista desplegable.
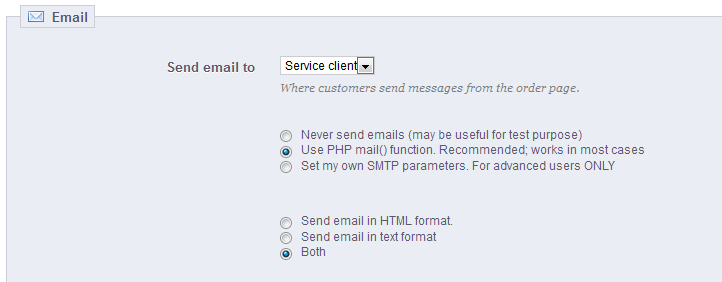
El resto de esta sección le permite configurar PrestaShop para enviar correro electrónicos a sus clientes. Le recomendamos que consulte estas opciones con su proveedor de hosting, para determinar qué configuración utilizar para esta función.
Su tienda envía muchos mensajes desde que se inicia el proceso de registro hasta la realización de un pedido. Aquí puede configurar cómo se enviarán los mensajes. Por defecto, es aconsejable utilizar la segunda opción, "Usar la función mail() de PHP".
En caso de que este no funcione, utilice la tercera opción, "Establecer mis propios parámetros SMTP". En este caso, aparece una nueva sección, con más campos. La información de estos campos debe ser proporcionada por su proveedor de hosting : nombre del servidor del dominio, servidor SMTP, usuario SMTP, etc. Asegúrese de transcribir exactamente los datos proporcionado por su proveedor.
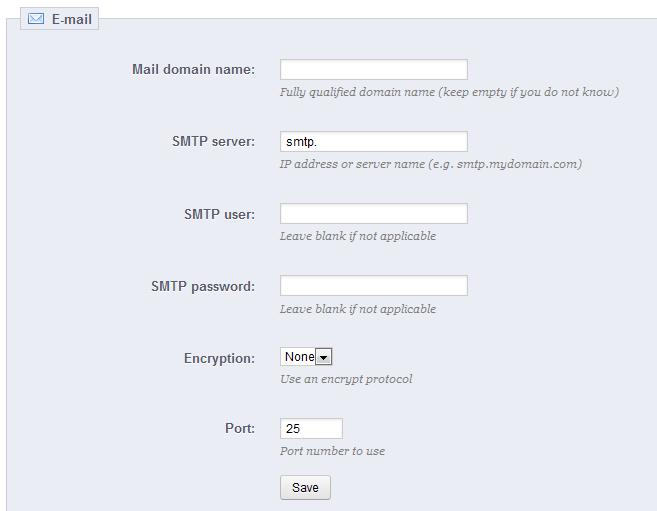
La información de configuración debe ser proporcionada por una de estas entidades:
Su proveedor le puede decir si su nombre de usuario es obligatorio o no, así como proporcionarle información sobre su contraseña y el cifrado a utilizar.
Por ejemplo, en el caso de Gmail (el servicio de correo electrónico ofrecido por Google), debe introducir una información similar a la siguiente:
Una vez que-ha configurado su dirección de correo electrónico utilizando uno de los dos métodos disponibles, introduzca su propia dirección de correo electrónico en esta sección, a continuación haga clic en el botón "Enviar un email de prueba".
Ahora compruebe la bandeja de entrada de la dirección especificada, para verificar que ha recibido el correo electrónico de prueba. Si no lo ha recibido, modifique la configuración con la información correcta.
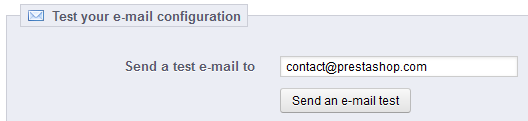
Esta página está disponible si se ha activado la función multitienda.
Convertir su tienda PrestaShop en una multitienda es muy sencillo:
El menú "Parámetros avanzados" mostrará ahora la página "Multitienda", que se explica en detalle en el capítulo "Gestionar varias tiendas" de esta guía.
CSV es un acrónimo de "valores separados por comas". Es es un un archivo de texto plano que se utiliza cuanto hay una necesidad de importar, exportar o simplemente almacenar datos en un formato no propietario. Puede obtener mayor información sobre el formato CSV en el siguiente enlace de la Wikipedia: http://es.wikipedia.org/wiki/CSV.
La página de importación de archivos CSV le permite rellenar de una manera sencilla y rápida su catálogo de productos, lo que es de mucha utilidad cuando tiene una gran cantidad de productos, o quiera importar datos desde otra herramienta e-commerce.
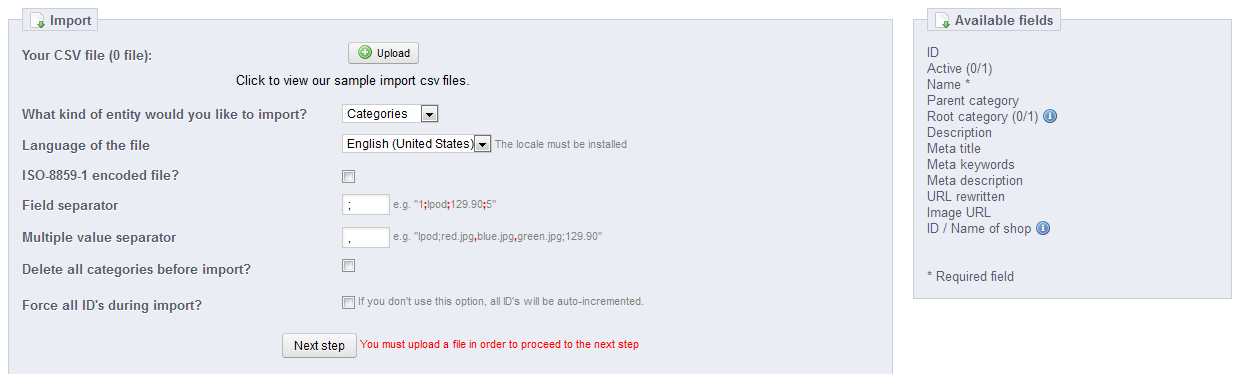
El proceso de importación requiere de la preparación del archivo CSV, y cumplimentar el formulario que presenta la configuración principal:
/docs/csv_import de su instalación de PrestaShop.Cuando cambie el ajuste Entidad, la sección de la derecha, titulada "Campos disponible", cambios para presentar los campos de datos que se espera. Aunque la herramienta de importación está diseñada para ayudar a Prestashop a encontrar los campos en el archivo , debe esforzarse para que la importación de datos sea lo más amigable posible, siguiendo el esquema de nombres y el orden de los campos presentados. En caso de que esto no sea así, la importación de datos será más tediosa, pero no imposible.
Algunos de estos campos tienen un pequeño icono de información que muestra una ventana emergente al situar el ratón por encima de estos. La gran mayoría de ellos hacen referencia a la característica multitienda de PrestaShop. Asegúrese de leer estas informaciones para crear / editar los archivos de datos de forma correcta.
Los datos importados deben estar en un archivo de texto con extensión .csv, con los distintos valores de campos debidamente separados. Le recomendamos que utilice un punto y coma ";" como separador.
Puede crear un archivo de este tipo con cualquier editor de texto (le recomendamos Notepad++: http://notepad-plus-plus.org/), pero le aconsejamos que utilice un programa que le permita trabajar con hojas de cálculo, y posteriormente guarde su trabajo en formato .CSV. En una hoja de cálculo puede trabajar visualmente más rapido, en comparación con un archivo de texto plano. Puede utilizar un programa de pago como Microsoft Excel (http://office.microsoft.com/en-us/excel/ o bien una alternativa libre y gratuita como OpenOffice Calc http://www.openoffice.org/.
Aquí tiene un ejemplo de como sería el resultado final de un archivo preparado para importar una lista de productos:
"Enabled";"Name";"Categories";"Price";"Tax rule ID";"Buying price";"On sale";"Reference";"Weight";"Quantity";"Short desc.";"Long desc";"Images URL" 1;"Test";"1,2,3";130;1;75;0;"PROD-TEST";"0.500";10;"'Tis a short desc.";"This is a long description.";"http://www.myprestashop/images/product1.gif" 0;"Test 02";"1,5";110;1;65;0;"PROD-TEST2";"0.500";10;"'Tis also a short desc.";"This is a long description too.";"http://www.myprestashop/images/product2.gif" 1;"Test 03";"4,5";150;1;85;0;"PROD-TEST3";"0.500";10;"'Tis a short desc. again";"This is also a long description.";"http://www.myprestashop/images/product3.gif" |
Tenga en cuenta que este es un ejemplo de muestra; que no ha sido optimizado para su importación en PrestaShop. Si necesita archivos de ejemplo en la que basar sus propios archivos de importación, utilice los que aparecen en el enlace denominado "Haga clic para ver nuestros ejemplos de archivos de importación csv" situado justo debajo del botón "Cargar".
La primera línea debe ser un nombre descriptivo para la columna de datos (que posiblemente no se tome en cuenta durante el proceso de importación). Debe haber el mismo número de columnas en cada línea.
Debe recordar que:
2013-06-21 15:07:27.Una vez que tenga todos los datos en formato CSV, puede subirlos a la base de datos de su tienda utilizando el formulario de esta página. Haga clic en el botón "Cargar" para acceder a una nueva ventana modal. Ya en la nueva ventana modal, haga clic en el botón "Examinar" para encontrar el archivo que desea subir, a continuación haga clic en el botón "Cargar" para iniciar la subida. Repita este proceso tantas veces como sea necesario para listar todos los archivos de importación.
Una vez que tenga todos los archivos listados en la sección "Sus archivos CSV", puede continuar rellenando los datos del formulario:
Todos los archivos de importación son enviados directamente a la subcarpeta puede eliminar las importaciones más antiguas utilizando su cliente FTP. |
Al hacer clic en el botón "Próximo paso", la página será recargada mostrando la herramienta correspondiente. Esta interfaz le ayuda en el proceso de identificar y relacionar las columnas utilizadas en el archivo importado, con los datos requeridos por PrestaShop.

Los datos presentados en esta tabla son las filas de su archivo CSV, colocados de manera arbitraria bajo las columnas que la base de datos de PrestaShop necesita. Deberá asegurarse de que todas las líneas de su archivo CSV, pertenecen realmente a la columna que les corresponde, utilizando el menú desplegable de cada cabecera, para importar el contenido correctamente.
Por ejemplo, con nuestro archivo de ejemplo:
The screen cannot contain all of your data's columns, so click the ">>" and "<<" buttons to move around the columns, and match them all correctly.
In our example, we used the first row for columns indicators. Since we do not this one imported, enter "1" in the "Skip X lines" text-field.
Once you are done matching your columns, click the "Import .CSV data" button (top right of the screen), and PrestaShop will start the importing process. When the process is done, you are sent to the main screen, which should either confirm that everything has indeed been imported, or give you a notice of all the encountered problems. In this second case, you should review your CVS file and make sure to correct everything.
The matching process can be a tedious task if you cannot customize your CSV files columns order according to that used by the PrestaShop importer, and even more so if you have to do that repeatedly or frequently. That is why PrestaShop includes a small tool to save the current matching order that you have set up using all the headers drop-down menus.
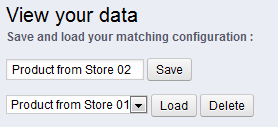
The tool is a simple field at the top of the matching tool. You can do the three basic actions:
A backup is the action of saving the content of your database into files that you store in a safe place. The point is that you can revert to them in case your database fails on you.
You must perform regular backups of your shop, so that in case of a crash, you can reboot your shop quickly and in the best conditions. The database contains all the information in your shop, many of which are indispensable for PrestaShop to work correctly – and that's not talking about your products, categories and other data you added since the installation.
The more often you perform backup, the safer you are. Once a week is a minimal frequency.
To create database backups of your shop, you have several solutions. You can use tools such as phpMyAdmin (reserved for advanced users), or use the one integrated into PrestaShop: the "DB backup" page.
The page starts with two big notices. You should read both completely in order to have a better idea of what the page does. |
The "Disclaimer" section on the left gives you a series of reminders about backups, which you should read every time you make a backup. The section ends with the "I have read the disclaimer - Create a new Backup" button, which you have to click in order to create a backup. Once created, the backup appears in the list below the notices.
The "How to restore" section on the right gives you tips on how to get your data back into PrestaShop in case of failure. You should commit this to memory, or at least save this information somewhere in case a database crash makes it impossible for you to access the PrestaShop administration – and thus the DB backup page – again.
The table below the notices lists all the backups that have already been made, indicating the date of creation, age, file name and size.
At the right of each row are two icons:

After each backup process, you should download the generated backup file by clicking on its "View" icon, or simply by using the link in the notification box at the top.

Your database is saved using the standard SQL format and its .sql file extension, and compressed using the BZip2 algorithm (simply put, a variant of the popular Zip format. Read more: http://en.wikipedia.org/wiki/Bzip2) and its .bz2 file extension. That gives a file archive with the .sql.bz2 file extension.
Put your backup file in a safe place, for you might need it at any given time. Furthermore, you can find these backups directly on your server, in the /backup folder, under your custom-named /admin folder.
At the bottom of the screen, two options are available:
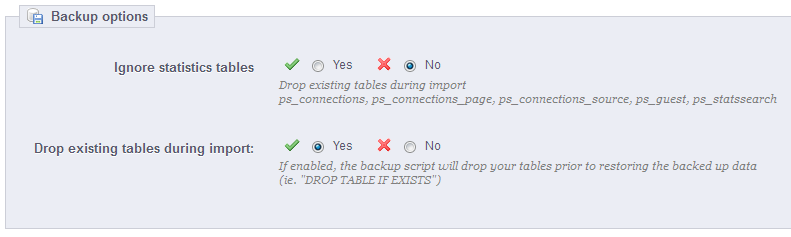
New in 1.5.
The SQL manager is a complex feature, which should be reserved to technical people who know how to explore a database using the SQL language. In return for this complexity, it can be extremely powerful and prove immensely useful to those who master it.

This tool enables you to perform SQL queries directly on the PrestaShop database, and save them for use at any later time. Indeed, PrestaShop presents its database data in many ways, but you might need something more, or more simply, something rawer than PrestaShop's clean interface. Using the SQL manager you can perform complex queries which build upon tables of data in the way YOU need them.
For instance, using this tool and your knowledge of SQL, you could create a reusable query giving you an updated list of the clients who are subscribed to your newsletter, or get a list of products in HTML or CSV format.
For security reasons, some types of queries are not allowed: UPDATE, DELETE, CREATE TABLE, DROP, etc. In short, you can only read data (SELECT query). Also, secure keys or passwords are hidden (***********). |
As usual, the "Add New" button leads to the creation form. It has two main fields:
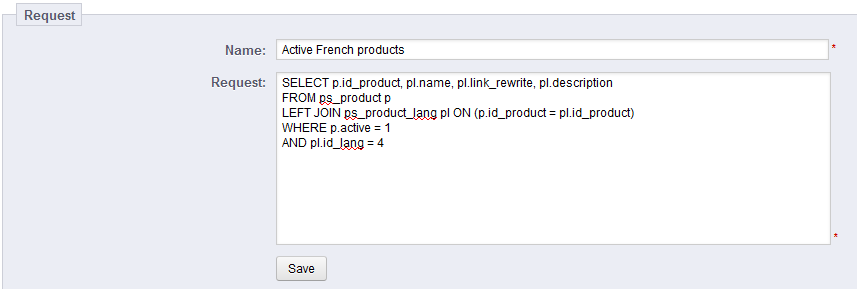
Additionally, the "List of MySQL Tables" section helps you explore the database, and makes it easier for you to build your queries. It gives you a handy and clickable selector of all the currently available database tables. Select a table to make PrestaShop display its attributes and types, then click "Add attribute" to send its name into the "Request" field.
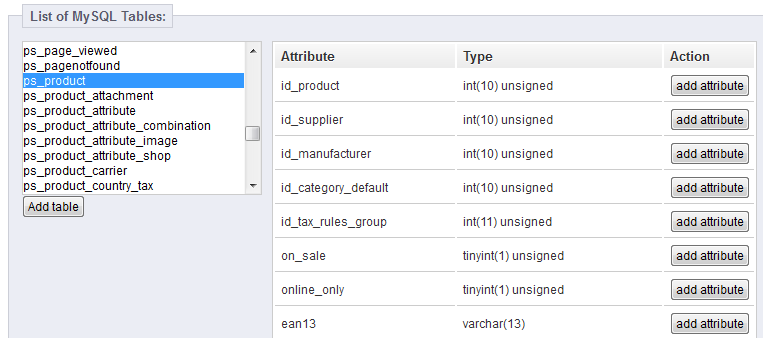
Saving the form sends you back to the main page, with its list of queries.
Each saved query in the table has four icons to the right of its row:
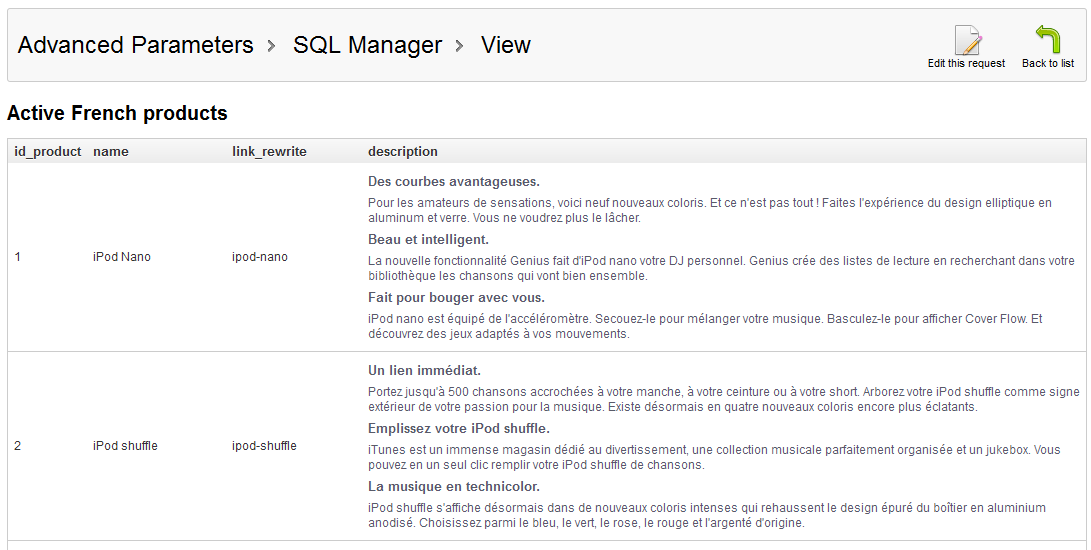
There is only one setting at this time:
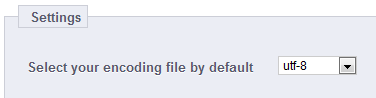
The possibilities are endless, but here are a few sample queries to help you build your own.
SELECT email FROM ps_customer |
SELECT email FROM ps_customer WHERE newsletter = 1 |
SELECT p.id_product, pl.name, pl.link_rewrite, pl.description FROM ps_product p LEFT JOIN ps_product_lang pl ON (p.id_product = pl.id_product) WHERE p.active = 1 AND pl.id_lang = 4 |
SELECT o.`id_order` AS `id`, CONCAT(LEFT(c.`firstname`, 1), '. ', c.`lastname`) AS `Customer`, ca.`name` AS `Carrier`, cu.`name` AS `Currency`, o.`payment`, CONCAT(o.`total_paid_real`, ' ', cu.`sign`) AS `Total`, o.`date_add` AS `Date` FROM `ps_orders` o LEFT JOIN `ps_customer` c ON (o.`id_customer` = c.`id_customer`) LEFT JOIN `ps_carrier` ca ON (o.id_carrier = ca.id_carrier) LEFT JOIN `ps_currency` cu ON (o.`id_currency` = cu.`id_currency`) |
Errors happen. Most of the time, you are not aware of them because PrestaShop handles them silently. But you might want to know about them, in order to be able to correct the most regular ones, and insure a better stability for your shop.
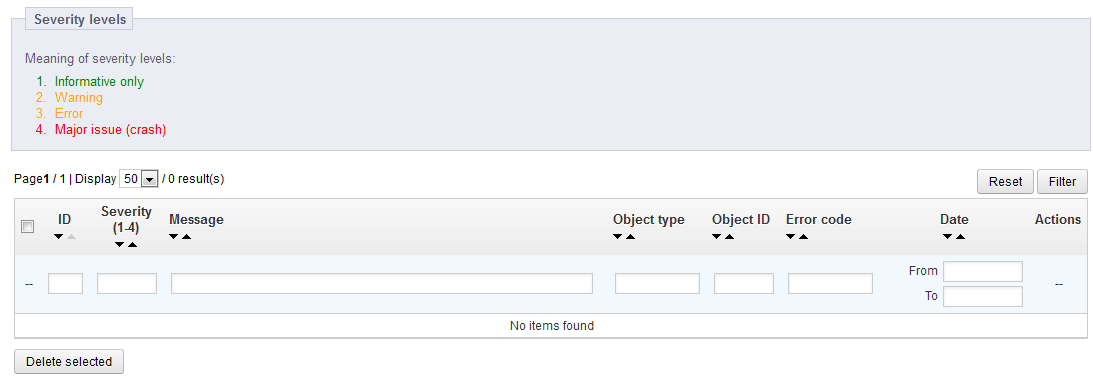
The "Logs" page is where you can have a look at the PHP errors which plague your shop. They are listed in the page's central table, and are presented in 4 levels:
These explanations are the official ones from the PHP manual. Read more: http://www.php.net/manual/en/errorfunc.constants.php.
These error levels also serve as values for the "Logs by e-mail" feature.
PrestaShop adds one last value, 5, which indicates that the administrator does not want to receive any notification, either for minor or major errors.
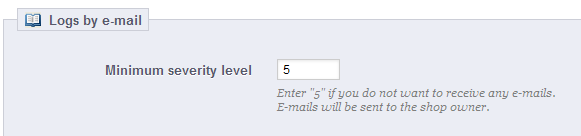
The error logging tool enables you to receive a notification when an error occur. Notifications are sent to the shop owner's e-mail address, and you can configure the degree of importance at which you should start receiving such e-mails: use "1" if you want to know about everything, even the tiniest information; "3" if you only want to know about issues (errors and major issues); "4" if you only want to keep the major issues. The default is "5", meaning that no notification is sent.
A Web service is a method of communication between two electronic devices over a network. It relies on a known set of methods, formats and access rights, so as be able to use the webservice's content on any other authorized tool, and build upon the original content. Read more about it on Wikipedia: http://en.wikipedia.org/wiki/Web_service.
In this page, you can enable your shop's webservice, so that third-party tools can access your data. This potentially makes it possible for interesting tools to help you or your customers make better use of your shop (such as mobile applications).
The page starts by listing the currently existing webservice keys in a table. A webservice key is a unique access that you grant to a developer, which can be used to tie a tool to your shop. Share them sparingly, as you might not always want everyone to access your data.

Not any app can access your shop through the PrestaShop webservice: you decide which can, and what they are allowed to do. Every app has a unique connection key, with specific access rights.
The "Add new" button takes you to the webservice key creation form:
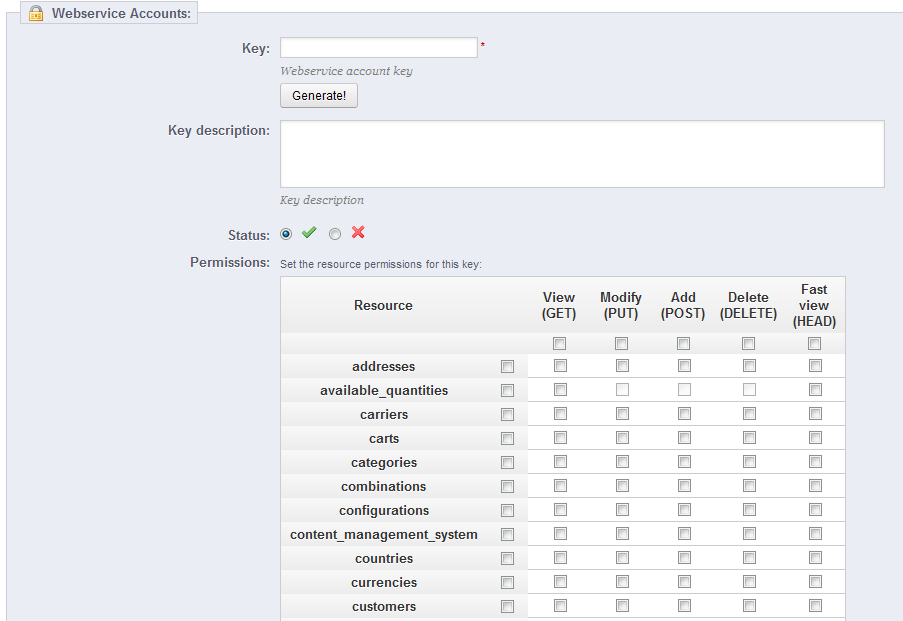
For security reasons, make sure your shop's server supports secure SSL connection! |
The configuration is pretty easy:

Developers can find our documentation on how to build a tool around PrestaShop's webservice at this address: http://doc.prestashop.com/display/PS15/Using+the+PrestaShop+Web+Service. |