La gestion des stocks est essentielle à partir du moment où vous vendez des produits dont la quantité s'épuise peu à peu.
Pour savoir si vous avez besoin de la gestion des stocks avancée de PrestaShop, lisez la page "Concepts généraux" de ce chapitre : http://doc.prestashop.com/pages/viewpage.action?pageId=20840942.
Si vous souhaitez utiliser la gestion des stocks avancée, vous devez :
|
La gestion des stocks dans PrestaShop se déroule sur plusieurs écrans, et dispose de deux niveaux différents.
Ces niveaux sont :
Ces écrans sont :
Les sections suivantes vous décrivent tous ces écrans un à un.
Dans PrestaShop 1.4, vous deviez spécifier manuellement les quantités de produits disponibles en boutique. Dans PrestaShop 1.5 et 1.6, il reste possible de spécifier manuellement les quantités disponibles en boutique. Mais si vous avez activé la gestion avancée des stocks, il est aussi possible de déterminer automatiquement cette quantité en fonction de l'état de votre stock physique. Notez qu'il est donc possible d'activer globalement la gestion avancée des stocks, mais de n'avoir qu'un ou quelques produits utilisant cette fonctionnalité. |
Lorsque vous activez l'option "Activer la gestion des stocks" (dans la page "Préférences > Produits"), tous les produits se voient ajoutés un nouvel onglet à leur page d'administration, nommé "Quantités". Cette interface simple, claire et unique vous permet de gérer les quantités disponibles à la vente sur votre (vos) boutique(s) pour un produit et toutes ses déclinaisons éventuelles.
Avec seule cette option activée, vous pouvez gérer les quantités de produit au cas par cas, produit par produit.
Si vous souhaitez que toutes vos quantités de produits soient directement gérées depuis le gestionnaire de stock avancé de PrestaShop plutôt que produit par produit, il vous faut activer une autre option de la page "Préférences > Produits" : "Activer la gestion des stocks avancée".

L'onglet "Quantités" s'ouvre avec une section explicative, que ne vous enjoignons à lire en entier. Cette section est suivie par l'interface de gestion des quantités disponibles à la vente elle-même, qui s'ouvre par trois options :
Par défaut, seule la troisième option ("Je veux définir mes quantités manuellement") est activée. Tant que vous n'avez pas coché la première option ("Je veux utiliser la gestion des stocks avancée pour ce produit"), les quantités sont gérées de la même manière qu'elles l'étaient en version 1.4, c'est à dire manuellement : vous ajoutez vous-mêmes les quantités disponibles, et PrestaShop enlèvera des quantités à chaque vente.
Si vous souhaitez que les quantités d'un produit soient synchronisées avec le stock d'un entrepôt (ou plusieurs), il vous faut changer de méthode de gestion des quantités :
Dès que vous avez sélectionné la deuxième option, la colonne "Quantité" du tableau n'est plus modifiable : les quantités sont directement reprises du stock actuel indiqué par votre gestionnaire de stock avancé plutôt que depuis l'onglet "Quantités" de chaque produit.
Le cas des packs est particulier. En effet, étant donné qu'il n'est pour le moment pas possible d'ajouter de déclinaisons de produits dans un pack, les développeurs de PrestaShop ont décidé, si besoin est, de se baser, sur la déclinaison par défaut pour décrémenter le stock physique. Par ailleurs, un message indique le nombre de packs maximum conseillé. |
Le reste de cette page est expliqué dans le chapitre "Gérer le catalogue" de ce guide.
Il est désormais possible de définir plusieurs fournisseurs pour un même produit. Pour chaque fournisseur associé à un produit, il est possible de spécifier une référence fournisseur et un prix d'achat par défaut pour ce produit ainsi que pour toutes ses déclinaisons. Ces informations seront utilisées lors de commandes fournisseurs.

Si vous avez activé la gestion avancée des stocks, un onglet "Entrepôts" s'ajoute à la fiche produit afin de spécifier dans quel(s) entrepôt(s) peut être stocké le produit en cours et chacune de ses déclinaisons éventuelles. Il est aussi possible de spécifier l'emplacement dans l'entrepôt pour ce produit et ses déclinaisons.

Il convient au préalable de déclarer au moins un entrepôt (voir ci-dessous) avant de pouvoir associer un produit et définir un emplacement. Cette étape est indispensable : il est important de déclarer au minimum un entrepôt dans lequel un produit peut être entreposé. Cela aura un impact fondamental lors de la préparation des commandes dans le cadre du multishipping.
Avec la gestion avancée de stocks, il est désormais possible de créer un ou plusieurs entrepôts. Pour cela, ouvrez la page "Entrepôts" du menu "Stocks".

Lorsque vous créez un nouvel entrepôt, vous devez remplir les champs suivants :
Il n'est pas possible de changer la méthode et la devise de valorisation d'un entrepôt après la première initialisation. Si vous devez changer ce réglage, vous devez recréer l'entrepôt, et supprimer celui mal configuré. Vous pouvez supprimer un entrepôt s'il ne contient plus aucun produit. |
Faites attention lorsque vous choisissez vos transporteurs car cela aura un impact fondamental lors de la préparation des commandes dans le cadre du multishipping.
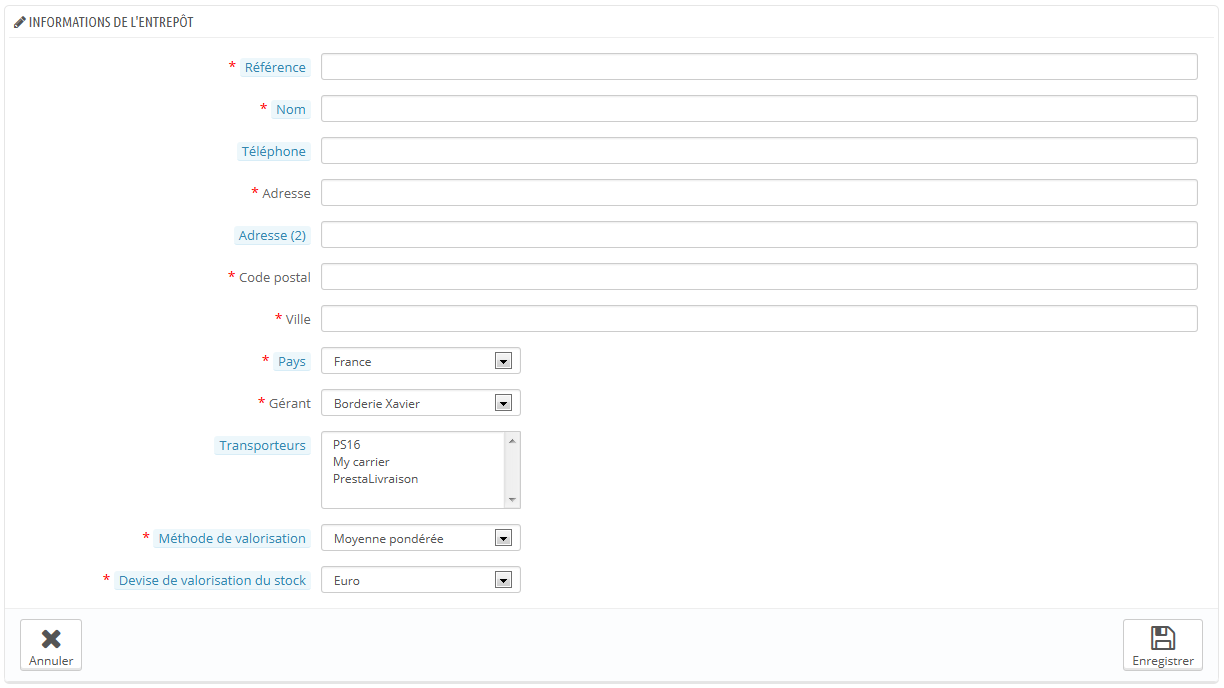
Dans le cas où vous administrez plusieurs boutiques, vous devrez aussi associer chaque boutique à un ou plusieurs de vos entrepôts. Cela permet de définir à partir de quel entrepôt pourront être expédiées les commandes de vos clients sur chaque boutique respective.
Une fois l'entrepôt créé, vous disposez d'une vue synthétique sur celui-ci. Cliquez sur l'icône "Voir" à droite pour avoir un aperçu de ses informations, notamment le nombre de références de produits s'y trouvant, la somme des quantités, une valorisation comptable globale, le détail des produits stockés, et l'historique des mouvements de stocks liés à cet entrepôt.

La page des détails d'un entrepôt contient également deux liens :
Maintenant que vous avez créé votre ou vos entrepôts, il faut initialiser le stock pour chacun d'eux. Pour cela, allez dans la page "Gestion du stock" du menu "Stock".

Tous les produits disponibles dans votre catalogue sont listés dans cette interface. Pour les éventuelles déclinaisons, il est possible de les gérer en utilisant l'action "Détails".
Selon le cas, vous pouvez modifier manuellement votre stock grâce à cette interface :

Les deux dernières actions n'apparaissent que s'il y a déjà du stock du produit en question dans l'un des entrepôts.
L'action "Transférer du stock" n'apparaît que si vous avez au moins deux entrepôts enregistrés.
Pour ajouter du stock, utilisez l'action "Ajouter du stock" (flèche vers le haut) en relation avec le produit ou déclinaison de produit souhaitée. Une page s'ouvre, où les informations importantes du produit sont rappelées afin de l'identifier de façon certaine (référence, codes EAN-13 et UPC et dénomination). Cette information ne peut pas être changée dans ce formulaire, donc elle est grisée.
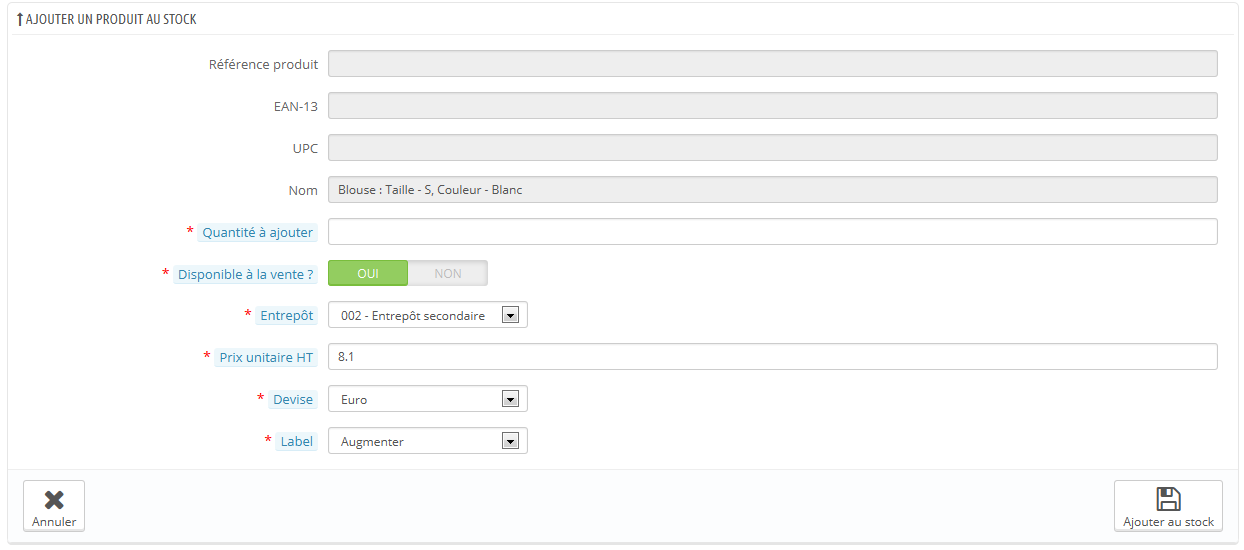
Vous devez alors spécifier :
En survolant avec votre curseur les champs "Quantité à ajouter" et "Prix unitaire HT", vous aurez un rappel des valeurs saisies lors du dernier ajout. |
Tout ce qui est lié aux valorisations est géré automatiquement selon le mode de gestion choisi dans chaque entrepôt. De même pour les conversions de devises.
Lorsque vous voulez retirer une certaine quantité de stock d'un produit, vous devez utiliser l'action "Supprimer du stock" (flèche vers la bas, disponible uniquement quand il y a déjà des produits en stock). Une nouvelle page s'ouvre, contenant un formulaire où est affichée les informations les plus importantes, afin de vous aider à identifier le produit avec certitude (référence, codes EAN13 et UPC, et son nom). Ces informations ne peuvent pas être changées depuis ce formulaire, donc elles sont grisées.
Vous devez alors spécifier :
Tout ce qui est lié aux valorisations est géré automatiquement selon le mode de gestion choisi dans chaque entrepôt. De même pour les conversions de devises.
Le transfert de stock permet de transférer des produits d'un entrepôt à un autre, ou d'un état à l'autre (utilisable en boutique / réservé) au sein du même entrepôt. Vous devez utiliser l'action "Transférer du stock" (flèches transversales, disponible uniquement s'il y a déjà du stock de ce produit). Une page s'ouvre, où les informations importantes du produit sont rappelées afin de l'identifier de façon certaine (référence, codes EAN13 et UPC et dénomination). Cette information ne peut pas être changée dans ce formulaire, donc elle est grisée.
Vous devez alors spécifier :
Tout ce qui est lié aux valorisations est géré automatiquement selon le mode de gestion choisi dans chaque entrepôt. De même pour les conversions de devises.
Cette interface permet de consulter l'historique des mouvements de stocks. Il est possible d'afficher tous les mouvements de stocks ou bien ceux liés à un entrepôt. Des filtres peuvent être appliqués pour affiner votre recherche.

Quand la sélection "Filtrer les mouvements par entrepôt" est sur un entrepôt, il est possible d'exporter en CSV la liste ainsi obtenue.
Cette interface permet d'obtenir un aperçu précis de votre stock, que ce soit globalement ou par entrepôt. Les nombres affichés sont corrects à l'affichage de la page.

Pour chaque produit ou déclinaison de produit, les indicateurs suivants sont disponibles :
En fonction de la méthode de valorisation choisie, la répartition des prix unitaires et des valorisations associées est disponible en cliquant sur l'action "Détails" (icône "+").
De plus, pour un entrepôt donné, vous disposez de deux moyens d'exporter la liste affichée au format CSV :
Cette interface vous permet de consulter la couverture de votre stock. Celle-ci indique le nombre de jours de consommation que le stock peut couvrir. Cette information est utile pour prévoir à l'avance les réapprovisionnements nécessaires. Elle est calculée en fonction des mouvements précédemment enregistrés.
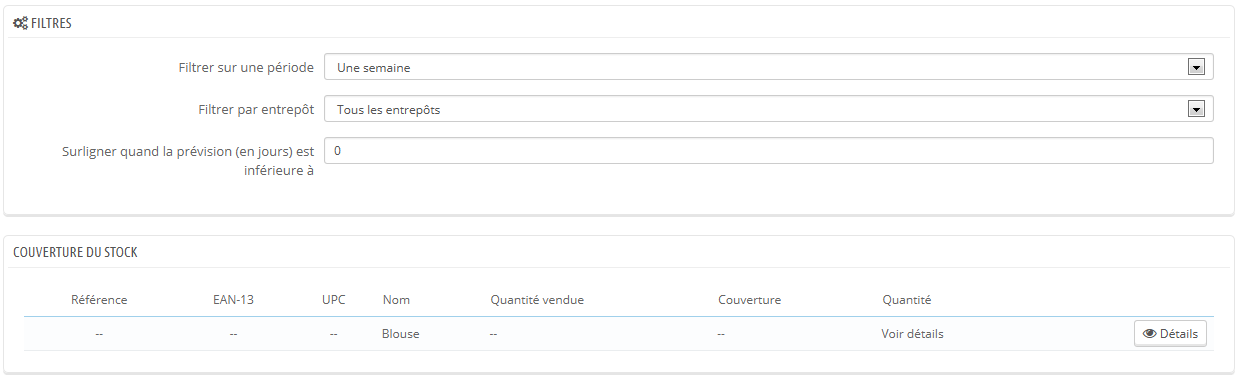
Vous pouvez consulter la couverture de stock pour l'ensemble des entrepôts ou pour un entrepôt en particulier.
Vous pouvez aussi choisir la période (une semaine, deux semaines, trois semaines, un mois, six mois et un an) sur laquelle les mouvements de stocks enregistrés seront pris en compte pour le calcul de la couverture.
Enfin, vous pouvez mettre en évidence le stock dont le nombre de jours de consommation est inférieur à une valeur (en jours) saisie. Cela surlignera les produits concernés afin de les identifier rapidement.
Pour obtenir la couverture de stock des déclinaisons d'un produit, il vous faudra utiliser l'action "Détails" pour le produit souhaité.
Enfin, il est possible de recevoir des alertes sur la couverture de stock d'un produit. Le module de notification par e-mails (mailalerts) peut prendre en compte la couverture du stock. Il est donc possible de donner un nombre de jours de couverture à partir desquels vous recevrez une notification. Lisez la documentation de ce module. |
L'une des fonctionnalités majeure de la gestion des stocks est la possibilité de passer des commandes à des fournisseurs afin de gérer les réapprovisionnements.
Cette interface vous permet de gérer l'ensemble de vos commandes à vos fournisseurs, ainsi que des modèles de commandes réutilisables.
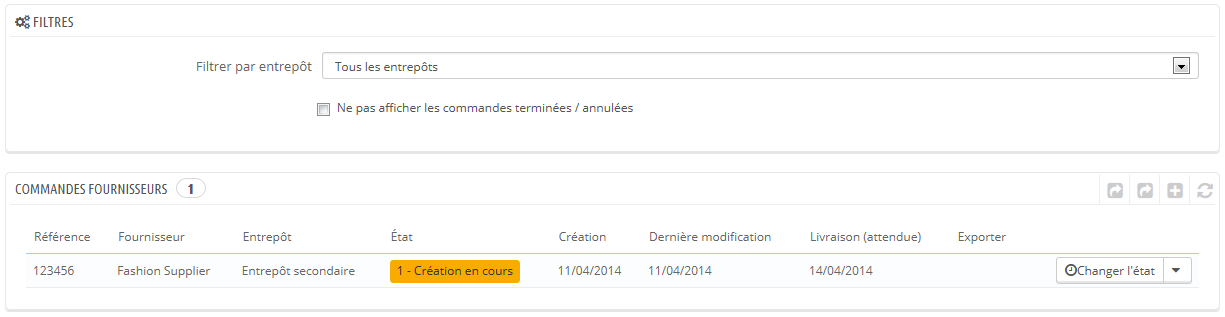
La création d'un modèle de commande fonctionne comme la création d'une commande (excepté le champ "Date de livraison"). Seul le processus de création d'une commande sera donc expliqué.
La création d'une commande à un fournisseur se décompose en deux étapes : créer la commande, puis y ajouter des produits.
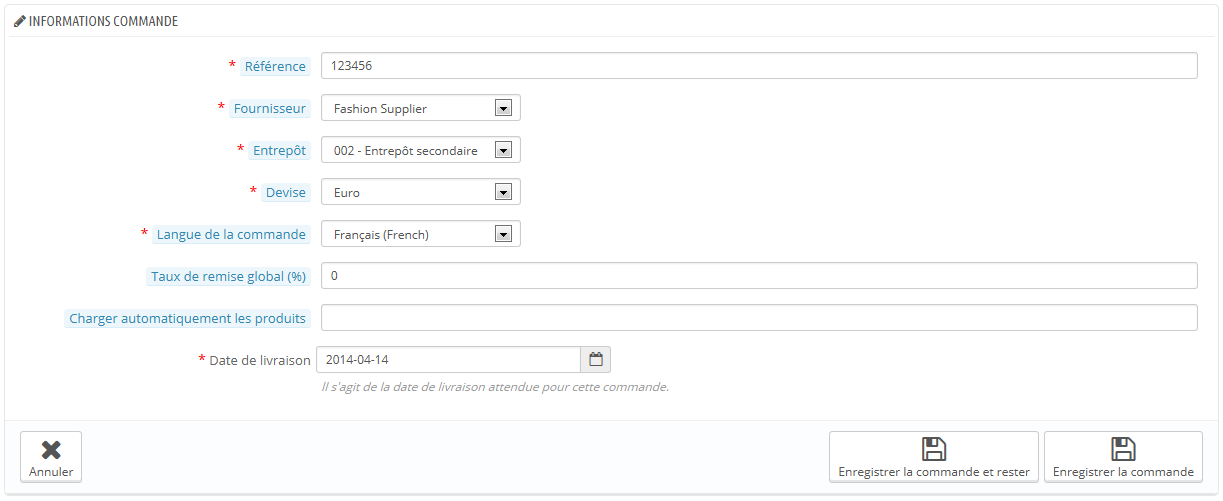
Commencez donc par définir les entêtes de la commande :
La seconde étape consiste à ajouter des produits à la commande. Pour réaliser cette seconde étape, vous pouvez soit :
L'interface du formulaire de création de commande a été mise à jour pour présenter un second formulaire sous les champs déjà remplis. Vous devez utiliser ce second formulaire pour ajouter des produits à votre commande, à l'aide du moteur de recherche intégré. Les produits que vous ajoutez apparaissent dans une nouvelle liste.
Pour chaque produit, il convient de spécifier ou mettre à jour le prix d'achat unitaire hors taxes, la quantité à commander, un éventuel taux de taxe applicable, et une éventuelle remise spécifique pour ce produit.
Une fois que la commande est créée, elle apparaît dans la liste avec l'état "Création en cours". Cet état vous permet d'afficher et de modifier les informations que vous avez saisies ainsi que d'ajouter des produits à la commande. Vous ne pourrez pas modifier la commande une fois que vous aurez passé son état à "Commande validée".
Il est impossible de supprimer une commande fournisseur : vous ne pouvez que l'annuler. |
Une fois la commande créée, vous devez continuer le processus, en indiquant les changements d'état dans l'interface de PrestaShop. C'est à cela que sert le premier bouton d'action de la liste. Cliquez sur l'icône "Modifier l'état" pour ouvrir le formulaire de changement d'état. Lisez la section "Changer l'état d'une commande fournisseur" ci-dessous pour avoir plus d’information.
L'intérêt du modèle est qu'il sert de base pour générer une commande fournisseur.

Le processus de création d'un modèle de commande fournisseur est le même que celui d'une commande, sauf que :

Par ailleurs, contrairement à une commande fournisseur normale :
Une fois que vous avez créé le modèle, il suffit d'utiliser l'action "Utiliser ce modèle pour créer une commande fournisseur" (l'icône "deux fenêtres") pour lancer la création d'une commande.
Chaque commande dispose de plusieurs actions. L'une d'entre elles vous permet de modifier l'état. Il y a six différents états possibles par défaut, mais vous pouvez ajouter les vôtres (lire la section "Configuration") de ce chapitre.

Un état de commande vous aide à comprendre le mouvement de votre stock en un coup d'oeil grâce à leur code couleur. Voici la signification des six états par défaut :
À chaque changement d'état, l'interface de changement d'état évolue afin de proposer uniquement les états possibles en fonction de l'état en cours. Les états qui ne sont pas disponibles sont grisés.
En cliquant sur l'action "Voir" de la liste des commandes, vous pouvez avoir une vision synthétique de votre commande.
Vous pouvez également télécharger le bon de commande généré en PDF (a condition que vous aviez validé la commande) depuis la liste de commandes ou depuis la page de changement d'état.
L'action "Détails" vous permet d'afficher l'historique de changement d'état pour la commande en cours.
Vous devez changer l'état de votre commande fournisseur au sein de PrestaShop dès que des actions sont prises dans le monde réel. Pour ce faire, utilisez l'icône "Changer l'état" dans le colonne "Actions" de la liste de commandes. Le formulaire de cette page pré-sélectionne toujours l'état logique suivant, mais vous pouvez choisir n'importe lequel des états disponibles.
Tandis que vous préparez la commande fournisseur, laissez son état sur "Création en cours". Une fois que vous avez terminé de préparer la commande, passez-la à "Commande validée", puis imprimez la commande PDF que vous enverrez à votre fournisseur. Dès que votre fournisseur a confirmé avoir reçu votre commande, passez l'état à "En attente de réception".
Durant les états "En attente de réception" et "Commande réceptionnée partiellement", une nouvelle action est rendue disponible dans la colonne "Actions". À l'aide de l'icône "camion", l'action "Mettre à jour les réceptions en cours" vous permet d'enregistrer la réception de produits dans un ordre donné durant la journée écoulée..
Le formulaire qui s'ouvre après avoir cliqué sur cette action "camion" vous permet de voir combien d'articles sont attendus, et d'indiquer la quantité de produits livrés pour chaque produit durant cette journée. Cliquez sur le bouton "Mettre à jour la sélection" pour indiquer que les produits cochés ont bien été reçus, dans la quantité que vous avez indiquée avec le champ "Quantité reçue aujourd'hui ?". La case à gauche de chaque ligne doit être cochée pour que PrestaShop la prenne en compte.
Cette opération peut être faite autant de fois que nécessaire, et il est possible de recevoir et intégrer dans le stock plus de produits qu'attendu. Si vous avez reçu moins de produits qu'attendu, PrestaShop passe automatiquement l'état de la commande à "Commande réceptionnée partiellement". |
Pour chaque produit, un historique des réceptions est disponible (action "Détails" ou "+"), ainsi qu'une indication sur la quantité reçue, attendue, et restante. Si "quantité reçue" est égale à la "quantité attendue", la ligne correspondante sera affichée en vert. Si la "quantité reçue" est supérieure à la "quantité attendue", la ligne correspondante sera affichée en rouge.
Quand tous les produits d'une commande ont été reçus, vous devez manuellement changer l'état de la commande fournisseur pour "Commande réceptionnée totalement". Cela met fin au processus de commande fournisseur, et une nouvelle action d'export apparaît, que vous pouvez utiliser pour télécharger un fichier CSV contenant toutes les informations liées à cette commande.
Via l'interface dédiée aux imports CSV, il est possible d'importer des commandes et des produits à commander.
Via l'interface de commandes aux fournisseurs, il est possible de filtrer la liste des commandes ou les détails de ces commandes, à exporter, selon les filtres disponibles dans la liste (référence, fournisseur, etc.).
Par ailleurs, il est possible de ne pas afficher les commandes terminées ou annulées, à l'aide des cases à cocher appropriées.
Cette interface permet de configurer et personnaliser :
Il est possible d'ajouter des états personnalisés selon votre activité. Il n'est pas possible de supprimer les états par défaut.
La liste sur la page principale vous permet d'avoir une meilleure vision des états disponibles, et leur impact sur une commande.
Cliquez sur le bouton "Créer" pour atteindre le formulaire de création.

Un statut a un libellé, une couleur, et permet de définir si :
Il est aussi possible d'ajouter des libellés de mouvements de stock. Cliquez sur le bouton "Créer" de la section "Libellés de mouvements de stock" pour ouvrir le formulaire de création.

Il suffit de définir un libellé et spécifier s’il correspond à un ajout de stock ou un retrait de stock. Ces libellés seront utilisables lors d'un ajout/retrait/transfert de stock manuel (comme expliqué précédemment).
Il est possible de choisir les états des commandes fournisseurs par défaut pour les cas standards suivants :
