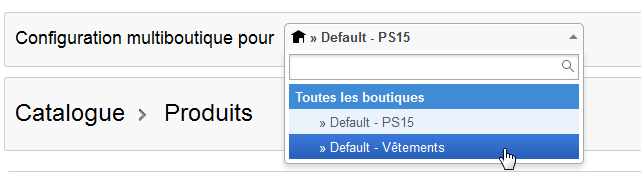
Contenu
L'une des principales nouveautés de PrestaShop 1.5 s'appelle le "mode multiboutique", c'est à dire la possibilité de gérer plusieurs boutiques à partir du même back-office.
Grâce à cette fonctionnalité, vous pouvez gérer des boutiques qui partagent de nombreux éléments communs. Pour gagner en efficacité, vous pouvez créer des groupes de boutiques.
Il arrive qu'une boutique pour laquelle on pense utiliser le multiboutique ne le nécessite pas. C'est le cas notamment lorsque l'on souhaite faire seulement un site multilingue, multidevises ou avec un template graphique différent par catégorie.
Voici donc les deux questions à se poser pour savoir si un site nécessite le multiboutique ou non :
Si les deux réponses sont négatives, ce n'est pas du multiboutique.
Une fois que la fonctionnalité multiboutique est activée dans votre installation de PrestaShop 1.5, de nombreux aspects de PrestaShop sont personnalisables pour chaque boutique
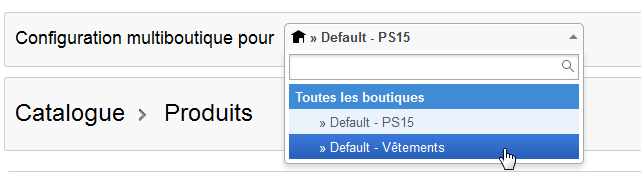
Dans le tableau suivant, vous trouverez si un élément peut être personnalisé par boutique, par groupe de boutiques ou pour toutes les boutiques en même temps.
Élément |
Par boutique |
par groupe de boutique |
Toutes les boutiques |
|---|---|---|---|
Employés |
X |
X |
X |
Groupes de clients |
X |
X |
X |
Produits |
X |
X |
X |
— Prix |
X |
X |
X |
— Déclinaisons et prix |
X |
X |
X |
— Langues |
X |
X |
X |
— Images multiples (sauf l'image principale) |
X |
X |
X |
— Quantités disponibles à la vente, à condition que :
|
X |
X |
|
— Toutes les autres informations (description, tags, URL simplifiées, etc.) |
X |
X |
X |
Valeurs et Attributs, Caractéristiques |
X |
X |
X |
Réductions : règles de promotions panier |
X |
|
|
Réductions : règles de promotions catalogue |
X |
|
|
Règles de taxes |
X |
X |
X |
Catégories (sauf l'image principale) |
X |
X |
X |
Transporteurs |
X |
X |
X |
Entrepôts |
X |
X |
X |
Stock avancé |
X |
|
|
Fournisseurs |
X |
X |
X |
Marques |
X |
X |
X |
Pages CMS |
X |
X |
X |
Contacts |
X |
X |
X |
Pays |
X |
X |
X |
Devises |
X |
X |
X |
Langues |
X |
X |
X |
Modules |
X |
X |
X |
— Points d'accroche et exceptions |
X |
X |
X |
— Activation / Désactivation |
X |
X |
X |
— Configuration (par exemple nom d'utilisateur et mot de passe pour PayPal) |
X |
|
|
Modules de paiement |
X |
X |
X |
— Restrictions par pays |
X |
|
|
— Restrictions par devise |
X |
|
|
— Restrictions par groupe d'utilisateur |
X |
|
|
URLs personnalisées |
X |
|
|
Scènes |
X |
X |
X |
Comptes service web |
X |
X |
X |
Carrousel d'image (slider) pour votre page d'accueil |
X |
|
|
|
Catégories : un produit apparaît en front office dans une catégorie donnée d'une boutique si et seulement si il a été associé à cette catégorie dans le contexte de la boutique. En d'autres termes : si les boutiques A et B ont en commun la catégorie C, on peut associer un produit P dans le contexte de la boutique A à la catégorie C, et ce produit P ne sera pas visible dans la boutique B à la catégorie C. Transporteurs : vous pouvez gérer les associations de transporteurs par boutique, par groupe, ou sur l'ensemble des boutiques, mais pas personnaliser un transporteur par boutique. Il faut dupliquer le transporteur si vous souhaitez utiliser un même transporteur avec des tranches de prix différentes sur deux boutiques. Entrepôts : bien que la gestion avancées du stock ne puisse être utilisée qu'avec une boutique à la fois, les entrepôts peuvent être gérés par groupe de boutiques, et vous pouvez simplement gérer les entrepôts pour manipuler le stock de manière avancé. |
Pour chaque boutique, vous pouvez définir des prix spécifiques pour les produits, partager tout ou partie du catalogue, changer les images des produits, etc.
Vous pouvez choisir de partager les comptes clients pour permettre à vos clients de s'identifier sur l'ensemble de vos boutiques avec les mêmes identifiants, et même de se connecter à toutes vos boutiques de manière transparente.
Avec la gestion avancée des stocks, vous pouvez gérer plus finement les associations entre les entrepôts et les boutiques.
Pour transformer votre installation PrestaShop à boutique unique en une installation multiboutique se fait très rapidement :

Voilà tout : la mode multiboutique est maintenant en place, à commencer par l'addition de la page "Multiboutique" dans le menu "Paramètres avancés". C'est de cette page que vous allez gérer les différentes boutiques créées avec votre installation de PrestaShop.
La page "Multiboutique" comprend trois sections principales :
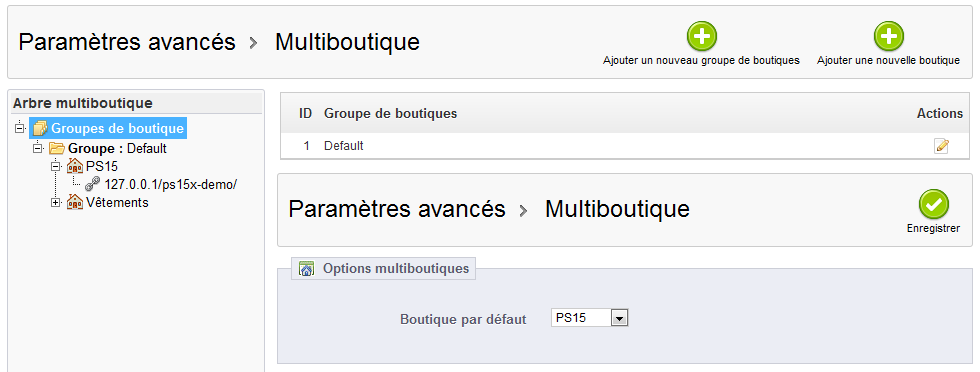
Le fait d'avoir un groupe de boutiques vous permet de partager certaines caractéristiques entre les boutiques de ce groupe : catalogue, employés, transporteurs, modules, etc. Cela vous permet de gérer un ensemble de boutiques aussi facilement que si vous gériez une boutique seule, tout en pouvant régler plus finement les détails de chaque boutique à la main.
Ainsi, il ne vous faudra qu'une action pour appliquer de nouveaux paramètres à toutes les boutiques d'un groupe. En mode multiboutique, un menu déroulant est disponible en haut de la plupart des pages de l'administration, et vous permet de filtrer vos modifications par boutique ou groupe de boutiques.
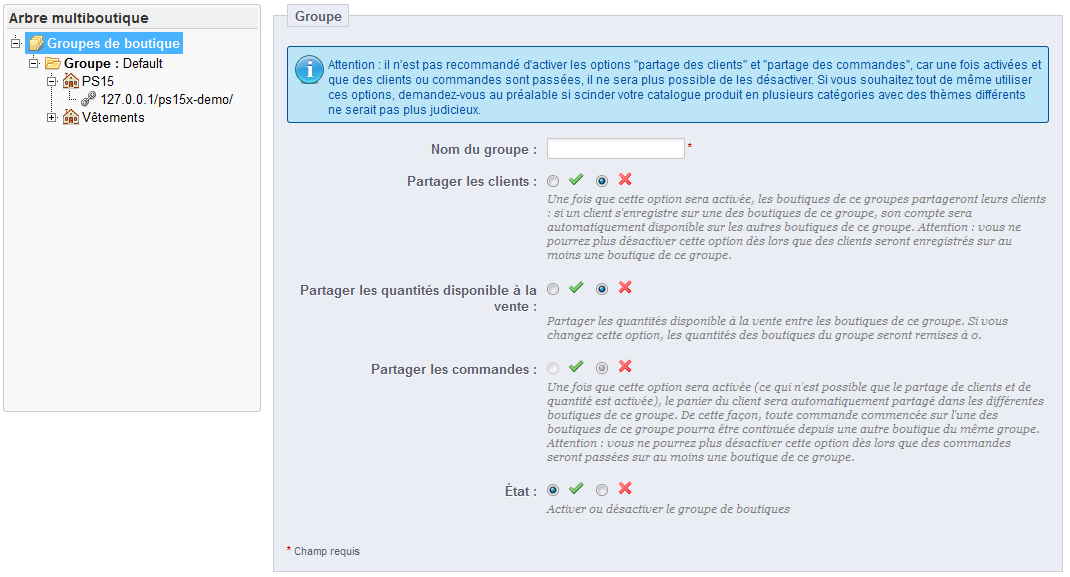
|
Techniquement, lorsque vous sélectionnez un groupe de boutiques dans le menu déroulant, les entités affichées présentent l'union des entités rattachées aux boutiques dans ce groupe. Plus généralement, les paramètres sont appliqués à toutes les entités appartenant à l'entité choisie avec le menu déroulant multiboutique. Tout ceci est expliqué en détail dans ce chapitre. |
En cliquant sur le bouton "Ajouter un nouveau groupe de boutiques" ouvre un formulaire avec peu d'options mais beaucoup de texte : assurez-vous de lire chaque description du début à la fin, car elles vous aideront à prendre les bonnes décisions pour ces options. Étant donné que certaines sont irréversibles (vous ne pouvez pas les désactiver après la avoir activé), il vous faut absolument comprendre ce qu'elles activent.
Les réglages sont disponibles sont :
|
Deux groupes de boutiques ne peuvent pas partager les clients, paniers et commandes. |
Les groupes de boutiques existants peuvent être modifiée de la liste des groupes de boutiques sur page d'accueil "multiboutique" : pour ouvrir le formulaire de modification, cliquez simplement sur l'icône "modifier" à droite de la ligne de la boutique. Comme indiqué, vous ne pouvez pas modifier les options "Partager les clients" et "Partager les quantités disponible à la vente".
L'outil de création de boutique, situé sur la page "Multiboutique", vous permet de définir simplement et précisément à la fois l'apparence front-office de votre boutique (en l'occurrence, son thème) et les éléments que vous voulez y importer depuis votre boutique principale.

En cliquant sur le bouton "Ajouter une nouvelle boutique", un formulaire s'ouvre avec deux sections. La première a 5 options :
La seconde section, "Importer les informations associées (produits, etc.) depuis une autre boutique", vous permet de préciser les données de la boutique principale que vous voulez utiliser au sein de cette boutique.

Elle dispose de deux options :
|
Lorsque vous créez un produit dans une nouvelle boutique, et que le produit existe déjà dans une autre boutique, PrestaShop essayera de suggérer un produit existant, afin de ne pas devoir tout recréer. |
Au moment d'enregistrer la boutique, PrestaShop vous préviendra qu'elle n'a pas déjà d'URL. Cliquez sur l'avertissement rouge pour en ajouter un (voir ci-dessous).
Chaque boutique peut avoir sa propre adresse – ou même plusieurs adresses – totalement indépendantes de la boutique principale. Vous devez définir au moins une adresse pour chaque boutique.
|
Ne créez pas d'adresse à la main, que ce soit sur votre serveur ou votre ordinateur : PrestaShop s'occupera de créer l'adresse pour vous sur le serveur. Au moment d'accéder à l'adresse, PrestaShop redirigera les visiteurs vers la bonne boutique automatiquement. |
Deux boutiques ne peuvent pas partager la même adresse. Si vous essayez de donner à une boutique une adresse déjà utilisée par une autre boutique, PrestaShop affichera une erreur.
D'un autre côté, vous pouvez avoir autant de boutiques que vous le souhaitez sur un même domaine : http://www.monprestashop.com/hommes/, http://www.mnprestashop.com/femmes/, http://www.monprestashop.com/enfants/, http://www.monprestashop.com/animaux/, etc.
Pour ajouter une adresse à une boutique, sélectionnez la boutique dans le sélecteur "Arbre multiboutique", puis cliquez sur le bouton "Ajouter une nouvelle URL. PrestaShop chargera l'écran avec deux sections et huit options :
En mode multiboutique, certaines des pages d'administration de PrestaShop présentent un menu déroulant bien visible, intitulé "Configuration multiboutique pour". Ce menu vous donne le contexte de ce que vous êtes en train de faire : il vous permet de déterminer le groupe ou la boutique pour lesquelles les modifications du catalogue seront effectuées.
Par exemple, lors de la création d'un produit, la sélection de ce menu déterminera si ce produit est disponible pour toutes les boutiques, les boutiques d'un groupe, ou une seule boutique.
Lors de la modification d'un produit, PrestaShop affiche des notifications qui vous aide à comprendre l'étendu de vos modifications. Par exemple, lors de la modification d'une produit dans un contexte "Boutique A", la notification indiquera "Attention, si vous modifiez la valeur des champs qui ont un icône orange, la valeur sera changé dans toutes les boutiques pour ce produit", avec l'icône orange placée en face des champs touchés, tels que "Type", "Référence", les mesures de l'emballage, etc.
De la même manière, si vous modifiez un produit dans le contexte "Toutes les boutiques" ou un contexte de groupe de boutiques, certains champs seront désactivés afin que vous ne puissiez pas les modifier du fait de leur impact global. Si vous avez réellement besoin de modifier son contenu, chaque champ dispose d'une case que vous pouvez cocher pour modifier toutes les boutiques appartenant à ce contexte.
|
Si vous modifier un champ désactivé, le produit sera créé dans toutes les boutiques du contexte qui n'ont pas déjà ce produit dans leur catalogue. Faites en sorte de vérifier exactement votre contexte. |
Lorsque vous affichez la liste de pages CMS dans le contexte "Toutes les boutiques", toutes les pages CMS sont affichées. De la même manière, lorsque vous vous trouvez un contexte de groupe de boutiques, les pages de toutes les boutiques de ce groupe sont affichées.
Si une page est créée dans un contexte de groupe de boutiques, toutes les boutiques de ce groupe afficheront cette page, et pourtant celle-ci sera unique : la modifier pour une boutique fera qu'elle sera modifiée pour toutes les boutiques de ce groupe.
Sur la page de création, une section apparaît avec une liste, indiquant lesquelles seront touchées.
Lors de la création de promotions panier ou catalogue dans un contexte multiboutique, une condition supplémentaire apparaît et permet de choisir les boutiques sur lesquelles apparaît la promotion.
L'accès au webservice est lui aussi entièrement paramétrable au niveau de la boutique ou du groupe de boutiques. Lors de la création d'une clé pour le webservice vous pouvez choisir de l'associer soit à toutes les boutiques, soit à des groupes de boutiques, soit à des boutiques individuelles.