Contenu
Cette page sert de rappel pratique de votre configuration PrestaShop : numéro de version, informations sur le serveur, version de PHP et de MySQL... Ce sont des éléments essentiels à communiquer aux développeurs de PrestaShop en cas de problème, ou tout simplement à votre webmaster ou votre hébergeur.

Il y a une dernière section, nommée "Liste des fichiers modifiés". Juste après avoir installé PrestaShop, la seule chose que cette section affiche est "Aucune modification n'a été détectée sur vos fichiers".
Mais après avoir installé quelques modules et thèmes, fait des modifications avancées à certaines classes d'override ou même effacé des fichiers, cette liste affichera les différences entre votre installation actuelle de PrestaShop et ce à quoi elle ressemblait au moment de son installation. Cela vous aide à voir les modifications qui ont été faites à votre installation... et donc à savoir quoi prendre en compte si vous souhaitez mettre à jour votre boutique manuellement, ou lors du déplacement de vos fichiers vers un autre serveur.
Même sur une installation récente, cette section peut indiquer " |
Cette page combine de nombreux outils et conseils qui peuvent vous aider à améliorer les performances de votre boutique côté serveur, pas côté commercial – bien qu'un serveur qui fonctionne bien permet d'avoir plus de clients à la fois, et donc de faire plus de ventes.
Smarty est le nom du langage de template utilisé par les thèmes de PrestaShop. Vous pouvez en apprendre plus sur ce langage à l'adresse http://www.smarty.net/.
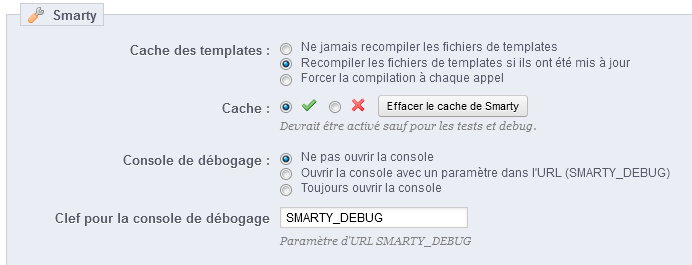
Quatre options sont disponibles :
?SMARTY_DEBUG à la fin de l'URL. C'est très pratique, mais dès que vos tests sont terminés, revenez au réglage par défaut de cette option, car cette astuce est connue et certains hackers pourraient s'en servir.La console peut afficher des informations privées, donc faites en sorte de ne l'utiliser qu'une fois votre boutique en mode de maintenance. Ne laissez jamais une boutique en production avec la console activée. |
Nouveauté 1.5.
Certaines fonctionnalités de PrestaShop peuvent être désactivées si vous ne les utilisez pas, car elles peuvent ralentir votre boutique.
Si votre catalogue contient des produits qui font déjà usage de ces fonctionnalités, alors vous ne pourrez pas les désactiver. Vous devrez supprimer quelques informations produits afin de les désactiver. |
Vous pouvez désactiver les fonctionnalités suivantes :

CCC est un ensemble d'outils pour vous aider à minimiser la charge du serveur Web et le temps de chargement du thème.
Le nom est explicite : ces outils combinent les fichiers textuels de même type en un seul fichier plus gros, ce qui réduit le nombre de fichiers à télécharger ; il compresse ensuite le fichier à l'aide de l'algorithme Zip, ce qui donne des téléchargements plus rapides ; enfin, il met en cache les fichiers compressés, afin d'éviter au serveur de devoir relancer ce processus de concaténation et de compression à chaque fois qu'un fichier est demandé, ce qui alourdit la tâche du processus du serveur.
Votre thème doit être complètement compatible avec au moins PrestaShop 1.4, sinon le CCC ne fonctionnera pas comme prévu. C'est la raison pour laquelle la plupart des options sont désactivées par défaut. |

Cette option vous permet de renvoyer une partie de votre trafic spécifique (fichiers image et vidéo, par exemple) vers d'autres serveurs en votre possession, par le biais d'autres domaines ou sous-domaines – le plus souvent hébergé au sein d'un CDN (Content Delivery Network). Par défaut, PrestaShop peut utiliser jusqu'à trois serveurs de média.
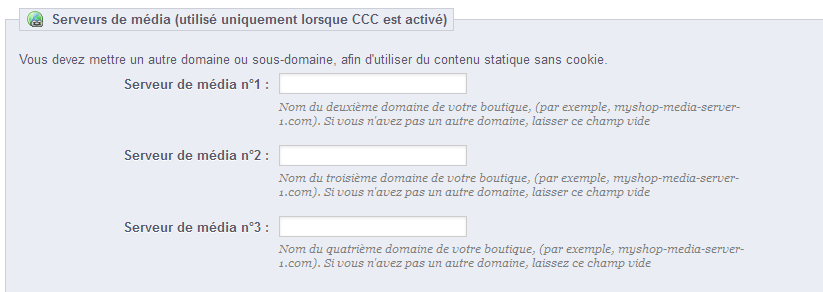
Il ne suffit pas d'ajouter votre nom de domaine dans les champs pour soudainement faire des gains de performance. Pour autant, la mise en place d'un serveur média est une chose simple, et les gains sont réels et quasi-immédiats. Voici comment s'y prendre :
/img, /themes et /modules.Dans le cas où vous souhaitez que vos fichiers soient visuellement toujours chargés depuis votre nom de domaine plutôt que depuis un domaine inconnu, suivi le processus suivant :
http://cdn1.maboutique.com (la méthode de création dépend de votre hébergeur, renseignez-vous auprès de lui).À la racine de chaque sous-domaine, ajoutez un fichier .htaccess qui contiendra simplement la ligne suivante :
Redirect Permanent / http://adresse-cdn.com |
L'adresse http://adresse-cdn.com est à remplacer par celle de votre serveur CDN. Vous créez ainsi un renvoi automatiquement de votre sous-domaine vers votre serveur CDN
Le chiffrement signifie l'encryption de données afin de les rendre illisibles à ceux qui ne devraient pas y avoir accès. Les informations des comptes de vos clients, ainsi que du vôtre, sont ainsi protégées par le chiffrement.

Voici les algorithmes que vous pouvez choisir.
De fait, choisissez bien.
Le cache de votre serveur stocke des versions statiques de vos pages dynamiques, afin d'envoyer celles-ci à vos clients, et donc de réduire la charge serveur et le temps de compilation.
Dans la plupart des cas, vous devriez d'abord vérifier auprès de votre hébergeur s'il accepte ce réglage, car il nécessite une certaine configuration serveur. |
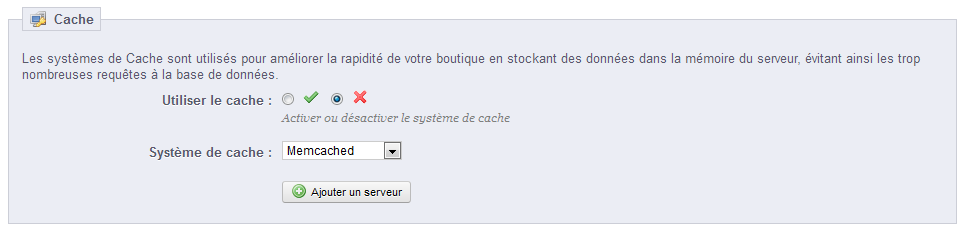
Cette section vous permet d'activer le cache, et de choisir la méthode de cache :
Les trois dernières options affichent un champ contenant "1" par défaut. Il s'agit de la profondeur du système de fichiers. Ne changez cette valeur que si vous savez ce que vous faites.
Le premier réglage, "Envoyer l'e-mail à", concerne le front-end. À la fin du processus de commande, un client peut laisser un message. Vous pouvez choisir à qui ce message est envoyé à partir de la liste déroulante.
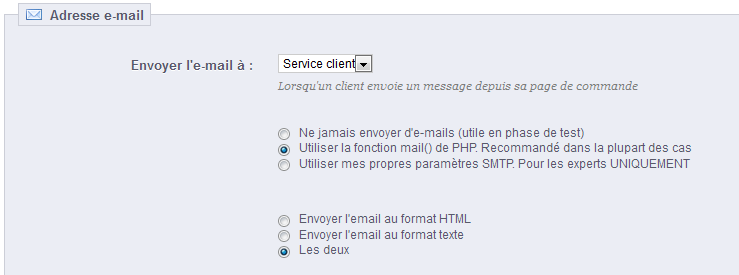
La suite de cette section vous permet de configurer PrestaShop pour envoyer des e-mails aux clients. Cependant, nous vous conseillons fortement de vérifier auprès de votre hébergeur les réglages à utiliser.
Votre boutique envoie de nombreux messages tout au long des étapes d'enregistrement ou de passage de commande. Vous pouvez ici configurer comment ces messages sont envoyés. Par défaut, il est préférable d'utiliser la première option, "Utiliser la fonction mail() de PHP.".
Dans le cas où le réglage par défaut ne marcherait pas, utilisez la seconde option, "Utiliser mes propres paramètres SMTP". Une nouvelle section apparaîtra alors, avec de nouveaux champs. Ces champs doivent être remplis avec des informations fournies par votre hébergeur : nom de domaine, serveur SMTP, utilisateur SMTP, etc. Faites en sorte de recopier exactement les informations de votre hébergeur.

Les informations de configuration doivent être fournies par l'une de ces entités :
Votre hébergeur peut vous indiquer si le nom d'utilisateur est obligatoire, ainsi que le mot de passe et le type de cryptage à utiliser.
Par exemple, dans le cas de GMail (le service de mail offert par Google), saisissez les informations suivantes :
Une fois que vous avez configuré vos envois d'e-mails avec l'une ou l'autre des méthodes proposées, saisissez vos adresses e-mail dans le champ intitulé "Envoyer un mail test à", puis cliquez sur le bouton "Envoyer un mail test".
Vérifiez maintenant la boite de réception de l'adresse fournie, afin de vérifier que vous avez bien reçu le mail de test. Si vous ne l'avez pas reçu, veuillez modifier votre configuration en conséquence.

Cette page n'est disponible que si vous avez activé la fonctionnalité multiboutique
La transformation de votre installation PrestaShop à boutique unique en une installation multiboutique se fait très rapidement :
Le menu "Paramètres avancés" affiche maintenant la page "Multiboutique", qui est présentée en détails dans le chapitre "Gérer plusieurs boutiques" de ce guide.
Les fonctions d'import vous permettent de rapidement remplir votre catalogue de produits quand vous disposez d'une grande quantité d'entrées à intégrer, ou d'importer les données que vous avez exportées et converties depuis un autre outil e-commerce, sous forme de fichiers CSV.
CSV est l'acronyme de "Comma-separated values" ("valeurs séparées par des virgules"). C'est un format de texte brut très populaire pour tout ce qui concerne l'import, l'export ou simplement le stockage de données dans un format non propriétaire. Quasiment tous les outils de manipulation de données reconnaissent le format CSV, sous ses différentes formes. Vous pouvez en apprendre plus sur le format CSV sur Wikipedia : http://fr.wikipedia.org/wiki/Comma-separated_values.

Le processus d'import demande de la préparation, et commence avec un formulaire fait des premiers réglages :
/docs/csv_import de votre installation de PrestaShop.Lorsque vous changez d'entité, la section à droite, intitulée "Champs disponibles", affiche les champs attendus. Bien que l'outil d'import soit conçu pour vous aider à faire correspondre les champs de vos fichiers à ceux de PrestaShop, vous devriez vous efforcer de rendre vos données aussi simples à importer que possible, notamment en suivant le format de nommage et l'ordre des champs présentés. Sans cela, l'importation sera laborieuse, mais pas impossible.
Certains de ces champs ont une petite icône d'information affichant une fenêtre pop-up au survol de la souris. Ils se rapportent pour la plupart au mode multiboutique de PrestaShop. Lisez-les bien tous avant de construire ou modifier vos fichiers de données.
Les données importées doivent l'être sous la forme d'un fichier texte, utilisant un format de données de type CSV (Comma-Separated Values), pour "valeurs séparées par des virgules", et l'extension de fichier liée .csv. Nous vous recommandons d'avoir recours au point-virgule ";" comme séparateur.
Vous pouvez créer un tel fichier avec n'importe quel éditeur de texte (nous vous recommandons Notepad++ : http://notepad-plus-plus.org/), mais il est préférable d'utiliser un tableur, puis d'enregistrer votre travail au format CSV. En comparaison avec un éditeur de texte, un tableur vous permet de travailler plus rapidement et de manière visuelle. Vous pouvez utiliser le logiciel payant Microsoft Excel (http://office.microsoft.com/fr-fr/excel/) ou le logiciel gratuit OpenOffice.org Calc (http://www.openoffice.org/fr/).
Voici un exemple de fichier prêt à l'import, ici pour une liste de produits :
"Enabled";"Name";"Categories";"Price";"Tax rule ID";"Buying price";"On sale";"Reference";"Weight";"Quantity";"Short desc.";"Long desc";"Images URL" 1;"Test";"1,2,3";130;1;75;0;"PROD-TEST";"0.500";10;"'Tis a short desc.";"This is a long description.";"http://www.myprestashop/images/product1.gif" 0;"Test 02";"1,5";110;1;65;0;"PROD-TEST2";"0.500";10;"'Tis also a short desc.";"This is a long description too.";"http://www.myprestashop/images/product2.gif" 1;"Test 03";"4,5";150;1;85;0;"PROD-TEST3";"0.500";10;"'Tis a short desc. again";"This is also a long description.";"http://www.myprestashop/images/product3.gif" |
Notez bien qu'il s'agit ici d'un fichier d'exemple conçu pour cette démonstration ; il n'a volontairement pas été optimisé pour l'import PrestaShop. Si vous avez besoin de fichiers d'exemples sur lesquels baser vos propres fichiers d'import, vous pouvez en télécharger depuis la fenêtre qui s'affiche en cliquant sur le bouton "Mettre en ligne un fichier".
La première colonne doit être un nom descriptif pour la colonne de données (vous pourrez ne pas la prendre en compte lors du processus d'import). Il doit y avoir le même nombre de colonnes dans chaque ligne.
Notez bien que :
2013-06-21 15:07:27.Une fois que toutes vos données sont au format CSV, vous pouvez les envoyer dans la base de données de votre boutique à l'aide du formulaire de cette page. Chargez le(s) fichier(s) depuis votre ordinateur en cliquant sur le bouton "Mettre en ligne un fichier", cliquez sur le bouton "Parcourir..." pour trouver votre fichier, et confirmez votre choix en cliquant sur le bouton "Mettre en ligne un fichier". Répétez ce processus autant de fois que nécessaire pour lister tous vos fichiers d'import.
Une fois tous vos fichiers listés dans la section "Votre fichier CSV", vous pouvez continuer à remplir le formulaire :
Tous les fichiers d'import sont envoyés directement dans le sous-dossier |
En cliquant sur le bouton "Étape suivante", la page se recharge avec l'outil de correspondance. Cette interface vous aide à faire correspondre les colonnes de données de votre fichier avec celles dont PrestaShop a besoin.

Par exemple, avec le fichier d'exemple pour des produits :
L'écran ne peut contenir toutes vos colonnes de données, aussi il vous faut cliquer sur les boutons ">>" et "<<" pour vous déplacer dans les colonnes, et toutes les faire correspondre au bon en-tête.
Dans notre exemple, nous avons utilisé la première ligne pour servir d'indicateurs de colonne. Étant donné que nous ne voulons importer cette ligne, saisissez "1" dans le champ "Sauter X lignes".
Une fois que toutes vos colonnes auront trouvé correspondance, cliquez sur le bouton "Importer les données" (en haut à droite de l'écran), et PrestaShop lancera le processus d'import. Quand ce processus est terminé, vous êtes renvoyé à l'écran principal, qui en fonction du résultat, soit vous confirmera que tout a bien été importé, soit vous notifiera des problèmes rencontrés. Dans le second cas, vous devrez relire vos fichiers CSV et faire en sorte de tout corriger.
Le processus de configuration peut être une tâche laborieuse si vous ne pouvez pas choisir l'ordre des colonnes de votre fichier CSV en concordance avec celui utilisé par l'outil d'import de PrestaShop. C'est pourquoi PrestaShop comprend un petit outil permettant d'enregistrer l'ordre de correspondance que vous avez mis en place avec tous les menus déroulants des en-têtes de colonnes.
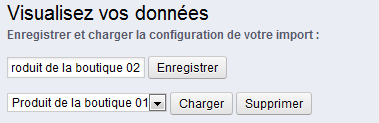
L'outil est un simple champ en haut de l'outil de correspondance. Vous avez trois fonctions de base :
La sauvegarde de BDD (base de données) consiste à enregistrer le contenu de votre base de données au sein de fichiers que vous mettez en lieu sûr. L'objectif consiste à être en mesure de revenir en arrière au cas où la base de données ne fonctionnerait plus.
Il vous faut régulièrement effectuer des sauvegardes du contenu de votre boutique, de sorte que si un problème survenait, vous pourriez retomber sur vos pieds rapidement et efficacement. La base de données contient toutes les informations de votre boutique, qui sont essentielles au bon fonctionnement de PrestaShop – et cela ne prend pas en compte les produits, catégories et autres données que vous avez ajoutées depuis l'installation.
Plus vous faites de sauvegardes régulièrement, plus vous êtes en sécurité. Au minimum, faites en une au moins une fois par semaine.
Pour créer une sauvegarde de votre base de données, vous disposez de plusieurs solutions. Vous pouvez utiliser des outils tels que phpMyAdmin (à réserver aux utilisateurs chevronnés) ou l'outil intégré à PrestaShop, disponible dans la "Sauvegarde BDD" du menu "Paramètres avancés".
La page s'ouvre avec deux textes proéminents. Vous devriez les lire tous les deux du début à la fin afin de vous faire une meilleure idée de ce que fait cette page. La section "Avertissement" à gauche vous donne une série de rappels concernant les sauvegardes, que vous devriez lire à chaque fois que vous en faites une. Cette section se termine par un bouton "J'ai lu l'avertissement - Créer une sauvegarde", sur lequel vous devez cliquer pour créer une sauvegarde. Une fois celle-ci créée, elle apparaît dans la liste sous l'avertissement. La section "Comment restaurer" à droite vous donne des conseils sur la manière de remettre vos données dans PrestaShop en cas de défaillance. Mémorisez-les bien, ou au moins conservez cette information en lieu sûr au cas où la base de données devenait inaccessible, rendant impossible la connexion à l'administration de PrestaShop – et donc à la page de gestion des sauvegardes. |
Le tableau en-dessous liste toutes les sauvegardes déjà effectuées, en indiquant leur date de création, leur âge, leur nom de fichier et leur taille.
Deux icônes se trouvent à droite de chaque ligne :

Après chaque sauvegarde, vous devriez télécharger le fichier généré en cliquant sur l'icône "Voir", ou simplement en utilisant le lien du texte de notification en haut.

Votre base de données est enregistrée au format SQL dans un fichier .sql, puis compressé à l'aide de l’algorithme BZip2 (une variante du format populaire Zip. Pour en apprendre plus, lisez http://en.wikipedia.org/wiki/Bzip2) dans un fichier .bz2. Cela vous donne une archive avec l'extension .sql.bz2.
Mettez cette sauvegarde en lieu sûr, pour pouvoir vous en servir dès que le besoin se présente. Par ailleurs, vous pouvez retrouver ces sauvegardes directement sur votre serveur, dans le sous-dossier /backup de votre dossier /admin (renommé par vos soins).
En bas de l'écran, deux options sont disponibles :

Nouveauté 1.5.
Le SQL Manager est une fonctionnalité complexe, destinée aux personnes techniques et qui savent comment parcourir une base de données avec le langage SQL. Cette complexité amène cependant un outil extrêmement puissant et pouvant être très utile à ceux qui peuvent le maîtriser.

Cet outil vous permet de lancer des requêtes SQL directement sur la base de données de PrestaShop, et les enregistrer pour les réutiliser quand vous le souhaitez. En effet, il donne accès au contenu de sa base de données de plusieurs manières, mais vous pourriez avoir besoin de plus de détail, ou plus simplement d'un rendu plus brut que ce que donne l'interface de PrestaShop. Grâce au SQL Manager, vous pouvez lancer des requêtes complexes qui utilisent les données de la manière dont VOUS le souhaitez.
Par exemple, à l'aide de cet outil et de votre connaissance de SQL, vous pouvez créer une requête réutilisable vous donnant une liste à jour des clients qui ont souscrit à votre newsletter, ou obtenir une liste de produits en format HTML ou CSV.
Pour des raisons de sécurité, certaines requêtes ne sont pas autorisées : UPDATE, DELETE, CREATE TABLE, DROP... Pour résumer, vous ne pouvez que lire les données (requête SELECT). Par ailleurs, les clés sécurisées et mots de passe sont cachés (***********). |
Comme d'habitude, le bouton "Créer" vous mène au formulaire de création. Il dispose de deux champs :

Par ailleurs, la section "Liste des tables MySQL" vous aide à explorer la base de données, et vous facilite la construction de requêtes. Elle vous donne un sélecteur pratique et cliquable pour toutes les tables de la base de données disponibles. Sélectionnez une table pour que PrestaShop affiche ses attributs et types, puis cliquez sur "Ajouter un attribut" pour envoyer ce nom dans le champ "Requête".
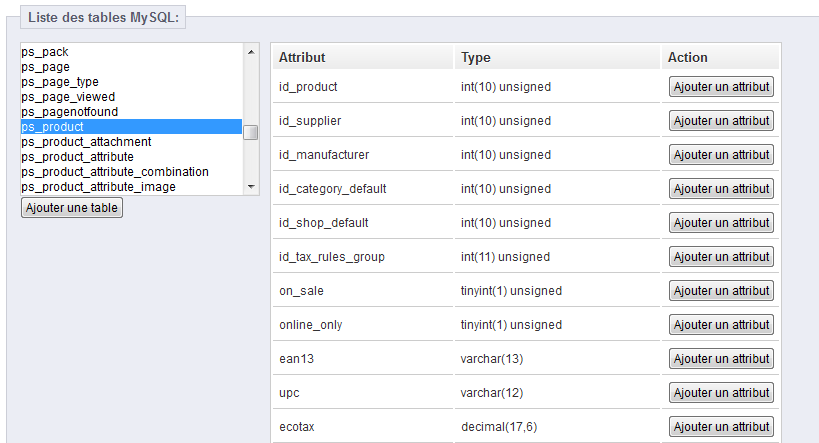
En enregistrant ce formulaire, vous revenez à la page principale, avec la liste des requêtes.
Chaque requête enregistrée dans le tableau dispose de quatre icônes à la fin de sa ligne :

Il n'y a qu'un seul réglage à l'heure actuelle :

Les possibilités sont infinies, mais voici quelques exemples pour vous aider à créer vos propres requêtes.
SELECT email FROM ps_customer |
SELECT email FROM ps_customer WHERE newsletter = 1 |
SELECT p.id_product, pl.name, pl.link_rewrite, pl.description FROM ps_product p LEFT JOIN ps_product_lang pl ON (p.id_product = pl.id_product) WHERE p.active = 1 AND pl.id_lang = 4 |
SELECT o.`id_order` AS `id`, CONCAT(LEFT(c.`firstname`, 1), '. ', c.`lastname`) AS `Customer`, ca.`name` AS `Carrier`, cu.`name` AS `Currency`, o.`payment`, CONCAT(o.`total_paid_real`, ' ', cu.`sign`) AS `Total`, o.`date_add` AS `Date` FROM `ps_orders` o LEFT JOIN `ps_customer` c ON (o.`id_customer` = c.`id_customer`) LEFT JOIN `ps_carrier` ca ON (o.id_carrier = ca.id_carrier) LEFT JOIN `ps_currency` cu ON (o.`id_currency` = cu.`id_currency`) |
Des problèmes surviendront tôt ou tard. La plupart du temps, vous n'en avez pas conscience car le système les gère pour vous. Mais vous pourriez vouloir les connaître, afin de corriger les plus courants, et assurer à votre boutique une meilleure stabilité.

La page "Log" vous permet de voir les erreurs PHP qui surviennent. Elles sont consignées dans le tableau central du sous-onglet, et sont présentées sous 4 niveaux d'importance
Ces explications proviennent du manuel de PHP. Pour en apprendre plus, lisez http://www.php.net/manual/fr/errorfunc.constants.php.
Ces niveaux servent également de valeur pour la fonctionnalité d'alerte par e-mail.
PrestaShop ajoute une dernière valeur, 5, qui indique que l'administrateur ne souhaite recevoir aucune notification en cas de problème, qu'il soit majeur ou mineur.

Le système de gestion d'erreur vous permet également d'être notifié des dernières erreurs. Les notifications sont envoyées sur l'adresse e-mail du propriétaire de la boutique, et vous pouvez configurer le niveau d'importance à partir duquel vous recevrez ces e-mails : saisissez "1" si vous voulez tout savoir, même la plus petite indication ; "3" si vous ne voulez être tenu au courant que des erreurs (simples ou majeures), "4" pour ne garder que les erreurs majeures. Le réglage par défaut, "5", n'envoie aucune notification.
Un service Web est une méthode de communication entre deux entités logicielles, au travers d'un réseau. Elle repose sur un jeu de méthodes, formats et droits d'accès connus, afin de pouvoir utiliser le contenu du service web à partir de n'importe quel outil autorisé, et étendre le contenu original. Pour en apprendre plus, lisez la page Wikipedia http://fr.wikipedia.org/wiki/Service_Web.
Sur cette page, vous pouvez activer le service Web de la boutique, afin que des outils tiers puissent avoir accès à vos données. Cela ouvre la porte à la création d'outils intéressants qui aideront vos clients ou vous-même à utiliser votre boutique plus efficacement (par exemple, sous forme d'application mobile).
La page s'ouvre avec une liste des clés actuellement en place. Une clé de service Web offre un accès unique à votre base, que vous donnez à un développeur afin qu'il lie son outil à votre boutique. N'en créez pas des centaines, car vous pourriez ne pas souhaiter que tout le monde puisse accéder à vos données.

Toutes les applications ne peuvent pas accéder au service Web de PrestaShop : vous décidez qui le peut, et ce que chacune est autorisée à faire. Chaque application dispose d'une clé de connexion unique, avec des droits d'accès spécifiques.
Le bouton "Créer" vous emmène au formulaire de création :
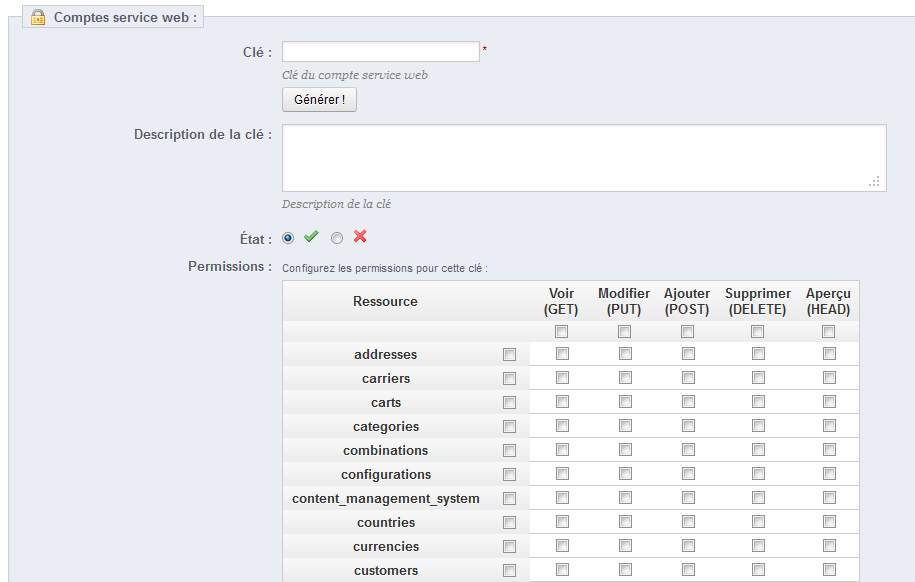
Pour des raisons de sécurité, assurez-vous que le serveur de votre boutique accepte les connexions SSL ! |
La configuration est assez simple :
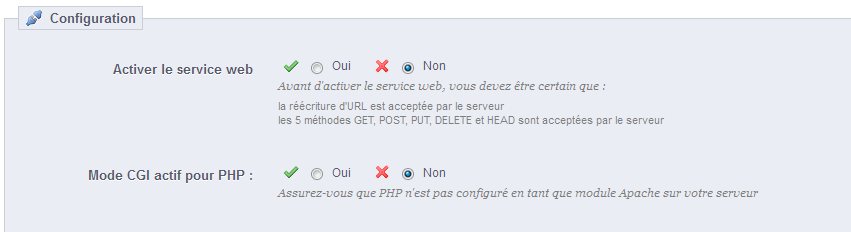
Développeurs : la documentation sur le service Web de PrestaShop se trouve ici : http://doc.prestashop.com/display/PS15/Using+the+PrestaShop+Web+Service (en anglais). |