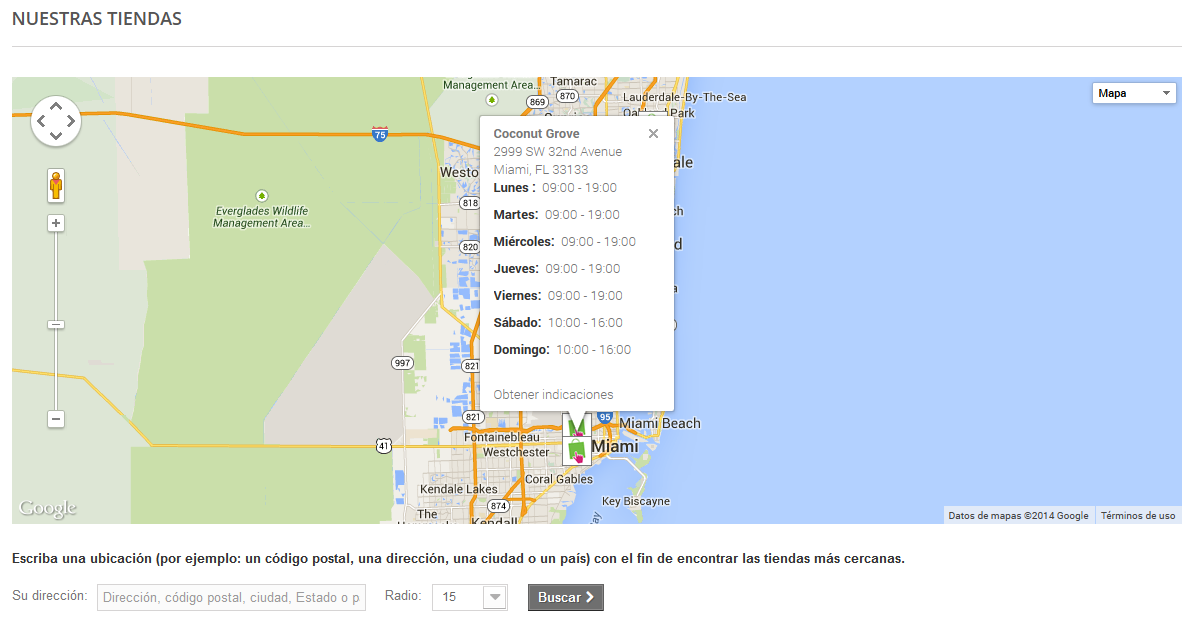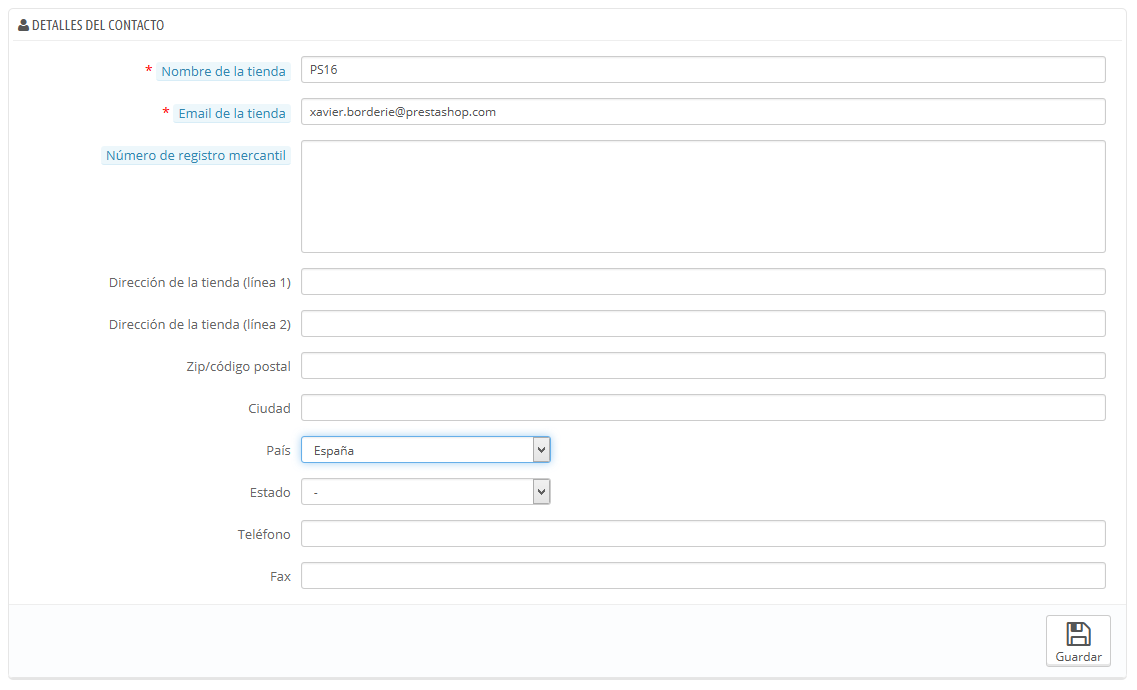Preferencias de Contactos de la tienda
PrestaShop le ofrece a sus clientes una completa herramienta para localizar su tienda física, mostrando además toda la información relacionada con las formas de contacto que quiere especificar.
Los clientes pueden encontrar la ubicación de su tienda física, en la página del front-office "Nuestras tiendas".
Obviamente, esta característica sólo será de utilidad si dispone de tiendas físicas, donde los clientes pueden comprar sus productos.
No se puede deshabilitar esta característica, pero puede hacer que esta no sea accesible por sus clientes:
- Elimine todas las tiendas listadas en la página de preferencias "Contactos de la tienda". El bloque "Nuestras tiendas" ya no aparecerán en el front-office.
- Diríjase a la página "Módulos" bajo el menú "Módulos". Encuentre el módulo "Bloque Tiendas" y desactívelo.
- Desactive el enlace situado en el pie de página: en la página de preferencias "Contactos de la tienda", seleccione "No" para la opción "Mostrar localizador en el pie de página".
Si quiere seguir manteniendo las tiendas en su base de datos, pero no quiere que el bloque "Nuestras tiendas" sea mostrado en el front-page, temporalmente o permanentemente:
- Diríjase a la página "Posiciones de los módulos" en el menú "Módulos".
- Encuentre la sección "Right column blocks", y elimine el "Bloque Tiendas" de la lista, haciendo clic en el icono de la papelera, o bien marcando su casilla de verificación y haciendo clic en el botón situado en la parte superior de la página "Eliminar hooks seleccionados".
- Recargue el front-page: el bloque bloque "Nuestras tiendas" ya no debería aparecer en el front-office. Si este todavía sigue apareciendo, podría ser debido a la caché: diríjase a la página "Rendimiento" del menú "Parámetros Avanzados", desactive la caché y fuerce la compilación de la caché de plantillas. Una vez realizado estos cambios, recargue el front-page.
Puede volver a poner el bloque en la columna derecha cuando lo desee desde la página "Posiciones de los módulos":
- Haga clic en el botón "Insertar un hook" situado en la parte superior derecha de la página.
- Elija el módulo "Bloque Tiendas" en la lista.
- Elija el hook "displayRightColumn (Right column blocks)".
- Guarde la página. Recargue el front-page: el bloque "Nuestras tiendas" debería estar de vuelta en la columna derecha.
Listado de tiendas
Puede elegir cómo se muestran estas tiendas en el front-office. El cliente puede acceder a ellas a través del enlace "Nuestras tiendas" (dependiendo del tema)
Todas sus tiendas están listadas en una lista, que le ofrece la información principal de las mismas y un indicador de si la tienda está activa – es posible que, por ejemplo, que quiera añadir la información de su propia tienda física, para que sus clientes locales puedan comprar sus productos sin necesidad de pedirlos a través de su tienda online.
Añadir una nueva tienda física
Haga clic en el botón "Añadir nuevo" para acceder al formulario de creación:
Rellene todos los campos que considere necesarios. Estos datos serán visualizados por sus clientes en el mapa.
Un campo muy importante es el de "Latitud / Longitud", ya que este es el que utiliza PrestaShop para indicar la ubicación de su tienda. Puede utilizar la herramienta online de Steve Morse para obtener las coordenadas de su tienda: http://stevemorse.org/jcal/latlon.php.
Asegúrese de añadir una foto de la fachada de su tienda, ya que esta ayudará a sus clientes a encontrarla.
Finalmente, el horario de oficina es una parte esencial de cualquier tienda física, así que sea lo más preciso posible con este dato.
Parámetros
- Mostrar localizador en el pie de página. Por defecto, PrestaShop muestra un enlace al localizador de tiendas, titulado "Nuestras tiendas", en el pie de página de su tienda. En el tema por defecto, este aparece en el bloque de "Información", bajo el listado de los productos (más vendidos, novedades, ofertas, destacados, etc.). Puede optar por mostrar o no el enlace en este bloque.
- Mostrar localizador en el mapa del sitio. Puede optar por añadir el enlace "Nuestras tiendas" en la página "Mapa del sitio" de su tienda, la cual lista todas las páginas de su sitio (no debe confundir esta con el archivo Google Sitemap, ya que este último se utiliza para fines SEO).
- Mostrar localizador simplificado. El localizador de tiendas se presenta como un mapa interactivo con un campo de búsqueda. Con esta opción puede hacer que se presente una interfaz mucho más simplificada, mostrando solamente el listado de sus tiendas.
- Latitud por defecto y Longitud por defecto. La posición inicial de su mapa. Muy útil si tiene varias tiendas y desea destacar principalmente una de ellas a sus clientes.
Detalles de contacto
Esta sección le permite especificar mayor información sobre su empresa, y no de una tienda en particular. Debe rellenar todos los campos con la información de su sede central, ya que esta será sin duda la dirección a la que los clientes escriban, o incluso visiten.
Estos campos deben ser rellenados con mucho cuidado:
- Nombre. El nombre de su negocio. Este debe ser corto, ya que será utilizado en toda su correspondencia y en los títulos de las páginas.
- Email de la tienda. La dirección de correo electrónico oficial de su negocio. Utilice la dirección de correo electrónico de contacto general que los clientes deben ver cuando reciban un e-mail de su tienda.
- Número de registro mercantil. Indique el número de registro legal de su empresa, el cual depende del sistema jurídico de su país (número Duns en EE.UU., número SIRET en France, número CNPJ en Brasil, etc.). Esto demuestra que su negocio ha sido registrado oficialmente, lo que dará confianza a sus clientes.
- Dirección de la tienda (línea 1) / Dirección de la tienda (línea 2) / Código Postal/ZIP / Ciudad / Estado / País. Utilice la dirección de contacto oficial de su negocio. La opción "Estado" sólo aparece cuando el país seleccionado tiene estados registrados en su base de datos (puede comprobarlo desde la página "Estados (Provincias)" en el menú "Localización")
- Teléfono. El número de teléfono oficial de su negocio. Si prefiere que los clientes no le llamen, no ponga nada en este campo.
- Fax. El número de fax oficial de su negocio.
No utilice el signo de puntuación dos puntos (":") en el nombre de su tienda, ya que éste podría provocar que alguna funcionalidad no trabaje correctamente (por ejemplo, podría producirse errores al enviar correos electrónicos).
Puede reemplazar el signo de puntuación dos puntos con un guion, si necesita especificar dos secciones en el título. Por ejemplo, utilice "Mi Tienda – El mejor lugar para comprar artículos" en lugar de "Mi Tienda: El mejor lugar para comprar artículos".